Как добавить почтовый ящик на андроид в яндекс браузере на телефоне
Вы можете добавить в приложение почтовые ящики разных сервисов и быстро между ними переключаться. Это удобно и надежно — приложение упрощает работу с письмами, позволяет настроить уведомления для каждой папки отдельно и защищает ваши письма.
Какие ящики можно подключить
Почему это удобно
Вы не пропустите важные письма: уведомления можно настроить для конкретной папки в каждом ящике.
Защита писем от чужих глаз
Приложение можно защитить пин-кодом, а если у вас устройство с Touch ID или Face ID — ещё и отпечатком пальца или изображением лица.
В Яндекс.Почте для Android есть тёмная тема оформления. Вы сможете читать письма в темноте, не мешая окружающим.
Если вы отправили письмо по ошибке, вы можете отменить отправку в течение нескольких секунд сразу после отправки.
Отправка легких картинок
Почта умеет сжимать изображения при отправке. Это поможет не тратить трафик мобильного интернета, если рядом нет Wi-Fi.
Если вы куда-то спешите и вам неудобно читать письмо на ходу, Яндекс.Почта прочитает его для вас.
Вы не пропустите важные письма: уведомления можно настроить для конкретной папки в каждом ящике.
Защита писем от чужих глаз
Приложение можно защитить пин-кодом, а если у вас устройство с Touch ID или Face ID — ещё и отпечатком пальца или изображением лица.
В Яндекс.Почте для Android есть тёмная тема оформления. Вы сможете читать письма в темноте, не мешая окружающим.
Если вы отправили письмо по ошибке, вы можете отменить отправку в течение нескольких секунд сразу после отправки.
Отправка легких картинок
Почта умеет сжимать изображения при отправке. Это поможет не тратить трафик мобильного интернета, если рядом нет Wi-Fi.
Если вы куда-то спешите и вам неудобно читать письмо на ходу, Яндекс.Почта прочитает его для вас.
Как подключить ящик
Для подключения вам не нужен аккаунт Яндекс.Почты. Достаточно просто ввести логин и пароль от вашей почты на другом сервисе — и вы сразу сможете читать и отвечать на письма из Яндекс.Почты.
Что еще нужно знать
Чтобы все возможности приложения были вам доступны, Яндекс.Почта загружает ваши письма на сервера Яндекса. Это надежно и безопасно — письма защищены шифрованием, доступ к ним есть только у вас.
Бывают ситуации, когда приходится использовать не один, а несколько почтовых ящиков. Удобнее всего это делать на едином почтовом хостинге, например, на Яндексе. При этом сам сайт Яндекс Почты предполагает переключение между несколькими почтовыми ящиками, как в веб-интерфейсе, так и в мобильной версии сайта или в приложении. Рассмотрим все эти варианты.
Как в Яндекс Почте добавить почтовый ящик
Первым делом рассмотрим способ добавить первый почтовый ящик в Яндекс Почте. Для этого предварительно нужно зарегистрировать почту на Яндексе.
Если вы зарегистрируйте Яндекс Почту, в нее сразу будет выполнен вход. Однако на новом устройстве в нее придется войти, тогда и пригодятся инструкции, описанные ниже.В браузере на компьютере

Введите логин (адрес почты) и нажмите “Войти”.

Далее введите пароль и нажмите “Войти”.

Все, произойдет вход в почту, теперь ею можно пользоваться.
В браузере на телефоне
Рассмотрим аналогичный способ для мобильной версии сайта Яндекс. Если зайти на сайт Яндекса со смартфона, мобильная версия автоматически активируется. Нажмите сверху на кнопку “Войти”.

Введите логин, почту или номер телефона (если он привязан к почтовому ящику) и нажмите “Войти”.

Далее введите пароль и нажмите “Войти”.

После этого вы авторизуетесь в мобильной версии Яндекс Почты.
В приложении на телефоне
Яндекс предлагает официальное бесплатное приложение почты для смартфонов на iOS и Android. Загрузите его из App Store или Google Play и запустите. Нажмите на вариант “Яндекс”, чтобы войти в почту этого почтового клиента.

Введите логин, почту или телефон (если он привязан) и нажмите “Далее”.


Произойдет вход в Яндекс Почту.
Как в Яндекс Почте добавить еще один почтовый ящик
Если пользоваться приходится несколькими почтовыми аккаунтами, между ними можно удобно переключаться в Яндексе. Рассмотрим как добавить такой аккаунт и переключиться на него.
В браузере на компьютере
На главной странице Яндекс нажмите на аватар в правом верхнем углу.

Появится меню. В нем нужно выбрать пункт “Добавить пользователя”.

Далее стандартная процедура ввода логина и пароля.
После этого можно с главной страницы Яндекс переключаться между добавленными аккаунтами. В правом верхнем углу надо нажать на аватар и появится список доступных уже авторизованных аккаунтов.

В браузере на телефоне
Чтобы добавить еще один аккаунт Яндекс Почты на мобильной версии сайта Яндекс, нажмите в правом верхнем углу на свой аватар.

Справа откроется меню. Здесь необходимо нажать на имя текущего аккаунта, тогда откроется список пользователей.

В нижней части списка пользователей выберите “Добавить пользователя”, чтобы авторизоваться в еще одном аккаунте.

Пройдите стандартную процедуру авторизации через логин и пароль.
Теперь можно переключаться между аккаунтами. Для этого в правом верхнем углу надо нажимать на аватар, далее на имя текущего активного пользователя, и остальные аккаунты Яндекс Почты будут доступны в списке.

В приложении на телефоне

Нажмите на плюс справа от введенного аккаунта.

Теперь нужно авторизоваться, выше мы описывали способ это сделать.
После этого переключаться между добавленными почтами можно в меню, выбрав нужную в списке аватаров.
Если вам необходимо получать Яндекс Почту на Андроид устройстве, то у вас есть два варианта: установить специальный клиент от Яндекса или настроить получение почты с помощью протоколов IMAP или POP3. Первый вариант подойдет большинству пользователей, поэтому сначала рассмотрим именно его.
Настройка Яндекс Почты при помощи почтового клиента от Яндекс
Для начала откройте Play Market, введите в поиск «Yandex Mail» и выберите «Яндекс.Почта» в результатах поиска.

После этого перед вами откроется страница программы «Яндекс.Почта» в Play Market. Нажмите на кнопку «Установить» и дождитесь, пока данная программа не установится на ваше Android устройство.

После завершения установки на рабочем столе появится ярлык для запуска Яндекс почты. Откройте его и введите логин и пароль от своего аккаунта в Яндекс. После чего нажмите на кнопку «Войти».


На этом настройка Яндекс Почты на Андроид окончена.
Настройка Яндекс Почты при помощи протоколов POP3 и IMAP
Если вам не подходит специальный клиент для Яндекс Почты. Или вы хотите получать почту с разных почтовых ящиков в одном приложении. То вы можете настроить Яндекс Почту при помощи почтовых интерфейсов POP3 и IMAP. Для примера продемонстрируем, как это делается в приложении K9 Mail.
Открываем приложение и нажимаем добавить новый почтовый ящик. После этого вводим адрес электронной почты, пароль и нажимаем на кнопку «Вручную».

Дальше выбираете тип протокола, который хотите использовать. Для примера выберем POP3.

Дальше нужно ввести данные для доступа к почте и нажать на кнопку «Далее»

Если вы все правильно сделали, то после нажатия на кнопку «Далее» почтовая программа начнет скачивать письма. На этом процесс настройки Яндекс Почты через протокол POP3 закончен.
Какие настройки использовать для доступа к Яндекс Почте через POP3 или IMAP?
Отдельно нужно остановиться на том, что нужно вводить для доступа к почте. Лучше всего зайти на официальный сайт Яндекса и посмотреть нужные настройки там. Так вы будете уверены в том, что настройки, которые вы вводите правильные.
На момент написания статьи Яндексом используются следующие настройки POP3:
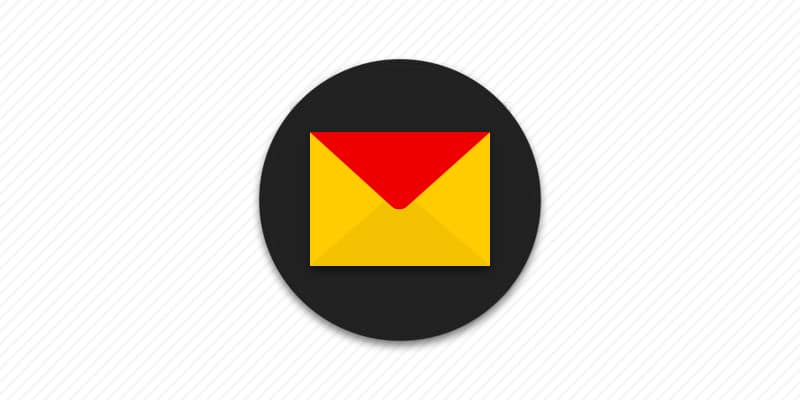
Для работы с яндекс почтой, не обязательно использовать веб интерфейс. ОС Android располагает встроенными почтовыми сервисами, а так же клиентом в виде отдельного приложения. Помочь разобраться вам, как настроить яндекс почту на любом Android устройстве, и посвящена данная статья.
Как подключить яндекс почту
На выбор пользователю доступны несколько методов подключения почты:
- Клиент «Яндекс.Почта».
- Протокол POP3 и IMAP в ОС Android.
- Протокол POP3 и IMAP в сторонних приложениях.
Клиент «Яндекс.Почта», представляет собой приложение, устанавливаемое отдельно и настроенное на работу с сервисом Яндекс. Это наиболее простой способ просмотра, редактирования и отправки электронных писем, что подойдет начинающим пользователям. Так же оптимальный вариант, если Яндекс – единственный используемый почтовый сервис.
Использование POP3 и IMAP в сторонних приложениях – альтернатива, на случай, если стандартные возможности Android не подходят или не устраивают.
Как настроить почту используя клиент «Яндекс.Почта»
- Скачайте и установите приложение Яндекс Почта бесплатно с нашего ресурса или магазина Google Play.
- Запустите программу, введите логин и пароль вашей учетной записи. При необходимости, клиент поддерживает создание нового аккаунта.
- Дождитесь авторизации, а после настройте программу, согласно личным предпочтениям.

Как настроить яндекс почту через POP3 и IMAP в ОС Android
- Откройте системные настройки, где выберите пункт «Аккаунты».
- В новом окне выберите пункт «Добавить аккаунт».
- Если устройство поддерживает POP3 и IMAP, выберите IMAP.
- Добавьте адрес электронной почты и нажмите далее, для автоматической настройки. Если необходимо настроить протокол «вручную» нажмите соответствующую кнопку.
- Затем на страничке Яндекс, необходимо ввести пароль.
- Появится запрос на предоставление данных для Gmail, где требуется нажать «Разрешить».
- Укажите частоту синхронизации и другие параметры.
- После добавления учетной записи, синхронизируйте данные, а так же укажите дополнительные параметры работы почты.
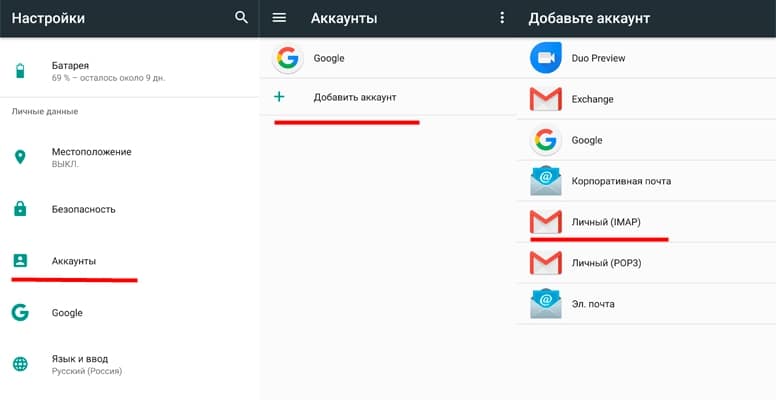
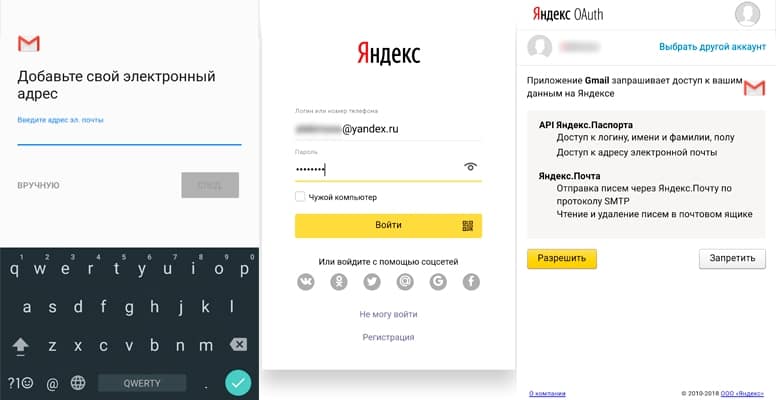
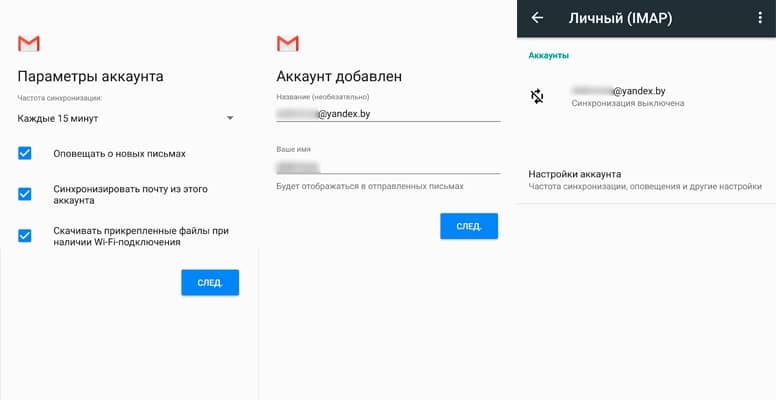
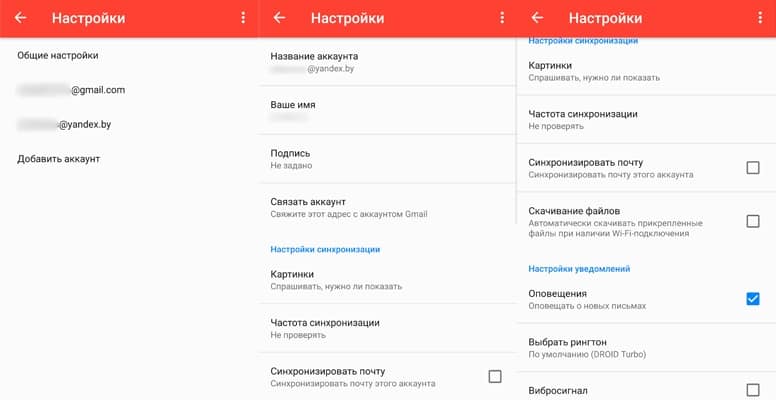
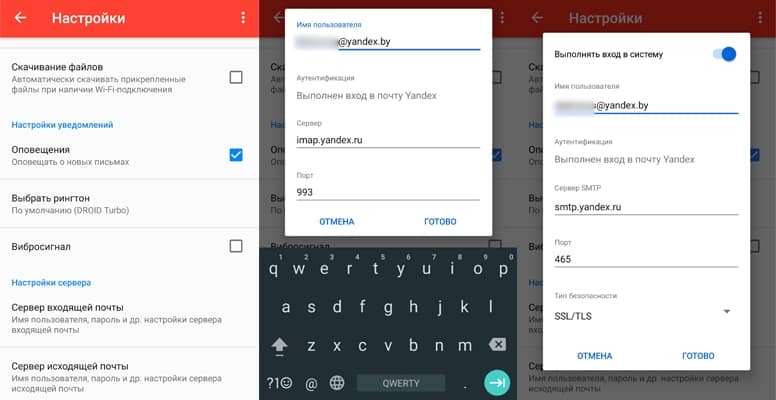
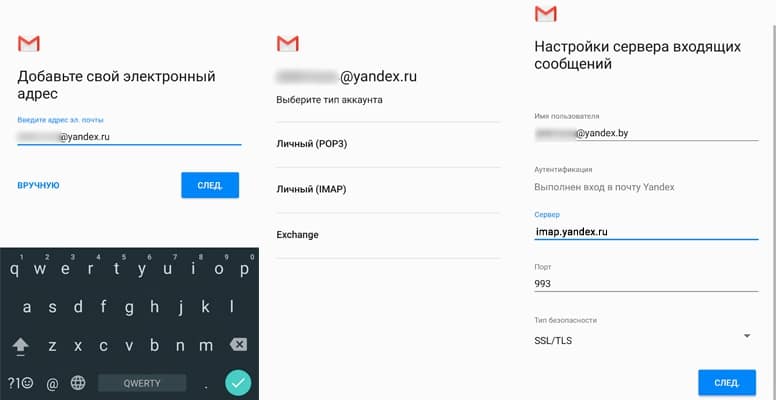

Если вы решили вручную ввести данные или автоматическая настройка не поддерживается, укажите параметры ниже.
Ручная настройка IMAP
Сервер входящей почты:
Сервер исходящей почты:
Ручная настройка POP3
Сервер входящей почты:
При отсутствии поддержки SLL защиты, следует выбрать параметр «нет» и порт 110.
Сервер исходящей почты:
При отсутствии поддержки SLL защиты, следует выбрать параметр «нет» и порт 587 или 25.
Как настроить яндекс почту через POP3 и IMAP в сторонних приложениях
Вывод
При настройке яндекс почты, предпочтительно воспользоваться протоколами POP3 и IMAP в ОС Android. Это сэкономит место на накопителе и снизит нагрузку на оперативную память. При неудавшейся настройке или начинающему пользователю, рационально начать с использования клиента «Яндекс.Почта». Если фирменный клиент не устраивает, тогда воспользуйтесь сторонними приложениями.

Практически на всех мобильных Android устройствах по умолчанию установлен почтовый клиент Gmail. При желании через него можно использовать электронный ящик от Yandex или любого другого почтового сервиса.
Для этого достаточно добавить в приложение свою учетную запись и при необходимости изменить дополнительные параметры. Далее мы расскажем, как настроить почту Яндекс на Андроиде через Gmail или «родной» клиент.
Как настроить Яндекс.Почту
Для более комфортной работы с Yandex почтой рекомендуется использовать «родное» приложение. Оно распространяется бесплатно и доступно для загрузки через Play Маркет. Инструкция:
Шаг 1. Скачайте и установите приложение Яндекс.Почта на смартфон через Play Маркет. Для этого воспользуйтесь поиском по ключевому слову.

Шаг 2. Запустите приложение и на главном экране выберите почту, которую хотите настроить. В нашем случае это Яндекс.

Шаг 3. Для авторизации введите логин, почту или телефон и нажмите «Далее». Если к аккаунту подключен профиль в социальной сети Google, Facebook, VK, то вы можете использовать его.

Шаг 4. Укажите пароль от электронной почты и нажмите «Далее».

Шаг 5. После этого ознакомьтесь с возможностями приложения или нажмите «Перейти к почте», чтобы сразу начать работу.

Шаг 6. Перейдите в меню «Настройки». Для этого на главном экране сделайте свайп вправо или нажмите на значок в виде трех черточек.

Шаг 7. Здесь вы можете добавить другой ящик, включить вход по PIN-коду, включить темную тему, компактный режим, изменить параметры уведомлений и т.д.

Как добавить почту от Яндекс в клиент Gmail
Если у вас есть электронный ящик Yandex, но вам не нужен дополнительный почтовый клиент на смартфоне, то добавьте свой аккаунт в приложение от Gmail. Инструкция:
Шаг 1. Запустите Gmail и перейдите в меню «Настройки». Для этого на главном экране сделайте свайп вправо или нажмите на значок в виде трех черточек.

Шаг 2. В настройках выберите «Добавить аккаунт», а затем укажите «Яндекс».

Шаг 3. Введите логин, почту или телефон и нажмите на кнопку «Войти». Если к аккаунту подключен профиль в соц. сети, то вы можете использовать его для авторизации.

Шаг 4. Введите пароль и снова нажмите «Войти». Если вы не можете его вспомнить, то тапните на синюю надпись «Не помню пароль» и пройдите процедуру восстановления.

Шаг 5. Нажмите «Разрешить», чтобы выдать приложению Gmail доступ к данным на Яндексе. Это необходимо для того, чтобы вы могли получать и отправлять электронные письма.

Шаг 6. Настройте параметры аккаунта (изменить их можно будет в любое другое время). Укажите частоту синхронизации, разрешите или запретите оповещения о новых письмах. После этого нажмите «Далее».
Шаг 7. Для более комфортной работы с аккаунтом, введите название (либо оставьте по умолчанию), а также имя (по умолчанию используется логин), которое будет отображаться в отправленных письмах. После этого нажмите «Далее».

На этом настройка заканчивается. Вы можете свободно получать и отправлять письма с Яндекс аккаунта через почтовый клиент от Gmail. При необходимости вы можете добавить и другие электронные ящики.
Читайте также:


