Как добавить папку непрочитанные в outlook
Outlook — это мощнейший инструмент для работы с электронной почтой, который уделывает веб-версию Gmail. Вот несколько неочевидных возможностей этого монстра, которые могут вам пригодиться.
1. Предварительный просмотр писем
2. Основной почтовый ящик
Если у вас несколько учётных записей в Outlook, можно выбрать одну в качестве основной, чтобы соответствующая папка открывалась при запуске почты. Для этого нажмите «Файл» → «Параметры» и в появившемся окне выберите на панели слева вкладку «Дополнительно».
3. Папки поиска
Если вы часто ищете письма, вбивая в строку поиска одни и те же слова и выражения, можно упростить себе задачу. Outlook поддерживает папки поиска, или смарт-папки. Настройте их, и сможете забыть о ручной сортировке корреспонденции.
4. Очистка папок
5. Отложенная доставка
6. Быстрые действия
На вкладке «Главная» найдите кнопку «Быстрые действия». Здесь представлено несколько шаблонов, но вы можете сделать и собственные. Для этого нажмите на «Создать новое» в разделе «Быстрые действия» и задайте имя. Затем, нажимая на кнопку «Действия», выберите те операции, которые хотите выполнить, шаг за шагом. Быстрое действие можно будет сохранить на панели инструментов или назначить ему комбинацию горячих клавиш.
7. Окна Outlook
Вы можете открыть одновременно несколько окон Outlook. Это позволит просматривать электронную почту, календарь и задачи на большом мониторе, не используя кнопки навигации для переключения между почтой и календарём.
Сделать это очень просто. Щёлкните правой кнопкой мыши по значку открытого почтового клиента в панели задач и в появившемся меню выберите Outlook. Откроется второе окно. Когда будете закрывать почтовый клиент, перейдите в «Файл» → «Выход» в любом из открытых окон, не нажимая кнопку закрытия окна в верхнем правом углу. При следующем запуске Outlook откроется с тем же количеством окон.
8. Правила
Эта функция позволяет автоматически совершать определённые действия с новой почтой. Нажмите «Правила» на вкладке «Главная» и выберите «Управление правилами и оповещениями». Здесь вы сможете создавать, изменять и вручную запускать их.
Щёлкните «Создать правило», а затем установите свои настройки в появившемся окне. Можно указать приложению, чтобы оно подавало определённый звуковой сигнал, отображало оповещение и переносило в нужную папку письма, соответствующие тем или иным критериям.
9. Имена учётных записей
По умолчанию в качестве имени учётной записи в Outlook используется ваш email, но имя аккаунта можно и изменить. При этом на сервере вашего провайдера электронной почты он останется прежним, поэтому можно называть свои почтовые ящики по их содержанию: «Работа», «Дом» и так далее.
Чтобы изменить имя аккаунта, кликните правой кнопкой мыши на учётной записи (панель слева) и выберите «Свойства учётной записи». Или перейдите в «Файл» → «Сведения». Затем откройте «Настройки учётной записи», выберите учётку, имя которой вы хотите поменять, и нажмите «Изменить». Введите новое имя, затем нажмите «Далее» и «Готово».
10. Командная строка
Гиковские штучки, которые помогут использовать Outlook эффективнее, подойдут тем, кто привык работать с клавиатурой, а не с мышью. Нажмите Win + R, чтобы открыть командную строку, и вводите команды:
- outlook.exe /nopreview — открыть Outlook без окна предпросмотра писем.
- outlook.exe /select имя_папки — открыть Outlook с конкретной папкой электронной почты вместо той, что у вас назначена основной. Если вместо имя_папки ввести outlook:calendar, откроется календарь.
- outlook.exe /restore — открыть Outlook, восстановив все окна, если программа была закрыта в результате системной ошибки.
- outlook.exe /finder — открыть мощный поисковый инструмент Outlook.
Если вы знаете ещё какие-нибудь крутые фишки Outlook, поделитесь в комментариях.
Шаг 1. Перейдите в режим просмотра почты, щелкнув значок почта в области навигации.
Шаг 2: Создайте новую папку поиска:
- В Outlook 2010/2013 щелкните значок Новая папка поиска в НОВИНКИ группы на Папка меню.
- В Outlook 2007 щелкните значок Файл > НОВИНКИ > Папка поиска.

На самом деле есть альтернативный метод создания новой папки поиска: щелкните правой кнопкой мыши Папка поиска в области навигации и щелкните значок Новая папка поиска в контекстном меню.

И этот метод доступен во всех Microsoft Outlook 2007, 2010 и 2013.
Шаг 2. В диалоговом окне «Новая папка поиска» выберите и выделите Непрочитанное письмо элемент и щелкните OK.

Шаг 3: щелкните правой кнопкой мыши Непрочитанная почта и нажмите Показать в избранном в контекстном меню.

Теперь папка непрочитанной почты скопирована и добавлена в избранное в верхней части области навигации.

Чаевые: Если вы хотите добавить все непрочитанные электронные письма всех учетных записей в папку, вы можете сделать следующие шаги:
1. Нажмите Alt + F11 ключи для включения Microsoft Visual Basic для приложений окно. А в йе проект панели, нажмите Объекты Microsoft Outlook > ThisOoutlookSession, и вставьте ниже код в правый раздел.
2. Затем вставьте новый модуль и вставьте приведенный ниже код в сценарий модуля.
В программе Microsoft Outlook информация хранится в папках также как документы в проводнике. Можно использовать множество папок, созданных для элементов Microsoft Outlook и имеющихся учетных записей электронной почты разных типов. Место отображения этих папок в списке папок зависит от типа учетной записи электронной почты и места хранения данных Outlook.
Создание папки
- Выберите в меню Файл команду Создать, а затем – команду Папка.
- В поле «Имя» введите имя папки.
- В списке Содержимое папки выберите тип создаваемой папки.
- В списке Поместить папку в выберите расположение папки.
Копирование папки
- В меню Перейти выберите команду Список папок.
- В списке папок выберите папку, которую требуется скопировать.
- Укажите в меню Файл на команду Папка и выберите команду Копировать «имя папки».
- Выберите в списке место, куда требуется скопировать папку.
Перемещение папки
- В меню Перейти выберите команду Список папок.
- В списке папок в области переходов выберите папку, которую требуется переместить.
- Выберите в меню Файл команду Папка, а затем – команду Переместить имя папки.
- Щелкните в списке местоположение, в которое требуется переместить папку, или нажмите кнопку «Создать», чтобы создать папку, в которую будет перемещена выбранная папка.
Папки поиска нельзя перемещать, поскольку они являются виртуальными папками, которые содержат представления элементов, отвечающие определенным условиям поиска.
Переименование папки
- В списке папок щелкните папку, которую требуется переименовать.
- Выберите в меню Файл команду Папка, а затем – команду Переименовать папку «имя папки».
- Введите новое имя папки.
Удаление папки
- В меню Перейти выберите команду Список папок.
- В списке папок в области переходов щелкните правой кнопкой мыши папку, которую требуется удалить.
- В контекстном меню выберите команду Удалить имя папки.
При удалении папки поиска удаляется только папка, а не элементы, отображаемые в ней.
Перемещение элемента в другую папку
Скрытие всех папок
Чтобы просмотреть список папок, выберите в меню Перейти команду Список папок. Чтобы развернуть папки и просмотреть подпапки, нажмите кнопку в виде «+», чтобы свернуть папки и скрыть подпапки, нажмите кнопку в виде «–». Обратите внимание, что:
- область Избранные папки доступна только в области Почта. Область Избранные папки нельзя перемещать и скрывать, также нельзя изменять ее размер. Только почтовые папки можно удалять из папки «Избранные папки» или добавлять в нее. Нельзя отобразить область Избранные папки в других областях, например в области Список папок;
- область Список папок нельзя перемещать, но можно изменять ее размер;
- если требуется всегда отображать все папки, а не только папки почты, замените кнопку «Список папок» большой кнопкой и либо поместите ее над кнопкой «Почта», либо удалите кнопку «Почта» из области переходов.
Копирование макета папки
Макет папки – это определенные для папки права, правила, формы, представления и ее описание.
- В меню Перейти выберите команду Список папок.
- В списке папок выберите папку, которую требуется скопировать.
- В меню Файл выберите Папка и щелкните Копировать макет папки.
- Выберите в списке Копировать структуру папки исходную папку.
- В группе «Копировать» выберите свойства исходной папки, которые необходимо скопировать.
Определение размера папки
Если папка включает подпапки, в Microsoft Outlook отображаются размеры всех подпапок и общий их размер. Если используется учетная запись сервера Microsoft Exchange в режиме кэширования сервера Exchange, можно увидеть размер файла автономных папок (.ost) (вкладка Локальные данные) и почтового ящика, расположенного на сервере (вкладка Данные на сервере). Файлы данных, хранящиеся на локальном компьютере, такие как файлы автономных папок (.ost), не так эффективны, как хранилища данных на сервере, поэтому размер файла данных на локальном компьютере будет больше, чем обозначенный размер почтового ящика. Размер папки не может быть рассчитан для папок поиска, поскольку это виртуальные папки, содержащие представления элементов, которые отвечают определенным критериям. В области переходов щелкните правой кнопкой мыши папку, размер которой требуется определить, выберите в контекстном меню команду Свойства и нажмите кнопку «Размер папки».
Чтобы просмотреть размер любых папок, кроме папок поиска, в списке папок в области переходов выберите команду Размеры папок.
Очистка папки «Удаленные»
Отключение уведомления перед автоматической очисткой папки «Удаленные»
Назначение домашней страницы папке
Щелкните правой кнопкой мыши папку, которой требуется назначить домашнюю страницу папки, выберите в контекстном меню команду Свойства и откройте вкладку «Домашняя страница». В поле «Адрес» введите адрес web-страницы, которая будет использоваться как домашняя страница папки, или нажмите кнопку «Обзор» и выберите страницу из списка. Чтобы web-страница отображалась при щелчке папки, установите флажок Показывать по умолчанию домашнюю страницу.
После назначения папке новой домашней страницы для восстановления исходных настроек, например, домашней страницы папки, назначенной для использования по умолчанию системным администратором, достаточно нажать кнопку «Восстановить используемые по умолчанию».
Создание папок
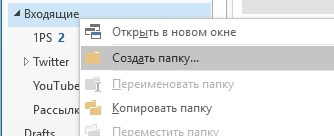
Любую из создаваемых папок для писем можно добавить в область «Избранное», которая находится над списком почтовых адресов в приложении Outlook. Просто захватив мышью соответствующую папку, вручную перетащите ее на желаемую позицию в раздел избранного. Таким образом, нужная папка будет на расстоянии одного клика.
Автоматическое перемещение писем в папки
Также можно создавать правила, на основании которых письма конкретной тематики или от конкретных отправителей автоматически будут попадать в выбранную вами папку. Для этого нажимаем кнопку «Правила» и выбираем пункт «Создать правило». Outlook автоматически пытается угадать, какое действие мы хотим предпринять, на основании выделенного ранее письма. Мы можем выбрать условие для нового правила, просто отметив чекбокс для конкретного пользователя, от которого было выделенное письмо, либо для указанной темы, либо для конкретного содержимого графы «Кому» (либо можем совместно использовать данные пункты).

Затем нужно указать конкретное действие. В данном случае отмечаем чекбокс «Переместить в папку» и в открывшемся диалоговом окне выбираем соответствующую папку для перемещения или же создаем здесь новую директорию. После выбора папки просто кликните на кнопку «Ок» в каждом из открытых диалоговых окон.
По завершению Outlook оповестит о создании нового правила и предложит переместить ранее полученные письма, соответствующие условиям созданного правила, в указанную папку. Для этого необходимо отметить единственный чекбокс диалогового окна и нажать «Ок».
Органайзер в Outlook 2016 своими руками
Органайзер в Outlook 2016 своими руками
Почтовый клиент Microsoft Outlook 2016 позволяет использовать его как полноценный органайзер. Здесь можно вести события в календаре, список дел с напоминаниями и всевозможные заметки.
Подробнее
Читайте также:


