Как добавить paint в контекстное меню создать
Порой нам необходимо, чтобы некоторые программы были в быстром доступе — ведь это очень ускоряет работу и взаимодействие с компьютером.
Пример тому подменю "Создать" , когда мы нажимаем правой кнопкой мыши на рабочем столе. В выпадающем списке появляется множество различных функций: создать папку, ярлык, таблицу Excel или документ Word (у кого установлен Офис), текстовый документ (блокнот) и так далее:
Сегодня мы научимся добавлять любые программы в меню быстрого доступа из рабочего стола в Windows 10. Работать будем с реестром, поэтому, сразу говорю: реестр опасен, — одно неверное движение и придётся переустанавливать всю систему. Всё делаем на свой страх и риск, я ответственности не несу.
Первым делом заходим в реестр ("Win" + "R" ➡ вводим "regedit", жмём "Enter"), далее в адресной строке вводим и жмём интер (либо находим путь вручную):
Правой кнопкой мыши жмём на папку "shell" ➡ "Создать" ➡ "Раздел" (скриншот №1) ➡ далее вводим название, которое будет отображаться в контекстном меню (скриншот №2). Я назвал просто - Paint , т.к. именно это приложение мне нужно для быстрого запуска.
Теперь открываем строковый параметр (двойной щелчок по "(По умолчанию)" и вводим значение "&Paint" (скриншот №3) . При нажатии в контекстном меню той буквы, которая идёт после значка & (в данном случае это " P ") можно будет сразу открывать нужную программу.
Далее жмём правой кнопкой на свежесозданную папку "Paint" ➡ "Создать" ➡ "Раздел" ➡ называем "command" (скриншот №4).
Теперь нам нужно прописать путь к файлу, который должен открываться при нажатии на пункт в контекстном меню (по нажатию на "Paint"). Сделать это достаточно легко: открываем нужную нам программу ➡ заходим в Диспетчер задач (правой кнопкой мыши на панель задач ➡ диспетчер задач) ➡ ищем процесс с запущенным приложением ➡ правой кнопкой мыши ➡ "Открыть расположение файла" (скриншот №1).
Зажимаем "Shift" ➡ правой кнопкой на "mspaint" (если нужен Пэйнт) ➡ "Копировать как путь" (скриншот №2) . Затем возвращаемся в реестр, переходим в папку " command " ➡ открываем строковый параметр (двойной щелчок по (По умолчанию)) ➡ в поле "Значение" вставляем скопированный путь к исполняемой программе ➡ завершаем клавишей "ОК" — скриншот №3 — (в моем случае: "C:\Windows\System32\mspaint.exe").
Важно! Кавычки не убираем, оставляем так, как скопировалось.
Закрываем реестр, проверяем (скриншот №4) и радуемся — теперь мы сможем быстро открыть Paint из контекстного меню на рабочем столе Windows 10.
Разные уроки и рекомендации, по компьютерам, программам и операционным системам.
пятница, 13 сентября 2013 г.
Добавление нового пункта в меню "Создать"

Общая теория
Когда мы щелкаем правой кнопкой мыши на свободном месте Проводника, то в контекстном меню можем увидеть команду Создать с подменю. Например, мы можем таким образом создать новый текстовый файл, документ WORD и так далее. Часто в этом меню присутствуют и команды установленных вами программ.
Помните!
Работа с реестром, может привести к нестабильной работе системы.
Вы проделываете все операции, на свой страх и риск.
Стандартные пункты списка Создать
Создаем свою команду
Вы сами можете создать при необходимости свою команду. За команды в контекстном меню Создать отвечает раздел ShellNew в разделеHKEY_CLASSES_ROOT. Вам нужно найти необходимое расширение файла (напр. .doc) и изучить раздел ShellNew. Вы можете либо удалить ее, чтобы скрыть команду из контекстного меню, либо добавить свои команды.
Например, если вы веб-дизайнер, то было бы удобно иметь пункт Документ HTML, который позволит вам сразу создать заготовку для вашей странички.
Разобъем работу на несколько этапов. Для начала найдем каталог ShellNewв папке Windows. Там хранятся заготовки для файлов, которые создаются с помощью контекстного меню. Например, если у вас установлен Microsoft Office, то вы увидите в этом каталоге файлы-заготовки для Word и Exce.
<html><head>
<meta http-equiv="Content-Type" content="text/html; charset=windows-1251">
<title>Мой заголовок</title>
</head>
<body>
</body>
</html>
Существуют и другие способы. Можно не создавать шаблон файла. Он может быть и пустым, но тогда вместо параметра FileName надо создать пустой строковый параметр NullFile.
Параметры
Параметры FileName, Data, NullFile, Command все вместе использовать нельзя, можно применять только один из них.
Command этот параметр строкового типа определяет команду, которая будет выполняться при выборе соответствующего пункта меню Создать (то есть содержимое этого параметра ничем не отличается от содержимого параметра (По умолчанию) подраздела Command. NullFile данный строковый параметр не должен содержать никакого значения. При этом после выбора команды для создания файла соответствующего расширения будет создаваться пустой файл. Например, при помощи этого параметра создаются текстовые файлы. FileName имеет строковый тип и определяет путь и имя файла, который будет создаваться (просто копироваться в папку, из которой был вызван список Создать, или на Рабочий стол) после выбора соответствующей команды меню Создать. Data данный параметр двоичного типа содержит последовательность цифр в шестнадцатеричной системе счисления, которую система будет использовать для генерации содержимого файла (например, этот параметр используют файлы с музыкальным содержимым для возможности создания пустого файла-образца звука).
В современных версиях Windows проводник включает Изменить в контекстном меню для изображений. Если щелкнуть изображение правой кнопкой мыши и выбрать «Редактировать», изображение откроется в Microsoft Paint. В этой статье мы увидим, как изменить приложение для команды «Редактировать» и заменить его редактором изображений по вашему выбору.
По умолчанию команда настроена на приложение Paint.

На данный момент Paint остается предустановленной в Windows 10, но Microsoft может это изменить. Как вы, возможно, помните, начиная с сборки 18963 на странице «Дополнительные функции» теперь перечислены приложения Paint и Wordpad. Это означает, что оба приложения могут быть удалены, а также могут быть в конечном итоге исключены из набора приложений по умолчанию Windows 10.

Microsoft Paint в Windows 10
Как вы помните, начиная со сборки 17063, классическое приложение Microsoft Paint в Windows 10 имело Кнопка «Уведомление о продукте». При нажатии на кнопку открывается диалоговое окно, в котором предполагается, что приложение будет время от времени заменяться на Paint 3D и перемещаться в Магазин. Многие люди не были довольны этим шагом Microsoft. Они не были готовы заменить старый добрый mspaint.exe на совершенно другое приложение Store, потому что старый Paint имеет свои преимущества, а Paint 3D не превосходит его во всех отношениях. Classic Paint всегда загружался намного быстрее и имел более удобный и дружелюбный пользовательский интерфейс с превосходным удобством использования мыши и клавиатуры. Начиная с Windows 10 Insider Preview, сборка 18334 Microsoft незаметно удалила уведомление о продукте.

Теперь кнопка отсутствует на панели инструментов. Итак, MSPaint по-прежнему включен в 1903. Он останется включенным в Windows 10. Кроме того, он был обновлен с помощью набора специальных возможностей.
Итак, Microsoft Paint установлен в качестве приложения по умолчанию для пункт контекстного меню «Редактировать» для изображений в Windows 10. Не очевидно, как изменить его на другое приложение, поскольку в Windows 10 нет никаких опций для этого. На самом деле это очень просто, и это можно сделать с помощью простой настройки реестра.
Чтобы изменить приложение для команды контекстного меню «Редактировать изображение» в Windows 10,
- Откройте приложение редактора реестра.
- Перейдите к следующему разделу реестра.
HKEY_CLASSES_ROOT SystemFileAssociations image shell edit command
Узнайте, как одним щелчком мыши перейти к разделу реестра. - Вкл. справа измените параметр по умолчанию (безымянный). Задайте полный путь к приложению, которое вы хотите использовать вместо mspaint для меню «Правка».
- Не забудьте оставить часть «% 1» после имени исполняемого файла. Это очень важно, поскольку он передает имя файла для открытия в приложении.
На скриншоте выше вы можете видеть, что я установил команду редактирования на GIMP. Теперь, когда я щелкаю правой кнопкой мыши файл изображения и выбираю «Изменить» в контекстном меню, проводник запускает GIMP вместо Microsoft Paint.

Примечание. Чтобы отменить изменение, установите для команды редактирования в реестре значение
Как в Windows 10 добавить дополнительные элементы в контекстное меню рабочего стола, папки, файла, локального диска
Привет друзья! Первоначально данный вопрос был задан по другому (немного некорректно), вы можете прочитать его в комментариях и п ризнаться, я даже не сразу въехал в суть проблемы, но Владимир (просто удивляюсь понятливости этого человека) понял, что нужно и подсказал решение. Если вы установили Windows 10 и щёлкнули правой кнопкой мыши на рабочем столе, то откроется знакомое нам всем контекстное меню с привычными элементами: Вид, Сортировка, Обновить, Создать, Параметры экрана и Персонализация. Своё контекстное меню также есть у любой папки, файла, локального диска и библиотек. Так вот, наш читатель хочет, чтобы в любом из этих меню появился выбор командной строки или какого другого элемента на его выбор.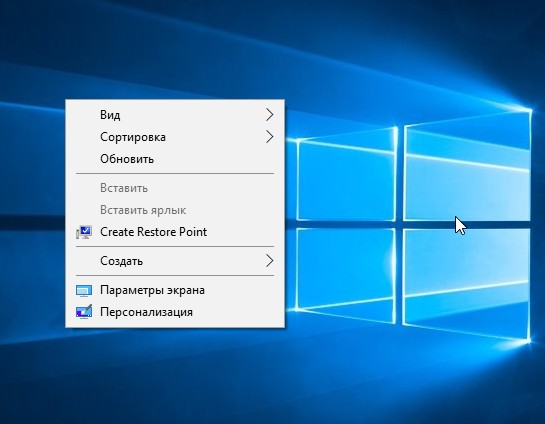
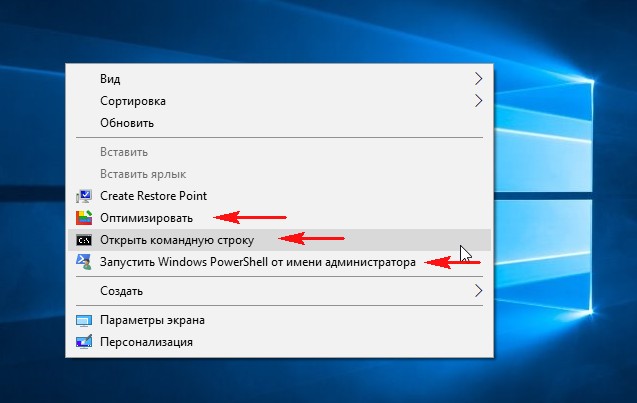
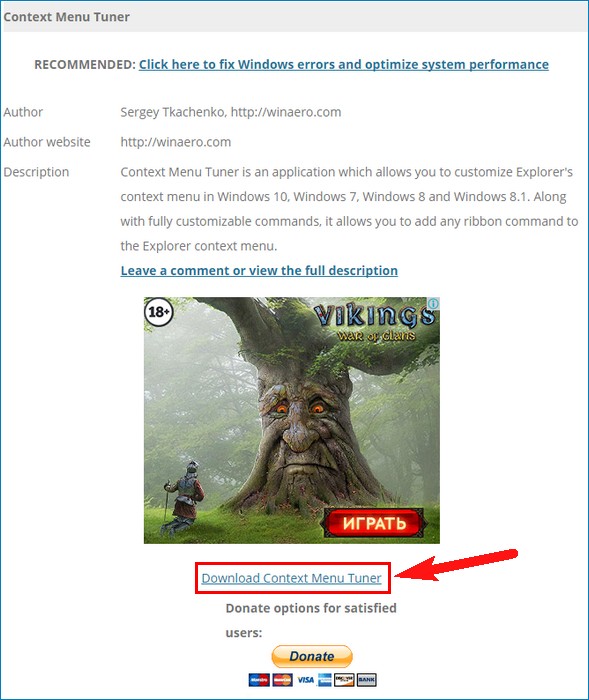
Щёлкаем правой кнопкой мыши на скачанном архиве и выбираем "Извлечь всё".
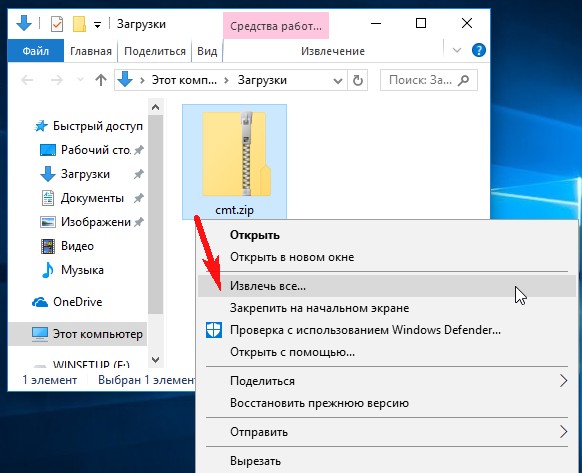
Извлекаем содержимое архива в какую-либо папку.
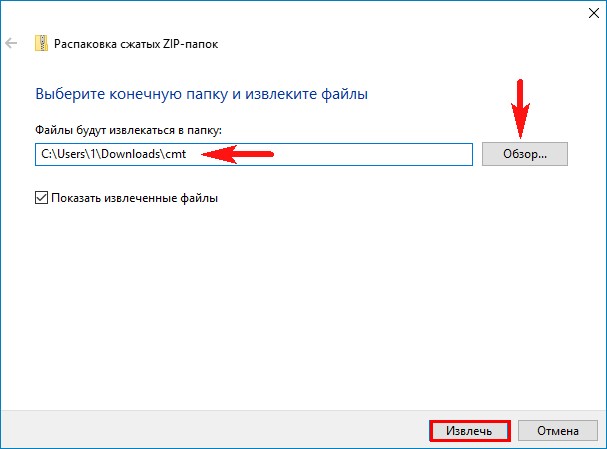
Заходим в эту папку.
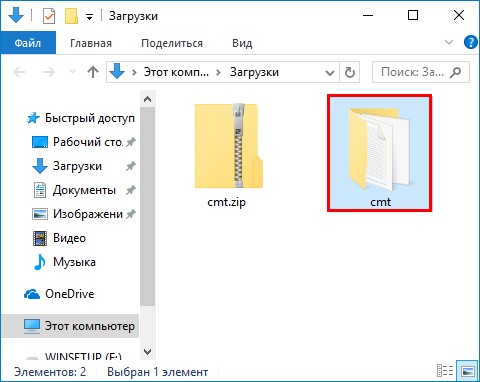
И запускаем файл ContextMenuTuner.
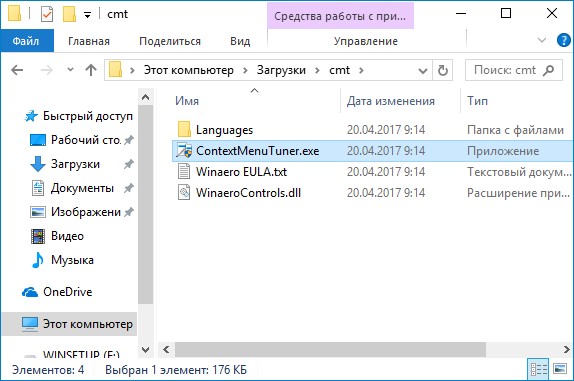
Жмём на кнопку Settings и выбираем русский язык.
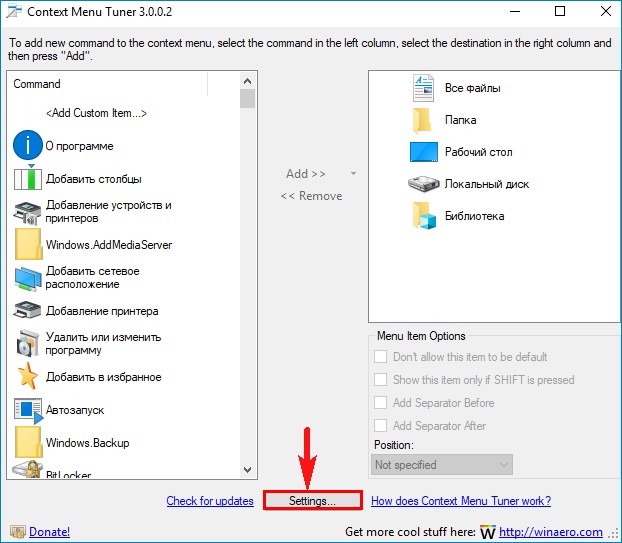
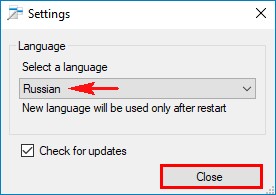
В левой колонке находим и выделяем левой кнопкой мыши тот элемент, который мы хотим добавить в контекстное меню.
В правой колонке выделяем левой кнопкой мыши назначение, куда мы хотим добавить этот элемент: Все файлы, Папка, Рабочий стол, Локальный диск, Библиотека) и жмём "Добавить" --> "Добавить к выделенному элементу".
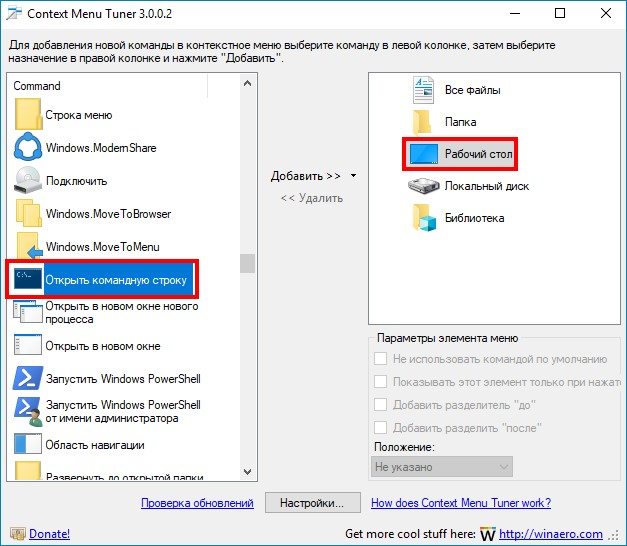
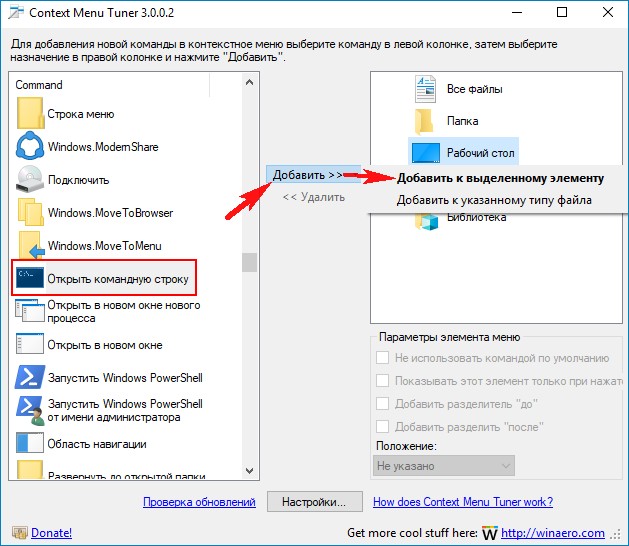
Вот и всё. Выбор командной строки добавлен в контекстное меню рабочего стола.
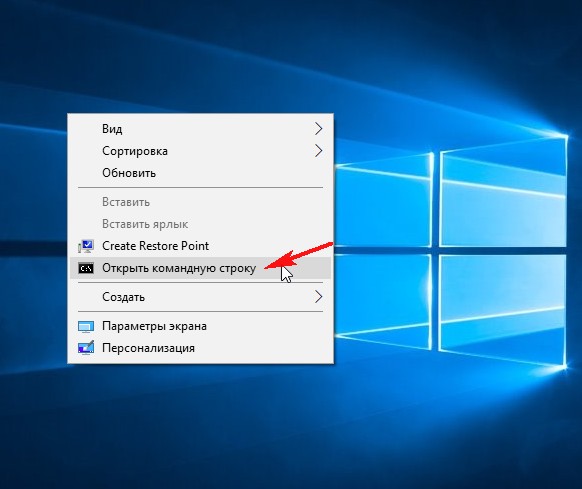
Точно также вы можете добавить любой элемент из левой колонки в контекстное меню выбранного назначения: Файла, Папки, Рабочего стола, Локального диск и Библиотеки.
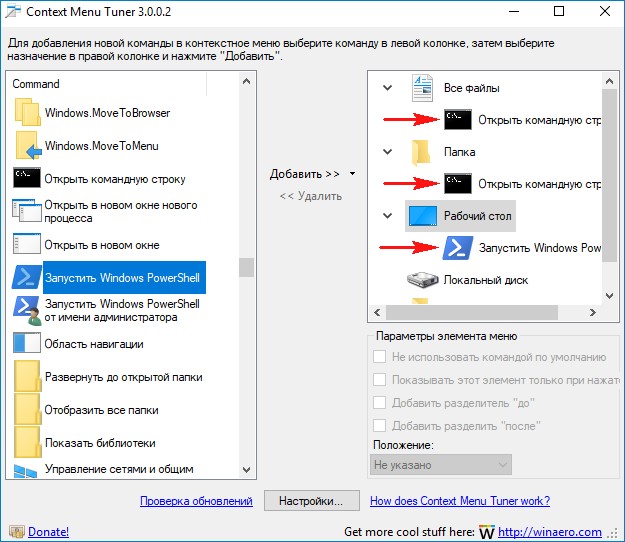
Если вы захотите удалить ранее добавленные элементы из контекстного меню, то сделать это также просто.
Выбираем назначение (например Рабочий стол), затем элемент меню и жмём на кнопку "Удалить".
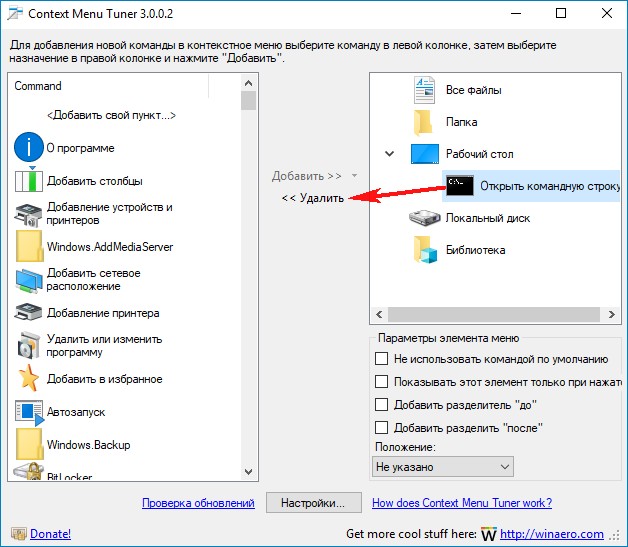
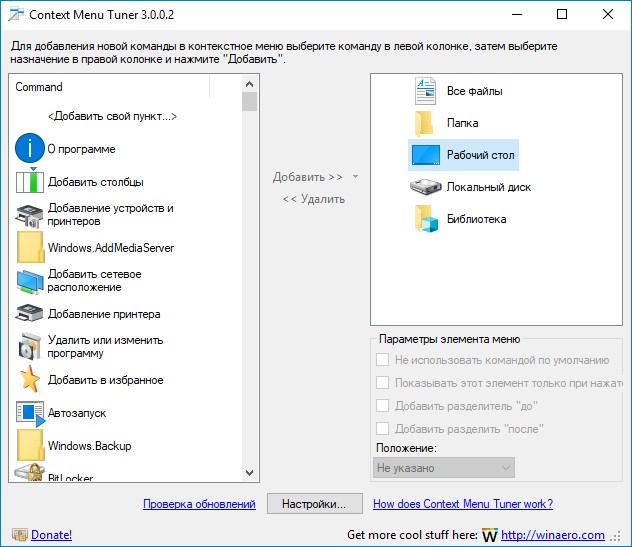
Если вы хотите удалить ненужные элементы из подменю «Создать» в контекстном меню Проводника Windows 10, то сделать это можно ещё таким способом.
Рекомендуем другие статьи по данной темеКомментарии (16)
Рекламный блок
Подпишитесь на рассылку
Навигация
Облако тегов
Архив статей
Сейчас обсуждаем
Прохожий
Rufus долго делает Windows To Go, часов 5-6, да и грузиться это всё хозяйство с флешки будет долго.

admin
Здравствуйте Stas. Руфус не может создать переносную или портативную Windows 11 из уже
Гость Stas
Хочу сказать, что это не самый дешёвый способ создать Windows To Go! Программа EaseUS OS2Go стоит

admin
У меня всё работает. И не только у меня, почитайте комменты.

admin
Руфус прекрасно увидит твои "сломанные физически" флешки, и прошей их Руфусом Руфус научился
RemontCompa — сайт с огромнейшей базой материалов по работе с компьютером и операционной системой Windows. Наш проект создан в 2010 году, мы стояли у истоков современной истории Windows. У нас на сайте вы найдёте материалы по работе с Windows начиная с XP. Мы держим руку на пульсе событий в эволюции Windows, рассказываем о всех важных моментах в жизни операционной системы. Мы стабильно выпускаем мануалы по работе с Windows, делимся советами и секретами. Также у нас содержится множество материалов по аппаратной части работы с компьютером. И мы регулярно публикуем материалы о комплектации ПК, чтобы каждый смог сам собрать свой идеальный компьютер.
Наш сайт – прекрасная находка для тех, кто хочет основательно разобраться в компьютере и Windows, повысить свой уровень пользователя до опытного или профи.
Читайте также:


