Как добавить outlook в контекстное меню отправить
У вас, как я понял, исчез пункт Получатель? Восстанавливается это небольшой хитростью. Данный ярлык привязан к службе MAPIMail. Учитывая это, нажимаем Win+R, набираем shell:sendto и в появившемся окне создаем новый текстовый документ. Назовите его как угодно, главное - файл должен быть пустым. Дайте файлу расширение .MapiMail.
Вот, собственно, и все. Для того, чтобы объект работал, Outlook должен быть установлен почтовым клиентом по умолчанию. Успехов))
Все вышесказанное является моим личным мнением, не имеющим отношения к корпорации Майкрософт
Все ответы
У вас, как я понял, исчез пункт Получатель? Восстанавливается это небольшой хитростью. Данный ярлык привязан к службе MAPIMail. Учитывая это, нажимаем Win+R, набираем shell:sendto и в появившемся окне создаем новый текстовый документ. Назовите его как угодно, главное - файл должен быть пустым. Дайте файлу расширение .MapiMail.
Вот, собственно, и все. Для того, чтобы объект работал, Outlook должен быть установлен почтовым клиентом по умолчанию. Успехов))
Все вышесказанное является моим личным мнением, не имеющим отношения к корпорации Майкрософт
Доброго времени суток Yuriy,
выложите, пожалуйста, скриншоты следующих вещей: самой папки sendto, меню с отсутствующим пунктом Получатель и нижней части списка настроек вкладки Вид окна Свойства папки. На этой же вкладке включите отображение скрытых и системных файлов и папок. Чтобы выложить скриншоты, разместите их на стороннем ресурсе и поместите сюда ссылки. Все вышесказанное является моим личным мнением, не имеющим отношения к корпорации МайкрософтДобрый день Yuriy,
если вы предпочитаете другой ресурс подскажите размещу там.
А что у вас в Свойствах папки, на вкладке Типы файлов относительно расширения MAPIMAIL? Какие действия назначены для данного расширения?
Все вышесказанное является моим личным мнением, не имеющим отношения к корпорации Майкрософт
Доброго времени суток Yuriy,
не нашел вкладку Тип файлов в Свойстве папок . проверил ьеню программы по умолчанию-сопоставление типов файлов и конкретных програм. расширению mapimail
соответствует windows mail.
подозреваю чтл вы имели ввиду другое тогда подскажите где найти эту вкладку.
Юрий имел ввиду именно это - он просто спутал нахождение данной опции с windows xp.Абсолютно нормальный парень.
Теперь найдите такую же ветку в разделе Hkey_local_machine\software\classes и проделайте с ней все вышеописанное. Также посмотрите в обоих разделах, есть ли там ветка mapi (не .mapi а просто mapi, находится под веткой mailto). Если нет - переустановите Outlook с нуля. О результате сообщите. Все вышесказанное является моим личным мнением, не имеющим отношения к корпорации Майкрософт
Доброго времени суток Yuriy,
1.в реестре нашел только папку .mapimail
2.проверил параметр в Hkey_classes_root вкл PersistentHandler - соответствует
3.проверил параметр в Hkey_local_machine\software\classes вкл PersistentHandler - соответствует
4.других подпапок в ветвях(кроме PersistentHandler ) нет
5.переустановил офис и восстановил microsoft office outlook
6. проверил наличие ветки mapi (под веткой mail) в обоих разделах - присутствуют со значением microsoft office outlook replication mapi protocol handler

Полезная инструкция для тех, кто уже задавался этим вопросом и для тех, кто хочет расширить свои навыки в использовании MacBook или iMac.
Для полноты мы сняли видео о том, как добавить отправку файла через Outlook, в контекстное меню macOS. Посмотрите его.
Для того, чтобы в контекстном меню появился Outlook, выполните следующие действия.
- Для начала нужно, чтобы данная программа была установлена на вашем компьютере, как почтовый клиент по умолчанию. Если его нет, то можете скачать его на официальном сайте по ссылке: Download Microsoft Outlook для Mac.
- Открываем в панели «Dock»:
«Launchpad» > (это иконка с изображением ракеты)

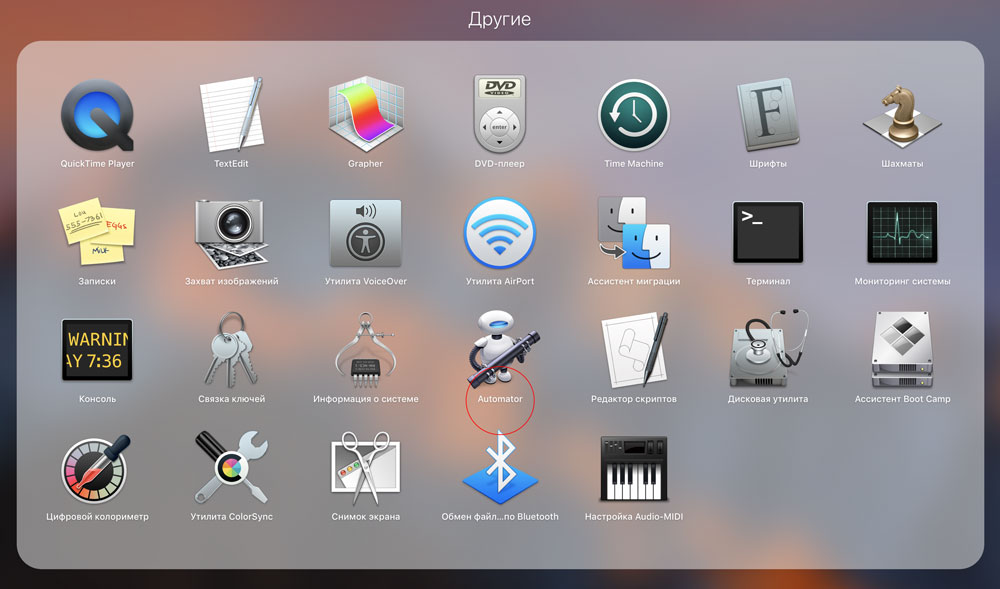
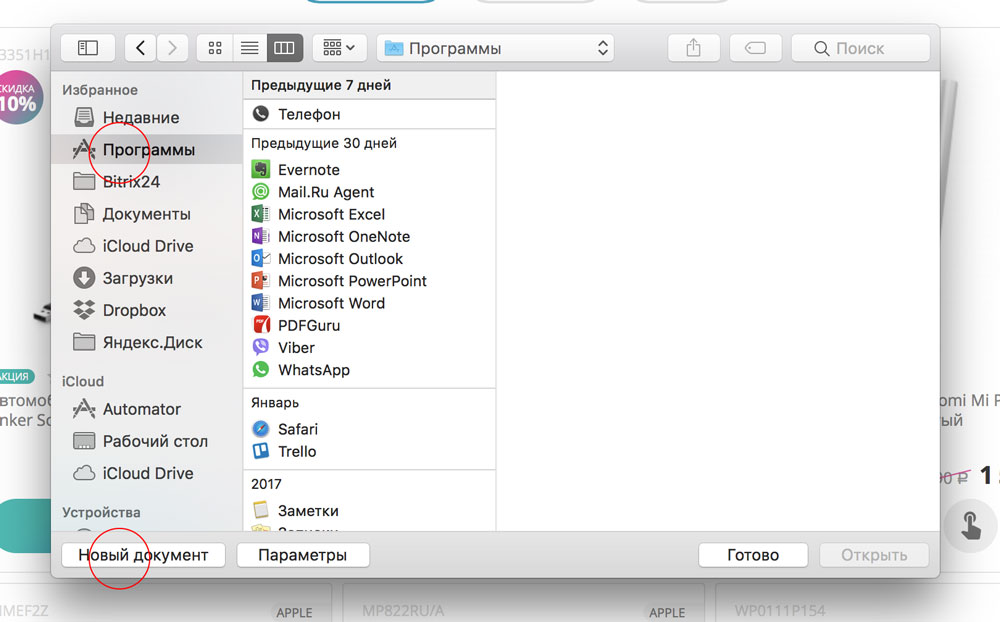
- Вам будут предложены типы документов. Выделите «Служба» и нажмите кнопку «Выбрать».
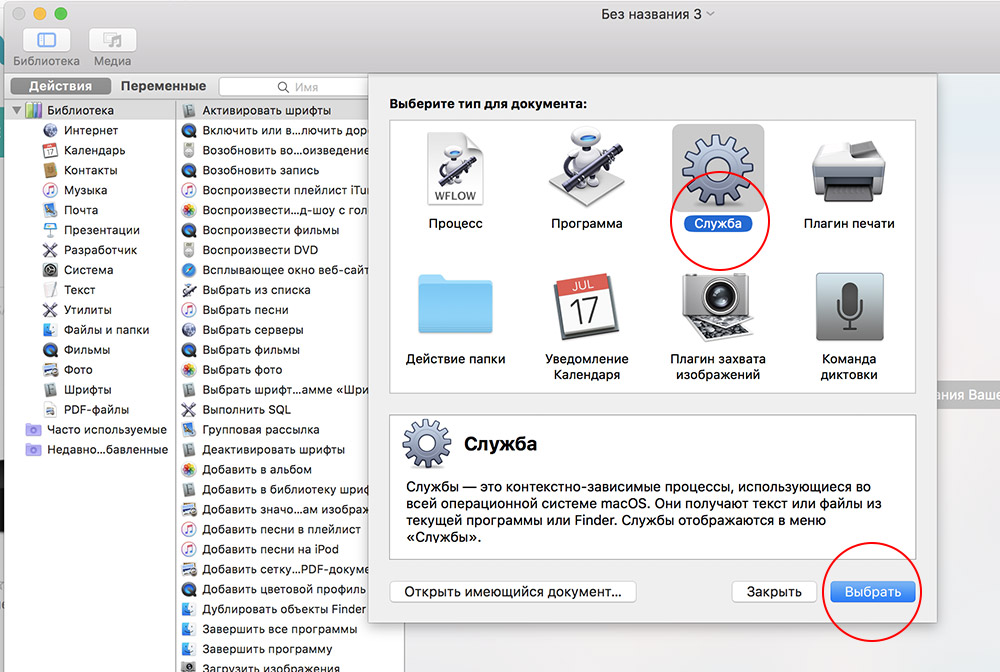
- Далее перейдите в объекты «Файлы и папки» > действия «Открыть объекты Finder»:
- в поле «Служба получает выбранное» установите значение «файлы и папки» и «любой программе»;
- в поле «Открыть, используя» нажмите на значок выбора программы по умолчанию.
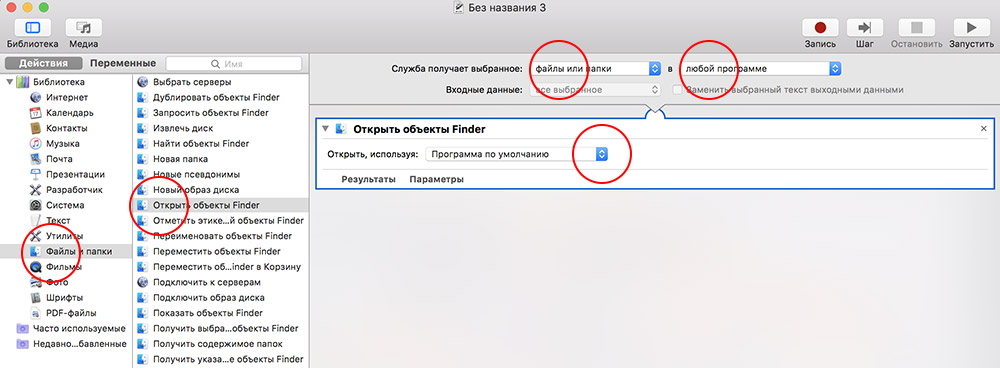
- В выпадающем списке найдите и выберите приложение Microsoft Outlook. У нас оно уже есть, но если по каким-то причинам у вас его нет, то нажмите «Другое».
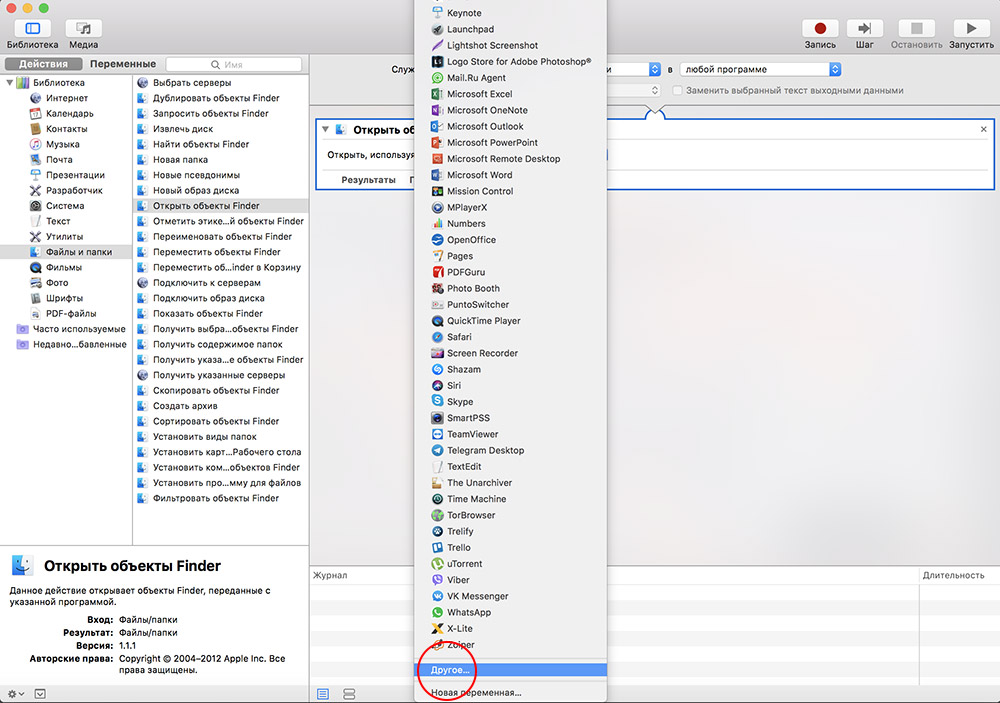
- Перейдите в «Программы» > выделите «Microsoft Outlook» > и нажмите «Выбрать».
- В завершении закройте окно и автоматически вам будет предложено сохранить новую службу. Задайте ей имя, которое вам нравится.
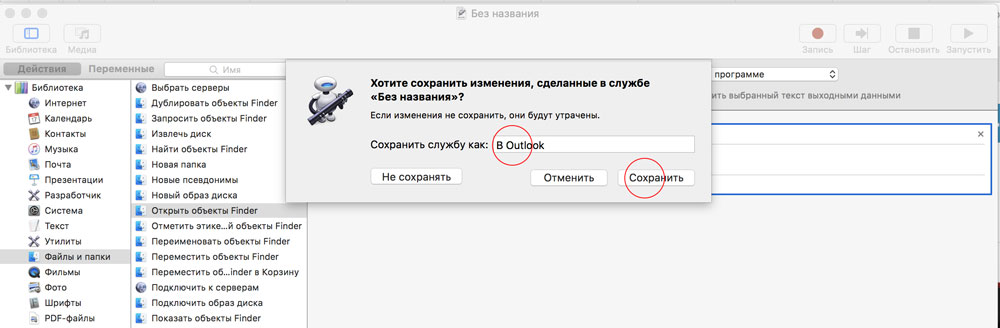
- ГОТОВО! Теперь можете проверить и убедиться, что почтовая служба появилась в контекстном меню.
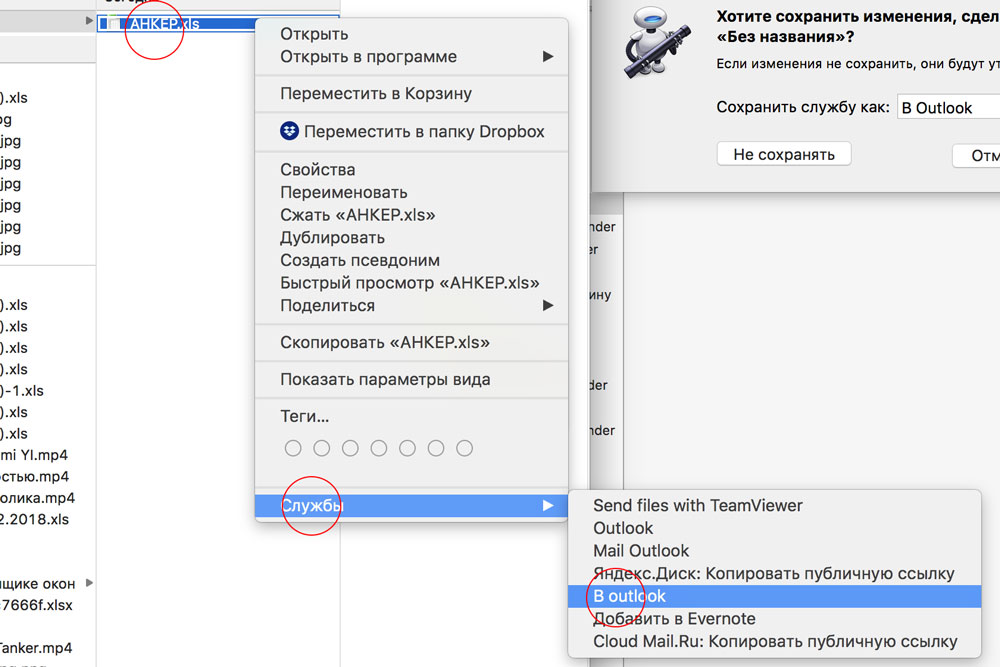
Хотите прокачать уровень пользователя macOS за 1 час и повысить свою эффективность в несколько раз? Регистрируйтесь на бесплатный мастер-класс и получите PDF с чек-листом полезных настроек macOS:
Мы в социальных сетях:
У вас есть MacВook или iMac? Специально для вас мы создали онлайн-марафон по настройке полезных сервисов на Mac: узнайте за 8 простых занятий, как быстро настроить Apple ID, iCloud и другие сервисы на Mac , обезопасить свои пользовательские данные, оптимизировать хранилище iCloud и пр.
Как в Windows 10 добавить опцию прикрепления вложения Outlook в контекстное меню Проводника


Изменения вступают в силу немедленно.
Теперь, если вы кликните по любому файлу или папке правой кнопкой мыши, то увидите, что в контекстном меню у вас появилась новая опция «Электронная почта».


Для ускоренного создания группы папок в Windows 10 можно использовать стандартную комбинацию Ctrl + Shift Читать далее
В панели навигации Проводника Windows 10 имеется специальный каталог «Быстрый доступ», автоматически сохраняющий ссылки на Читать далее
Один из базовых вопросов изучения работы Windows – её скрытые элементы. Скрытые папки и файлы, Читать далее
Если открыть свойства только что созданной папки и посмотреть занимаемое ею размер на диске, то Читать далее
LiveInternetLiveInternet
Некоторые фильтры AAAfilter Bas relief CPK filter D.
Все полезности в одном посте! 🙂 Собственно пост удобной навигации по блогу:-) Все ссылки на сам.
В проводнике Windows или в окне «Мой компьютер»
Для Windows XP
У вас появиться ярлык этого объекта
Перетащите этот ярлык в папку «SendTo» (зажав левой кнопкой мыши)
-или-
В меню Файл выберите команду Создать, а затем — Ярлык. Следуйте инструкциям мастера создания ярлыков.
Примечание. Папку «SendTo» можно также открыть следующим образом.
Примечание. Чтобы добавить пункт назначения в папку «SendTo» другого пользователя компьютера, нет необходимости повторять эти операции, поскольку созданный ярлык можно скопировать в его папку.
Для Windows 7
1. Откройте любую папку.
2. В адресной строке введите: shell:sendto
3. Нажмите Ввод (Enter).
Всё! Эти пункты назначения будут отображаться даже без нажатия клавиши Shift.
В любом случае мы можем подкорректировать действие данной команды.
Удаление папок, программ и ярлыков
Отправка через Outlook, документов вложением из контекстного меню Проводника.
Технический уровень : Базовый
Краткое содержание
Подробности
5. Добавляем через пробел ключи запуска Outlook /c ipm.note /a



Возможности по умолчанию
Данный пункт меню содержит несколько значений по умолчанию, другие добавляются в зависимости от подключаемых к ПК устройств и установленных программ. Среди стандартных наибольшее удивление может вызвать пункт «Получатель факса». Да, оказывается Windows умеет отправлять факсы. Но только кто ими сегодня пользуется?

Впрочем, есть и полезные инструменты. Так пункт «Сжатая ZIP-папка» поможет вам заархивировать выделенные файлы (без установки программ-архиваторов), а «Рабочий стол (создать ярлык)» возможно является той опцией, которую хоть раз опробовало большинство пользователей Windows. Здесь же отображаются подключенные съемные носители и «Устройство Bluetooth», если таковой модуль установлен, благодаря чему можно быстро скопировать файлы на другое устройство.
Аналогичным образом можно отправлять файлы не только в «Документы», но и в любую папку, которую захотите. Остается только это настроить. Актуально это будет, если вы часто переносите какие-то документы в конкретную папку.
Как настроить


Удобство под курсором мыши
Особо удобной эта возможность будет в случае, если вы используете портативные (portable) версии программ, которые не требуют установки, но и не создают записей в реестре и не доступны через команду контекстного меню «Открыть с помощью». Также такие приложения не открывают файлы двойным кликом. Но добавляя ярлыки портативных программ в папку SendTo вы сможете быстро открывать файлы через правую кнопку мыши.

Таким образом, мы разобрались, что настраивается данная опция достаточно легко и может оказаться по-настоящему удобной. Копируйте файлы в заданную вами директорию, открывайте изображения сразу в нужных вам графических редакторах, даже если они портативные, и выполняйте другие привычные действия немножко быстрее, чем прежде.
При желании, вы можете изменить ярлыки имеющихся (но в данном случае — не всех, только для тех, которые являются ярлыками с соответствующей стрелочкой у значка) пунктов меню в свойствах ярлыков.
Для изменения иконок других пунктов меню вы можете использовать редактор реестра:
SendTo Menu Editor не требует установки на компьютер и очень проста в использовании (не забудьте переключить язык на русский в Options — Languages): в ней вы можете удалить или отключить имеющиеся пункты, добавить новые, а через контекстное меню — изменить иконки или переименовать ярлыки.

Дополнительная информация
А вдруг и это будет интересно:
Почему бы не подписаться?
Рассылка новых, иногда интересных и полезных, материалов сайта remontka.pro. Никакой рекламы и бесплатная компьютерная помощь подписчикам от автора. Другие способы подписки (ВК, Одноклассники, Телеграм, Facebook, Twitter, Youtube, Яндекс.Дзен)
Здравствуйте. Путь к иконкам в DLL будет указываться так (пример для imageres):
%SystemRoot%\System32\imageres.dll,1
в примере — используется 2-я иконка из библиотеки, т.к. отсчет начинается с 0. причем считаются они не как принято слева направо и сверху вниз (если говорить о стандартном диалоговом окне), а сначала сверху вниз и далее слева направо (т.е. по столбцам, а не строкам).
Если честно — не знаю, требует эксперимента (а сам провести не могу сейчас). Вообще, думаю, можно найти программку просмотра ресурсов из DLL, у которой индексы будут совпадать с теми, что Windows использует, но конкретного приложения не подскажу.
и где можно поддержать проект? много полезного почерпнул! и пока для меня самый лучший сайт! а вы Dmitry самый адекватный админ, особенно для меня, как новичка! Спасибо!
Спасибо за отзыв. Насчет поддержки: remontka.pro/donate/
Здравствуйте.
Боюсь, способов подсказать не смогу. Судя по всему, действительно иерархия больше не поддерживается в этом меню. Создание папок в меню позволяет лишь отправлять в этим самые папки (даже если внутри есть ярлыки), сторонний софт для редактирования этого меню тоже не предлагает нужных вам механизмов.
Добрый день,
после предыдущей установки Windows 8.1 (64-bit), удалось «выстроить»,
контекстное меню проводника, что называется — «Под себя».
В этот раз, никак не могу найти информацию по удалению пункта:
— «Добавить в список воспроизведения проигрывателя Windows Media»
но — без удаления пункта «Воспроизвести с помощью проигрывателя Windows Media».
Подскажите пожалуйста, если знаете как.
Заранее спасибо.
Всё гениальное — просто. А я уж в реестр полез. Вот почему разрабы для ВСЕХ пунктов не сделали подобной фичи.
Кстати, не заметил сперва (не дочитал до того момента), но вы написали, что не все разделы можно редактировать там. У меня вышло все.
Я просто удалил из папки «Адресата», «ZIP» и «Bluetooth», оставив только Раб. стол и Документы. Никаких проблем.
Добрый день!
Подскажите, пожалуйста, решение, если знаете.
Можно ли в папке SendTo создать команду, подобную «Рабочий стол (создать ярлык)», но только со своей папкой назначения?
Половину Интернета уже перерыл, а ответа всё нет…
Предположительно, первоначальный файл «Desktop (create shortcut).DeskLink» по сути является какой-то внутренней командой, которую понимает Windows. Если открыть файл в текстовом редакторе, то внутри будет одно слово — «desktop», но это даже не является переменной для ОС!
Замена слова «desktop» на какой-нибудь путь в различных вариантах результата не даёт — ярлык по-прежнему создаётся на рабочем столе…
Здравствуйте. Я сейчас без доступа к windows-компьютеру для экспериментов (в поездке нахожусь), так что сходу могу лишь кривоватый способ предложить:
1. win+r — shell:sendto
2. в указанной папке размещаем ярлык нужной папки
3. при отправке в нее через контекстное меню по умолчанию будет копирование выполняться. но если держать Ctrl + Shift — будет создаваться ярлык.
Дмитрий, спасибо большое! Ваш совет сработал! Возможно, это самое простое и быстрое решение данной задачи 🙂


На изображении показано несколько стандартных элементов, из которых самый востребованный “Рабочий стол (создать ярлык)”
Но, мы можем без проблем пополнить данный список. Пойдём самым лёгким путём.
Все эти элементы хранятся в одном месте. Вам нужно найти папку под названием “SendTo” Эта папка скрыта, так как является системной. Вы её можете найти с помощью поисковика Windows . Зайдите в панель “Пуск” нажмите кнопку “ Выполнить” и вставьте адрес, по которому расположена папка
Вот этот адрес папки C:\Users\intercomp13\AppData\Roaming\Microsoft\Windows\SendTo Имя пользователя ( intercomp13 ) замените на своё..
C:\Users\ ВАШЕ ИМЯ ПОЛЬЗОВАТЕЛЯ \AppData\Roaming\Microsoft\Windows\SendTo
Имя вашего пользователя можете увидеть, зайдя в свойства компьютера.

В конечной папке SendTo создайте ярлык нужного вам приложения или папки. Это делается просто. Зацепите правой клавишей мышки папку или иконку программы и перетащите в папку SendTo. Отпустите клавишу. Появится окошко, в котором выберите “ Создать ярлыки “.
Добавить комментарий Отменить ответ
Для отправки комментария вам необходимо авторизоваться.
Все статьи, представленные на сайте, носят информационный характер. Пользователь сам несет полную ответственность за надлежащее выполнение своих обязательств в соответствии с законодательством страны – места его постоянного проживания.
Читайте также:


