Ошибка афтер эффект ошибка формата файла photoshop недостаточно памяти 108
Увеличьте объем доступной After Effects памяти одним из следующих способов:
А. Увеличьте объем отведенной After Effects памяти.
ПРИМЕЧАНИЕ: До просчета изображений в After Effects убедитесь, что наибольший неиспользуемый блок RAM превышает 3 Мбайт.
Б. Дефрагментируйте динамически распределяемую намять системы: При запущенном приложении выберите «About After Effects» из меню Apple.
ИЛИ: Перезагрузите компьютер. ИЛИ: Используйте утилиту сторонних разработчиков (например, Swatch 1.9, Zone Ranger 1.2).
В. Отключите все расширения, контрольные панели и шрифты, не нужные для работы After Effects, чтобы освободить максимум памяти, и перезагрузите компьютер.
Г. Уменьшите объем памяти, зарезервированной для предыдущих действий, одним из предложенных способов:
А. Выберите Edit > Preferences > General (After Effects 2.0.2) или File > Preferences > General (After Effects 3.0). В диалоговом окне General Preferences за Undo-able Actions введите 5 и щелкните кнопку ОК.
Б. Нажмите Control + Clear, чтобы удалить хранящиеся в памяти предыдущие действия. В. Выберите Composition > Composition Settings и, не производя никаких изменений, закройте диалоговое окно Composition Settings, щелкнув кнопку ОК. Это удалит предыдущие действия, хранящиеся в памяти. Д. Установите дополнительную RAM.
ИЛИ: Уменьшите сложность композиции до просчета роликов одним из следующих способов: А. При работе со встроенными композициями просчитайте их отдельно как ролики QuickTime и реимпортируйте ролики в проект. Б. При работе со встроенными композициями сожмите геометрические элементы до рендеринга ролика:
1. В диалоговом окне Time Layout выберите слой, в котором собираетесь сжать встроенную графику.
2. В информационной панели слоя пометьте переключатель Collapse Geometries.
ПРИМЕЧАНИЕ: Сжать геометрические элементы нельзя, если к ним применялись маски или эффекты.
After Effects просчитывает композицию послойно и покадрово. Объем памяти, необходимый для просчета кадра, зависит от сложности кадра.
Объем памяти, требуемый для просчета ролика, равен объему памяти, необходимому для просчета наиболее сложного кадра композиции. Чтобы определить, достаточно ли памяти для просчета ролика, выберите Eayer > Quality > Best и Composition > Resolution > Full до предварительного просмотра композиции. Если композиция просматривается корректно, памяти для просчета ролика достаточно.
Требования к памяти растут с увеличением разрешения, при использовании масок, эффектов, обрезании, растягивании или встраивании композиций. Больше других памяти требуют эффекты Drop Shadow, Track Matte и Set Channels.
Для вычисления объема памяти, необходимого для композиции, см. дополнительную литературу.
Эта проблема может быть вызвана неполадками определенного проекта или системной конфигурации.
Вы можете попробовать устранить эту проблему, выполнив следующие шаги.
Попробуйте уменьшить объем памяти, выделяемый на другие приложения:
- Выберите After Effects CC > «Установки» > «Память».
- Измените значение параметра ОЗУ, зарезервированное для других приложений и нажмите кнопку OK .

Очистите память и кэш диска:
- Выберите «Редактирование» > «Очистить» > «Все» .
- Чтобы удалить все файлы из кэша диска, нажмите кнопку ОК .

Есть и другой способ очистить кэш диска и файлов мультимедиа:
- Выберите After Effects CC > «Установки» > «Кэш диска и файлов мультимедиа» .
- В диалоговом окне Установки нажмите кнопку Очистить кэш диска , чтобы очистить кэш диска, и Очистить базу данных и кэш , чтобы очистить кэш файлов мультимедиа.

Если Mercury Transmit включен, отключите его в меню «Установки» > «Просмотр видео».

Переключение с трассировки лучей на ЦПУ:
- Если вы использовали средство 3D-визуализации с трассировкой лучей, выберите «Установки» > «Предварительный просмотр» .
- В диалоговом окне Установки щелкните Сведения о ГП и вместо параметра Трассировка лучей выберите ЦПУ .

Удалите любые внешние модули сторонних производителей.
Расположение в MacOS
Расположение в Windows
C:\Program Files\Adobe\Adobe Media Encoder CC 2017\Support Files (для внешних модулей сторонних производителей)
Создайте предварительную версию существующей композиции. Чтобы создать предварительную версию, выберите все записи на временной шкале и щелкните правой кнопкой мыши. В раскрывающемся меню выберите Предварительная композиция .
Сбросьте установки в After Effects. Убедитесь, что программа After Effects не запущена на компьютере при выполнении этих шагов.
MacOS
Windows
- В диалоговом окне «Выполнить» ( клавиша Win + R ) введите команду %appdata% .
- Откройте папку Adobe.
- Переименуйте папку After Effects в After Effects1.
- Закройте окно и откройте папку Documents.
- В папке Adobe найдите папку After Effects и переименуйте ее в After Effects1.
Проверьте композицию, в которой появляется проблема:
- Создайте пустой проект.
- Включите режим Caps Lock и попробуйте импортировать проблемный проект.
- Открывайте композиции одну за другой, включайте режим Caps Lock и проверяйте, какая из них является причиной проблемы.
Убедитесь в том, что файлы Illustrator не используются, или попытайтесь преобразовать файлы Illustrator в слои Shape.
Если вы используете несколько видеокарт, отключите одну из них.
Если вы применяли какие-либо выражения, преобразуйте их в ключевые кадры.

Данная проблема обусловлена тем, что практически все программные продукты Adobe стараются по максимуму использовать системные ресурсы в своей работе. Им всегда «мало».
Физическая память
В данном случае нашему компьютеру может не хватать физической памяти для работы программы. Это планки, установленные в соответствующие разъемы материнской платы.

Ее объем можно узнать, кликнув ПКМ по значку «Компьютер» на рабочем столе и выбрав пункт «Свойства».

В окне свойств системы показана различная информация, в том числе и объем оперативной памяти.

Именно этот параметр и стоит учитывать перед тем, как устанавливать программу. Внимательно читайте системные требования той версии, с которой планируете работать. К примеру, для Фотошопа CS6 достаточно будет 1 Гигабайта, а вот версии CC 2014 уже потребуется 2 ГБ.
Если памяти недостаточно, то поможет только установка дополнительных планок.
Виртуальная память
Поскольку Фотошоп весьма активно пользуется всеми системными ресурсами, то и объем файла подкачки напрямую влияет на его производительность.
В некоторых случаях увеличение виртуальной памяти может решить проблему с появлением диалогового окна.
- Кликаем ПКМ по значку «Компьютер» (см. выше) и переходим в свойства системы.
- В окне свойств переходим по ссылке «Дополнительные параметры системы».
Выбирайте диск для файла подкачки с достаточным объемом свободного места, так как, настроенный подобным образом, он сразу будет указанного объема (9000 МБ, в нашем случае).
Не стоит увеличивать размер файла подкачки до бесконечности, так как это не имеет смысла. Вполне хватило бы и 6000 МБ (при размере физической памяти 3 ГБ).
Настройки производительности и рабочие диски Фотошопа
Данные настройки находятся по адресу «Редактирование – Установки – Производительность».

В окне настроек мы видим размер выделенной памяти и те диски, которые использует в своей работе Фотошоп.

В блоке выделенной памяти можно увеличить ее объем предоставленным ползунком. Желательно не увеличивать размер выше 90%, так как могут возникнуть проблемы с приложениями, которые будут запущены (возможно, в фоновом режиме) при работающем Фотошопе.
С рабочими дисками все гораздо проще: выбирайте тот, на котором больше свободного места. Желательно, чтобы это оказался не системный диск. Обязательно проверьте данный параметр, так как программа может «капризничать» при недостатке рабочего места на выделенном диске.
Ключ реестра
Если никакие стандартные средства не помогают избавиться от ошибки, то можно просто обмануть Фотошоп, сообщив ему, что у нас много ОЗУ. Делается это с помощью специального ключа в системном реестре. Этот прием также поможет решить проблему с предупреждением, возникающим при попытке настроить параметры производительности. Причина у этих ошибок одна и та же – неполадки или недостаточный объем памяти.

-
Запускаем редактор реестра соответствующей командой в меню «Выполнить» (Windows+R).

Открываем директорию «Photoshop», в которой будет еще одна папка с цифрами в названии, например, «80.0» или «120.0», в зависимости от версии программы. Кликаем по ней.
Если такой папки в данной ветке нет, то все действия можно выполнить и вот по этому пути:
HKEY_LOCAL_MACHINE\Software\Adobe\

Если ошибки были вызваны сбоями или другими программными факторами, то после этих действий они должны пропасть.
На этом варианты решения проблемы с недостатком оперативной памяти исчерпаны. Оптимальным решением будет увеличение физической памяти. Если такой возможности нет, то пробуйте другие способы, либо меняйте версию программы.

Отблагодарите автора, поделитесь статьей в социальных сетях.


Причины ошибки «Не хватает оперативной памяти RAM»
Ошибка часто проявляет себя на маломощных ПК , работающих на основе 32-битной версии Виндовс . Последняя, в отличие от 64-битной альтернативы, поддерживает лишь до 4 гигабайт ОЗУ, и при работе с большими массивами данных часто не в состоянии должным образом обработать последние, что и вызывает рассматриваемую ошибку.
Также причины ошибки «Не хватает оперативной памяти» в Фотошопе могут быть следующими:

Как решить проблему, если Фотошоп не сохраняет большой файл
Решение данной проблемы состоит в нескольких эффективных шагах, которые мы и рассмотрим ниже. Но прежде чем приступать к их реализации, рекомендую проверить, достаточно ли на вашем жёстком диске свободного места (несколько свободных гигабайт) для комфортной работы вашего «Фотошопа». Если с местом всё в порядке, тогда переходим к решению возникшей проблемы.
Оптимальные настройки

Увеличьте файл подкачки
Ещё одним эффективным решением станет увеличение файла подкачки на жёстком диске. Для реализации данной задачи:
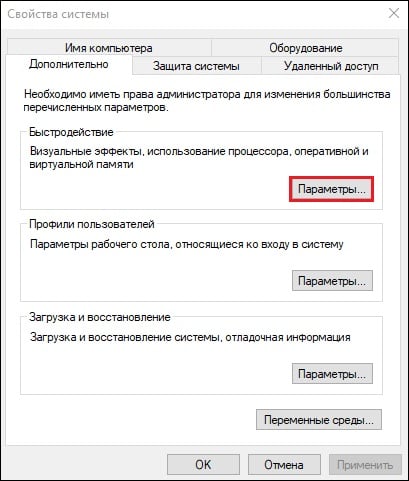
- Нажмите на Win+R , введите нам sysdm.cpl и нажмите ввод.
- В открывшемся окне выберите вкладку « Дополнительно ».
- Справа от « Быстродействие » нажмите на кнопку « Параметры ».
- В открывшемся окне параметров быстродействия вновь кликните на вкладку « Дополнительно », и выберите « Изменить ».
- Выбираем диск со свободным местом, активируем опцию « Указать размер », где прописываем исходный и максимальный размер в 8192 .
- После чего жмём на « Задать ». Перезагрузите ваш ПК.
Измените значение системного реестра
Зарекомендовавшим себя способом избавиться от ошибки «Не хватает оперативной памяти RAM в Фотошопе» является изменение одного из параметров системного реестра ОС Виндовс.
Используйте 64-разрядную ОС для стабильной работы Фотошопа
Ещё одним (и довольно кардинальным) решением проблемы «Не хватает RAM в Фотошопе» является установка на ваш ПК 64-битной версии ОС Виндовс , поддерживающей оперативную память более 4 гигабайт . Если на вашем ПК установлено более 4 гигабайт ОЗУ, задействование 64-битной ОС позволит получить доступ ко всему объёму имеющейся на вашем ПК памяти, существенно расширив возможности вашей системы.
Заключение
Ошибка «Не хватает оперативной памяти RAM» в редакторе Photoshop часто возникает после установки одного из системных обновлений ОС Виндовс. Для решения возникшей проблемы рекомендуется прежде всего проверить настройки самого редактора, предоставив ему доступ к 90% ОЗУ. Наиболее же эффективным решением проблемы является редактирование системного реестра – в большинстве случаев данный вариант позволяет решить проблему недостатка памяти в Фотошопе на пользовательских ПК.
Фотошоп говорит, что при сохранении фотографий недостаточно оперативной памяти? Узнайте больше о причинах и методах решения этой проблемы. Ошибка Photoshop «Недостаточно ОЗУ». Так что давайте вместе решим эту проблему.
Часто после установки Photoshop и его первого открытия программа работает отлично, вы можете без проблем редактировать изображения или создавать 3D-модели и сохранять их в нужном формате. Однако при перезапуске программы при загрузке или экспорте фотографий может появиться окно «Photoshop не хватает ОЗУ». Независимо от того, сколько у вас оперативной памяти, 4 ГБ или 32 ГБ, эта ошибка может быть вызвана несколькими факторами.
Что вызывает ошибку «Photoshop не хватает ОЗУ» в Windows 10

Мы перечислили причины этой проблемы после тщательного изучения отзывов пользователей и технических экспертов. Эта проблема может быть вызвана любой из следующих причин:
Настройки программного обеспечения: Обновления содержат значительные изменения для повышения производительности, стабильности и безопасности приложений, работающих на вашем компьютере. Установка этих обновлений гарантирует, что ваше программное обеспечение будет работать безопасно и эффективно. Однако ужасная реальность заключается в том, что при настройках по умолчанию программное обеспечение Photoshop пытается загружать как можно меньше и использовать как можно меньше памяти, примерно от 1 до 1.5 ГБ. Однако следует иметь в виду, что при работе с несколькими тяжелыми файлами или работе с 3D-моделью указанной спецификации RAM логически недостаточно, что в конечном итоге приводит к рассматриваемой ошибке.
Устаревшее программное обеспечение: Эта ошибка может возникнуть, если Photoshop устарел. В отличие от обновлений программного обеспечения, обновления требуют, чтобы существующая программа, которую вы используете, была запущена. Иногда обновления запускаются автоматически в фоновом режиме. Это связано с тем, что обновления программного обеспечения исправляют недавно обнаруженные проблемы безопасности, исправляют вновь обнаруженные ошибки и добавляют поддержку для драйверы и новое оборудование.
Устаревшие драйверы устройств: Драйверы устройств - это важные программные компоненты, которые позволяют различным аппаратным компонентам бесперебойно работать с вашим компьютером. Когда эти драйверы правильно обновлены, ваш компьютер работает без сбоев. Однако, когда они устаревают, они могут начать вызывать проблемы, которые обязательно возникнут, включая проблему под рукой.
Ноябрьское обновление 2021:
Теперь вы можете предотвратить проблемы с ПК с помощью этого инструмента, например, защитить вас от потери файлов и вредоносных программ. Кроме того, это отличный способ оптимизировать ваш компьютер для достижения максимальной производительности. Программа с легкостью исправляет типичные ошибки, которые могут возникнуть в системах Windows - нет необходимости часами искать и устранять неполадки, если у вас под рукой есть идеальное решение:

Увеличьте объем оперативной памяти, который вам разрешено использовать
- Откройте Photoshop.
- Откройте Edit -> Preferences -> Performance.
- Используйте ползунок, чтобы установить 100% RAM.
- Подтвердите изменения.
- Если вы не можете выделить 100% для использования памяти, установите 96% и повторите попытку.
Редактировать запись в реестре
- Нажмите клавиши Windows + R, чтобы открыть командную строку «Выполнить».
- В командной строке введите Regedit и нажмите Enter.
Перейдите в Компьютер HKEY_CURRENT_USERSпрограммное обеспечение AdobePhotoshop90.0 - Часть «90.0.» означает, что версия Photoshop в этом примере - Photoshop CC 2015. Значения различаются для разных версий.
- Щелкните правой кнопкой мыши пустую область на правой панели и выберите «Создать» -> «Значение DWORD (32 бита)».
- Назовите только что созданный DWORD OverridePhysicalMemoryMB и установите для него значение 2400.
- Убедитесь, что установлено шестнадцатеричное, а не десятичное значение.
- Сохраните изменения, запустите Photoshop и ищите улучшения.
Отключить фоновые приложения
- Введите MSConfig в строке поиска Windows и откройте «Конфигурация системы».
- На вкладке «Службы» установите флажок «Скрыть все службы Microsoft».
- Нажмите «Отключить все», чтобы отключить все активные сторонние службы.
- Подтвердите изменения и попробуйте снова запустить Photoshop.
Переустановите Photoshop
- В меню «Пуск» найдите «Панель управления» и откройте ее.
- Выберите Удалить программу.
- Удалите Photoshop.
- В системном разделе перейдите в «Программы» и удалите оставшуюся папку.
- Перезагрузите компьютер.
- Скачайте лицензионную версию и установите на свой компьютер.
Часто задаваемые вопросы
Почему мой компьютер сообщает, что у меня недостаточно памяти?
- Проверьте свои приложения и расширения.
- Увеличьте свой файл подкачки (виртуальную память).
- Обновите Windows.
- Добавьте больше оперативной памяти.
- Откройте Photoshop.
- Откройте Edit -> Preferences -> Performance.
- Используйте ползунок, чтобы установить 100% RAM.
- Подтвердите изменения.
- Если вы не можете выделить 100% для использования памяти, установите 96% и повторите попытку.
Что произойдет, если у меня недостаточно оперативной памяти?
Если в вашей системе недостаточно оперативной памяти, вы столкнетесь со множеством проблем с производительностью. Например, вы можете заметить системные уведомления, информирующие вас о том, что в вашей системе заканчивается оперативная память. У вас также могут возникнуть трудности с одновременным запуском нескольких программ.
Читайте также:


