Как добавить направляющие в powerpoint
В статье «4 правила оформления слайда» я рассказывала о правилах оформления слайдов. Первыми 3-мя правилами пользуются все, правда, чаще всего интуитивно. А вот правило за номером 4 «Выравнивание», увы, не применяют. А ведь основная цель выравнивания ‒ объединить и организовать информацию на странице. Применяя правило «Выравнивание» мы обращаемся к такому свойству восприятия, как «Целостность». Грамотно использовать правило «Выравнивание» нам помогут направляющие и сетка.
По окончании урока вы сможете:
- Дать определение понятию «Модульная сетка»
- Задать Режим отображения направляющих и сетки
- Настроить направляющие и сетку
- Построить модульную сетку на слайде
- Перечислить три типа направляющих и их особенности
1. Модульная сетка
Человек способен воспринимать изображение как по частям, так и целостно, то есть в единстве, одновременно. Форма объекта, его цвет и яркость могут сливаться в некий единый образ, и от нас с вами зависит, чтобы этот образ был именно цельным, а не разваливался на отдельные составляющие.
Для создания цельного образа на слайде используют направляющие.
| Понять и запомнить! | Направляющие – это вспомогательные линии. Направляющие не видны на печати и демонстрации слайдов. |
Направляющие линии необходимы для определения расположения элементов и блоков элементов на слайде и для того, чтобы типизировать слайды (сохранить преемственность дизайна), чтобы каждый слайд не отличался от другого расположением основных элементов.
Такие направляющие в профессиональном дизайне называются модульной сеткой.
Вот три примера различной модульной сетки для слайда:
| Понять и запомнить! | Модульная сетка – система горизонтальных и вертикальных направляющих, помогающих сориентировать и согласовать между собой отдельные элементы композиции |
Модульная сетка – система представления визуальной информации на основе отдельных блоков, называемых модулями.
Слайд, разработанный с использованием модульной сетки, гораздо удобен для восприятия. и навигации.
Модульная сетка позволяет гораздо проще разместить графические и текстовые объекты на слайде и создать между ними чёткие границы. Расположив определённым образом объекты, можно сделать каждый из них заметным и при этом связать воедино всю информацию слайда, а в конечном итоге и всей презентации.
2. Режим отображения направляющих и сетки
По умолчанию при открытии программы PowerPoint нет направляющих. Значит «Режим отображения направляющих» следует задать:
Шаг 1. Открываем программу PowerPoint
Шаг 2. Перейдём в режим Образец слайда (лента Вид → группа команд Режим образцов → флажок на команде Образец слайдов () либо кнопка Образец слайдов на Панели быстрого доступа ()):
Согласитесь, что с Панели быстрого доступа задать режим Образца слайдов получается как-то быстрее.
Я могу предположить, что вы находитесь на макете Титульного слайда. Всё правильно – ведь мы ушли в режим Образец слайдов с Титульного слайда.
Шаг 3. Щёлкаем ЛМ по Образцу слайдов – верхняя самая большая пиктограмма:
Шаг 4. Включаем Режим отображения направляющих (лента Вид → группа команд Показ → флажок Направляющие):
Получили такую картину:
Вы обратили внимание, какого цвета Направляющие? Красного!
3. Настройка направляющих и сетки
Шаг 1. Вызываем диалоговое окно «Сетка и направляющие».
1 способ. Лента Вид → группа команд Показ → кнопка группы:
2 способ. В свободном от автофигур месте слайда щёлкаем ПМ → из контекстного меню выбираем команду «Сетка и направляющие» → щёлкаем ЛМ:
Появляется диалоговое окно «Сетка и направляющие»:
Шаг 2. Настраиваем диалоговое окно «Сетка и направляющие.
- Привязать к сетке. Если вы включите этот режим, то автофигуры при рисовании и перемещении будут весьма ощутимо «привязываться» к узлам сетки. Мало этого, автофигуры будут «привязываться» к друг другу:
Красные кружки – точки привязки двух автофигур друг к другу.
Чёрные кружки – точки привязки автофигур к узлам сетки.
Благодаря режиму Привязки у нас появляется великолепная возможность создавать и размещать объекты ровно относительно друг друга, выстраивать на слайде невидимые линии, по которым будет «скользить» взгляд зрителя. То есть у нас появиться возможность управлять вниманием зрителя. Мы в полной мере задействуем у наших зрителей такие свойства восприятия, как «Последовательность», «Избирательность», «Целостность».
Ещё раз напомню, что линии сетки служат визуальными подсказками и не видны на печати и демонстрации слайдов.
- Параметры сетки. Шаг. Определяет:
- расстояние между узлами сетки и
- расстояние, на которое перемещается автофигура при управлении кнопками «Стрелки» с клавиатуры:
Термин «Линии» достался в наследство от типографики. Это всё, что я могу о них сказать. Устанавливать шаг сетки 5 см не имеет смысла. Пространство слайда и так ограниченно, где уж здесь «скакать» на 5 см?
| Совет | Устанавливайте шаг сетки наименьшей величиной. Поверьте, что при компоновке слайда каждый миллиметр имеет значение. |
Поэтому я устанавливаю шаг сетки минимальным ‒ 0,1 мм, то есть «пользовательским»:
- Показывать сетку. Видимая сетки или невидимая ‒ это не важно. Режим привязки к сетке действует в любом случае. Я не делаю сетку видимой, просто потому, что очень раздражает множество точек на слайде, а вы смотрите сами.
- Параметры направляющих‒Показывать направляющие. Этот режим мы уже задали
- Параметры направляющих‒Отображать смарт-направляющие при выравнивании фигур. А вот это очень интересно. Если этот режим включён, то при перемещении одной автофигуры относительно другой автофигуры возникают и исчезают «умные» направляющие красного цвета. Эти «умные» направляющие показывают выравнивание дух автофигур относительно друг друга:
Как итог всего вышесказанного, предлагаю сделать такие установки в диалоговом окне «Сетка и направляющие»:
| Совет | Чтобы эти параметры использовались по умолчанию для всех презентаций, нажмите кнопку По умолчанию. |
4. Построение модульной сетки при помощи направляющих в Образце слайда
Я же открыла вам секрет, что такое Образец слайда и Макет слайда.
Шаг 1. Ведём курсор к вертикальной направляющей до тех пор, пока курсор не примет вид двойной разносторонней стрелки:
Шаг 2. Нажимаем ЛМ и видим, что курсор превратился в прямоугольник, в котором показано координата положения курсора относительно центра слайда:
Шаг 3. Удерживаем ЛМ в нажатом положении и ведём мышку вправо или влево:
Обратите внимание, что при перемещении направляющей координата меняется на 0,1 см, то есть на шаг, который мы установили в диалоговом окне «Сетка и направляющие». кстати, если вы нажмёте функциональную кнопку Alt на клавиатуре, то направляющая будет перемещаться плавно безрывков



Шаг 4. Перемещая направляющую, нажимаем функциональную клавишу Ctrl (создаём ещё одну направляющую):
Обратили внимание, что в рамочке стрелка направления перемещения, значение перемещения и знак «плюс»?
При помощи функциональной клавиши Ctrl мы можем создавать сколько угодно направляющих.
| Совет | Если вам хочется установить расстояние между направляющими 1 см, то установите в диалоговом окне «Сетка и направляющие» шаг сетки 1 см. Конечно, можно и при шаге 0,1 см добиться расстояния между направляющими в 1 см, но советую поберечь лучезапястную мышцу. |
Варьируя шаг сетки в диалоговом окне «Сетка и направляющие» и используя клавишу Ctrl, можно создать отличную модульную сетку.
А что делать, если мы случайно создали слишком много направляющих?
Шаг 5. Ведём курсор к вертикально направляющей до тех пор, пока курсор не примет вид двойной разносторонней стрелки, нажимаем ЛМ и ведём направляющую за пределы слайда.
А что делать, если из-за торопливости и невнимательности мы таким образом удалили все направляющие?
Шаг 6. Восстанавливаем направляющие (ПМ по свободному от автофигур пространству слайда → перейти курсором на команду Сетка и направляющие → в выпадающем боковом меню выбрать команду Добавить вертикальную направляющую):
Всё вышесказанное применимо, естественно, и к горизонтальным направляющим.
Ещё несколько подробностей о возможностях направляющих:
Шаг 7. Редактируем направляющую (подводим курсор к направляющей до тех пор, пока курсор не примет вид двойной разносторонней стрелки → щёлкаем ПМ):
Две команды мы уже знаем из шага 6, но есть и новые команды:
- Цвет меняем цвет направляющей, выбор цветов, как видите, небольшой, но должно хватить (дубликаты этой направляющей будут иметь тот же цвет)
- Удаление направляющей (если вам не нравится «отбрасывать» ненужную направляющую за пределы слайда)
- Вызов диалогового окна «Сетка и направляющие»
Шаг 8. Делаем на Образце слайда модульную сетку. Можно такую как у меня:
Вы не забыли, что мы находимся в режиме Образец слайдов непосредственно на самом образце? А ведь Образец слайдов задаёт глобальные настройки на всю презентацию (Секрет 2).
5. Три типа направляющих
Шаг 1. Переходим на любой другой макет (я выбрала макет Два объекта, это 3-я маленькая пиктограмма):
Попробуйте перетащить направляющие. Не получилось? Всё правильно! На Образце слайдов мы задали модульную сетку, которая легла на все макеты. При работе непосредственно с макетами мы не сможем случайно передвинуть направляющую, а потом мучительно вспоминать, где она должна стоять.
Но вот вам ситуация. На одном из макетов мне нужна дополнительная разметка. Если я сделаю дополнительные направляющие на Образце слайдов, то эти дополнительные направляющие появятся на всех макетах. А я повторюсь: мне нужна дополнительная разметка только на одном макете!
Шаг 2. Добавляем дополнительные направляющие на конкретном макете (ПМ по свободному от автофигур пространству слайда → перейти курсором на команду Сетка и направляющие → в выпадающем боковом меню выбрать команду Добавить вертикальную направляющую):
Получили такую картину:
Приглядитесь внимательней. Направляющие, унаследованные от Образца слайдов, имеют красный цвет, а вновь созданная направляющая на макете имеет оранжевый цвет.
Если вы пройдётесь по другим макетам, то не увидите на них дополнительной направляющей линии.
Шаг 3. Выходим из режима Образец слайдов (лента Образец слайда → группа команд Закрыт → команда Закрыть режим образца):
Может вы предпочтёте кнопку, которая находится на строке состояния?
Когда мы вернулись в режим Обычный, то увидели красные направляющее на титульном слайде, которые невозможно никуда сдвинуть.
Шаг 4. Создаём новый слайд на основе макета Два объекта (лента Главная → группа команд Слайды → кнопка Создать слайд → макет Два объекта в перечне макетов):
Вот и появилась направляющая линия оранжевого цвета:
| Понять и запомнить! | Направляющая оранжевого цвета будет присутствовать на всех слайдах, созданных на основе макета «Два объекта». |
И красные, и оранжевые направляющие невозможно сдвинуть с места. Мы получили модульную сетку, которой очень удобно пользоваться. Во всяком случае случайно сдвинуть или удалить направляющие у нас не получится.
Направляющие обладают ещё одним замечательным свойством: они «притягивают» к себе объекты. Нарисуйте какую-нибудь автофигуру и начните перемещать её по слайду. При приближении к направляющей автофигура будет заметно «прилипать» к направляющей:
А можно ли добавлять новые направляющие непосредственно на самом слайде?
Шаг 5. Создаём новый слайд на основе макета Пустой слайд (просто для удобства):
Шаг 6. Добавляем новые направляющие (ПМ по свободному от автофигур пространству слайда → перейти курсором на команду Сетка и направляющие → в выпадающем боковом меню выбрать команду Добавить вертикальную направляющую):
Также добавляем горизонтальную направляющую.
Получаем такую картину:
На слайде появились две направляющие серого цвета.
Я думаю, нет нужды повторять все предыдущие шаги. Всё, что мы делали с направляющими в Режиме Образец слайдов, применимо и к направляющим, созданным в режиме Обычный (режим создания и редактирования слайдов). Можно добавлять, перемещать, менять цвет, удалять. Но также есть риск случайного перемещения и удаления нужной направляющей. К сожалению, у меня это было слишком часто. Поэтому даю вам совет:
| Совет | Создавайте модульную сетку в режиме Образец слайдов |
Итак, мы познакомились с тремя типами направляющих:
- Направляющие в режиме Образец слайдов:
- отображаются на всех макетах (режим Образец слайдов) и слайдах презентации (режим Обычный),
- не редактируются на макетах и в режиме Обычный
- Направляющие для конкретного макета в режиме Образец слайдов:
- отображаются только на конкретном макете (режим Образец слайдов) и слайдах, созданных на основе этого конкретного макета (режим Обычный)
- не редактируются в режиме Обычный
- Направляющие для слайдов в режиме Обычный (режим создания и редактирования слайдов):
- отображаются только на слайдах презентации (режим Обычный),
- редактируются только в режиме Обычный
Теперь вы сможете:
- Дать определение понятию «Модульная сетка»
- Задать Режим отображения направляющих и сетки
- Настроить направляющие и сетку
- Построить модульную сетку на слайде
- Перечислить три типа направляющих и их особенности
27 апреля 2010 21:35, powerpointguru:
Помню раньше на работе при подготовке презентации возникал вопрос: как сделать так, чтобы можно было сравнить размеры объектов на слайде.
Например, вставили мы два пирога, на глаз вроде размер у них одинаковый и на слайде размещены симметрично… А как проверить что это действительно так?
Мы рисовали линии, размещали их и смотрели… =))) Некоторым возможно смешно, но нам было не до смеха.
Потом, через пол годика мы смекнули, что, скорее всего в таком умном приложении как PowerPoint должна быть функция автоматического отображения линий. Ковырялись в PowerPoint долго и упорно и, в конце концов, выяснили, что есть такая вещь как «Сетка и направляющие» (для тех, кто не знает, ее можно найти в «Вид» или можно выбрать ее из списка, щелкнув правой кнопкой на слайде).
Ну и сразу можно посмотреть насколько правильно размещены объекты на слайде.

Во всех версиях программы PowerPoint, и в PowerPoint 2016 в том числе, есть вспомогательные инструменты линейка, сетка и направлявшие.
Эти инструменты помогают гибко работать с объектами на слайде: выравнивать относительно холста, относительно друг друга, да и в целом ориентироваться на хосте.
Для чего нужна линейка в PowerPoint 2016?
Линейка представляет собой визуальные подсказки-ориентиры слева (вертикальная линейка) и вверху (горизонтальная линейка).
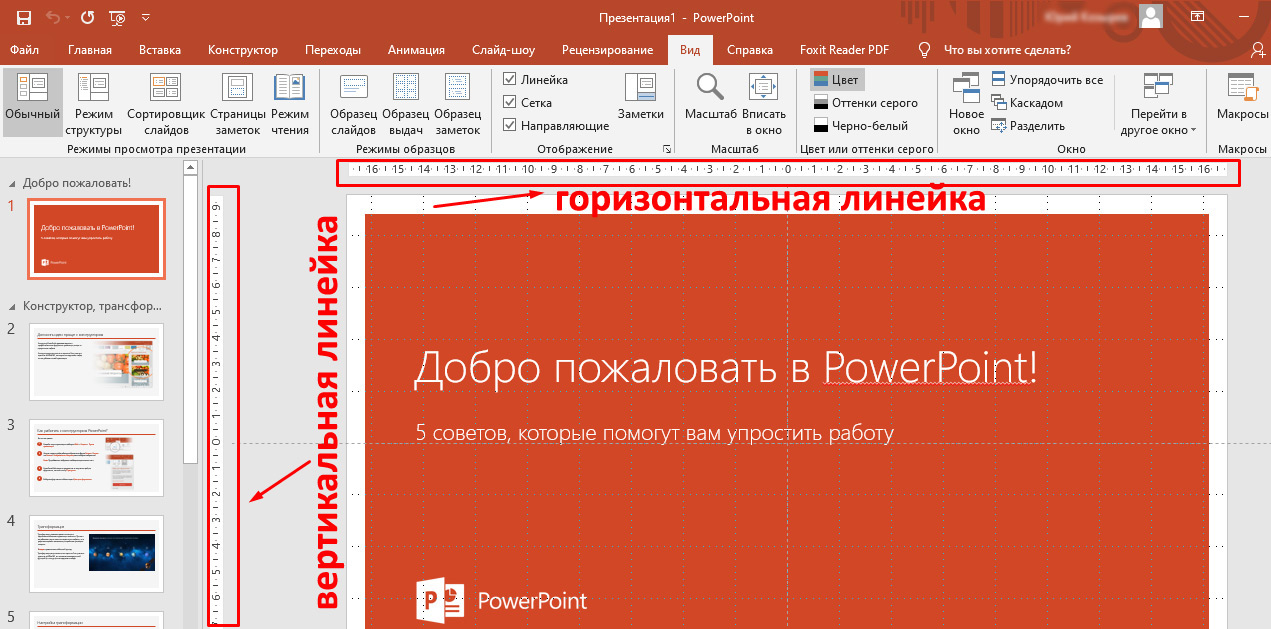
С помощью линеек можно точно позиционировать объекты на слайде. Это можно делать вручную, перемещая захваченный кнопкой мыши объект. При этом на линейках будет точно отображаться положение объекта.
Также можно вручную задавать координаты объектов с привязкой к координатам линейки. Делается это так.
1. Выделяем объект кликом по нему:
Где находится панель быстрого доступа?
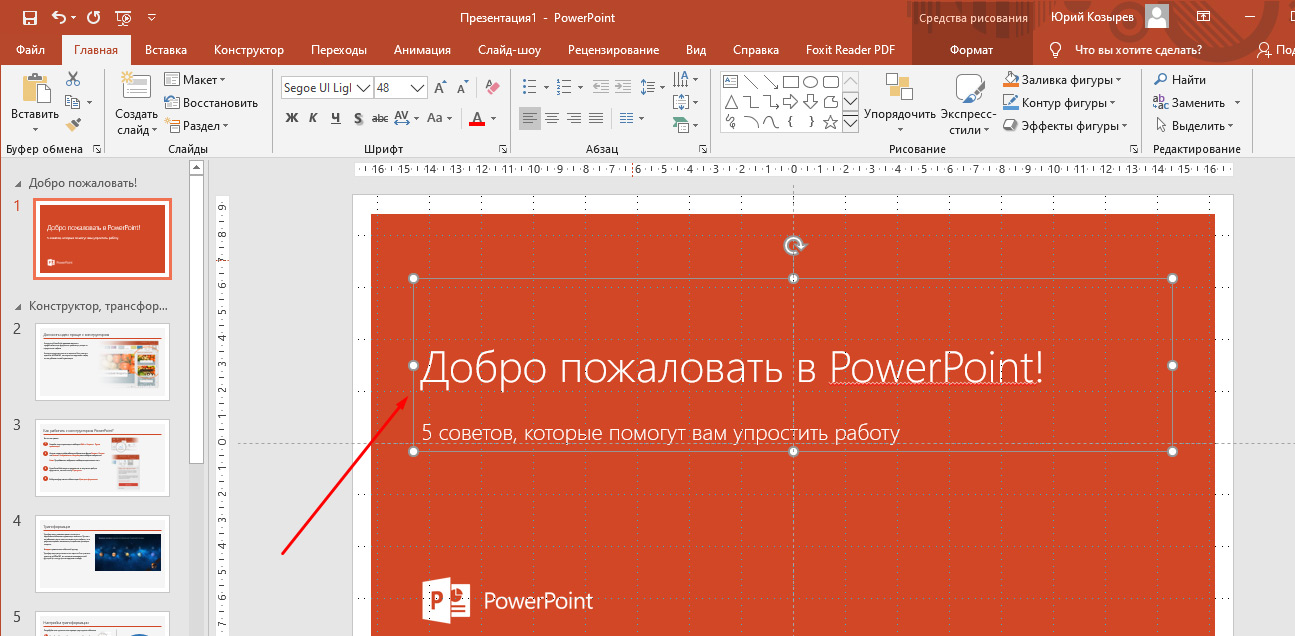
2. Кликом правой кнопкой мыши по объекту вызываем контекстное меню.
3. В контактном меню выбираем пункт Размер и положение:
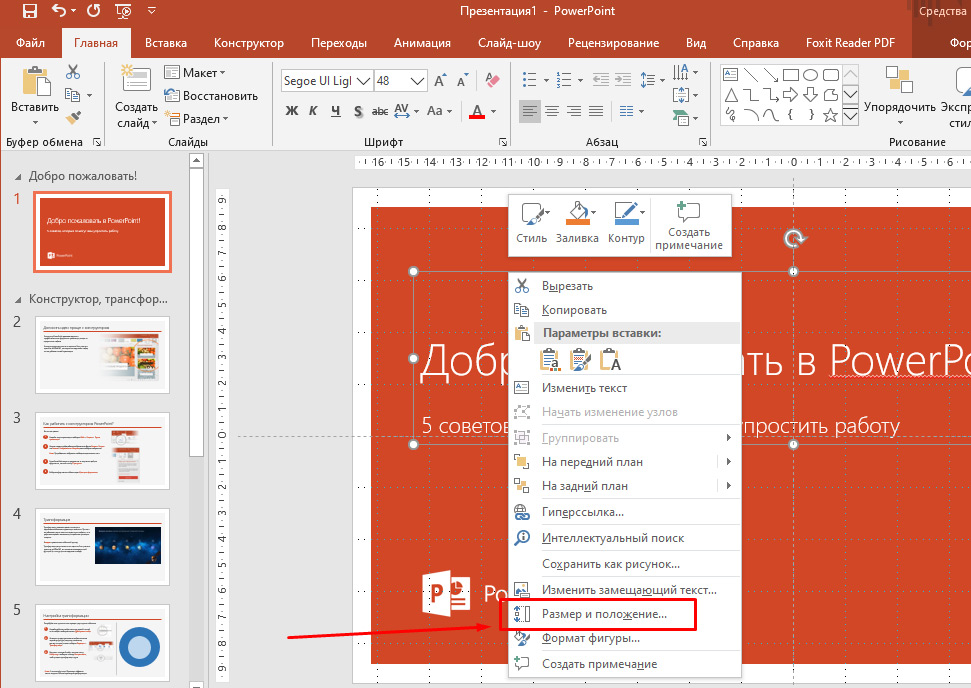
4. В разделе Положение задаем позиции объекта по горизонтали и по вертикали.
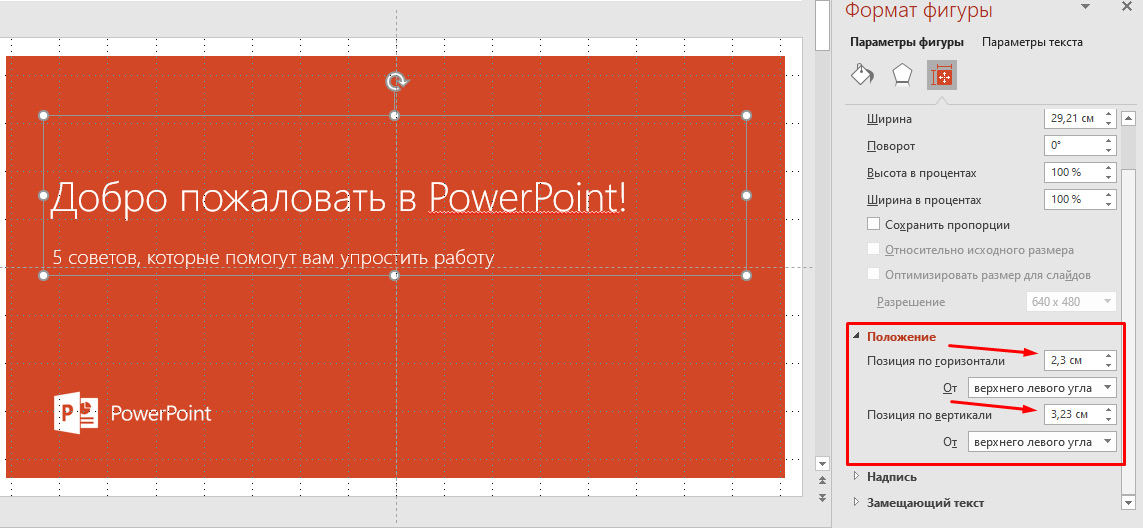
Обратите внимание, что можно выбрать начальные координаты, относительно которых задается положение объекта: от верхнего левого угла или от центра:
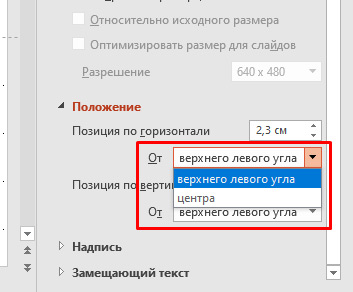
Как включить или отключить линейку?
Включение и выключение линейки производится в меню Вид с помощью чекбокса (флажка) Линейка. Чтобы не отображать линейку нужно отключить флажок, а чтобы отображать - включить:
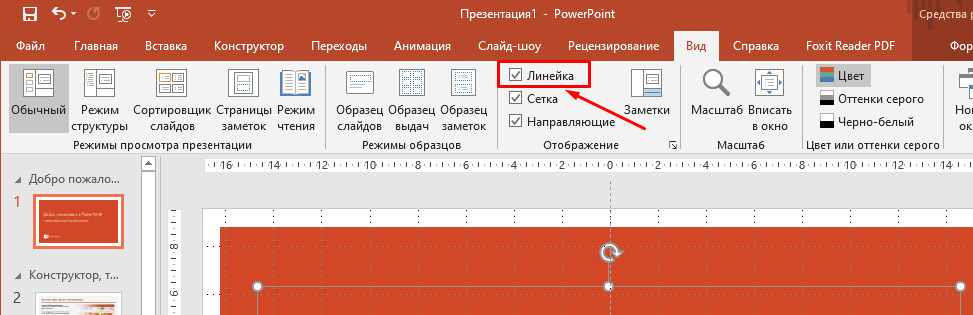
Вертикальную линейку можно скрыть другим способом. Заходим Файл - Параметры – Дополнительно. В разделе Отображение отключаем флажок:
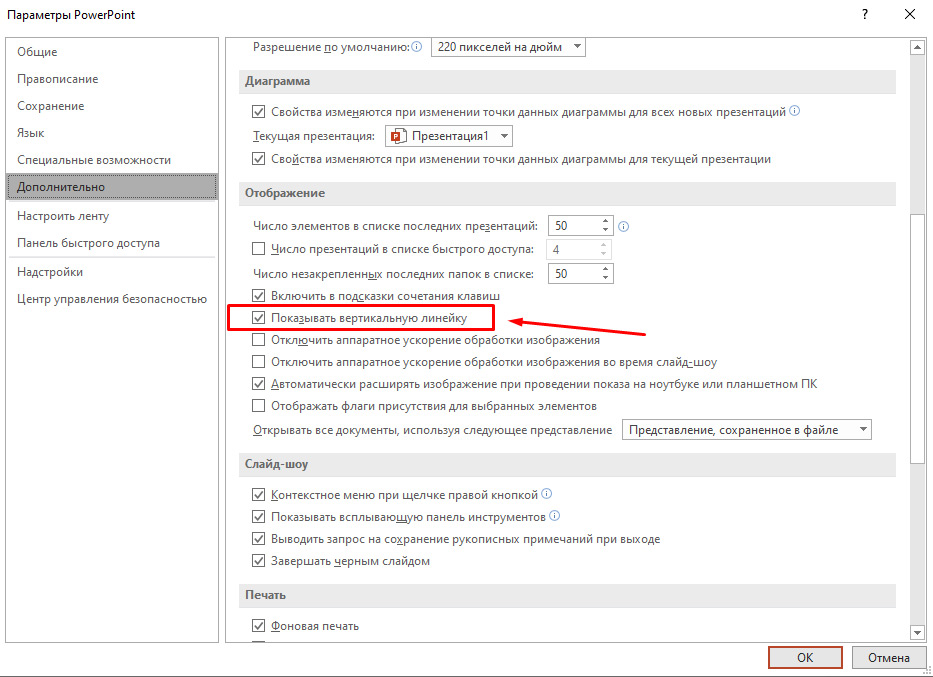
В результате этих действий вертикальная линейка исчезнет и станет недоступна даже при включенном флажке Линейка, о котором говорили выше.
Для чего нужна сетка в PowerPoint 2016?
Линии сетки в Powerpoint помогают при размещении и форматировании объектов на слайде. Горизонтальные и вертикальные линии сетки составляют квадраты в 1 дюйм.
Расстояние между точками сетки можно изменить. Это делается с помощью инструмента Параметры сетки. Изменяя шаг сетки, мы можем изменить шаг перемещения объектов с помощью стрелок клавиатуры.
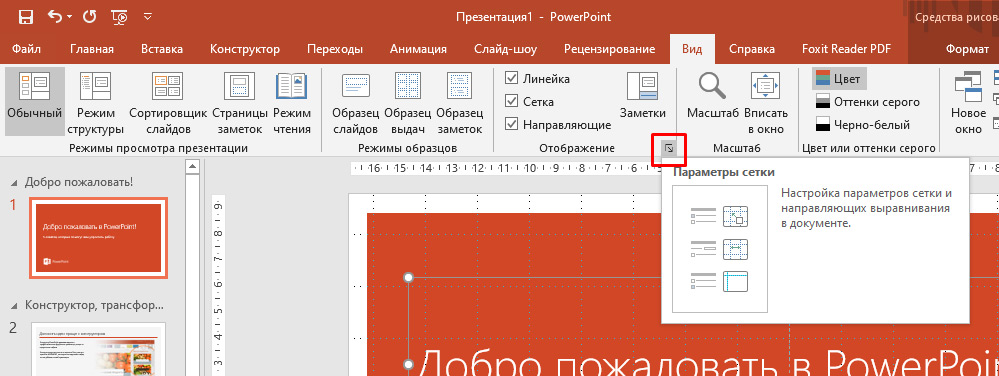
Если включен флажок Привязать к сетке объекты будут прикрепляться к ближайшим пересечениям линий сетки.
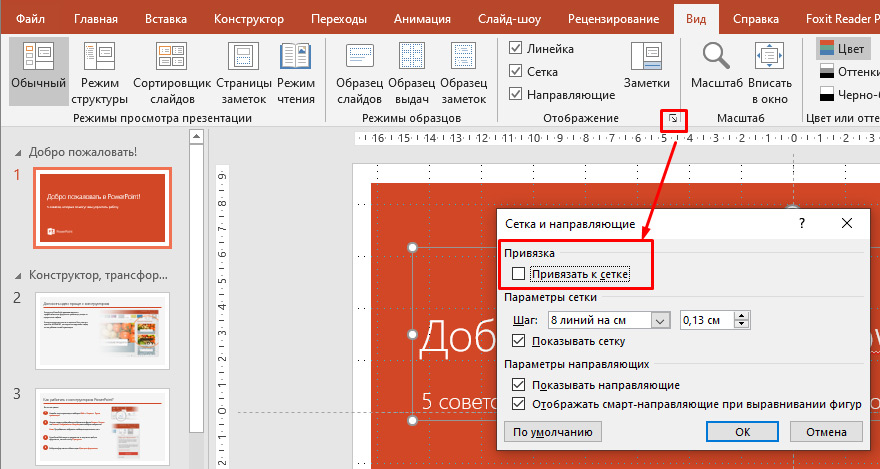
Если кликнуть По умолчанию, то параметры отображения сетки применяются ко всем открытым презентациям.
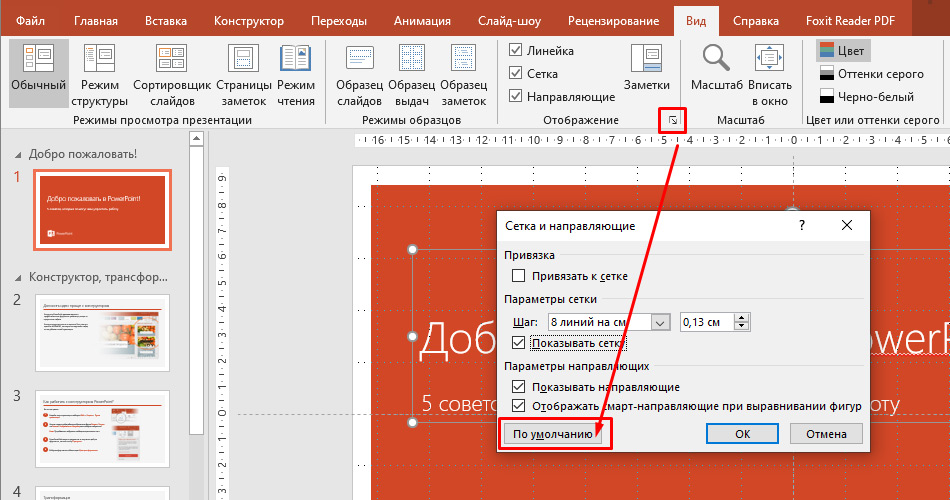
Как включить или отключить сетку?
Включение и выключение сетки производится в меню Вид с помощью чекбокса Сетка. Чтобы не отображать линейку нужно отключить флажок, а чтобы отображать - включить:
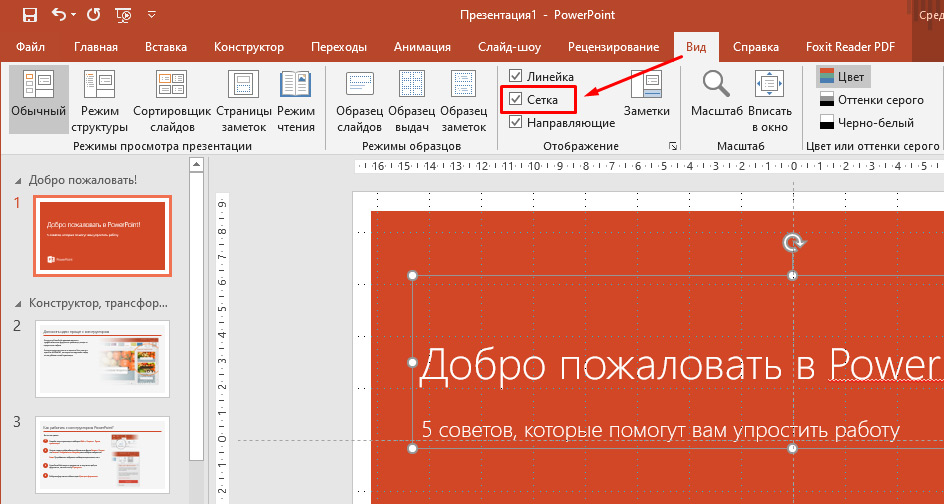
Для чего нужны направляющие в PowerPoint 2016?
Направляющие – это осевая вертикальная и осевая горизонтальная линии, c помощью которых можно наиболее точно выравнивать или позиционировать объекты на слайде.
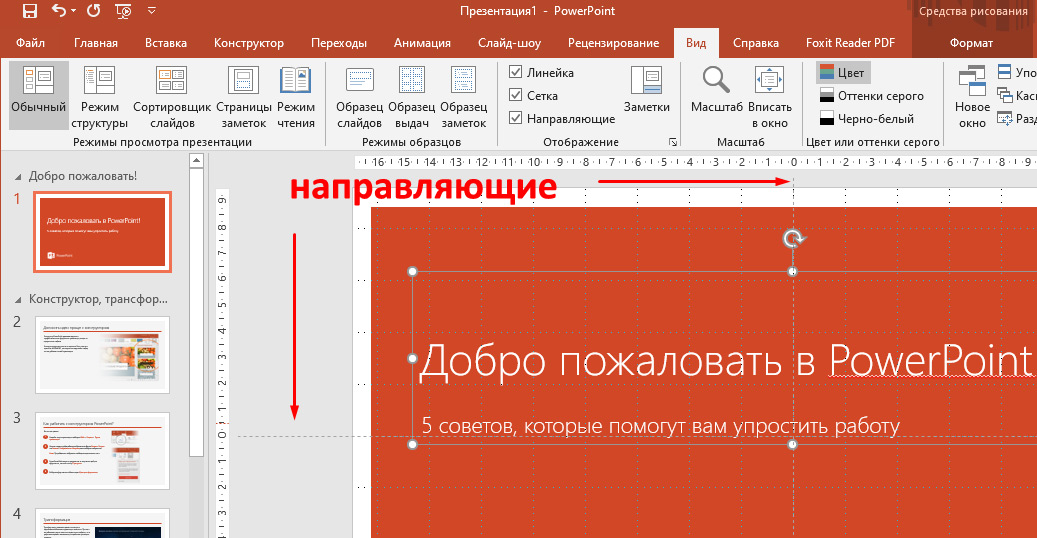
Кликом по одной из направляющих можно вызвать контекстное меню, с помощью которого добавить дополнительные направляющие.
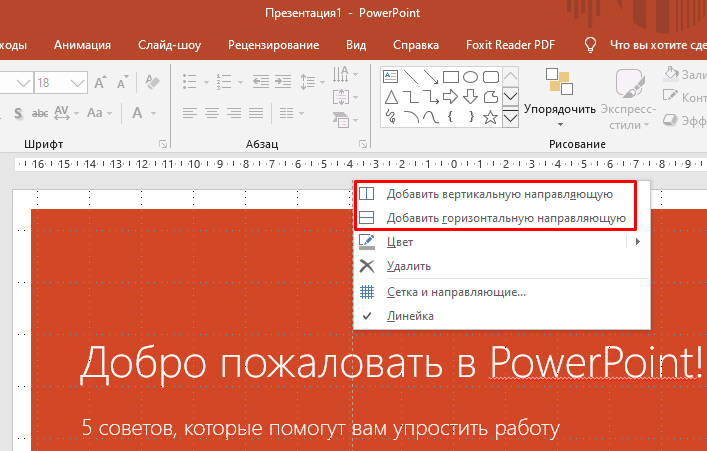
Как включить направляющие?
Включение и выключение направляющих производится в меню Вид с помощью чекбокса Направляющие. Чтобы не отображать направляющие нужно отключить флажок, а чтобы отображать - включить:
Анимированная GIF картинка не приходит в движение в Microsoft Office PowerPoint. Что делать?
GIF анимированная картинка приходит в движение только в режиме просмотра слайдов, — во всех остальных случаях она статична. PowerPoint 97 и более ранние версии программы не умеют воспроизводить GIF анимацию в принципе. PowerPoint 2000 и более поздние версии уже корректно работают с этим форматом. Также имейте в виду, что бесплатный PowerPoint Viewer 97 не умеет проигрывать GIF анимацию. С этой целью используйте PowerPoint Viewer 2003.
Делаю презентацию по базе данных MS Access и в этой презентации мне надо сделать ссылки на определенные объекты моей БД (таблицы, запросы, формы, отчеты и пр.). Как это сделать? Можно ли вообще делать гиперссылки на отдельные объекты файла MS Access?
К сожалению, на отдельные объекты файла MS Access задать ссылки не получится. PowerPoint позволяет задать ссылку только на целый файл Ms Access. Просто сделайте несколько отдельных БД с нужными фрагментами и на них ссылайтесь, — это конечно не очень удобно, но поможет решить проблему.
Есть ли в PowerPoint возможность использования направляющих, как в Photoshop?
Очень удобно выравнивать по ним объекты. Вы можете использовать направляющие в программе PowerPoint. Включить их можно двумя способами: 1. В раскрывающемся меню «Вид» щелкните по команде «Сетка и направляющие». Когда появится одноименное окно, поставьте галочку «Показывать направляющие» и нажмите «ОК». 2. Воспользуйтесь сочетанием клавиш Alt+F9. Если есть необходимость в нескольких направляющих, зажмите Ctrl и мышкой перетащите направляющую. Она автоматически скопируется.
Использую PowerPoint для верстки плакатов – корпоративных объявлений. При печати на плоттер «убивается» качество фотографий. Вставляю копированием изображения или вставка – рисунок – из файла. Даже если сохраняю в графическом формате, все равно 50-70 точек
Наши специалисты не рекомендуют Вам готовить такие плакаты в PowerPoint, ввиду того, что это программное обеспечение предназначено для презентаций, а не для подготовки таких материалов (PowerPoint просто не способен выводить на печать материалы с высоким разрешением). Используйте для таких целей специализированные графические пакеты: Adobe Photoshop или Corel Draw.
Как вновь отобразить область «Структура-Слайды», если она закрыта в обычном режиме?
Осуществить это можно так. В меню «Вид» необходимо выбрать режим «Обычный», и область «Структура-Слайды» вновь отобразится. Другой вариант, — щелкнуть по кнопке «Обычное представление (Восстановить области)» в левом нижнем углу рабочего поля программы (там, где выбираются режимы) и, таким образом, выбрать «Обычный режим».
Как избежать того, что презентация постоянно подвисает в процессе работы над ней?
Скорее всего, это связано с размером файла презентации. Если презентация занимает много места (более 10 Мб), то она может «зависать». Избежать этого можно следующим образом. В PowerPoint по умолчанию в настройках «Параметры-Сохранение» стоит галочка перед пунктом «Автосохранение каждые __ мин». Снимите эту галочку. Но не забывайте периодически сохранять презентацию в процессе работы над ней, иначе все изменения будут утеряны из-за какого-нибудь сбоя программы.
Как открыть файл презентации в формате .pps (демонстрация презентации) для редактирования?
Сделать это очень просто. Во-первых, откройте презентацию в PowerPoint. Затем в меню «Файл» щелкните «Открыть». В открытом диалоговом окне найдите интересующую Вас презентацию в формате .pps и снова нажмите «Открыть», — в итоге перед Вами окажется презентация, готовая для редактирования!
Как пользоваться программой PowerPoint Viewer?
Просматривать презентации при помощи PowerPoint Viewer очень просто. Установите программу на компьютер и запустите Viewer, — когда откроется окно, найдите файл Вашей презентации и кликните «Открыть». После этого презентация автоматически запустится в режиме демонстрации.
Как сделать так что бы презентация при запуске сразу же открывалась в режиме просмотра слайдов?
Сделать это довольно просто. Для этого достаточно сохранить презентацию не в формате «Презентация» .ptt (сохранение в этом формате идет по умолчанию), а в формате «Демонстрация PowerPoint» .pps. Для этого в меню «Файл» необходимо выбрать команду «Сохранить как…», после чего в диалоговом окне «Сохранение документа» из раскрывающегося списка «Тип файла» выбираем интересующий формат.
Каким образом можно защитить презентацию от постороннего доступа или редактирования?
Среди наиболее популярных способов: Создать самораспаковывающийся инсталлятор при помощи бесплатной программы Express Installer. Руководство на английском языке для PowerPoint 2003, и для PowerPoint XP Воспользоваться расширением или программой для защиты презентации Конвертировать презентацию в видеофайл.
Какое разрешение необходимо использовать при вставке картинок в презентацию?
Для того, чтобы файл после завершения работы над презентацией "весил”, как можно меньше, но в свою очередь и качество фотографий, картинок и др. объектов на слайдах презентации было хорошим, вполне достаточно разрешения 72 dpi.
Какой максимальный размер презентации может быть?
В PowerPoint нет ограничений на количество слайдов или по размеру файла. Однако для открытия объемной презентации потребуется более мощный компьютер.
Какой формат выбрать при публикации презентации в Web-формате?
При публикации презентации в Web-формате можно выбрать один из двух форматов: файл Web-страницы или файл в формате HTML. Файл Web-страницы представляет собой один файл с расширением МНТ, который содержит все данные, необходимые для Web-презентации. Этот вариант публикации имеет ряд преимуществ. Вся презентация сосредоточена в одном файле, что позволяет пересылать ее по e-mail, загружать с Web-серверов и выполнять другие операции. Недостатком данного формата является размер презентации: он несколько больше по сравнению с традиционным HTML форматом. Так же многие Web-браузеры ранних версий не поддерживают файлы с расширением МНТ. При выборе традиционного формата HTML создается один текстовый файл HTML и каталог поддержки с графическими и вспомогательными файлами. Основным плюсом данного варианта является возможность редактирования HTML файла с помощью приложений по редактированию текста. Нет необходимости постоянно возвращаться в программу PowerPoint для внесения в презентацию изменений. Среди минусов — наличие вспомогательных файлов, что в свою очередь накладывает ограничения на простоту распространения презентации.
Можно ли подключить к компьютеру и монитор и проектор одновременно?
Да, можно. Проектор подключается к выходу на видеокарте. Если есть два аналоговых выхода, то у Вас вообще не возникнет никаких проблем. Просто подключите проектор к другому выходу и все. Если же выход только один, то нужно воспользоваться делителем (тройником). В этом случае можно подключить в один выход и монитор и проектор.
Можно ли сохранить, например, нужную мне схему, построенную на слайде в виде рисунка?
Хочу его распечатать. Да, можно. Порядок действий такой: выделите все элементы схемы и щелкните по одному из них правой кнопкой мыши. Затем выберете команду «Сохранить как рисунок» и в появившемся диалоговом окне определите формат сохранения. Перед тем как распечатать рисунок, рекомендуем Вам его обработать с помощью одной из графических программ.
На демонстрационном компьютере (ноутбуке) шрифты по какой-то причине стали некорректно выглядеть. Почему?
Проблемы могут возникнуть, если на компьютере, используемом для демонстрации презентации, отсутствуют необходимые шрифты. Для того, чтобы избежать данной проблемы необходимо внедрить требуемые шрифты в презентацию для последующего корректного воспроизведения. Это можно сделать следующим образом. В диалоговом окне Сохранение документа щелкните на кнопке Сервис (Tools), выберете Параметры сохранения (Save Options) и в одноименном диалоговом окне установите флажок Внедрить шрифты TrueType (Emstronged TrueType Fonts). Необходимо помнить, что при этом размер файла презентации увеличится.
На других компьютерах на панели инструментов есть другие кнопки, каким образом можно добавить эти кнопки?
Данная необходимость обусловлена, прежде всего, удобством. Иногда на панели инструментов нет интересующей кнопки, а кнопок, установленных по умолчанию, не достаточно. Добавить кнопку можно следующим образом. В меню «Вид» найдите строку «Панели инструментов», в раскрывающемся списке с доступными панелями инструментов выберите команду «Настройка». В одноименном диалоговом окне перейдите на вкладку «Команды», где определитесь с командой. Выберете необходимую и простым перетаскиванием мышью разместите ее на панели инструментов.
Подскажите, если я создам презентацию в новом PowerPoint 2007. Смогут ли ее просмотреть пользователи, у которых еще не установлен новый PowerPoint?
По умолчанию, сохранение презентации, созданной в PowerPoint 2007, осуществляется в новом формате pptx.. И к сожалению, открыть такой файл без помощи нового PowerPoint или программы для просмотра таких файлов не получится. Однако, PowerPoint 2007 позволяет сохранить презентацию в более раннем формате, что дает возможность просмотра этой презентации пользователям, не установившим PowerPoint 2007. Надо отметить, что размер файла в этом случае будет несколько больше по сравнению с файлом в формате pptx..
Подскажите, как лучше подбирать цвета к презентации?
Цвета для презентац
Александр Кучерук о том, как линии, формы и цвета могут доносить идеи и служить бизнес-задачам.

Мы часто думаем, что дизайн в презентациях нужен, «чтобы было красиво». Но у него есть и другие функции. Главная задача дизайна презентаций – усилить ваше выступление через визуальную составляющую. А в результате – помочь достичь своей цели, будь то продажа, следующий этап переговоров или донесение идеи.
Делать профессиональные презентации стало модно, хотя некачественного контента все также довольно много.
Американский предприниматель Томас Уотсон говорит: "Хороший дизайн — это хороший бизнес".
Три основных принципа дизайна слайдов
Принцип 1. Порядок
Помните, мама постоянно просила навести порядок в комнате и проговаривала: «Порядок на столе, порядок в голове» (ладно, может, у меня был частный случай).
Так же думают люди, которые видят вашу презентацию. Если вы последовательно и структурно рассказываете о своей теме, вас воспринимают как человека, которому можно довериться.
Правильно выполненный дизайн в Powerpoint этому способствуют.
Представьте другую презентацию, где спикер «прыгает» со слайда на слайд, мямлит и сбивается с мысли. Вспомнили такого? Доверите ему свои деньги?
Порядок на слайде помогает фокусироваться на нужных элементах и создает логику считывания информации.
Нэнси Дуарте, основатель одной из крупнейших компаний, занимающихся дизайном:
Когда мы работаем над слайдами, большую часть времени что-то убираем, сокращаем и структурируем. Разрушаем и снова строим. Давайте разберемся, как же привести слайды в порядок.
Александр Кучерук,
Ex-product-маркетолог Microsoft
Катерина Левченко,
Маркетинг директор Danone Nutricia

Оформляйте слайды в одном стиле. Для создания визуальной иерархии используйте шрифт, цвет, фигуры.
Это простая черно-белая презентация с четкой иерархией. На последнем слайде считываем в первую очередь цифры, а потом — дополнительную информацию о количестве проектов и счастливых пользователей. Присутствует элемент — линия, которая повторяется в том или ином виде на всех слайдах.




Используйте встроенные инструменты выравнивания (линейку, направляющие и сетку в PowerPoint).
Выравнивать объекты в PowerPoint не так сложно, как может показаться. Для этого нужно на вкладке «Вид» активировать: «Линейка», «Сетка», «Направляющие».


Кликните на изображение, чтобы увеличить его
Хорошо помогают выравнивать объекты «Смарт направляющие», которые автоматически показывают (с помощью красных стрелок) симметричное расположение объектов относительно друг друга.

Кликните на изображение, чтобы увеличить его

Копируйте слайды и элементы вместо того, чтобы создавать слайды заново.
Хороший дизайн презентации – это повторяемость элементов, цветов и других объектов.

Здесь используется повторяющийся в одном и том же месте на слайде элемент — линия. Этого можно добиться, используя «Образец слайдов» или просто копируя предыдущий слайд.
Даже такая, казалось бы, незначительная деталь, способна значительно улучшить дизайн презентации Powerpoint.

Принцип 2. Фокус
Наше зрение устроено таким образом, что сфокусироваться на всем сразу невозможно. Поэтому мы выделяем отдельные элементы или видим всю картину целиком.
Например, на этом слайде хоть и есть фокус, но считывается он достаточно сложно.

На этом слайде вы в первую очередь считаете число 78%, а потом обратите внимание на текстовую информацию.

Важно, чтобы аудитория могла сразу уловить ключевую цифру или мысль, для этого и существует фокус. Это как снайперский прицел, в который вы даете заглянуть вашим зрителям.
Как создать фокус на слайдах



Выделите важный элемент цветом, формой или расположением. Создайте контраст или цветовое пятно. Фраза «Best Products» явно выделяется на слайде ниже.


В тексте старайтесь выделять наиболее важные фразы. Это можно сделать с помощью цвета, толщины или размера текста. Например, как на этом слайде.

Принцип 3. Простота и понятность
Эволюция — это упрощение, а не усложнение. После ребрендингов логотипы международных компаний и брендов становятся максимально простыми. То же происходит с дизайном систем: к примеру, Microsoft перешел от 3D-элементов и прорисовки деталей к плоским иконкам и простым формам.

Например, «Знакомьтесь, наша команда» можно написать текстом без усложнений.
Читайте также:


