Как в 1с формируются нестандартные проводки
Каждый бухгалтер прибегал к ручному редактированию проводок в проведённом документе. Зачастую это связано с тем, что возможность отразить операцию в автоматическом режиме просто отсутствует. Это влечёт за собой множество ошибок, причиной которых является банальная невнимательность. Как сделать этот процесс максимально комфортным и не потерять ни одной нервной клетки, читайте в этом материале.
Редактирование вручную необходимо, если при проведении документа бухгалтеру нужно отредактировать сформированную проводку, либо удалить ненужную, либо добавить к сформированным проводкам собственные проводки, или скорректировать сумму в проводках. Что касается последнего варианта, то не рекомендуется менять сумму в проводках, т. к. данная сумма заполняется из формы документа. Если же возникает необходимость изменить сумму, то лучше воспользоваться документом Корректировка поступления или Реализации, смотря по ситуации.
Рассматривая ситуацию добавления собственной проводки в проведённом документе через ручное редактирование, хочу отметить, что данная корректировка необходима для бухгалтера, чтобы, не создавая отдельную ручную операцию, бухгалтер мог через ручное редактирование проведённого документа как добавить нужную проводку, так и удалить ненужные проводки.
Давайте рассмотрим на примере, как правильно отражать изменение проводок в проведённом документе. Для этого необходимо открыть вкладку Движения документа, где отражаются сформированные проводки. Её, кстати, можно открыть и в форме списка журнала документов (рис. 1).
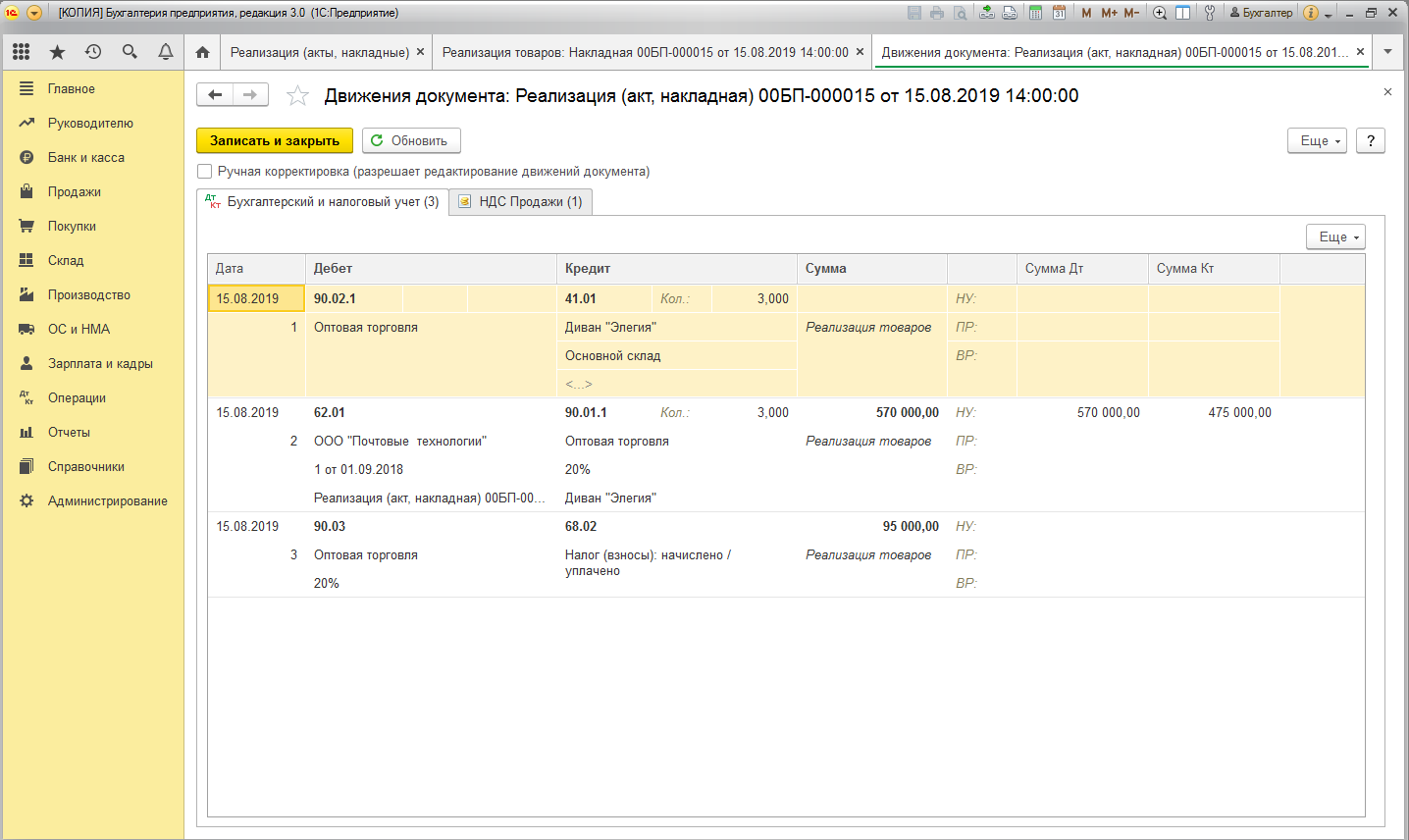
Для ручного редактирования необходимо установить галочку в верхней части таблицы с проводками – Ручная корректировка. Только после этого можно редактировать проводки вручную (рис. 2).

После отражения необходимых ручных корректировок нужно сохранить изменённый документ. Если открыть список документов, изменённый документ будет иметь специальную пометку в виде карандашика (рис.3).

Если возникнет необходимость вернуть документу прежние проводки, нужно снова зайти во вкладку Движения документа и убрать галочку Ручная корректировка. В связи с этим программа вас предупредит о том, что все ваши ручные корректировки будут отменены, и документ будет перепроведён, сформировав стандартные проводки (рис. 4).
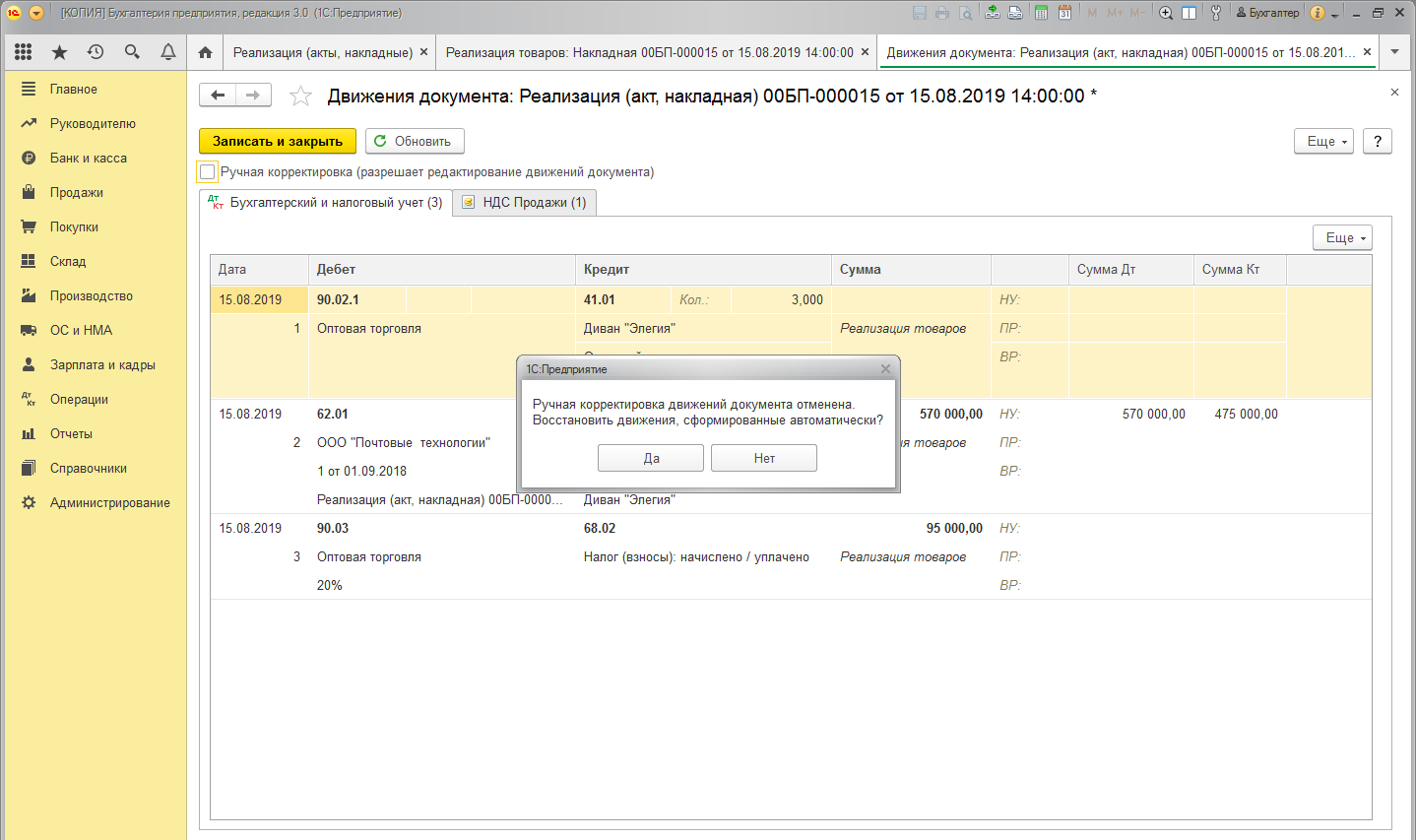
Хочу отметить важный момент! Каждый бухгалтер должен помнить, что отредактированные вручную проводки не перепроводятся автоматически, и при групповом перепроведении тоже.
Итак, давайте подведём итог. Перед тем как вносить ручные корректировки, следует проверить их необходимость. Т. к. от ручного редактирования проводок в проведённом документе может зависеть правильность ведения учёта в программе 1С:Бухгалтерия 8 ред. 3.0. И если вы всё же внесли ручные корректировки, то следует не забывать об их существовании, особенно при закрытии месяца в момент исправления ошибок, если они есть.
В этой статье мы раскрыли основные моменты отражения редактирования вручную в проведённом документе. Нужно помнить, что вносить изменение вручную необходимо только в крайних случаях, когда отразить нужную хозяйственную операцию в программе 1С: Бухгалтерия 8 ред. 3.0. автоматически нет возможности. Перед внесением корректировки необходимо проанализировать ситуацию.
По возникшим вопросам обращайтесь на нашу Линию консультаций 1С, где вы сможете получить квалифицированную поддержку наших специалистов. Первая консультация совершенно бесплатно!
Наконец, мы дошли до самого интересного. Написания типовой. Быстрый взгляд на таблицу рабочей части вкладки "Проводки" для того, чтобы понимать, что и как:

Колонка 1 - пометка отключения. Проводка с пометкой отключения не будет формироваться даже если условие формирования выполнено.
Колонка 2 - пометка предопределенности. В скопированных операциях ее не будет.
Колонка 3 - установлено условие. Эта колонка говорит нам о том, что проводка формируется при достижении определенного условия.
Колонка 4 "Наименование" - Чисто служебное наименование. Его стоит заполнять осознанно, как и наименование типовой операции.
Колонка 5 "Источник данных" - Место, откуда будут тянуться данные используемые в проводке. Если вы видите надпись "(доп. источник)" в конце, значит используется источник данных, автоматически формируемый самой программой (3 вкладка "Источники данных"). Они заведомо прописаны, и ничего с них вы не получите и не измените без вмешательства в код. Если же вы не видите надписи про дополнительный источник - значит, проводка берет данные из одноименной таблицы в документе.
Колонка 6 "Код" - Служебный код операции. Не будет нас интересовать.
Также я бы хотел заострить ваше внимание на том, что вы видите в таблице проводки, но также видите своеобразные папочки (группировки) - это группа проведения. Еще одно важное замечание - это то, что проводки стоят в определенном порядке, но вы не можете поменять данный порядок на этой странице. К сожалению, раздел типовых операций не адаптирован под пользовательские цели, поэтому многие вещи придется делать самим. Рекомендую добавить отдельную колонку "Порядковый номер в группе" в таблицу, чтобы вы видели в каком порядке формируются ваши проводки.
Для чего это нужно? Например, отделить определенную группу проводок от другой. Сейчас если я опишу, вряд ли это будет доступно, поэтому коснемся этого чуть позже. Сейчас вам нужно знать только то, что проводки в группе будут проводиться от наименьшего к большему и так пока не закончатся источники проведения, далее алгоритм проведения перейдет к новой группе.

Перейдем наконец внутрь операции
Группа и Номер в группе - только что разобрали, далее будем смотреть на практике
Галочка Откл. - пометка отключения операции. Вы можете пометить проводку как отключенную (например, если вы пишете новую проводку - то старую можно отключить, но чаще всего я сам пользуюсь этой галкой больше для отладки процесса, или для ускоренного отсечения лишнего функционала).
Источник данных - про них мы уже говорили чуть выше. Простыми словами - это любая табличная часть, имеющаяся в документе или сформированная программой в разделе "Источники данных" (здесь они будут называться "Дополнительные источники данных". Сейчас быстро пробежимся по окнам, и я задержусь на этой теме подольше.
Иерархия операндов формул - это то, из чего мы будем компоновать операцию
Справа видим три вкладки:
Общие реквизиты проводки - реквизиты проводки, которые не принадлежат конкретно дебету или кредиту, а принадлежат строке проводки непосредственно
Реквизиты дебета и Реквизиты кредита - как понятно после написанного выше - реквизиты, принадлежащие либо кредиту, либо дебету.
Внутри каждой вкладки есть множество строчек. Каждая из этих строк имеет ряд полей. Заполняя их, мы будем задавать правила поведения нашей типовой операции.

Возвращаемся к источникам данных.
Если вы были внимательны, вы заметили, что на скриншоте слишком много таблиц. Сильно больше, чем в документе. И у них нет пометок дополнительного источника. Все верно, разработчики решили не перегружать нас этой информацией и просто бросили все в одну кучу. Как же определить, что и откуда будет браться?
Давайте представим, что мы хотим с вами делать проводку по приемке МЗ. Что нам для этого нужно?
Попытаемся прикинуть проводки, для начала на глаз:
ДТ КТ
105.36 302.34
Тоесть уже 2 счета.
11030000000000000 11030000000000244
*Допустим, мы будем спортивным учреждением (поэтому код главы 1103)*
По инструкции ведения бухгалтерского учета нам понадобятся 2 КПС, в данном случае оба КРБ
346 73*
2 КОСГУ (КЭК), один из которых оборотный
Один КФО
Одна сумма
Одно количество
Одно наименование первичного документа
Один номер и одна дата первичного документа
Один номер ЖО
Возможно характеристика движения
Но однозначно, еще субконто от счетов. В моем случае субконто от счета 105.36:
Номенклатура
ЦМО
И субконто от счета 302.34
Контрагент
Договор


Для тех, кто не понял хоть что-то из того, что я описал выше - все это вы должны либо знать самостоятельно, либо просить это все у ваших бухгалтеров. Как сориентироваться, что будет необходимо вам для проводки - берите структуру проводки (см. скриншоты), берите структуру счета в плане счетов (субконто) и идите к вашим бухгалтерам. Так как в данном случае я исполняю роль и внедренца, и бухгалтера - ставлю задачу сам себе.
На скриншоте вы можете заметить, что не все реквизиты верные, в рамках этой статьи мы разберемся со всеми вопросами и рассмотрим типичные багфиксы стандартных методов.
Так вот, где же взять все эти позиции?
Для начала рассмотрим документ. У нас есть сразу счет расчетов, и КПС к нему, контрагент с договором и получатель (ЦМО). Если покопаемся во вкладках, то найдем во вкладке дополнительно еще и информацию о документе поставщика. Не хватает только номенклатуры с ее реквизитами.
Если мы внимательно посмотрим, то очень удобно в табличной части у нас расположилось множество строчек и как раз наш вариант. На каждой строке есть КФО, КПС , счет дебета, номенклатура, количество, сумма, а это уже почти половина.

Так вот, возвращаясь к нашим источникам данных. Если мы выберем источник данных <проводка по документу>, это будет значить, что все реквизиты мы возьмем, не пользуясь ни одной из табличных частей. У нас будет доступ к любым его частям, кроме таблиц. Это хорошо иллюстрируется, если мы посмотрим на иерархию операндов формул. Все реквизиты документа у нас стоят черными (активными) кроме таблиц документа. Также заметьте, что таблицы полностью соответствуют таблицам документа (так как мы открыли именно документ).

Если же мы, к примеру, выберем источник данных "Материалы" вы увидите, что в иерархии операндов таблица перестанет быть неактивной, раскрасится в черный и ее структура будет 1 в 1 наша таблица из документа. К сожалению, не все поля полностью соответствуют своему наименованию в документе, поэтому будьте внимательны, читайте, что написано справа в скобочках. Нередко бывает, что у документа есть реквизит "Контрагент", а вызываем мы его обращаясь к полю "Получатель".

Все таблицы, которых по каким то причинам нет в документе, находятся в другом разделе "Дополнительные источники данных". Принцип такой же, если выбираете соответствующую таблицу - она становится активной, и мы можем работать с ее строками.
У вас уже, наверное, назрел вопрос, а что если мне будет необходимо формировать одну проводку используя 2 таблицы одновременно? Этот вопрос меня тоже мучал первое время, но потом, проанализировав, как собираются проводки в типовой операции, я пришел к выводу, что это невозможно, и единственное правильное здесь решение то, что сделали разработчики 1С. Объяснять почему - не буду. Давайте перейдем к более интересным вещам. Просто запомните - ТОЛЬКО ОДНА ТАБЛИЧНАЯ ЧАСТЬ МОЖЕТ УЧАСТВОВАТЬ В ПРОВОДКЕ.

Наши с вами созданные реквизиты тихонько уселись в раздел "Дополнительные реквизиты" (помните, мы об этом говорили во второй части, пришел момент). Именно отсюда мы и будем их выцеплять.

Агрегатные функции - с данными функциями нужно быть очень осторожным. Они собирают и агрегируют данные с любого поля в любой табличной части, но посчитанная сумма пойдет во все проводки, сделанные с помощью этой схемы.

Функции общего модуля - это самый важный раздел в проводках. С помощью них и небольших знаний СКД мы и будем формировать проводки. Думаю, этому будет посвящена следующая часть этой статьи.

Касательно раздела макросов - отлично расписано на ИТС, пока вкратце, вы просто ставите эту команду рядом с реквизитом, и программа сигнализирует вам, что вы что-то не заполнили. Очень удобная функция, так как мы не можем поставить проверку заполнения на реквизитах, не являющихся дополнительными.
Ну и собственно раздел ТекущаяПроводка позволяет нам использовать значения уже заполненных реквизитов проводки (удобно, чтобы не переписывать формулы и не дублировать их в других окнах)

Давайте сейчас еще вкратце рассмотрим с вами пример окна реквизитов дебета.
Как вы видите, у нас есть окна с формулами заполнения и есть поля, в которых мы можем заполнить операции вручную. Так вот, сразу хочу сказать, понравится вам это или нет, но если вы хотите писать типовые операции, которые будут универсальные, которые не отломятся после обновления, которые буду импортироваться-экспортироваться без глобального переписывания - вы ДОЛЖНЫ вытаскивать все реквизиты по формулам. У нас не должно быть ни единого реквизита, заполненного вручную. Только формулы и дополнительные реквизиты! Другого быть не должно! В зависимости от ситуации могут быть совершенно редкие исключения, но поверьте, шанс того, что у вас именно то самое исключение, стремится к нулю!
Все формулы в окошке для формул - есть ничто иное как интерпретация языка СКД с дополнительными функциями из модуля. Именно на языке (чем-то схожем на язык запросов) СКД мы будем с вам направлять нашу типовую операцию.
Теперь стоит поговорить немного о теории программирования. Так как СКД имеет своеобразный язык, мы должны понимать, что мы можем сделать, что мы можем ему дать. Об этом рекомендую почитать у вас в конфигурации. Для этого зайдите в F1 - > Поиск -> В поле поиска вводим "Язык выражений системы компоновки данных". Именно так, как там и описано, мы будем взаимодействовать с СКД. Скажу честно, я начал писать и написал почти половину всего этого в статье, а потом понял, что всем будет удобнее, если вы научитесь пользоваться тем, что у вас под рукой, поэтому научитесь пользоваться поисковиком. Если у вас возникнут какие-либо вопросы по прочтению - можете смело писать комментарии, но в перспективе я покажу все варианты применения (ну или большую их часть) и распишу вам их.
Сразу заострю ваше внимание на том, что я сам заметил на сразу. В самом низу статьи "Язык выражений системы компоновки данных" есть тип ЗНАЧЕНИЕ() и работает он только с перечислениями и предопределенными данными. Если то, что я написал, непонятно - мы это будем рассматривать в следующей части статьи.
Дата публикации 09.08.2019
Использован релиз 3.0.71
Основным способом отражения хозяйственных операций в программе является ввод документов конфигурации, соответствующих первичным бухгалтерским документам. В некоторых случаях по отдельным хозяйственным операциям допускается формирование проводок и движений по регистрам сведений и накопления вручную с помощью документа "Операция".
- Раздел: Операции – Операции, введенные вручную.
- Кнопка "Создать". Вид документа – "Операция" (рис. 1).
- Заполните табличную часть документа по кнопке "Добавить": укажите счет дебета и счет кредита с аналитикой к ним, сумму в бухгалтерском учете (колонка "Сумма") и суммы в налоговом учете отдельно к счетам учета по дебету и кредиту (колонки "Сумма Дт" и "Сумма Кт"), если по этим счетам в плане счетов установлен признак ведения налогового учета. При указании сумм в проводках обратите внимание на соблюдение принципа БУ = НУ + ПР + ВР по балансовым счетам (значение в колонке "Сумма" должно совпадать с суммой значений по строкам "НУ", "ПР" и "ВР" в колонках "Сумма Дт" и "Сумма Кт").
- Кнопка "Записать".
- Добавьте закладки для отражения движений по регистрам сведений и / или накопления:
- по кнопке "Еще" выберите в контекстном меню "Выбор регистров" (рис. 1);
- в открывшемся окне "Выберите регистры, по которым нужно сделать движения" на закладках "Регистры сведений" и / или "Регистры накопления" отметьте флажками выбранные регистры (рис. 2);
- по кнопке "ОК" в документ добавятся закладки – закладка "Бухгалтерский и налоговый учет" (на эту закладку будет перемещена табличная часть с проводками) и закладки, соответствующие выбранным регистрам сведений и накопления (рис. 3);
- заполните движения по регистрам на каждой из закладок (рис. 3).
- Кнопка "Записать и закрыть".



Ручной ввод хозяйственных операций с помощью документа "Операция" должен использоваться только в крайних случаях, когда отразить хозяйственную операцию с помощью документа конфигурации не представляется возможным. Для создания движений по регистрам предварительно проанализируйте, какие движения и по каким регистрам создаются в похожих ситуациях документами конфигурации.
При создании проводок без создания документа применяют 2 способа.
Первый способ.
Большинство проводок формируются при формировании документа. Поэтому у одного документа может быть несколько проводок, а также одна и та же проводка может формироваться у различных документов. Иногда встречаются случаи, когда нужно отразить операцию с помощью проводки, но при этом, не формируя документ. Для таких случаев существует ручной ввод необходимой корреспонденции, используя специально отведенный для этих целей документ «Операции».
Документ расположен в меню «Операции» в разделе «Операции, введенные вручную». Теперь вам нужно создать документ «Операция», т.к. в нашем случае мы его используем в качестве назначения по регистрации корреспонденции счетов по бухгалтерскому и (или) налоговому учету вручную.
При создании из предлагаемых вариантов выбираете вид «Операция». Теперь заполните документ. В шапке документа укажите организацию и описание хозяйственной операции. Графу «Сумма операции» не заполняйте, т.к. программа ее заполнит автоматически после заполнения таблицы.
Чтобы заполнить таблицу нажмите на кнопку «Добавить» и в новой строке введите корреспонденцию счетов и сумму. При необходимости укажите дополнительную аналитику и содержание к каждой проводке. Для каждой проводки потребуется добавлять новые сроки.
После заполнения проверьте документ и сохраните его, нажав на кнопку «Записать и закрыть». По итогу в списке операций, которые были введены вручную, появится новый документ. Проверить сделанные документом проводки можно путем нажатия на кнопку Дт-Кт (Показать проводки и другие движения документа). При необходимости вы можете вывести на печать бухгалтерскую справку по введенному документу. Для этого выделите его в списке и нажмите на кнопку «Бухгалтерская справка».
Второй способ.
Для использования проводок в программе 1С их необходимо включить. Перейдите в режим «Конфигуратор». При переходе вам откроется список, из которого требуется выбрать графу «Пользователи». Теперь вам откроется список пользователей, из которого необходимо выбрать нужного.
Готовые работы на аналогичную тему
Получить выполненную работу или консультацию специалиста по вашему учебному проекту Узнать стоимостьПри выборе пользователя нажмите на него правой кнопкой мыши и нажмите на «Свойства». В появившемся окне измените его права на более высокие и сохраните изменения. Программа скопирует все данные.
Не выходя из режима пользователя, зайдите в журнал проводок и в действиях поставьте галочку напротив строки включить проводку. Теперь если документ вводиться в журнал, то проводка формируется автоматически. Для этого используются реквизиты, установленные как основание для проводки.
При таком способе формирования проводок в окне проводок изменения вносить нельзя.
Корректировка проводок
Для корректировки проводок первым делом следует открыть проводки документа в отдельном окне. За открытие проводок отвечает кнопка «ДтКт», которая расположена в верхней части документа, или в форме списка, или журнала. В появившемся окне с проводками в верхней части окна расположена функция «Ручная корректировка (она разрешает корректирование движений документа)». Напротив данной функции необходимо поставить галочку и только тогда программа позволит вам корректировать проводки вручную.
После внесения изменений сохраните их, и теперь программа будет отражать документ с пометкой.
Если вам потребуется вернуться к исходным проводкам, то нужно убрать флажок ручного редактирования и сохранить данные. При этом все ручные изменения будут утеряны, а документ проведен автоматически.
Документ с откорректированными проводками не перепроводится автоматически. И при перепроведении документов данные проводки вам потребуется изменять так же вручную.
Читайте также:


