Как добавить музыку в adobe premiere pro
Узнайте, как импортировать цифровые аудиоклипы с сохранением максимально высокого качества.
Можно воспользоваться функцией импорта цифровых аудиоклипов, сохраненных как аудиофайлы или дорожки видеофайлов. Цифровые аудиоданные хранятся на жестком диске, на аудио компакт-дисках или цифровых аудиопленках (DAT) и имеют форму двоичных данных, которые может прочитать компьютер. Чтобы сохранить качество, цифровые аудиофайлы следует переносить на компьютер, используя цифровые подключения. Старайтесь избегать оцифровки аналоговых сигналов от источников звуковых данных через звуковую карту.
Для захвата отдельного аудиофайла из цифрового видео следует использовать параметр «Аудио» в меню «Захват» в разделе «Запись» панели «Захват». Premiere Pro не поддерживает функцию отдельного извлечения аудио из некоторых форматов, таких как HDV.
В своих проектах вы можете использовать аудиофайлы с компакт-дисков (CDA). Однако перед импортом в Premiere Pro их необходимо преобразовать в поддерживаемый формат файлов, такой как WAV или AIFF. Файлы CDA можно преобразовать с помощью любого приложения для работы с аудиоданными, например, Adobe® Audition®.
Убедитесь в наличии авторских прав или лицензий на используемые аудиодорожки.
Музыкальные форматы MP3 и WMA являются сжатыми, что означает определенные потери качества по сравнению с оригиналами. Чтобы воспроизвести сжатый аудиофайл, Premiere Pro должен распаковать и повторно сэмплировать его в соответствии с выходными параметрами. Хотя для этого в Premiere Pro используется мощный ресэмплер, наибольшего качества можно добиться за счет использования аудиофайлов, которые не сжаты или имеют формат CD-аудио.
Для расширенного редактирования звуковых данных можно использовать приложение Adobe Audition. При экспорте аудио из приложения Adobe Audition в формат аудиофайла, совместимый с Premiere Pro, можно в дальнейшем импортировать эти аудиоданные в проекты Premiere Pro.
Premiere Pro самостоятельно поддерживает следующие параметры частоты дискретизации аудио:
Premiere Pro обрабатывает каждый аудиоканал, включая аудиоканалы в видеоклипах, в виде 32-битных данных с плавающей запятой с частотой дискретизации, применяемой в эпизоде. Это позволяет оптимизировать процесс редактирования и повысить качество аудио. Premiere Pro согласует некоторые типы аудио для соответствия формату 32-бит и частоте дискретизации эпизода. При необходимости согласования оно осуществляется при первом импорте файла в проект. При этом требуется определенное время и дисковое пространство. После начала процесса согласования в правой нижней части окна Premiere Pro появляется индикатор выполнения операции. Premiere Pro сохраняет согласованные аудиоданные в файлах предварительного прослушивания CFA. Можно указать место сохранения файлов предварительного прослушивания, указав местоположение рабочего диска для этих файлов в диалоговом окне настроек проекта.
До завершения согласования аудиофайлов вы также можете работать с ними, в том числе применяя к ним аудиоэффекты. Однако предварительно прослушать можно только те части файлов, которые уже согласованы. Несогласованные сегменты не будут слышны при воспроизведении.
Необходимость согласования аудиоданных определяется следующими правилами:
Аудиоданные без сжатия
Premiere Pro не согласовывает данные несжатых клипов, записанных со стандартной частотой дискретизации. При этом, клипы должны использоваться в эпизодах с соответствующей частотой дискретизации.
Premiere Pro согласовывает аудиоданные в несжатых клипах, когда они находятся в эпизодах с несоответствующей частотой дискретизации. Однако согласование выполняется только после экспорта эпизодов или создания файлов предварительного прослушивания.
Premiere Pro согласовывает аудиоданные в несжатых форматах, записанные не со стандартной частотой дискретизации. В большинстве таких случаев частота дискретизации аудиофайла повышается или до ближайшего поддерживаемого параметра дискретизации или до поддерживаемого параметра дискретизации, кратного частоте дискретизации исходных аудиоданных. Например, источник с частотой дискретизации 11 024 Гц получит значение 11 025 Гц, так как это самая ближайшая поддерживаемая частота дискретизации, а поддерживаемая частота, кратная значению 11 024, в чистом виде, отсутствует.
Сжатые аудиоданные
Premiere Pro не согласует сжатые аудиоданные любых форматов, в том числе MP3, WMA, MPEG или сжатые файлы MOV. Приложение согласовывает эти звуковые данные с той же частотой дискретизации, что и исходный файл. Например, файл MP3 с частотой дискретизации 44 100 Гц будет согласован с частотой 44 100 Гц. Однако, если согласованные аудиоданные используются в эпизоде с несовпадающей частотой дискретизации — например, при использовании клипа с ЧД 44 100 Гц в эпизоде с ЧД 44 000 Гц — аудиоданные будут воспроизводиться с частотой дискретизации эпизода и без дальнейшего согласования.
Premiere Pro не согласовывает файл, который был согласован в одном эпизоде, при импорте его в другой эпизод с той же частотой дискретизации. Правило не действует в случае, если вы перемещали или переименовывали файл после согласования. Premiere Pro сохраняет местоположение всех согласованных файлов в базе данных кэшированных медиафайлов.
Чтобы избежать операции согласования, рекомендуется использовать программы редактирования или транскодирования звуковых файлов. С их помощью следует преобразовать файлы в стандартные форматы аудио без сжатия и с поддерживаемой частотой дискретизации.
Помимо согласования некоторых файлов, при первом импорте в проект файлов, содержащих аудиоданные, Premiere Pro также создает файл PEK. Эти файлы используются для отображения звуковых волн в панелях таймлайна. Premiere Pro сохраняет файлы PEK в местоположении, указанном для файлов кэшированных данных мультимедиа, посредством панели медиаконтента диалогового окна «Установки».
Прямо на панели «Основной звук» в Premiere Pro вы можете получать доступ к высококачественным аудиодорожкам из Adobe Stock, чтобы загружать их и использовать в своем проекте.

Adobe Stock — это служба, через которую специалисты творческих профессий получают доступ к миллионам специально отобранных высококачественных бесплатных аудиодорожек, видеозаписей, шаблонов анимационного дизайна, а также к другому контенту для творческих проектов. Вы можете приобрести Adobe Stock, оформив подписку на различный контент. Доступны разные варианты подписки.
Посмотрите демонстрацию принципов работы этой функции нашим экспертом.
Время просмотра: 2 минуты.
Выберите рабочую среду Аудио . В панели «Основной звук» нажмите Обзор .
Выполните поиск дорожек по настроению или жанру. В каждом жанре есть несколько поджанров. Чтобы выбрать поджанр, нажимайте стрелку > .
Если вы ищете конкретную дорожку, введите ее название в поле поиска в верхней части панели «Основной звук», а затем выберите дорожку в результатах поиска.
Выберите несколько настроений и жанров, чтобы расширить область поиска.
Затем можно уточнить результаты, применив фильтр по темпу, продолжительности, вокалу и партнеру, предоставляющему аудио.
Скорость воспроизведения музыки. Минимальный темп — 30 уд/мин, а максимальный — более 250 уд/мин.
Минимальная продолжительность записи — 0:00, а максимальная — более 5:00.
Можно выбрать запись с вокалом, инструментальную запись или запись с вокалом и инструментальным сопровождением.
Список партнеров, предоставляющих аудио.
Создайте версию звуковой дорожки для прослушивания до загрузки, чтобы услышать, как она звучит.
Чтобы прослушать аудиодорожку, нажмите кнопку воспроизведения на ней. Нажмите на изображение звуковой волны, чтобы перейти к определенной части записи.
Прослушивание звуковой дорожки вместе с текущим эпизодомЧтобы прослушать звуковую дорожку вместе с текущим эпизодом на таймлайне, убедитесь, что Синхронизация таймлайна включена (вариант по умолчанию). Если эта функция включена, прослушивание на таймлайне будет проходить синхронно из точки, в которую вы поместите курсор воспроизведения.
Для увеличения или уменьшения громкости звуковой дорожки используется ползунок в нижней части панели «Основной звук», клавиша со стрелкой влево (уменьшение громкости) или клавиша со стрелкой вправо (увеличение громкости).
Звуковую дорожку можно попытаться прослушать, загрузив предварительную версию. Версии звуковых дорожек для прослушивания формата M4a с низким битрейтом не снабжены водяными знаками. Версии звуковых дорожек для прослушивания используются в целях проверки пригодности дорожек для проекта. Если звуковая дорожка подходит, можно сделать следующий шаг и лицензировать ее. Лицензированные аудиофайлы имеют несжатый формат WAV с частотой дискретизации 44,1 или 48 кГц.
Чтобы загрузить дорожку, перетащите ее с панели «Основной звук» в эпизод.
Щелкните дорожку правой кнопкой мыши и выберите Добавить в проект. Дорожку также можно сохранить на диске или в вашей библиотеке Creative Cloud Library.
При попытке экспортировать видео с нелицензированными звуковыми дорожками Premiere Pro выдает предупреждение. Дополнительные сведения см. в разделе Проблема с аудио из Stock в Premiere Pro.
После настройки аудиодорожки в соответствии со своими требованиями вы можете оформить на нее лицензию, чтобы использовать в своем проекте.
Нажмите значок Лицензия на панели «Основной звук».

Нажмите Подтвердить , чтобы лицензировать звуковую дорожку.

Premiere Pro загружает высококачественный файл в формате .wav и автоматически заменяет предварительные версии во всем проекте.
(Необязательно) При размещении видео со звуковыми дорожками из Adobe Stock на YouTube можно получить от этой компании претензию, связанную с авторскими правами. В ответ на эту претензию вам необходимо будет предоставить лицензионный код Adobe Stock для каждого фрагмента лицензированного музыкального произведения. Скопируйте код лицензии и держите его под рукой при публикации видео на YouTube. Дополнительные сведения см. в разделе Претензии к авторским правам на аудио.

Все активы Adobe Stock не требуют лицензионных отчислений, поэтому их можно использовать столько раз, сколько нужно в любом разрешенном проекте, в любой точке мира.
Аудио из Adobe Stock можно использовать различными способами со стандартной или расширенной лицензией: учебный материал, онлайн-реклама, свадебные фильмы, платная реклама, социальные сети и т. д.
Если планируется использовать аудио из Adobe Stock в кино, трансляциях, SVOD, приложениях, играх или точках продаж, необходимо приобрести расширенную лицензию. Аудио из Adobe Stock должно быть синхронизировано с визуальным контентом или другим аудио (например, в подкасте). Автономное использование не допускается.
Подробные сведения об ограничениях см. на странице Условия лицензии или в наших Условиях использования.
Никаких препятствий! Вы можете лицензировать звуковую дорожку с веб-сайта Adobe Stock, загрузить ее на свой настольный ПК и использовать аудиофайлы в Adobe Premiere Rush или Adobe Audition.
Допускаются минимальные изменения, такие как изменение высоты тона или сжатие времени, но не ремиксы, коллажи или другие модификации в целях создания новой композиции. Дополнительные сведения о допустимых вариантах использования см. на странице Условия лицензии или в наших Условиях использования.
Нет, вам не нужно беспокоиться о получении дополнительных лицензий от PRO. Поставщики услуг, от которых мы получаем наши звуковые дорожки, не регистрировали дорожки в PRO.

Наконец, пожалуйста, дайте нам знать, если это случилось с вами, обратившись к нам на Twitter@AdobeCare. Мы хотели бы сделать использование треков Stock Audio в ваших проектах как можно проще. Рад помочь!

Всем огромный привет, дорогие друзья! Научиться монтировать видео, это не только полезный навык в плане обработки своих видеороликов, но и возможность зарабатывать в интернете выполняя заказы для других людей.
Мы разберём один из основных моментов монтажа, а именно как наложить фоновую музыку на видео. Работать будем в простом, но в то же время эффективном видеоредакторе Adobe Premiere Pro СС
Мы не просто разберём, как вставить свою музыку в видео, но сделаем эффект нарастания звука в начале видео и затухания в конце. В большинстве случаев для видеомонтажа, этого достаточно.
Как наложить фоновую музыку на видео
Загружаем в проект подготовленные файлы кликнув два раза левой кнопкой по пустому пространству в проекте.
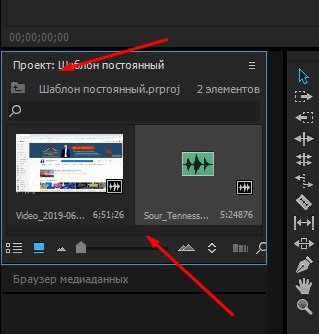
Затем перетаскиваем мышью видео на шкалу времени для дальнейшего монтажа.



По поводу эффекта нарастания и затухания музыки, а так же сохранения готового видео, вам лучше посмотреть инструкцию в видеоформате.
Здравствуйте! Частенько бывает так, что громкость звука в клипе не дотягивает до необходимой, или наоборот -громкость слишком высока. Именно поэтому разработчики Premiere предусмотрели два удобных способа регулировки громкости звука.
Первый из них - регулировка громкости на панели Timeline. Здесь мы будем работать только с аудиодорожкой.
Для начала разверните аудиотрек, кликнув по треугольной кнопке Collapse/Expand Track (Свернуть/Развернуть Трек).

Далее в меню Set Display Style (Установить стиль отображения) выберите пункт Show Name Only (Отображать только имя). Этот пункт мы проделали для того, чтобы звуковые графики не загораживали нам линию громкости.

Кликните по кнопке Show Keyframes (Показывать ключевые кадры) и выберите пункт Show Clip Volume (Показать громкость клипа) для отображения графика громкости.

Теперь выберите инструмент Pen (Перо) или Selection(Выбор) на панели Tools. Далее наведите курсор на график громкости и, удерживая кнопку мыши, переместите его вверх или вниз.

Здесь важно помнить, что громкость измеряется в децибелах (дБ). 0 дБ - это оригинальная громкость. Повысив громкость до 6 дБ, Вы тем самым увеличите громкость в два раза, а понизив до -6 дБ - соответственно уменьшите в два раза.
У Вас также есть возможность с помощью ключевых кадров добавить динамики громкости клипа. Например, чтобы громкость в начале клипа плавно возрастала, а в конце плавно затухала. Вот как-то так:

Если же Вы желаете настроить уровень громкости не для одного клипа, а сразу для всей дорожки, то, кликнув по кнопке Show Keyframes (Показывать ключевые кадры), выберите пункт Show Track Volume (Показать громкость трека) для отображения графика громкости сразу для всей дорожки. А дальше по наработанной схеме.


На этом закончим с первым способом регулировки звука, и перейдем ко второму - регулировка звука при помощи команды Gain. Этот способ ещё легче чем первый и не займет у Вас много времени.
Для начала выделите клип на панели Timeline. Выполните команду Clip=>Audio Options=>Audio Gain (Клип=> Настройка звука=> Коэффицент усиления).

Перед Вами появится следующее окно:

Здесь выберите чекбокс Set Gain To и введите числовое значение уровня громкости. Как уже упоминалось выше: значение больше 0 усиливает звук, ниже 0 - делает звук тише.
Читайте также:


