Как добавить факсимиле в 1с ут11
В статье мы расскажем, как создать и загрузить печати и подписи в 1С и онлайн-сервис АБП с помощью бесплатного графического редактора GIMP и сканера всего за несколько минут. К сожалению, на первый взгляд, простая операция вызывает некоторые трудности у большинства обычных пользователей, поскольку, зачастую, они не учитывают некоторые особенности оформления подобных документов. Переходим от слов к делу.
Для создания изображений подписей и печати для 1С нам потребуется:
- Белый лист с образцами подписей руководителя и главного бухгалтера, а также оттиск печати;
- Цветной сканер или МФУ;
- Графический редактор (в данной статье мы используем бесплатный GIMP, пользователи Photoshop, думаю, по аналогии справятся с поставленной задачей) для обрезки и обработки отсканированных изображений.
На первом шаге нам необходимо отсканировать образцы подписей и печати так, чтобы можно было выделить их в отдельные области, каждая из которых будет в дальнейшем составлять 1 файл, непосредственно загружаемый в 1С или другую программу генерации документов. Сканирование производим с разрешением 300dpi. Обращаем внимание, что лист должен быть абсолютно белым, это существенно ускорит процесс обработки.
Запускаем редактор, который нам потребуется для обрезки факсимиле и приданию прозрачности картинкам, содержащим подписи и печать - 1С и другие программы рекомендуют формат PNG, поскольку он поддерживает прозрачный фон изображения.
Прозрачный фон необходим для того, чтобы белые области под печатью и подписями не закрывали части счетов, актов и других бухгалтерских документов, формируемых 1С, АБП и т.д.
И так, открываем отсканированный файл в редакторе и вырезаем область, содержащую оттиск печати.
Чтобы выделение было квадратным используйте сочетание клавиш Shift+Alt.
Копируем выделение ( Ctrl + C )
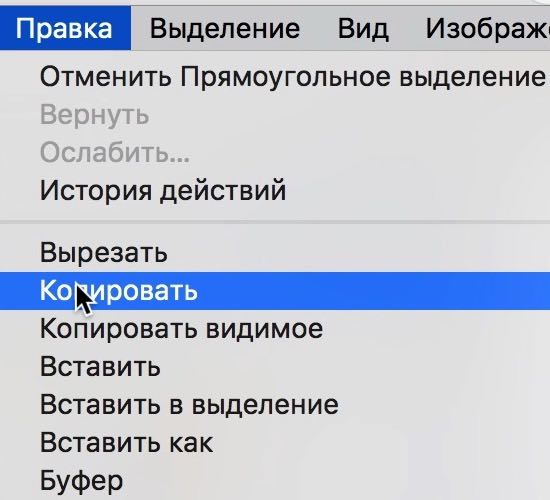
и создаем новый проект ( Shift + Ctrl + V ).

Таким образом мы выделили оттиск печати в отдельный файл. Следующим шагом придадим прозрачности будущему факсимиле печати 1С. Для этого необходимо выделить всю белую подложку, оставив только синий оттиск. Используем инструмент «Выделение по цвету» ( Shift + O )
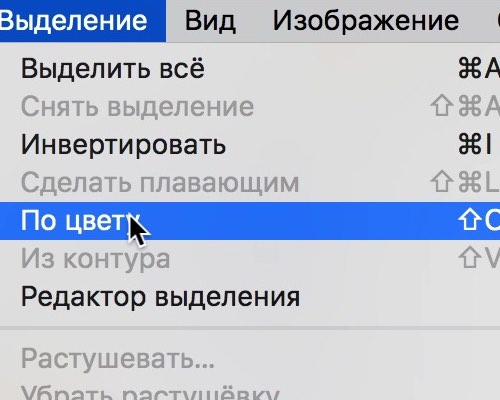
и кликаем по белому фону.
Удаляем весь белый фон (клавиша Delete ).
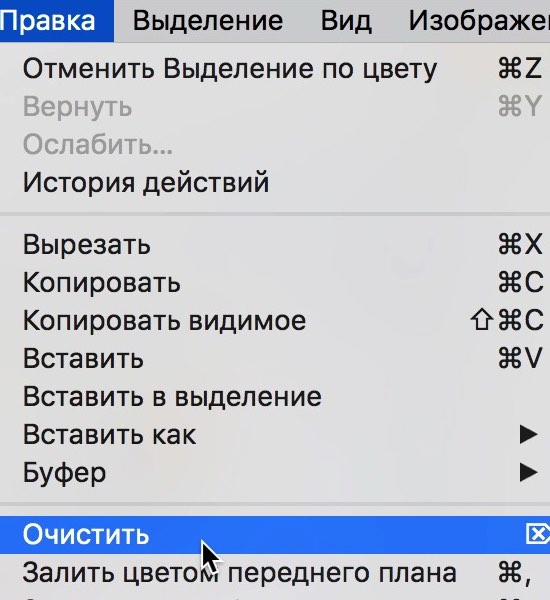
Теперь можно придать печати «живую» прозрачность, изменяя режим непрозрачности слоя, например до 80-85%. Так документы 1С с такими печатями и подписями будут выглядеть более реалистично.
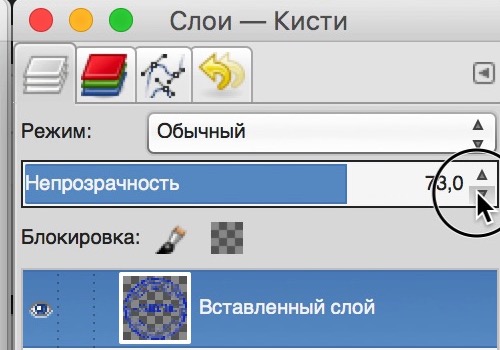
Изменяем размер печати ( Shift + S ) до размера 300х300 точек.
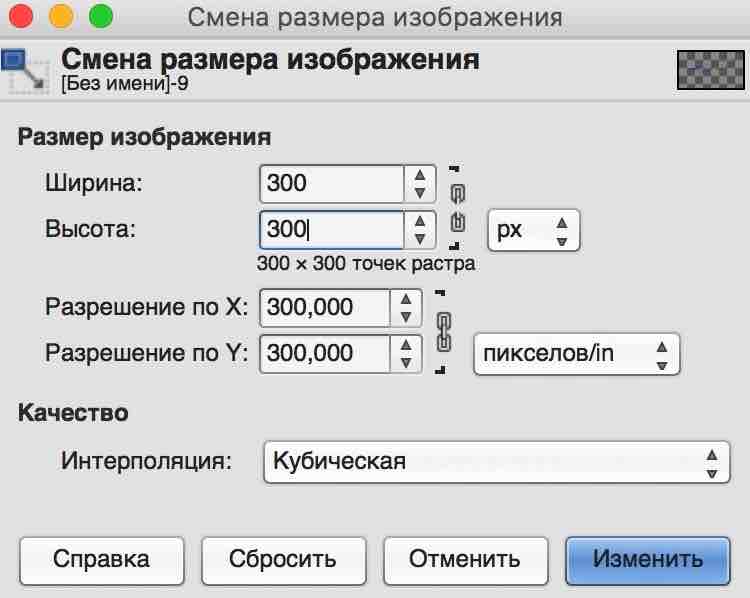
Затем сохраним полученное изображение. Для этого выполняем действие Файл-Экспортировать как ( Shift + Ctrl + E ),
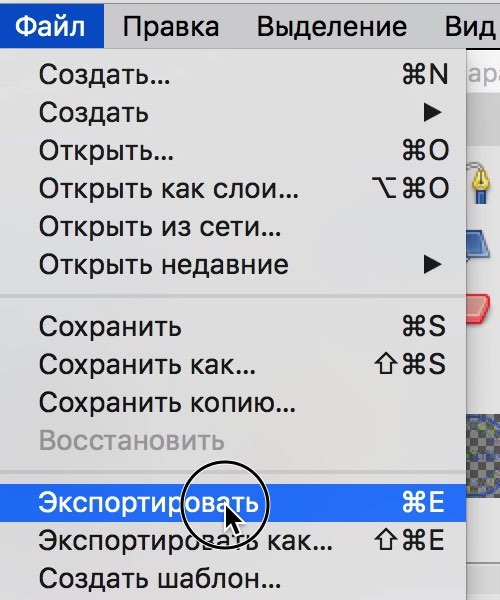
обязательно указывая после имени файла расширение PNG, например, C:/pechat_i_podpis_1C.jpg
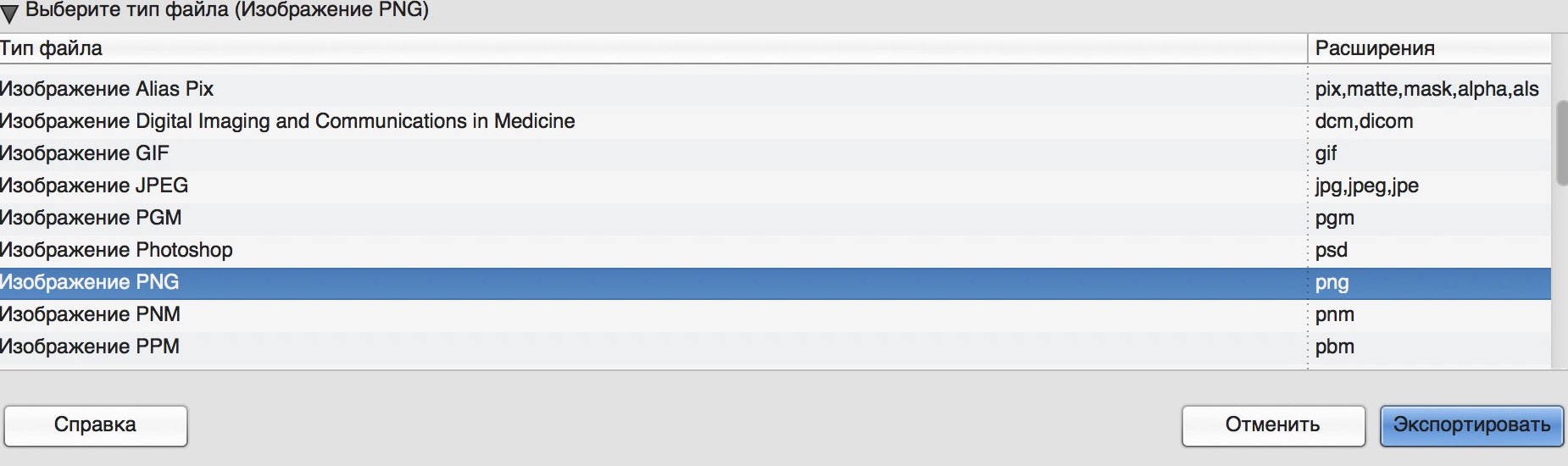
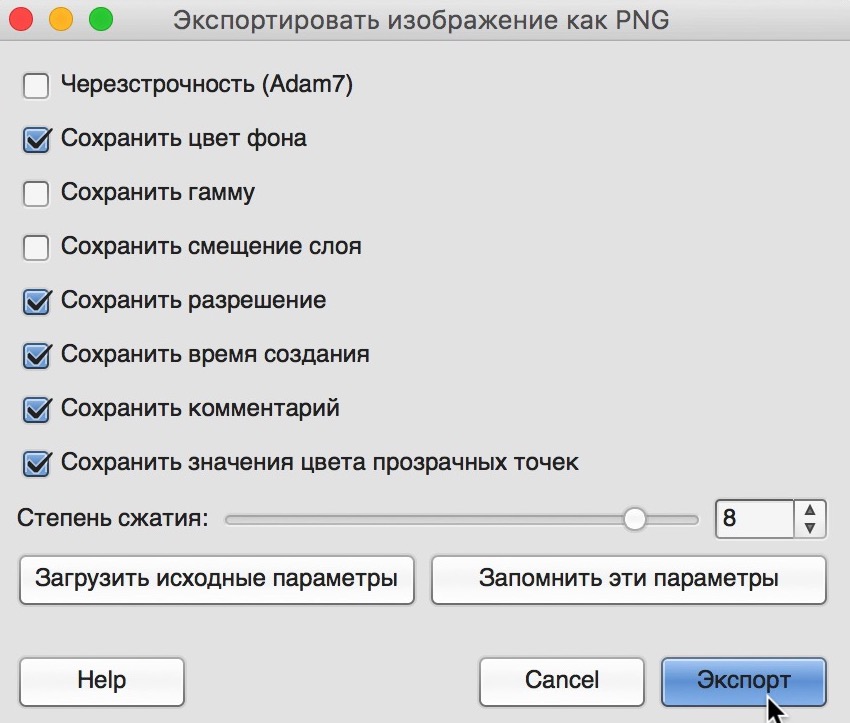
Аналогичным образом мы поступаем и с подписью руководителя и главного бухгалтера. Не забываем убирать фон белой подложки и установки прозрачности, ведь под подписью должны быть видны прочерки и текст документа.
При сохранении изменяем размеры факсимиле до 250х125 точек и также экспортируем в формат PNG.
Таким образом у нас должно получиться 3 файла: две подписи и печать для загрузки в 1С и АБП. Если у Вас получилось – переходим к следующему шагу.
Загрузка факсимиле в 1С
Загрузку факсимиле в 1С мы будем иллюстрировать на примере бухгалтерии. Для этого откройте организацию, в которую загружаем печати и подписи. Сделать это удобнее всего из меню Главное-Настройки-Организации.
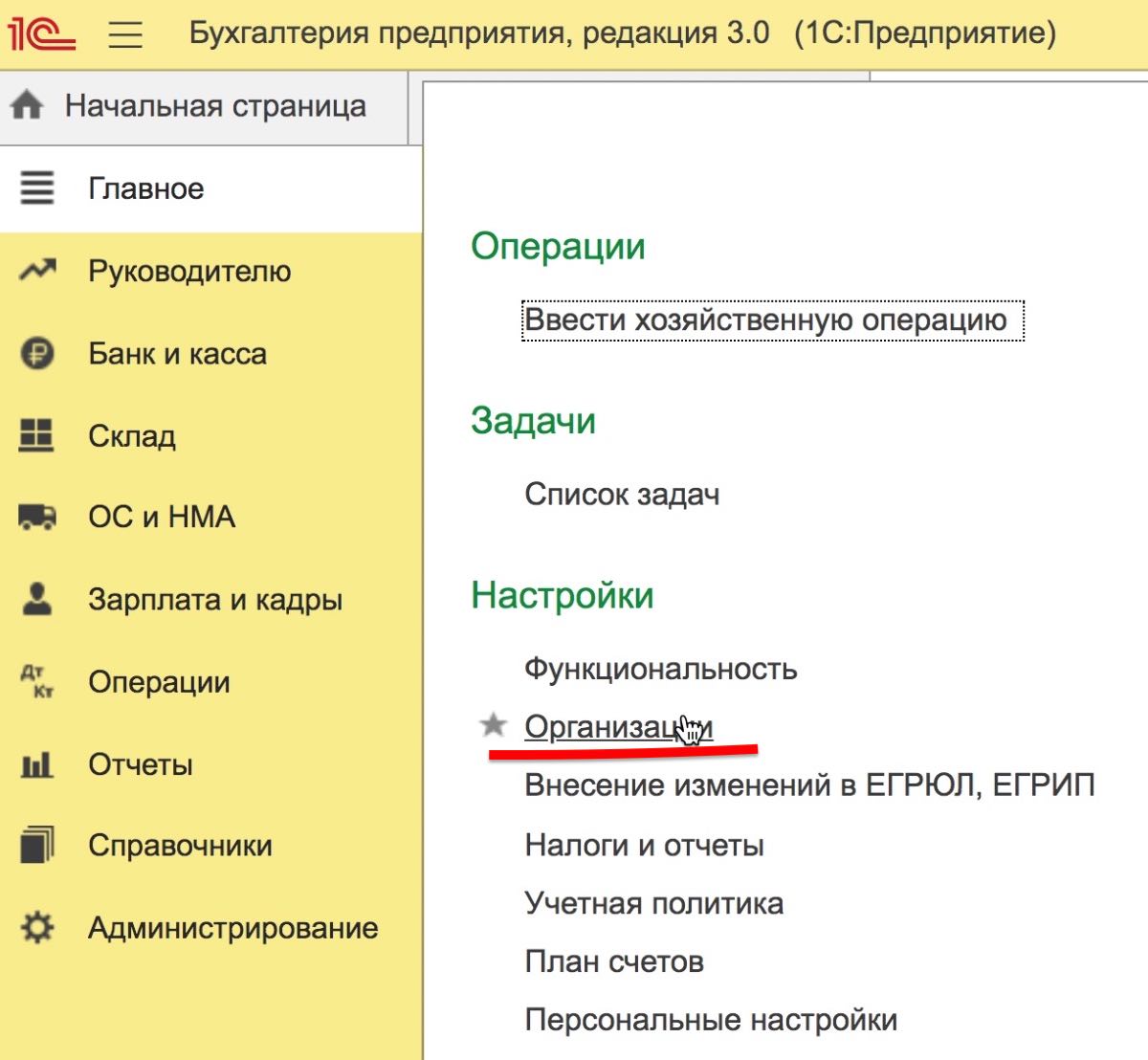
Перейдите к блоку "Логотип и печать", раскройте его.
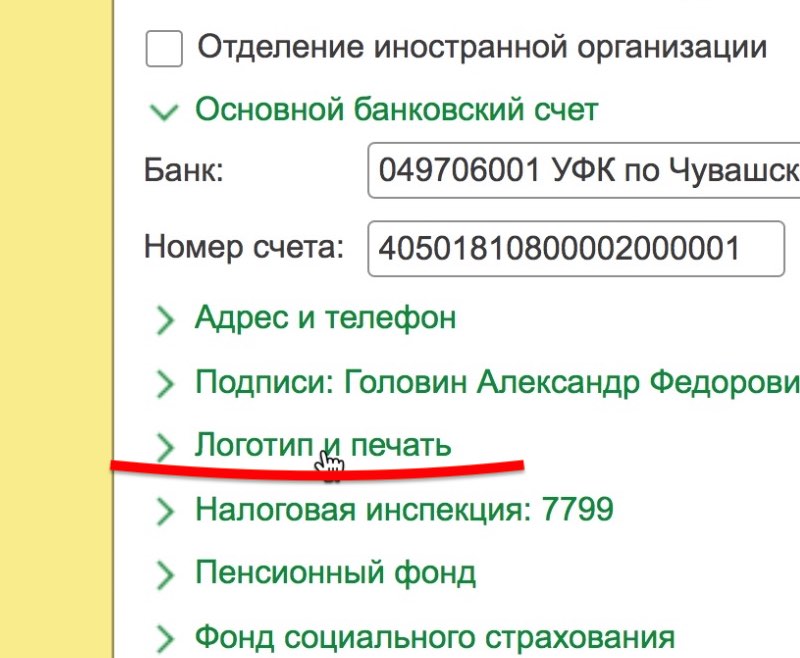
И в соответствующих блоках укажите только что созданный файл, содержащий Печать, подпись руководителя и подпись главного бухгалтера
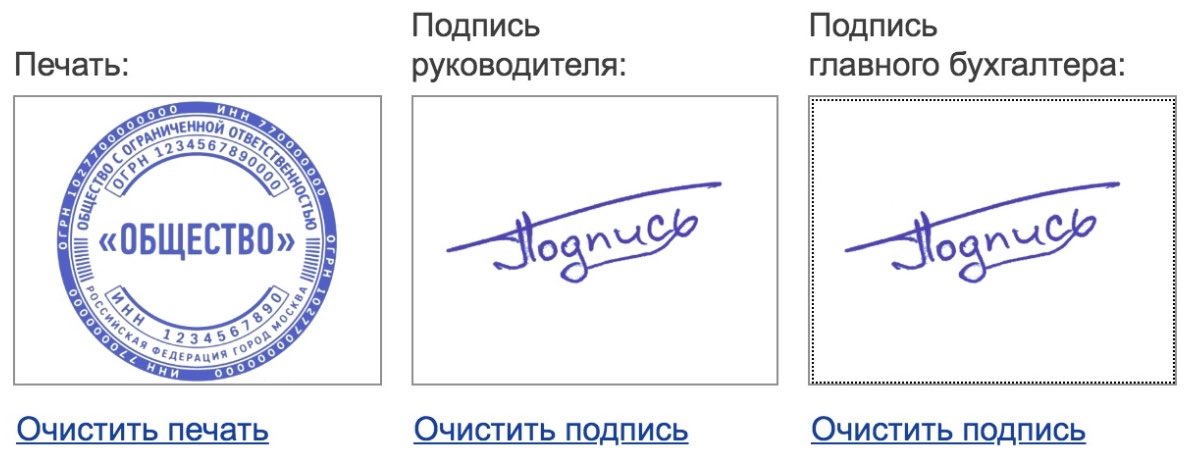
Кнопка Записать и закрыть сохранит эти изменения.

На этом загрузку факсимиле в 1С можно считать успешно завершенной. Давайте посмотрим на счет, который получился благодаря нашим стараниям.
Для вывода в печатной форме факсимиле не забудьте установить галочку «Подпись и печать ?»

Загрузка подписей и печати в АБП
Загрузка подписей и печати в АБП осуществляется в двух справочниках: печать организации в меню Справочники-Наши фирмы.
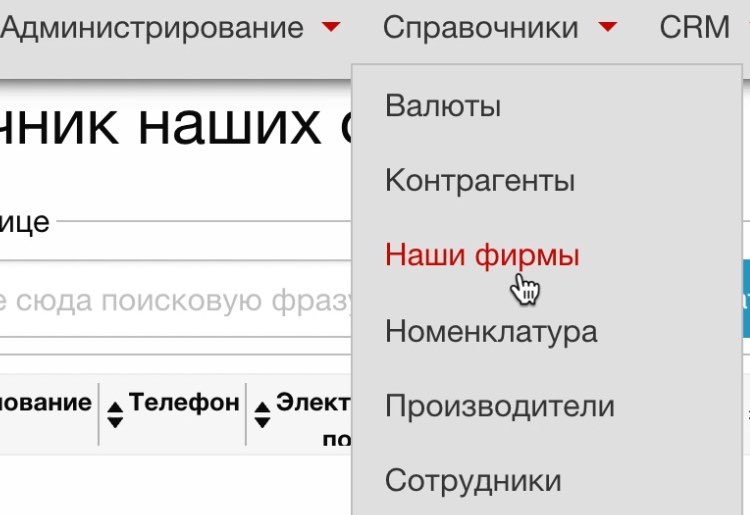
Открываем фирму на редактирование и переходим в блок «Дополнительно».
В поле «Печать» нажимаем кнопку загрузить и выбираем созданный файл с оттиском.
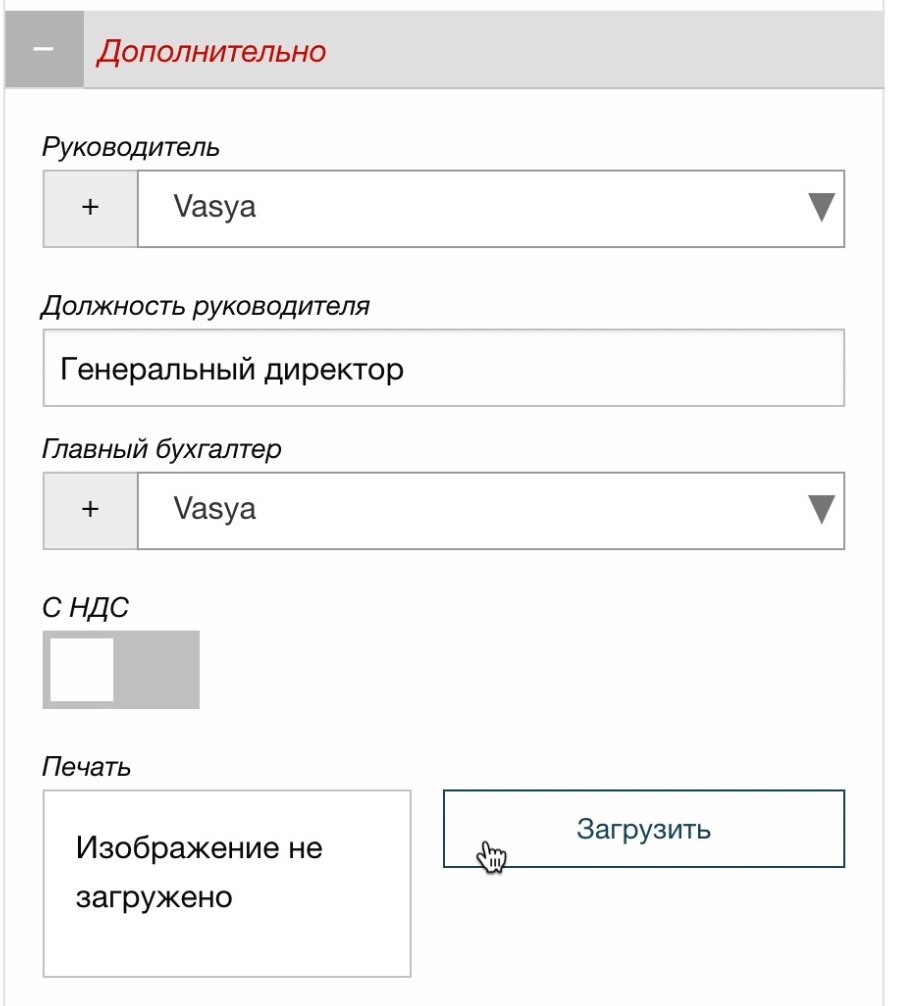
Чтобы на документах также отображались подписи руководителя и главного бухгалтера необходимо в том же блоке выбрать их из выпадающего списка сотрудников, а также загрузить сканы их подписей в соответствующем справочнике.
Для этого переходим в меню Справочники-Сотрудники.
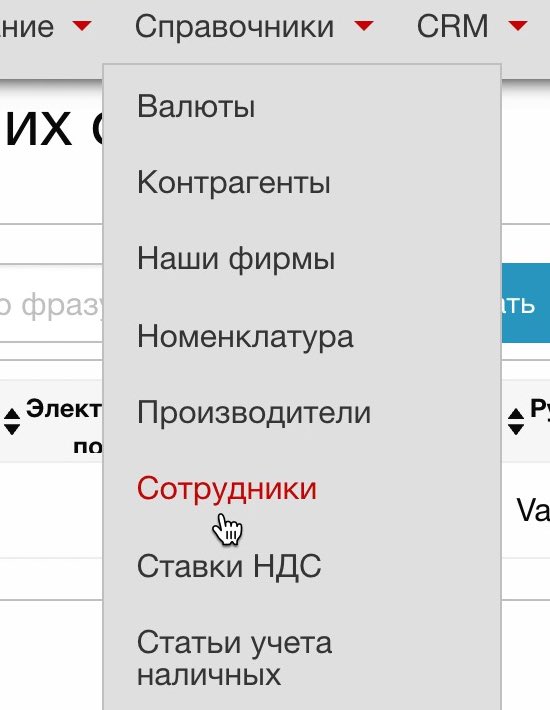
Открываем на редактирование руководителя и/или главного бухгалтера фирмы, переходим в блок «Дополнительно».
В поле «Скан подписи» нажимаем кнопку Загрузить и выбираем ранее созданное изображение подписи.

Подписи руководителя организации, глав. Бухгалтера устанавливаются в одном месте. Для этого перейдем в раздел программы “Главное” и выберем пункт “Организации”. Далее если учет ведется по нескольким организациям, то открываем карточку нужной.
В карточке организации нас будут интересовать 2 подраздела. Первый - “Подписи”. Здесь выбираются ФИО и должности ответственных лиц. А во втором подразделе “Логотип и печать” прикрепляются факсимиле, а также можно установить логотип и печать организации, которые также будут выводится на печатных формах.

Для загрузки подписи необходимо нажать правой клавишей мыши внутри соответствующего квадрата и далее выбрать команду “Загрузить”. После чего загрузить заранее подготовленный файл с подписью. Если такого файла нет, то можно перейти по ссылке выше “Инструкция “Как создать факсимильную подпись и печать”.

Далее распечатать открывшуюся инструкцию, проставить подписи и печать. Затем отсканировать данный файл и в любом графическом редакторе вырезать нужную области из документа и сделать прозрачный фон. После чего сохранить подписи и печать.
По ссылке “Предварительный просмотр печатной формы “Счет покупателю”, которая находится ниже полей с подписями, можно посмотреть, как будет выглядеть печатная форма счета.

Также, обратите внимание, рядом со ссылкой имеется поле “Дополнительные условия для подстановки в счет”, в котором можно выбрать условия для подстановки в документ.
Настройка факсимиле прочих сотрудников настраивается непосредственно в карточке этих сотрудников. Перейти в карточку сотрудника можно через раздел программы “Зарплата и кадры” и далее выбрав одноименный справочник “Сотрудники”. В карточке сотрудника необходимо нажать на ссылку “Подпись”.

Для того, чтобы в печатной форме документов факсимиле отображались необходимо, чтобы в шапке была установлена галочка “Подпись и печать”.

Для того чтобы в документе установить факсимиле сотрудника, которую мы настраивали через в карточке этого сотрудника необходимо в подвале самого документа перейти по ссылке “Реквизиты продавца и покупателя” и указать этого сотрудника.

В программа 1С:Бухгалтерия 8 (ред. 3.0) для удобства реализована возможность в печатной форме счета покупателю, различных актов и накладных выводить факсимильные подписи должностных лиц, логотип и печать компании. Это стало доступно начиная с релиза 3.0.78.
Чтобы настроить факсимиле руководителя компании, главного бухгалтера или кассира необходимо перейти в карточку организации. Факсимиле всех других сотрудников можно настроить в справочнике Сотрудники перейдя в раздел Подписи.
.
Включить отображения факсимиле при печати документа можно при нажатии на кнопку Печать, после чего установив флажок в пункте Подпись и печать. Важно понимать, что для возможности выводить факсимиле в документах - нужно иметь хотя бы одну настроенную факсимильную подпись.
- Логотип
- Печать
- Подпись руководителя

Инструкция о том, как подготовить изображения для загрузки доступна в программе по ссылке Как создать факсимильную подпись и печать.

В поле Дополнительные условия для подстановки в счет можно отразить информацию, которая будет выводиться в документе, текст условий можно изменить или добавить в него новые условия, как показано на примере ниже.

После загрузки всех изображений и заполнении дополнительных полей, можно предварительно ознакомиться с результатом, перейдя по ссылке Предварительный просмотр печатной формы. Убедившись в корректности отображения всех изображения, можем нажимать кнопку Записать и закрыть.
Чтобы выполнить настройку факсимиле других сотрудников компании - нужно перейти в справочник, после чего открыть раздел Зарплата и кадры - Сотрудники, далее находим нужного сотрудника, открываем его карточку и находим пункт Подпись. Аналогичным способом выполняем загрузку заранее подготовленных изображений подписи сотрудника.

Включить отображения факсимиле при печати документа можно при нажатии на кнопку Печать, после чего установив флажок в пункте Подпись и печать. При печати программа автоматически поставит факсимиле из карточки организации. Чтобы в счете покупателю отображалась подпись конкретного сотрудника, необходимо перед открытием печатной формы перейти по ссылке Реквизиты продавца и покупателя, и указать требуемого сотрудника в поле Руководитель и/или Главный бухгалтер.
После чего нажимаем на кнопку Печать и устанавливаем флажок в пункте Подпись и печать, как на примере ниже.
Читайте также:


