Как добавить драйвера в прошивку андроид
Стоит сказать что я использовал ОС Linux Ubuntu 11.10 и все примеры буду приводить для неё.
Первые 3 пункта очевидны, как добиться 4 и 5 легко найти в интернете. Последние два рассмотрим подробно.
Выбор тулчейна для кросс компиляции модулей ядра (драйверов)
В данной статье мы не рассматриваем возможность прошивки собственноручно собранного ядра на свой телефон поэтому мы должны придерживаться определённых правил.
Для того чтобы узнать каким компилятором собрано ядро на нашем устройстве выполняем команду:
c помощью любого эмулятора терминала или используя утилиту adb:
В результате получаем строку вроде этой:
Видим что у нас установлено ядро версии 3.0.69 локальная версия "-g26a847e" и собрано оно тулчейном Linaro GCC 4.7-2012.07. Зная версию находим необходимый тулчейн и распаковываем в любую папку. У меня путь выглядел так:
Сборка ядра
Для начала узнаем какое именно ядро использует наше устройство. Это можно сделать выполнив команду указанную выше или зайдя на устройстве в настройки, раздел «О телефоне».

Как было сказано выше в моём случае это 3.0.69-g26a847e. Немного поковырявшись на гитхабе прошивки (PACman for HTC Desire S) я определил что это ядро AndromadusMod.
Копируем найденные иходники себе на локальную машину (я предварительно форкнул необходимый репозиторий себе в гитхаб и выполнил git clone, производители вроде Google и изготовители кастомных прошивок держат исходники ядра в репозиториях с открытым доступом, некоторые просто позволяют скачать исходники в виде архива). Для меня это выглядело так:
Теперь нужно найти конфигурацию с которой собрано ядро нашего устройства. В большинстве случаев конфигурация лежит на самом устройстве и получить её можно с помощью adb, распаковать и скопировать в папку с исходниками ядра:
Необходимо также немного изменить конфигурацию — установить локальную версию на идентичную той что мы узнали ранее и выключить автоматическое назначение локальной версии. Сделать это можно с помощью любого текстового редактора:
После переходим в папку с исходниками, настраиваем переменные окружения для сборки и собственно собираем ядро:
Теперь можно перейти к программированию.
Написание кода
Android приложение
Учитывая огромное количество статей о написании Android приложения я рассмотрю только моменты связанные с задачей.
Наше приложение будет иметь всего 1 Activity:

Выглядит это в итоге вот так:
На кнопку мы назначаем событие которое получит информацию от нашего драйвера и запишет её в текстовое поле:
Теперь создадим класс обёртку для нашей jni библиотеки:
Создадим папку jni в корне проекта Android приложения.
Далее сгенерируем Си хедер для нашей нативной библиотеки:
Получаем хедер и копируем в ранее созданную папку, создадим соответствующий .c и конфигурацию сборки Android.mk:
- Открыть ноду драйвера.
- Выделить буфер под информацию из драйвера
- Получить информацию с помощью ioctl запроса.
- Закрыть ноду.
- Преобразовать информацию в Java строку и передать в обёртку.
Драйвер ядра
- Драйвер написанный для этой статьи не делает ничего сверхъестественного — только возвращает список имён сетевых интерфейсов.
- Для общения с драйвером используется механизм ioctl.
- Makefile для сборки позволяет указывать ядро для которого требуется собрать данный драйвер, для этого нужно правильно указать переменные окружения и использовать команду:
Запуск
Для начала зальём собранный драйвер на устройство, и установим его в ядро, заодно сделаем ноду драйвера доступной для всех:

Если версия ядра модифицирована правильно и ядро совпадает с тем которое было на устройстве ошибок быть не должно.
После можно запускать Android приложение напрямую через eclipse или установить его. Нажимаем единственную кнопку и получаем результат:
Логи ядра можно получить командой:
- Посмотреть какие устройства подключены и могут работать с ADB.
- Просматривать логи.
- Копировать файлы с/на аппарат.
- Устанавливать/Удалять приложения.
- Удалять (очищать) раздел data.
- Прошивать (перезаписывать) раздел data.
- Осуществлять различные скрипты управления.
- Управлять некоторыми сетевыми параметрами.
Настройки соединения, устройства. Драйверы.
Настраиваем телефон.
Для этого перейдите в: "Настройки" - "О телефоне" - 7 раз нажмите на номер сборки. В настройках для разработчиков активируйте отладку по USB.
При подключении USB-кабеля выбираем "Передача файлов".
Проверяем соединение на компьютере.
Перейдите в, раннее распакованную, папку с утилитами. В ней, в адресной строке папки, сверху, напишите - "cmd" (без кавычек) и нажмите Enter.
Проверьте доступность устройства и правильность установки драйверов. Для этого выполните adb или fastboot команду:
Если все хорошо, драйвера успешно установлены и телефон правильно подключен - вы увидите следующий ответ:
<серийный номер устройства> device
или
<серийный номер устройства> fastboot
Если что-то неправильно, то в списке подключенных устройств (List of devices attached) будет пусто.
Так как adb/fastboot - консольные утилиты, работать с ними надо из командной строки.Перейдите в, раннее распакованную, папку с утилитами. В ней, в адресной строке папки, сверху, напишите - "cmd" (без кавычек) и нажмите Enter.
Далее работаем посредством нужных вам команд.
Скрытые команды ADB
adb -d Команда посылается только на устройство подключенное через USB.
Внимание: Выдаст ошибку, если подключено больше одного устройства.
adb -e Команда посылается на устройство в эмуляторе.
Внимание: Выдаст ошибку, если подключено больше одного эмулятора.
adb -s <серийный_номер_устройства> Команда посылается на устройство с указанным серийным номером:
adb push <путь на PC> <путь на андроид> Копировать файл/папку PC->девайс.
adb shell Запуск упрощенного unix shell.
Примеры использования
adb emu <команда> Послать команду в консоль эмулятора
adb wait-for-device Ждать подключения устройства.
adb start-server Запустить службу/демон.
adb kill-server Остановить службу/демон.
adb get-state Получить статус:
offline Выключен.
bootloader В режиме начальной загрузки.
device В режиме работы.
adb get-serialno Получить серийный номер.
adb status-window Непрерывный опрос состояния.
adb remount Перемонтировать для записи. Требуется для работы скриптов, которые изменяют данные на.
adb reboot bootloader Перезагрузка в режим bootloader.
adb reboot recovery Перезагрузка в режим recovery.
adb root Перезапуск демона с правами root
adb usb Перезапуск демона, прослушивающего USB.
adb tcpip <порт> Перезапуск демона, прослушивающего порт TCP.
FastBoot - консольное приложение для PC. Используется для действий над разделами
fastboot devices Список присоединенных устройств в режиме fastboot.
fastboot flash <раздел> <файл> Прошивает файл .img в раздел устройства.
fastboot erase <раздел> Стереть раздел.
Разделы: boot, recovery, system, userdata, radio
Пример: fastboot erase userdata Стирание пользовательских данных.
fastboot update <имя_файла.zip> Прошивка из файла имя_файла.zip
fastboot flashall Прошивка boot + recovery + system.
fastboot getvar <имя_переменной> Показать переменные bootloader.
Пример: fastboot getvar version-bootloader Получить версию bootloader.
fastboot devices Показать список подключенных устройств.
fastboot continue Продолжить с автозагрузкой.
fastboot reboot Перезагрузить аппарат.
f astboot reboot-bootloader Перезагрузить девайсв режим bootloader.
Перед командами fastboot можно использовать ключи:
-w стереть данные пользователя и кэш
-s <серийный номер> Указать серийный номер устройства.
-p <product> Указать название устройства.
-c <cmdline> Переопределить kernel commandline.
-i <vendor id> Указать вручную USB vendor id.
-b <base_addr> Указать в ручную базовый адрес kernel.
-n <page size> Указать размер страниц nand. по умолчанию 2048.
@echo off
fastboot reboot-bootloader
echo После загрузки bootloader нажмите любую клавишу.
pause
fastboot flash radio radio.img
fastboot reboot @echo off
fastboot reboot-bootloader
echo После загрузки bootloader нажмите любую клавишу.
pause
fastboot flash userdata data.img
fastboot flash system system.img
fastboot flash boot boot.img
fastboot reboot Качаем бутанимацию. Переименовываем файл в bootanimation.zip и кладем его в папку ADB.
@echo off
adb remount
adb push bootanimation.zip /data/local @echo off
adb devices
fastboot reboot-bootloader
echo После загрузки bootloader нажмите любую клавишу.
pause
fastboot oem writecid 11111111
fastboot reboot-bootloader
fastboot getvar cid
fastboot reboot Распаковываем образ рекавери. Переименовываем файл в recovery.img и кладем его в папку с ADB.
@echo off
fastboot reboot-bootloader
echo После загрузки bootloader нажмите любую клавишу.
pause
fastboot flash recovery recovery.img
fastboot reboot Переименовываем кусок прошивки отвечающий за загрузку в boot.img и кладем его в папку ADB.
@echo off
fastboot reboot-bootloader
echo После загрузки bootloader нажмите любую клавишу.
pause
fastboot flash boot boot.img
fastboot reboot
Если logcat запускается на машине разработчика (не через удаленный adb shell), можно также установить значение выражения фильтра по умолчанию задав переменную окружения ANDROID_LOG_TAGS:
export ANDROID_LOG_TAGS="ActivityManager:I MyApp:D *:S"
Следует обратить внимание что задав переменную окружения ANDROID_LOG_TAGS она не будет работать в эмуляторе/устройстве, если вы будете использовать logcat в удаленном shell или используя adb shell logcat.
Вышеописанная команда export работает в ОС *nix и не работает в Windows.
Контроль формата вывода лога
Просмотр альтернативного буфера лога
Просмотр stdout и stderr

Приступая к прошивке Android-девайса, изначально нужно позаботиться о подготовительных процедурах. Это позволит провести процесс записи нужных программных компонентов в устройство максимально быстро и эффективно, а также даст возможность избежать ошибок, которые превратят процедуру в мучение. Одним из самых важных шагов при работе с ПО Android-аппаратов через специализированные Windows-приложения является установка «прошивочных» драйверов.
Подготовка Android
Перед тем, как приступить к установке программных компонентов в Windows, Андроид-девайс нужно подготовить. Во многих случаях для прошивки используются, хотя бы частично либо на определенном этапе, возможности Android Debug Bridge (ADB) . Этот инструмент может работать с Android-аппаратом только в том случае, если на последнем активирован режим «Отладки по USB». Практически все производители девайсов и разработчики различных вариаций ОС Android изначально блокируют данную возможность для пользователей. Т.е., после первого запуска аппарата «Отладка по USB» по умолчанию отключена. Включаем режим, идя следующим путем.
1. Сначала нужно активировать пункт «Для разработчиков» в меню «Настройки» . Для этого открываем «Настройки» в Android, листаем в самый низ и нажимаем пункт «Об устройстве» (может называться «О планшете» , «О телефоне» , «Справка» и т.п.).


3. После вышеописанной манипуляции в меню «Настройки» появляется ранее отсутствующий пункт «Для разработчиков» . Заходим в это меню, находим пункт «Отладка по USB» (может называться «Разрешить отладку по USB» и т.п.). Возле этого пункта обязательно присутствует поле для установки галочки, либо переключатель, активируем его или устанавливаем отметку. При подключении к ПК аппарата с включенной «Отладкой по USB» на экране Андроид может быть отображен запрос о предоставлении разрешения конкретному компьютеру работать c девайсом через ADB (3). Даем разрешение нажатием кнопки «ОК» или «Разрешить» .

Подготовка Windows
Что касается ОС Windows, ее подготовка перед началом процесса прошивки заключается в отключении проверки цифровой подписи драйверов. Во избежание возможных проблем, необходимо проведение операций, описанных в статье: Решаем проблему с проверкой цифровой подписи
Установка драйверов для Android-устройств известных брендов
Первое, что нужно сделать при поиске драйвера для прошивки Android, это обратиться на официальный сайт производителя устройства. Знаменитые производители в большинстве случаев предоставляют возможность загрузки драйверов либо отдельным пакетом, либо в составе фирменного программного обеспечения, предназначенного для обслуживания девайсов бренда.

Для инсталляции, в случае наличия на официальном сайте производителя необходимых файлов, достаточно скачать автоустановщик либо инсталлятор программы для обслуживания Андроид-аппаратов марки, запустить его и следовать подсказкам в окнах приложения.
Разработчики Android решили несколько облегчить пользователям задачу поиска веб-страниц, предназначенных для загрузки необходимых при прошивке аппаратов файлов. На официальном сайте инструментария разработчиков Android Studio есть страница, содержащая таблицу, с помощью которой легко осуществить переход на официальный сайт загрузки ПО многих широко известных брендов.

У владельцев устройств, выпущенных широко известными брендами, часто существует еще одна возможность установить нужные компоненты системы, о которой многие забывают. Это интегрированный в систему Android виртуальный CD-диск, содержащий все необходимое.
Для использования этого решения, нужно подключить девайс к USB-порту компьютера и в настройках USB-подключения Android выбрать пункт «Встроенный CD-ROM». После подключения Андроид-девайса в таком режиме в Windows появляется виртуальный дисковод, в котором содержатся в том числе и драйвера необходимые при прошивке.

Установка драйверов ADB, Fastboot, Bootloader
Во многих случаях для установки программных компонентов, обеспечивающих сопряжение и взаимодействие с Windows аппарата в режимах ADB, Fastboot, Bootloader достаточно прибегнуть к пакету, предоставляемому разработчиками Android на официальной странице инструментария Android Studio.
В том случае, если вышеописанное не срабатывает, обращаемся на сайт производителя девайса и загружаем пакет файлов оттуда.
1. Установка драйверов ADB и Fastboot вручную. Перезагружаем устройство в режим, для которого необходима инсталляция дополнительных компонентов ПО и подключаем его к компьютеру. Находим в «Диспетчере устройств» наименование устройства, для которого не были установлены драйвера, кликаем по его наименованию правой кнопкой мыши и выбираем в раскрывшемся меню пункт «Обновить драйверы…». В открывшемся окне выбираем пункт «Выполнить поиск на этом компьютере».

Затем «Выбрать из списка уже установленных…» — «Установить с диска».

Указываем путь к месту расположения скачанного и распакованного пакета с файлами и выбираем android_winusb.inf. Осталось только дождаться завершения копирования файлов

2. Существует иное, довольно часто действенное решение установки ПО для особых режимов работы Андроид-устройств. Это пакет универсальных ADB-драйверов c инсталляцией в автоматическом режиме через приложение от создателей всем известного CWM Recovery – команды Сlockworkmod.

После загрузки инсталлятора, достаточно запустить его и следовать подсказкам в окнах приложения-установщика.

3. Для проверки правильности установки нужно убедиться в корректном отображении подключенного девайса в «Диспетчере устройств».

Кроме того, можно послать в консоли ADB команду adb devices . Ответом системы при правильно настроенном сопряжении девайса и ПК должен быть серийный номер аппарата.

Установка драйверов VCOM для устройств Mediatek
Построенные на базе платформы MTK аппараты примечательны тем, что их прошивка в большинстве случаев осуществляется с помощью приложения SP Flash Tool , а это в свою очередь подразумевает предварительную установку Preloader USB VCOM Driver.
Существует автоустановщик MTK-драйверов. Изначально пробуем решить проблему сопряжения с помощью него.
Необходимо просто загрузить файл-установщик и запустить его. Приложение по своей сути является консольным скриптом и все действия по добавлению в систему необходимых компонентов осуществляются автоматически.

Если способ c автоустановщиком не срабатывает, придется инсталлировать MediaTek PreLoader USB VCOM Port вручную. Для этого выполняем следующие шаги.
1. Выключаем полностью девайс, вытаскиваем и вставляем обратно батарею, если она съемная. Открываем «Диспетчер устройств»и подключаем выключенный Андроид-аппарат к порту ЮСБ компьютера. В некоторых случаях понадобиться подключать аппарат без аккумулятора. Наблюдаем за перечнем устройств в «Диспетчере». На короткое время в перечне аппаратных составляющих должно появиться «Неизвестное устройство», но это редкий случай. Чаще всего MediaTek PreLoader, для которого необходимо установить драйвера отображается на несколько секунд в списке «Порты COM и LPT», помеченный восклицательным знаком.
2. При появлении в перечне нового пункта нужно уличить момент и успеть кликнуть по наименованию порта, обозначенного восклицательным знаком, правой кнопкой мыши. В раскрывшемся меню выбираем пункт «Свойства».

3. В открывшемся окне переходим на вкладку « Драйвер » и кликаем кнопку « Обновить… ».

4. Выбираем режим «Выполнить поиск драйверов на этом компьютере».

5. Доходим до окна с кнопкой «Установить с диска…», нажимаем эту кнопку и указываем путь к папке, содержащей скачанное для девайса ПО. Открываем соответствующий inf-файл.

6. После добавления файла, нажимаем кнопку «Далее»

и ждем окончания процесса установки.

7. Следует отметить, что даже если все вышеперечисленное сделано верно и установлены необходимые компоненты Windows, проверить наличие девайса в системе можно лишь переподключив его к USB-порту. Постоянно MediaTek PreLoader USB VCOM Port не отображается в «Диспетчере устройств», показывается только на короткий промежуток времени при подключении выключенного аппарата, а затем исчезает из перечня COM-портов.

Установка драйверов для прошивки Qualcomm-аппаратов
В общем случае при сопряжении Андроид-девайса, в основе которого лежит аппаратная платформа Qualcomm, с ПК не возникает особых сложностей. К сожалению, Qualcomm не предоставляет возможности загрузки программного обеспечения с собственного официального сайта, а рекомендует обратиться к ресурсам на сайтах OEM-производителей.

Практически для всех устройств, так и следует поступить. Для удобства и ускорения поиска ссылок на страницы загрузки производителей устройств, можно использовать таблицу , составленную разработчиками Andrоid.
Или воспользоваться ссылкой ниже и загрузить последнюю версию пакета Qualcomm Drivers с автоустановкой.
1. Загрузив приложение QDLoader HS-USB Driver Setup, запускаем его, нажимаем в главном окне кнопку «Next».

2. Затем следуем инструкциям-подсказкам в программе.

4. Можно проверить корректность установки, подключив аппарат в режиме «Download» к USB-порту компьютера и открыв «Диспетчер устройств».

Инструкция по сопряжению с ПК Android-девайсов на платформе Intel
Андроид-аппараты, в основе которых лежит аппаратная платформа Intel так же, как девайсы с другими процессорами, могут требовать прошивки посредством специальных утилит, поэтому установка драйверов ADB-, MTP-, PTP-, RNDIS-, CDC Serial-профиля USB перед началом манипуляций – необходимое условие для правильного выполнения процедуры.
Поиск необходимых файлов для Android-девайсов с процессором Intel осуществляется на сайтах OEM-производителей. Для более удобного поиска страницы загрузки можно вновь воспользоваться таблицей от разработчиков Андроид, любезно выложенной ими на специальной странице официального сайта Android Studio.
Стоит отметить, что в большинстве случаев для установки компонентов, необходимых при манипуляциях с Intel-девайсами, работающими под управлением Android, достаточно обратиться к решению, предлагаемому производителем аппаратной платформы.
1. Скачиваем установочный пакет с сайта Intel, распаковываем архив и запускаем инсталлятор IntelAndroidDrvSetup.exe.

2. Если приложение находит установленные компоненты, разрешаем ему осуществить удаление последних нажатием кнопки «ОК» в окошке-запросе. Эта процедура необходима для того, чтобы избежать конфликтов между разными версиями драйверов.

Удаление производится в автоматическом режиме.

3. Для дальнейшей работы требуется принять условия лицензионного соглашения

и отметить с помощью галочки инсталлируемые компоненты – в нашем случае — «Intel Android device USB Driver».

4. Указываем путь, куда будет установлено ПО Интел, и нажимаем кнопку «Install». Начнется процесс копирования файлов, сопровождаемый заполнением индикатора выполнения.

5 По завершению процедуры закрываем окно установщика, нажав кнопку «Finish» и перезагружаем ПК.

6. Для полной уверенности, что все необходимые файлы скопировались верно, подключаем ус-во и проверяем корректность установки в «Диспетчере устройств».
Советы по устранению проблем
Как видим, инсталляция драйверов для прошивки Андроид, не так сложна, как может показаться. Наибольшие трудности пользователь, в действительности, испытывает при поиске необходимого пакета файлов. Три простых совета, как избежать проблем или устранить возникшие ошибки при выполнении сопряжения Android и Windows.
1. Если никак не получается подобрать работающий драйвер, можно воспользоваться методом описанным в статье: Поиск драйверов по ID оборудования.
2. Довольно часто при установке компонентов необходимых для прошивки девайса, выпущенного под малоизвестной торговой маркой, ситуацию «спасает» специальная программа — DriverPack . Инструкция по работе с данным приложением, позволяющим во многих случаях успешно добавить необходимые файлы в систему, представлена по ссылке: Как установить драйвера с помощью DriverPack Solution

Драйвера для Android нужны в том случае, если вы хотите подключить ваше устройство к ПК и переписать\записать\сделать бэкап данных с смартфона на ПК или наоборот.
Но не всегда ваш компьютер может распознать ваш гаджет. Для того, чтобы этого не произошло и ваш компьютер без проблем смог определить ваше устройство — вам нужно установить драйвера.
Установить Android драйвер для смартфонов или планшетов
Переходим на официальный сайт, выбираем ваше устройство. Скачиваем утилиту и устанавливаем фирменную программу.
Asus (Transformer|Zenfone)
Для установки фирменного драйвера вам необходимо скачать PC Link Setup с официального сайта или же скачать его бесплатно с этого сайте (кликабельно).
Explay

Чтобы установить андроид драйвер вам необходимо скачать его с официального сайта (кликабельно).

Для того, чтобы установить драйвера для смартфонов или планшетов компании Google вам нужно.
1. Скачиваем драйвера от сюда (кликабельно) либо ищем их в Google.
2. Распаковываем скаченный архив в удобное для вас место.
3. Подключаем устройство с помощью USB кабеля к ББ (вашему ПК).
4. Нажимаем правой кнопкой мышки на значке «Мой компьютер» и нажимаем «Свойства»
5. Далее нажимаем на «Диспетчер устройств» и ищем устройство с восклицательным знаком.
6. Нажимаем правой кнопкой на нем и выбираем «Обновить драйвера»
7. «Выполнить поиск драйверов на этом компьютере» и указываем папку распакованного архива с пункта 2.
8. Перезагружаем ПК, если надо.
Highscreen

Скачайте драйвера с официального сайта компании или скачать Android Highscreen драйвера с этого сайта.

Huawei
Cкачать Андроид АДБ драйвера для Хуавей — HiSuit ( кликабельно ).
Intel
Драйвера можно найти на официальном сайте компании Интел — скачать.
Lenovo

Для большинства смартфонов от компании Леново подойдут драйвера для Медиатек, если же вы у вас не получилось установить драйвера, тогда попробуйте вот эти — Lenovo Andorid Driver (скачать).

Для того, чтобы установить драйвера Андроид для телефонов LG — переходим на сайт компании LG и скачиваем их фирменную программу или же скачиваем вот эти.
MediaTek
Полная сборка драйверов, а также Flashtool. Подойдет практически на все китайские устройства на базе чипсетов от Медиатек — скачать (кликабельно).
Motorola

Драйвера можно скачать с официального сайта кликабельно.

OnePlus

Prestigio

Для установки фирменного драйвера вам необходимо скачать Multiphone с официального сайта или же скачать его бесплатно с этого сайте (кликабельно).
Rockchip

Для этого скачайте вот эти драйвера и установите их. Подробная инструкция по установке находится внутри.
Samsung


Есть два способа установки драйверов.
1. Очень простой (устройство будет работать только как MTP и USB флешка)
Для этого скачиваем фирменную программу Sony PC suite (скачать).
2. Сложный ( FastBoot).
Если вы не эксперт и у вас нет времени и желания разбираться с этим способом, тогда советую использовать I способ.
Если же вы хотите попробовать именно этот, тогда удалите фирменную программу Sony и установите драйвера Flashtool ( скачать).
Внимание: для Windows 8 и 8.1 необходимо произвести ряд манипуляций перед установкой (об этом ниже)!
Для Windwos XP,Vista, 7:
1. Скачиваем Flashtool и распаковываем архив (кликабельно).
2. Нажимаем правой кнопкой на файле и выбираем совместимость
3. Запускаем файл от имени Администратора(ВАЖНО)
4. Выбираем из всего списка две опции: FastBoot Driver, Flash Mode Driver
5. В случае возникновении предупреждения — соглашаемся на установку.
Если у вас установлена ОС Windows 8 или 8.1 (советую найти Windows 7 и не мучатся), тогда вам нужно произвести ряд действий, для установки не подписанных драйверов.
Есть хорошая инструкция — кликабельно.
Spreadtrum
Xiaomi

Скачайте драйвера с официального сайта Xiaomi или же от сюда (кликабельно).
Для устройств компании ZTE переходим на официальный сайт и скачиваем фирменную программу или же скачиваем с этого сайта: новые драйвера и старые (если вдруг не подошли первые).
Установить универсальные Android драйвера для всех смартфонов|планшетов других марок.
Что делать, если вы не нашли инструкцию для своего гаджета? Воспользуйтесь универсальными драйверами. Какой-то из них вам 100% подойдет.
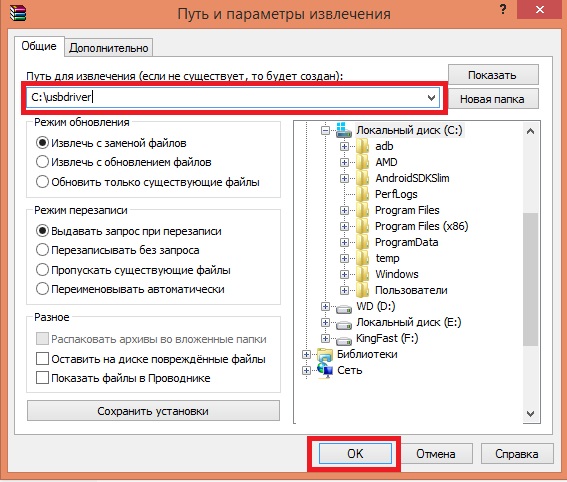
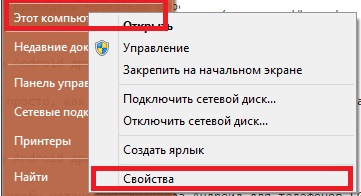
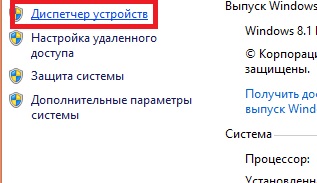
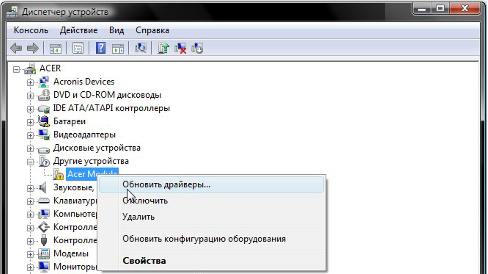
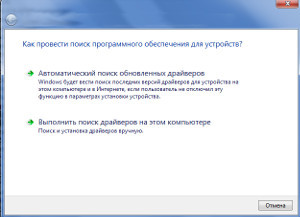
Данный способ отлично подходит для большинства всех китайских планшетов/смартфонов или же ноунейм дейвасов купленных в Розетке, ДНС, Алло и других магазинах.

Для этого скачиваем программу PdaNet с официального сайта или же от сюда ( кликабельно ).
Запускаем установку программы.
Выбираем тип драйверов «Other»
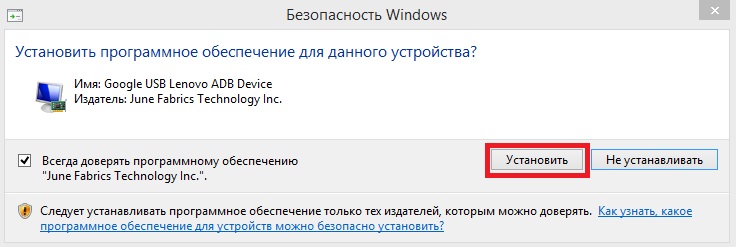

Соглашаемся на установку устройства.
Переводим смартфон/планшет в режим ADB отладки по USB
Дравейра установлены. На всякий пожарный перезагружаем устройство и ПК.
Читайте также:


