Как добавить драйвер в биос
После переустановки Windows, попытка установить модем вызывает очень серьёзный сбой.
Компьютер просто гаснет ". чтобы предотвратить необратимые последствия".
До переустановки системы этот же модем с этим же драйвером стоял и исправно работал.
Такая же история со звуковой картой.
Помогите пожалуйста разобраться. Заранее благодарен.
Windows XP Home Fr. Ver. 5.1.2600 SP2 Nu 2600
Processor x86 Familly 15 Model 2 Stepping 7 Genuine
Если не поможет (значит есть конфликт по прерываниям):
Добавлено:
lvzip
Большое спасибо за подробный ответ.
- Не сахар конечно, но не так уж и плохо.
- Новую ОС я устанавливал на другой ж.диск (40ГБ), а та, что была "до этого" осталась на старом ж.д(60ГБ), (при установке ОС снимал полностью) и, после неудачной попытки, я поставил снова старый диск. И все работает как прежде, включая этот самый модем.
Так что, когда я пишу "до переустановки ОС" я имею ввиду этот ж.диск(60ГБ), на котором все и сейчас есть (вот так я время повернул вспять ))
- Попытка установки драйвера вышеупомянутой звук.карты "TRUST" вызывает одинаковую аварию и до и после переустановки Windows.
- SP2 у меня отдельно. Пробовал устанавливать драйверы и до и после установки SP2.
Я не знал что к ним нужно устанавливать драйверы.
После переустановки Windows неустановленными "выглядят" только модем и звуковуха (и внешние устр.).
Если они должны быть установлены, - как комп работает после переустановки Windows?
Без матери и видяхи?
- Есть каталог ХРЕ, - но я не знаю на что там кликать. Файла, с расширением *.exe там нет.
**********************
Уже зарегистрировал, звук. карту, модем проверил, "тяжелое" приложение поставил, - никаких сбоев. Оставил обновляться.
Большое большое спасибо.
Почему - то новый Windows очень долго грузится после включения компьютера.
После того как промелькали все параметры, и цветного лого "Windows XP", перед тем как на экране появится курсор, есть этап, когда на экране ничего нет.
Обычно это секунды, - а теперь, это длится почти 3 мин.
С помощью этой инструкции вы сможете добиться анлока турбо-буста не на уровне системы, как в стандартной инструкции, а на уровне bios. Этот метод имеет весомые преимущества:
- Выполняется несколько проще
- Все действия достаточно выполнить только 1 раз
- Анлок не слетит при смене операционной системы или компонентов ПК
- Анлок будет работать как в Windows, так и в Linux и любых других ОС
Но есть и недостатки:
- Драйверов, подходящих для встраивания (FFS) выпущено заметно меньше, чем стандартных EFI-версий
- Метод не заработает на двухсокетных материнских платах (анлок применится только для одного процессора). Для подобных конфигураций можно использовать стандартный способ с встраиванием EFI-драйвера, либо новый метод анлока через S3TurboTool.
Не рекомендуется выполнять анлок по данной инструкции, если в дальнейшем планируется смена процессора на Xeon e5 16XX v3\v4 или e5 26XX v4, так как эти серии не поддерживают анлок.
Первоисточник информации — замечательное видео с канала Miyconst. Автор также сделал отличную презентацию, которую вы можете наблюдать чуть ниже. В конце презентации также доступны ссылки на уже готовые биосы для популярных плат.
Подготовка
- Убедитесь, что используете подходящий процессор (Haswell степпинга pre-QS и выше). Подробнее о степпингах здесь.
- Убедитесь, что система охлаждения выдержит увеличившуюся после применения хака температуру.
- Потребуется дамп биоса. Для большинства китайских плат снять и прошить его можно через FPT прямо в Windows, можно также использовать скаченный, но только если его работа уже проверена на конкретной плате.
В некоторых платах (в основном производства Jingsha) биос защищен от записи, поэтому FPT при попытке прошивки будет выдавать ошибку error 280. К счастью, решение довольно простое: в биосе идем в IntelRCSetup > PCH Configuration > Security Configuration и меняем значение пункта Bios Lock на Disabled. После сохранения настроек и перезагрузки защита от записи будет снята.
Необходимый софт
Нам понадобятся 3 программы (скачать их можно чуть ниже):
- MMtool_a5 для удаления микрокода 06F2 (не требуется, если вы скачали версию биос уже без микрокода)
- UEFITool для установки самого драйвера анлока в биос для отключения функций C3 и C6 Report, чтобы предотвратить зависания системы после анлока.
FFS-драйверы
Также нам понадобится FFS драйвер. В данном случае нужен именно FFS, а не EFI-драйвер, как в стандартной инструкции по анлоку. В архиве на данной странице — протестированные драйвера, сделанные Christian Peine, но желающие поэкспериментировать могут также попробовать FFS драйверы от MOF, ссылки на них находятся тут. Стоит помнить, что для экспериментов с другими драйверами лучше иметь под рукой программатор.
Вернемся к драйверам от Peine. Было выпущено достаточно много версий. Разобраться, что означает каждый конкретный файл можно по его названию. Например драйвер v3_payne_30_20.ffs имеет пониженное на 30mv напряжение на процессор и пониженное на 20mv напряжение на контроллер памяти.
Большинство процессоров серии Xeon e5 2600 v3 способно стабильно работать как минимум при -20mv, а зачастую и при гораздо меньшем напряжении. Однако, узнать точно, на сколько можно понизить напряжение для каждого конкретного процессора можно только с помощью тестирования. Для начала рекомендуется выбрать драйвер без заниженного напряжения или с небольшим занижением.
-
UEFITool_0.25.1_win32
UEFITool_0.25.1_win32
Размер файла: 7 MB Кол-во скачиваний: 6330mmtool_a5
MMtool
Размер файла: 5 MB Кол-во скачиваний: 3917AMIBCP 5-02
Amibcp ver. 5.02
Размер файла: 5 MB Кол-во скачиваний: 37866TU Drivers
Драйверы для анлока ТБ от Christian Peine
Размер файла: 62 KB Кол-во скачиваний: 1550
Удаляем микрокод 06F2
Если вы скачали биос уже без данного микрокода — пропустите этот пункт.
Для удаления мы будем использовать заранее подготовленную утилиту MMtool.
- Скачиваем и распаковываем архив с MMtool
- Запускаем программу, нажимаем «Load Image» и открываем наш ранее снятый\скаченный дамп
- Переходим на вкладку «Cpu Patch» и видим список микрокодов
- Смотрим на столбец «Cpu ID», нам нужен 06F2, выделяем его
- Ставим галочку напротив «Delete a patch data», затем жмём «Apply» и подтверждаем удаление
- Сохраняем наш биос кнопкой «Save imege as. »
Добавляем драйвер анлока
Отключаем CPU C3\C6 State
Сделать это нужно, чтобы предотвратить зависания системы.
- Скачиваем и распаковываем архив с AmiBCP
- Открываем в программе наш дамп
- Переходим на вкладку Setup Configuration
- Разворачиваем «Intel RCSetup», затем — «Advanced Power Management» и выделяем "CPU C State Control"
- Для параметров Cpu C3 Report и Cpu C6 Report устанавливаем значение «Disabled» в столбцах «Failsafe» и «Optimal»
- Сохраняемся (File — Save As) и закрываем AmiBCP.
Прошиваем мод-биос
Выполняем прошивку с помощью софта, которым снимали дамп. Если всё прошло удачно, сбрасываем биос на стандартные настройки.
Как правило, большинство китайских плат можно прошить одним из следующих способов:
- Прошивка из под Windows: скачиваем FPTW 9.1.10, открываем командную строку (от администратора) и прошиваем биос командой fptw64 -bios -f bios.bin. Где bios.bin (или ROM) — модифицированный биос, который нужно скопировать в папку с fpt. Само собой, в командной строке нужно сначала перейти в папку с fpt командой cd
- Традиционный метод — FPT с загрузочной флешки
- С помощью загрузочной флешки можно прошиться через Afudos
- Еще один вариант прошивки из под Windows — Afuwin
- Самый надежный способ — программатор.
Проверяем
Для проверки можно использовать программу HwInfo, которая показывает частоты для каждого ядра. Параллельно можно запустить какой-либо бенчмарк или стресс-тест (например cpu-z), чтобы нагрузить процессор.

Если всё прошло удачно — частота каждого ядра будет равна максимальному значению турбо-буста процессора.
Требуется прошивка BIOS'а материнской платы под диски NVMe M.2.
Характеристики ПК:
Материнская плата: Asus B85M-E
SSD: Intel 480Гб. (системный)
HDD: WD 1Тб (файловое хранилище)
ОС: Windows Server 2008R2
Доп.: 1С Предриятие 8.3 (конфигурация отраслевая) на SQL (размер БД
15 Гб.) + RDP из 10 пользователей работающих с БД.
Подготовка к апгейду BIOS:
Был куплен SSD-накопитель Samsung 970 EVO NVMe M.2 (стоимость 7500 т.р.), его заявленые характеристики очень хорошие, в сравнение с установленным Intel'ом он быстрее примерно в 6 раз.
т.к. материнская плата не имеет встроенного разъема под M2, был приобретен переходник Адаптер PCI-E M.2 NGFF for SSD Bulk (стоимость 600 р.), который позволит подключить SSD.M2 диск через разъем PCI-E.
Характеристики SSD-накопитель Samsung 970 EVO NVMe M.2:
Максимальная скорость последовательного чтения (Мбайт/с)
Максимальная скорость последовательной записи (Мбайт/с)




После того как все было собрано и установлено началось самое интересное. Естественно BIOS не увидел SSD.M2 как диск (хотя в системе он определися и работал как обычный дополнительный диск). Так же не мало важным было перенести систему без переустановки всего.
И тут начались танцы с бубном и гуглом.
Отказ от ответственности. Всю ответственность за действия описанные в статье вы берёте на себя, я не гарантирую, что после выполненных действий и модифицированных биосов ваш накопитель будет работать через PCI-E. Не несу ответственности за любой ущерб, который может быть нанесен вашей материнской плате в результате выполнения этих действий. Все описанные действия были сделаны на энтузиазме, мы знали на что шли.
ПО для обновление BIOS:
Для того чтобы материнская плата увидела диск NVMe M2, в BIOS'е должен быть драйвер для этих устройст (естественно в самой последней прошивке для это материнской платы его тоже нет).
Следовательно мы должны в последний BIOS для платы вшить драйвер для NVMe, чтобы он увидел диск при загрузке системы.
Скачиваем драйвер NVMe: тут или
4. Последней записью DXE в списке должна быть надпись "Free space" (Свободное пространство).
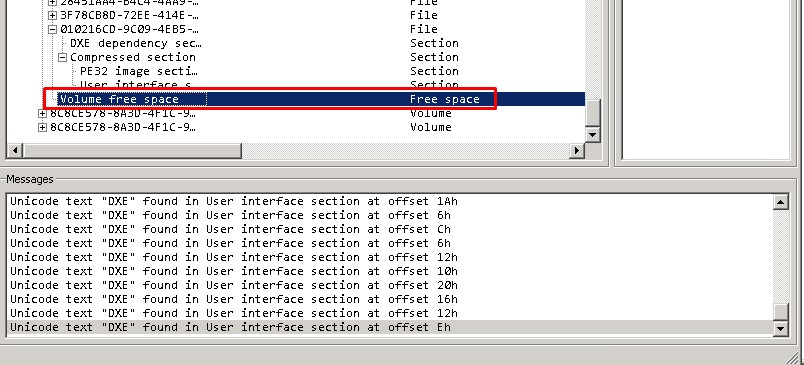
5. Нажимаем правой кнопкой мыши последнюю запись драйвера DXE, указанную выше, и выберите "Insert after" (Вставить после). Выберите файл NvmExpressDxe_4.ffs, и нажмите "Open". В конце должна появиться новая запись.
6. Выбираем меню "File" - "Save image file" и сохраняем его как BIOS NVMe (любое имя чтобы вы понимали что это обновленный BIOS)
7. Если открыть модифицированный BIOS повторно и найти DXE, то мы увидем что появилась запись "NvmExpressDxe_4", это означает что все сделано верно.
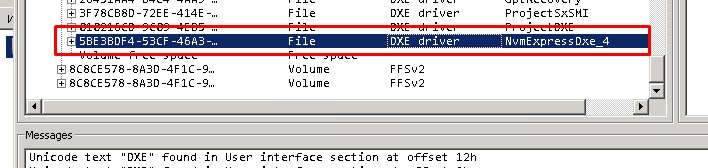
Модифицированный BIOS готов к установке на материнскую плату.
Это оказалось самым простым шагом.
Прошивка материнской платы:
Дальше началось самое интересное как обмануть BIOS модифицированным файлом прошивки т.к. проверка (check file BIOS) не пропускает наш подготовленный файл прошивки и вываливается в ошибку. ASUS Flashback на данной материнской плате нет, поэтому начались поиски сторонних утилит для прошивок BIOS.
Также рекомендую сделать полный образ системы через Acronis, в любом случае при успешной прошивке, он нам понадобится.
Программное обеспечение ASUS AI Suite 3 и его утилита EZ Update напрочь отказалось работать корректно, пробовали разные версии, было много ошибок, сбоев и в итоге ничего не вышло.
Было перепробованно много всяких программ и утилит, все получилось с помощью утилиты AFUWIN 5.12 (именно этой версии)
Afuwingui — простая утилита, позволяющая снять или прошить дамп биоса из под Windows.
Прошивка с помощью утилиты AFUWINGUI:
1. Запускаем AFUWINGUI.EXE от имени администратора и заходим во вкладку Setup, тут ставим галочку на Main BIOS Image
2. Нажимаем Open и выбираем оригинальный биос и нажимаем Flash.

3. После того как биос запищится в память, заходим в Setup и устанавливаем ещё одну галочку Do Not Check ROM ID.
4. Затем нажимаем Open и выбираем модифицированный файл биос и нажимаем Flash.
5. Ждём окончания загрузки и перезагружаемся.
После этого в BIOS появилось новое устройство для загрузки, что означало успех.
После этого восстанавливаем образ системы (сделанный ранее) на NVMe диск, загружаемся в систему проверяем на работоспособность.
Все проведенные тесты прошли успешно, все работает как часы, все пользователи просто в восторге, 1С стала очень быстро работать, потраченные 8 тыс. на SSD.M2 сэкономили пару сотен на покупку нового сервера.
Результаты теста чтения/записи можете увидеть ниже SSD.M2 (Samsung) и SSD (Intel), разница более чем в 10 раз.


Будьте аккуратны с модификациями и прошивками BIOS, можно все превратить в кусок ненужного железа.

Простым языком BIOS — это микропрограмма, с помощью которой компьютер вообще сможет включиться. Она производит инициализацию оборудования и много других интересных штук, но сейчас не об этом. Если вы решили обновить биос вашего ПК, но не знаете, как это можно сделать — сейчас разберемся.
Небольшое лирическое отступление: под BIOS в статье рассмотрим не только и не столько уходящий в прошлое Basic Input Output System, но и современный его заменитель в лице UEFI.
Зачем обновлять

Закономерный вопрос: а для чего вообще необходимо его обновлять? Список можно продолжать долго, но вот некоторые из причин:
- поддержка новых процессоров;
- увеличение стабильности работы;
- улучшение совместимости с другим оборудованием (например, оперативной памятью или PCI-E устройствами);
- закрытие «дыр» в защитных механизмах ЦПУ (вспомним пресловутые Meltdown и Spectre) или обновление AGESA для процессоров AMD;
- добавление новых функций или открытие необходимых меню в биос;
- исправление ошибок.
Некоторые пункты, однако, могу сработать с точностью до наоборот. Из недавнего, например, вспоминается вырезание микрокодов для поддержки ЦПУ «A» серии на материнских платах AM4 или поддержки PCI-e 4.0 там же.
Обычно каждая версия биоса, размещенная на официальном сайте, имеет описание со списком изменений. Не обязательно этот список будет полным и исчерпывающим, но это остается на совести производителя.
Насколько опасно?
Обновление биоса всегда было делом довольно рискованным. Опасно, в первую очередь, отключение питания. Также бывают проблемы с самим файлом обновления. В итоге можно получить неработающий компьютер, который лишь крутит вентиляторами.
Однако, если не затерт Boot block (загрузочный сектор), то у большинства производителей, во всяком случае, у большой четверки — Asus, AsRock, Gigabyte и MSI — точно, есть различные механизмы по восстановлению. Например, у AsRock и Gigabyte могут быть распаяны две микросхемы с биосом — главная и резервная. При неисправности первой плата может запуститься с резервной и провести процедуру восстановлению. А у Asus и MSI на такой случай есть технологии CrashFree BIOS 3 и Flash BIOS Button.
Узнаем версию
Чтобы понять, есть ли у вашей платы новые версии биоса, нужно определить, какая версия установлена в данный момент. Существует не один способ узнать это, но перечислим лишь самые простые.
В ОС Windows нажимаем комбинацию клавиш Windows+R, появится окно «Выполнить», затем ввести команду «msinfo32» и нажать «OK». Появится окно, где в графе «Версия BIOS» вы можете узнать ее.

Если отбросить встроенные возможности, то данную процедуру можно провести и с помощью различных программ. Например, бесплатной утилитой CPU-Z. Скачиваем программу, запускаем, идем на вкладку «Mainboard», секция «BIOS», пункт «Version». Здесь находится искомая нами информация.

Где взять
Переходим на сайт. Жмем на значок лупы в правом верхнем углу экрана.

Сверху выходит строка поиска. Вводим туда название своей материнской платы. По мере ввода сайт будет автоматически показывать вам наиболее подходящие варианты. Как только вы увидели искомую модель, нажимайте на нее.

Открывается страница платы. Вверху справа выбираем раздел «Поддержка».

В открывшемся окне сначала выбираем «Драйверы и Утилиты», а затем, чуть ниже, «BIOS и ПО».

Перед нами откроется список доступных для загрузки биосов с кратким описанием изменений.
Asrock
Открываем сайт. Вверху справа в небольшое поле вводим название платы и жмем «Enter» или на значок лупы.


На появившейся странице листаем чуть вверх и выбираем «BIOS».

Перед нами появится таблица со списком для загрузки.

Asrock предлагает на выбор два варианта биоса в зависимости от того, как вы его будете устанавливать — через BIOS или Windows. Отличаются они лишь наличием во второй версии файлов с программой-прошивальщиком.
Кстати, тут же, в колонке «Обновить БИОС/Как обновить» вы можете найти ссылку на инструкцию по выбранному методу обновления.
Gigabyte
Заходим на официальный сайт. Кликаем на лупу в правом верхнем углу.

В появившейся строке поиска вводим название искомой и жмем «Enter».

В появившейся выдаче находим нужную модель платы и ревизию (приписка в виде Rev. и номера) и нажимаем либо Driver, либо Utility.

Листаем чуть вниз и выбираем подраздел «BIOS».

Здесь находятся все версии доступные для скачивания.

Открываем сайт. Листаем в самый низ и выбираем пункт «Драйверы и Загрузки».

В открывшемся окне, также листаем чуть ниже и выбираем «Загрузки»,

… и «Материнские платы».

Во второй графе ставим «Chipset», в третьей выбираем его, в четвертой нужную плату. Справа появится ее изображение. Нажимаем «Поиск».

Мы сразу оказываемся на странице для скачивания биоса.

Алгоритм у всех производителей практически идентичен. Также можно пойти более долгим путем: зайти в раздел продукты/продукция, выбрать материнские платы, и долго и упорно с помощью фильтров искать свою. Но это занимает гораздо больше времени.
А самый простой и быстрый вариант — это ввести название вашей платы в любимом поисковике. Практически всегда первой или второй строкой будет прямая ссылка на страницу вашей МП.

Сверяйте каждую букву в названии, для материнских плат Gigabyte сверьте также ревизию. Это важно, чтобы не получить после процедуры кирпич за несколько тысяч рублей.
Например, MSI X470 GAMING PLUS MAX и MSI X470 GAMING PLUS, с точки зрения версий биоса, разные платы и биосы у них также разные.
Как прошить
При сегодняшнем положении дел используются два основных (!) варианта для обновления:
Но сначала подготовительные мероприятия. Перед прошивкой необходимо распаковать архив, скачанный с сайта, для доступа к файлу обновления. Если у вас произведены какие-либо настройки в биосе, то запишите или запомните их, поскольку после обновления все установки сбросятся на «по умолчанию», а сохраненные профили могут либо стереться, либо не применяться из-за смены версии. И вообще, крайне желательно сделать сброс настроек перед процедурой обновления.
Обновление через встроенный функционал самого биос.
Покажем на примере плат Gigabyte Z370 HD3P и MSI X470 GAMING PLUS MAX.
Для входа в биос в большинстве случаев используется клавиша DELETE.
Gigabyte

Жмем клавишу ALT, чтобы посмотреть подсказки. Ищем Q-Flash, и запускаем.

В открывшемся окне вы можете как обновить (Update), так и сохранить (Save) текущую версию.

Выбираем файл обновления. В нашем случае не обязательно иметь файл на флешке, можно прошиться и с другого накопителя, установленного в системе, выбрав его в выпадающем списке внизу экрана.



Запускаем утилиту для прошивки «M-Flash» кнопкой в нижнем левом углу.

После перезагрузки появится меню утилиты. Если все нормально, то вы увидите содержимое своего USB-носителя.

Выбираем файл биоса, подтверждаем.

Через некоторое время вы получите уведомление об успешном обновлении и компьютер перезагрузится.
Обновление через специализированную утилиту производителя материнской платы, из операционной системы (семейства Windows)
На примере Gigabyte.
Для обновления из операционной системы у Gigabyte уже долгое время есть довольно простая утилита — @BIOS.
Скачиваем с официального сайта из раздела «Утилиты» (прям под разделом с биосами). Запускаем. На главной странице, среди прочего, мы видим версию уже установленного биос.

На второй вкладке можно произвести обновление из интернета.

Выбираем вкладку «Update from file», жмем «Browse» и выбираем наш скачанный файл.

Здесь в верхнем пункте предлагают запустить «Face wizzard» — утилиту для изменения изображения, появляющегося при загрузке.

Update backup BIOS дает возможность обновить также и резервную микросхему.
Читаем предупреждение и выбираем «Ok».

Через встроенный механизм, запускаемый с помощью отдельной кнопки
Это более редкий вариант обновления. Такая возможность есть на некоторых платах, но упомянуть ее стоит.
USB BIOS Flashback — в терминологии Asus — утилита для обновления биос без необходимости установки процессора, оперативной памяти и видеокарты.
Скачанный файл биоса необходимо переименовать, можно использовать программу BIOSRenamer.

Подключите USB-накопитель к порту USB Flashback (обычно белого цвета, но лучше проверить по инструкции к плате).


Когда индикатор погаснет, процесс будет завершен.
На сайте Asus есть две инструкции по данной теме (1 и 2).
На платах компании данная функция называется Flash BIOS Button и также позволяет произвести процесс прошивки без процессора, оперативной памяти и видеокарты.

Процесс очень прост:
- скачанный биос переименовываем в MSI.ROM (да, нужно изменить не только имя, но и расширение файла) и закидываем на флешку;
- материнскую плату подключаем к блоку питания;
- вставляем USB-накопитель в порт версии 2.0 (уточняйте в мануале к плате) и нажимаем кнопку Flash BIOS Button;
- через пять секунд начнет мигать красный светодиод, что говорит о процессе прошивки;
- через некоторое время светодиод погаснет — биос прошит.
Для лучшей наглядности компания выпустила небольшой ролик по процессу прошивки.
Обновление BIOS материнской платы — процесс достаточно простой. Хоть производители и предоставляют несколько вариантов для этого, делать это без необходимости они не рекомендуют. Поскольку при внештатной ситуации вы можете оказаться один на один с неработающей платой. Впрочем, всегда есть резервный вариант — прошивка с помощью программатора. Поэтому, пусть и не самому, но восстановить плату, пострадавшую от неудачной прошивки биоса, можно.
Читайте также:


