Как добавить c в visual studio 2015
В наше время open source проекты все популярнее. На площадках открытых проектов, например, на github можно найти множество полезных программ, но они не всегда имеют исполняемые файлы ("exe"), поэтому я постараюсь рассказать о том, как можно собрать самостоятельно C/C++ программу, из исходников, написанную на Microsoft Visual Studio.
Первым делом нам необходимо загрузить онлайн установщик Microsoft Visual Studio, с официального сайта. Для компиляции С/С++ проектов нет необходимости во всех пакетах и можно выбрать только те, которые нам необходимы.
Установщик загрузит необходимые пакеты из интернета и установит их.
После установки Visual Studio можно убедиться, что всё работает создав тестовый проект и скомпилировав его. Для этого нажмите в меню "Файл" → "Создать" → "Проект. "
После чего появится диалог выбора типа проекта, где можно выбрать:
- Консольное приложение;
- Классическое приложение;
- Библиотеку динамической компоновки (dll);
- Статическую библиотеку;
В нашем случае для быстрой проверки подойдет консольное приложение, выбираем название и папку проекта , после чего жмём кнопку "ОК" и создается наша программа.
После этого остается остается лишь скомпилировать её, для этого нужно выбрать в меню "Сборка" и нажать на пункт "Собрать решение".
Далее наш проект скомпилируется и в папке проекта появится наш тестовый исполняемый файл ("exe").
Если всё работает как надо, то можно приступать к сборке какого-нибудь другого открытого проекта с github или другого хостинга проектов.
Первым делом нам нужно загрузить исходники проекта. На площадке github это делается довольно просто, жмем на кнопку "Code" и "Download ZIP". После чего нужно распаковать его и можно приступать к сборке.
Ищем файл с расширением "<название_проекта>.vcxproj" и запускаем его. Перед нами появится диалог в котором нам предложат обновить SDK проекта (набор библиотек для разработки, которые Microsoft периодически обновляет) и набор инструментов, жмём обновить.
Теперь наш проект можно собрать, но до сборки необходимо выбрать разрядность проекта (например, для 32 битной системы или 64 битной), а также тип сборки (отладочный режим - debug или release).
Выбираем 64 битную систему и тип сборки релиз, после чего компилируем проект. Как и ранее нужно выбрать в меню "Сборка" и нажать на пункт "Собрать решение".
Некоторые проектам требуется вручную изменить SDK и набор инструментов, на установленный у вас, для этого идём в свойства проекта, выбираем сверху типа сборки и разрядность системы и уже там изменяем SDK и набор инструментов. В выпадающем меню появляются установленные у нас версии, выбираем их и нажимаем "ОК". После чего наш проект скомпилируется.
Бывает, что проект использует сторонние библиотеки, для этого их нужно загрузить отдельно и положить в папку. Узнать путь или изменить его можно в свойстве проекта, в разделе "С/C++" → "Общие" → "Дополнительные каталоги включаемых файлов".
Бывает, что SDK или набор инструментов, в свойстве проекта не изменяется в диалоге, чтобы изменить их нужно записать номер SDK, закрыть Visual Studio и вручную, блокнотом изменить этот номер в файле проекта "<название_проекта>.vcxproj".
При возникновении других проблем можно попробовать их загуглить, возможно, что кто-то уже сталкивался с ними и решил их.
Распространяемые пакеты Microsoft Visual C++ (Visual C++ Redistributable) содержат необходимые компоненты для запуска игр и программ, разработанных с помощью соответствующих версий Visual Studio и, как правило, нужны при ошибках вида «Запуск программы невозможен» так как файлы DLL с названиями, начинающимися с msvcr или msvcp отсутствуют на компьютере. Чаще всего требуются компоненты Visual Studio 2012, 2013 и 2015, но есть возможность загрузки и установки распространяемых пакетов Visual C++ 2005-2019.
В этой статье вы узнаете, как скачать распространяемые пакеты Visual C++ с сайта Майкрософт
Далее в инструкции способы скачать распространяемые компоненты Visual C++ для Windows 10, 8.1 и Windows 7, x64 и x86 (32-бит) официальным способом с сайта Майкрософт и путем установки из стороннего источника, о проблемах, с которыми можно столкнуться при установке и дополнительная информация, которая может оказаться полезной.
Загрузка распространяемых пакетов Visual C++ с сайта Майкрософт
Первый из способов скачать компоненты Visual C++ — официальный и, соответственно, самый безопасный. Для загрузки доступны следующие компоненты (при этом некоторые из них можно загрузить разными способами).
- Visual Studio 2015-2019 — при установке этого набора устанавливаются все необходимые компоненты Visual C++ 2015, 2017 и 2019 в рамках одного файла установщика.
- Visual Studio 2013 (Visual C++ 12.0)
- Visual Studio 2012 (Visual C++ 11.0)
- Visual Studio 2010 SP1
- Visual Studio 2008 SP1
Порядок загрузки компонентов будет следующим:
Также на сайте Майкрософт доступны отдельные страницы для загрузки распространяемых пакетов Microsoft Visual C++ список таких страниц далее:
После скачивания нужных компонентов Visual C++, запускаем загруженные файлы и проходим весь процесс установки.

- размер шрифта уменьшить размер шрифтаувеличить размер шрифта
- Печать
- Эл. почта
- Станьте первым комментатором!

Для разработки программ на языке c++ вы можете использовать среду разработки Visual Studio Code (VSCode).
Сегодня мы рассмотрим установку поддержки языка программирования с++ в этой IDE.
Выбор компилятора
Перед установкой расширения для поддержки с++ в VSCode нам нужно сначала определиться какой компилятор использовать.
Под Windows существует несколько возможностей:
- Вы можете использовать Windows Subsystem for Linux (WSL) и установив в виртуальной машине все необходимые пакеты компилировать программы с помощью специального расширения для VSCode.
- Вы можете установить MinGW или MSYS2 и использовать их компиляторы.
- Вы можете установить компилятор Microsoft C++ compiler (MSVC)
Сегодня мы рассмотрим самый простой способ – установку Microsoft C++ compiler (MSVC).
Установка Microsoft C++ compiler (MSVC)
Для начала скачаем установщик по ссылке:
Скачиваем файл, в моем случае он называется:
Запускаем, откроется окно:

Нажимаем "Продолжить" и ждем, пока не закончиться скачивание файлов:

После этого откроется окно:

Поставьте галочку рядом с Разработка классических приложений на C++

К сожалению, нет способа не ставить саму IDE.
Снимите галочки с:
- Live Share
- С++ AddressSanitizer
- Адаптер тестов для Boost.Test
- Адаптер тестов для Google Test

Ожидайте окончания установки.
После окончания загрузок перезагрузите ваш ПК
Проверка доступности компилятора
После перезагрузки проверим доступен ли компилятор, для этого запустите cmd.exe скопируйте и вставьте в консоль строку
Будет запущена консоль разработчика:
Компилятор успешно установлен и доступен.
Теперь пришло время установить расширение для поддержки с++ в VSCode.
Установка расширения для поддержки С++ в VSCode
Откроется панель Extensions: Marketplace – это каталог, из которого мы можем скачать все необходимые расширения и темы, достаточно знать их название.

Выберите указанный пункт и нажмите install

Будет начато скачивание дополнительных компонентов. После окончания загрузок расширение будет готово к использованию.
Настройка VSCode для использования компилятора MSVC
Для того, чтобы протестировать работу компилятора создадим тестовый проект.
Для нормального функционирования компилятора MSVC нужно установить несколько переменных окружения. Чтобы упростить задачу воспользуемся Visual Studio 2019 Developer Command Prompt.
Запустите его из меню Пуск введя слово developer, откроется консоль:

Допустим, наши проекты буду находится в папке d:\cpp
Создадим данную папку и перейдем в нее:
Создадим папку для проекта test
Запустим VSCode из этой папки
Откроется окно VSCode
Обратите внимание наша папка уже открыта.
Добавим новый файл для этого нажмите на кнопку:

В появившееся поле введите имя файла main.cpp
Введите текст программы и не забудьте сохранить результат:
Настройка компилятора для проекта
Теперь у нас есть программа, осталось её скомпилировать, давайте настроим задачу сборки для проекта.
Настройка задачи сборки (Build Task)
Выберите пункт меню Terminal –> Configure Default Build Task…

В окне выберите – cl.exe
Будет создан файл сборки:

Закройте вкладку с файлом tasks.json
Откройте файл main.cpp и нажмите
Сборка успешно завершена.
Щёлкните мышкой по терминалу и нажмите пробел, чтобы закрыть результаты сборки.
Введите main.exe и нажмите Enter

Поздравляю, мы успешно настроили среду разработки VSCode для работы с языком программирования C++.
Заключение
Сегодня мы добавили поддержку языка программирования C++ в среду разработки VSCode.
Нами был установлен компилятор Microsoft C++ compiler (MSVC) и проверена его работоспособность.
Мы добавили тестовый проект и настроили задачу сборки Build Task для нашего проекта.
Что такое Microsoft Visual Studio C++ и зачем его устанавливать?
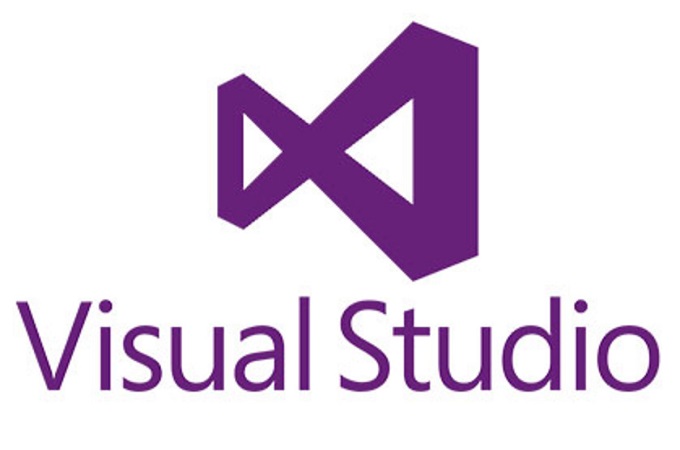
Давайте поговорим о том, зачем вам нужно устанавливать на свой компьютер какие-то библиотеки Visual C++ и почему они необходимы для запуска огромного множества приложений. Все дело в том, что практически все программное обеспечение, использующиеся в операционной системы Windows, независимо от ее версии, написано на языке программирования С++. Microsoft Visual Studio C++, в свою же очередь, является студией для разработки ПО на языке на языке программирования С++.
Тем не менее на компьютерах большинство пользователей, т.е. не программистов, установлена не сама студия, а определенный набор библиотек из нее, которые важны для запуска и нормальной работы множества программ в Windows. Проще говоря, вам необходимо иметь установленные компоненты Microsoft Visual Studio C++ на своем компьютеры, так как они требуются для запуска и нормальной работы множества приложений в Windows.
Где скачать Microsoft Visual Studio C++?
Возможно, к этому моменту могло стать ясно, что ни студия Visual C++ ни ее библиотеки не поставляются в комплекте с операционной системой Windows. В данной статье студию для разработки приложений на C++ мы затрагивать на станем, но вот о библиотеках студии, которые необходимы каждому рядовому пользователю, мы поговорим.
Итак, где же взять библиотеки Visual Studio C++? Да все очень просто: данные библиотеки можно найти в удобном установочном пакете прямо нам официальном сайте Майкрософт. Там вы сможете скачать несколько версий установочных пакетов различных версий: 2005, 2008, 2010, 2012, 2013, 2015 и 2017. Каждое приложение может требовать для своей работы библиотеку Visual Studio C++ определенной версии(или года).
Мы рекомендуем вам установить на свой компьютер библиотеки Visual Studio C++ всех вышеперечисленных версий, чтобы в дальнейшем не переживать о том, что какая-то игрушка или выданная по работе программа просто не запустится. Чтобы вы не блуждали бесконечно по просторам сайта Майкрософт, ниже будут перечислены ссылки на все необходимые пакеты Visual Studio C++.
Основываясь на своей операционной системы, вам нужно будет подбирать разрядность библиотек. Например, если ваш ПК работает на 32-битной Windows, то вам нужно устанавливать библиотеки Visual Studio C++ x86. Однако, если вы используете 64-битную ОС, то вам понадобится устанавливать библиотеки как x86, так и x64.
Как установить Microsoft Visual Studio C++?
Устанавливать эти распространяемые пакеты с библиотеками крайне просто. Как только только вы загрузите к себе на компьютер любой из пакетов с Microsoft Visual Studio C++, просто дважды кликните на него, после чего откроется небольшое окошко установочной программы. В нем вам понадобится согласиться с лицензионным соглашением, после которого начнется процесс установки библиотек. Вот так все просто.
Если же вам понадобится удалить библиотеки Microsoft Visual Studio C++ любой версии из своей системы, то вам вам придется пройти в «Программы и компоненты» или «Приложения и возможности», найти в списке Microsoft Visual Studio C++, нажать на пункт правой кнопкой и выбрать «Удалить». Данный процесс понадобится вам, если с библиотеками VS C++ возникнут какие-то проблемы, вследствие чего их нужно переустановить.
Читайте также:


