Как сделать сводную таблицу из нескольких листов excel
Консолидация данных представляет собой удобный способ объединения данных из нескольких источников в одном отчете. Например, если в каждом из региональных филиалов вашей компании есть сводная таблица расходов, с помощью консолидации данных можно объединить такие значения в корпоративный отчет о расходах. Такой отчет может содержать итоговые и средние данные по продажам, текущим уровням запасов и наиболее популярным продуктам в рамках всей организации.
Для подведения итогов и обобщения результатов по данным в отдельных диапазонах можно консолидировать их в сводной таблице на главном листе. Диапазоны могут находиться в той же книге, что и главный лист, или в других книгах. Консолидированные данные легче обновлять и обобщать на регулярной основе или по мере необходимости.
Настройка исходных данных
Каждый из диапазонов данных следует преобразовать в формат перекрестной таблицы с совпадающими именами строк и столбцов для элементов, которые вы хотите объединить. В выбранные данные не следует включать итоговые строки и итоговые столбцы. В приведенном ниже примере показано четыре диапазона в формате перекрестной таблицы.
Поля страницы при консолидации данных
При консолидации данных можно использовать поля страницы, содержащие элементы, которые представляют один или несколько исходных диапазонов. Например, при консолидации данных бюджета отдела маркетинга, отдела продаж и производственного отдела поле страницы может содержать отдельный элемент с данными по каждому из этих отделов, а также элемент, содержащий сводные данные. В примере ниже показана сводная таблица, в которой выбраны одно поле страницы и несколько элементов.
Использование именованных диапазонов
Если велика вероятность того, что в следующий раз при консолидации данных исходный диапазон данных изменится (например, изменится число строк), рекомендуется задать имя для каждого из исходных диапазонов на разных листах. Эти имена можно использовать при консолидации диапазонов на главном листе. В случае расширения исходного диапазона перед обновлением сводной таблицы можно обновить диапазон на отдельном листе для указанного имени таким образом, чтобы включить в него новые данные.
Другие способы консолидации данных
В Excel также доступны другие способы консолидации данных, которые позволяют работать с данными в разных форматах и макетах. Например, вы можете создавать формулы с объемными ссылками или использовать команду Консолидация (доступную на вкладке Данные в группе Работа с данными).
Консолидация нескольких диапазонов
Для консолидации нескольких диапазонов вы можете воспользоваться мастером сводных таблиц и диаграмм. В нем можно указать, сколько полей страницы будет использоваться: ни одного, одно или несколько.
Консолидация данных без использования полей страницы
Чтобы объединить данные всех диапазонов и создать консолидированный диапазон без полей страницы, сделайте следующее:
Добавьте мастер сводных таблиц и диаграмм на панель быстрого доступа. Для этого:
Щелкните стрелку рядом с панелью инструментов и выберите Дополнительные команды.
В списке Выбрать команды из выберите пункт Все команды.
Выберите в списке пункт Мастер сводных таблиц и диаграмм и нажмите кнопку Добавить, а затем — кнопку ОК.
В книге щелкните пустую ячейку, которая не является частью сводной таблицы.
Щелкните значок мастера на панели быстрого доступа.
На странице Шаг 1 мастера выберите параметр в нескольких диапазонах консолидации, а затем нажмите кнопку Далее.
На странице Шаг 2а выберите параметр Создать поля страницы, а затем нажмите кнопку Далее.
На странице Шаг 2б сделайте следующее:
Перейдите в книгу и выделите диапазон ячеек, а затем вернитесь в мастер сводных таблиц и диаграмм и нажмите кнопку Добавить.
Совет: Если диапазон ячеек находится в другой книге, сначала откройте ее, чтобы упростить выбор данных.
В разделе Во-первых, укажите количество полей страницы сводной таблицы введите 0, а затем нажмите кнопку Далее.
На странице Шаг 3 укажите, следует ли добавлять сводную таблицу на новый или же на существующий лист, и нажмите кнопку Готово.
Консолидация данных с использованием одного поля страницы
Чтобы включить одно поле страницы, содержащее элемент для каждого исходного диапазона, а также элемент для консолидации всех диапазонов, сделайте следующее:
Добавьте мастер сводных таблиц и диаграмм на панель быстрого доступа. Для этого:
Щелкните стрелку рядом с панелью инструментов и выберите Дополнительные команды.
В списке Выбрать команды из выберите пункт Все команды.
Выберите в списке пункт Мастер сводных таблиц и диаграмм и нажмите кнопку Добавить, а затем — кнопку ОК.
В книге щелкните пустую ячейку, которая не является частью сводной таблицы.
На странице Шаг 1 мастера выберите параметр в нескольких диапазонах консолидации, а затем нажмите кнопку Далее.
На странице Шаг 2а выберите параметр Создать одно поле страницы, а затем нажмите кнопку Далее.
На странице Шаг 2б сделайте следующее:
Перейдите в книгу и выделите диапазон ячеек, а затем вернитесь в мастер сводных таблиц и диаграмм и нажмите кнопку Добавить.
Совет: Если диапазон ячеек находится в другой книге, сначала откройте ее, чтобы упростить выбор данных.
На странице Шаг 3 укажите, следует ли добавлять сводную таблицу на новый или же на существующий лист, и нажмите кнопку Готово.
Консолидация данных с использованием нескольких полей страницы
Вы можете создать несколько полей страницы и назначить имена элементов каждому из исходных диапазонов. Это позволяет выполнять частичную или полную консолидацию. Например, в одном поле страницы могут консолидироваться данных отдела маркетинга и отдела продаж без данных производственного отдела, а в другом поле — данные всех трех отделов. Чтобы создать консолидацию с использованием нескольких полей страницы, сделайте следующее:
Добавьте мастер сводных таблиц и диаграмм на панель быстрого доступа. Для этого:
Щелкните стрелку рядом с панелью инструментов и выберите Дополнительные команды.
В списке Выбрать команды из выберите пункт Все команды.
Выберите в списке пункт Мастер сводных таблиц и диаграмм и нажмите кнопку Добавить, а затем — кнопку ОК.
В книге щелкните пустую ячейку, которая не является частью сводной таблицы.
На странице Шаг 1 мастера выберите параметр в нескольких диапазонах консолидации, а затем нажмите кнопку Далее.
На странице Шаг 2а выберите параметр Создать поля страницы, а затем нажмите кнопку Далее.
На странице Шаг 2б сделайте следующее:
Перейдите в книгу и выделите диапазон ячеек, а затем вернитесь в мастер сводных таблиц и диаграмм и нажмите кнопку Добавить.
Совет: Если диапазон ячеек находится в другой книге, сначала откройте ее, чтобы упростить выбор данных.
В разделе Во-первых, укажите количество полей страницы сводной таблицы щелкните число полей, которые вы хотите использовать.
В группе Затем выберите диапазон в списке и укажите метку элемента в каждом из доступных окон полей. Повторите операцию для каждого диапазона для каждого из полей страницы выберите диапазон ячеек, а затем укажите его имя.
Если в разделе Во-первых, укажите количество полей страницы сводной таблицы задано число 1, выберите каждый из диапазонов, а затем введите уникальное имя в поле Первое поле. Если у вас четыре диапазона, каждый из которых соответствует кварталу финансового года, выберите первый диапазон, введите имя "Кв1", выберите второй диапазон, введите имя "Кв2" и повторите процедуру для диапазонов "Кв3" и "Кв4".
Если в разделе Во-первых, укажите количество полей страницы сводной таблицы задано число 2, выполните аналогичные действия в поле Первое поле. Затем выберите два диапазона и введите в поле Второе поле одинаковое имя, например "Пг1" и "Пг2". Выберите первый диапазон и введите имя "Пг1", выберите второй диапазон и введите имя "Пг1", выберите третий диапазон и введите имя "Пг2", выберите четвертый диапазон и введите имя "Пг2".
На странице Шаг 3 укажите, следует ли добавлять сводную таблицу на новый или же на существующий лист, и нажмите кнопку Готово.
Очень часто при формировании отчётов (аналитики) основанных на больших объемах данных приходиться сводить в одну таблицу информацию с нескольких листов книги «Excel» .
В идеале для сбора и аналитики информации с разных листов «Эксель» желательно сделать сводную таблицу, которая будет брать данные из нескольких источников (листов книги).
Такую таблицу можно выполнить двумя разными способами.
- Создание сводной таблицы с разных листов при помощи стандартных возможностей и инструментов.
- Создание таблицы берущей данные с нескольких листов при помощи запроса сформированного в надстройке Power Query .
Рассмотрим первый способ.
Создание сводной таблицы с разных листов при помощи стандартных возможностей и инструментов.
Шаг первый.
Необходимо добавить в ленту инструментов кнопку мастера создания сводных таблиц и диаграмм.
Для этого следует кликнуть правой кнопкой мыши по ленте (панели инструментов) и выбрать из выпадающего меню пункт «Настройка ленты»

Настройка ленты
либо войти во вкладку
«Файл» => «Параметры» => «Настройка ленты».
Далее в настройках ленты из выпадающего списка под надписью «Выбрать команды» выбрать пункт «Все команды». В окне ниже отобразятся все возможные команды, которые можно разместить на панели, в алфавитном порядке.
Из списка выбираем «Мастер сводных таблиц и диаграмм»

Добавление мастера сводных таблиц
В правом окне при помощи кнопки «Создать группу» создаем новую группу инструментов. Для группы можно выбрать удобное для Вас наименование. Например, «Своя группа». Можно выбрать на какой вкладке будет создана группа. В своем примере я выбрал вкладку «Главная».
Когда группа создана, выделите ее курсором, выделите курсором «Мастер сводных таблиц и диаграмм» в левом окне и нажмите кнопку «Добавить >>».
После нажмите «Ок».
Теперь на главной вкладке панели инструментов находится инструмент «Мастер сводных таблиц и диаграмм».
Мастер сводных на панели
Шаг второй. Построение сводной таблицы из нескольких источников данных.
- Кликнуть по кнопке мастера построения сводных таблиц.
- На первом окне поставить флажок, напротив «в нескольких диапазонах консолидации» и флажок напротив «сводная таблица»
Второй способ.
Создание таблицы берущей данные с нескольких листов при помощи запроса сформированного в надстройке Power Query .
Данный способ заключается в использовании запроса надстройки Power Query.
О данной надстройке рассказывалось в статье: «Power Query» в «Excel» — что это?
Создание запроса Power Query для сведения нескольких страниц книги в одну таблицу.
Шаг первый.
Нужно создать два запроса, каждый из которых будет брать информацию из отдельной таблицы.
Шаг два.
Для этого во вкладке Power Query нужно нажать кнопку «Из таблицы» и указать в появившемся окне диапазон – источник данных. После чего нажать «Ок».

Power Query из таблицы
Шаг три.
Когда создан второй запрос, нужно во вкладке Power Query кликнуть по кнопке «Слияние запросов» и настроит в появившемся окне вид получившейся общей таблицы.

Слияние запросов
Шаг четыре.
Когда вид настроен, нужно нажать кнопку «Закрыть и загрузить.»
Надстройка Power Query соберет данные с двух листов и соединит их в одной таблице.
Сводные таблицы удобно использовать для анализа данных и создания отчетов с ними. А если это реляционные данные (т. е. такие, которые хранятся в отдельных таблицах, но при этом их можно объединить благодаря общим значениям), вы можете всего за несколько минут создать такую сводную таблицу:

Чем отличается эта сводная таблица? Обратите внимание, что в списке полей справа отображается не одна таблица, а целый набор таблиц. Каждая из этих таблиц содержит поля, которые можно объединить в одну сводную таблицу для получения различных срезов данных. Не требуются ручное форматирование и подготовка данных. Сразу после импорта данных можно создать сводную таблицу на основе связанных таблиц.
Чтобы объединить несколько таблиц в списке полей сводной таблицы:
Можно импортировать их из реляционной базы данных, например, Microsoft SQL Server, Oracle или Microsoft Access. Вы можете импортировать несколько таблиц одновременно.
Можно импортировать несколько таблиц из других источников данных, в том числе из текстовых файлов, веб-каналов данных, данных листа Excel и т. д. Вы можете добавить эти таблицы в модель данных в Excel, создать связи между ними, а затем создать сводную таблицу с помощью модели данных.
Ниже приведена процедура импорта нескольких таблиц из базы данных SQL Server.
Убедитесь, что вам известны имя сервера, имя базы данных и учетные данные, необходимые для подключения к SQL Server. Все необходимые сведения можно получить у администратора базы данных.
Щелкните Данные > Получение внешних данных > Из других источников > С сервера SQL Server.
В поле Имя сервера введите сетевое имя компьютера с запущенным сервером SQL Server.
В разделе Учетные данные входа в систему выберите команду Использовать проверку подлинности Windows, если вы подключаетесь с помощью своих учетных данных. В противном случае введите имя пользователя и пароль, предоставленные администратором базы данных.
Нажмите клавишу ВВОД и в разделе Выбор базы данных и таблицы выберите нужную базу данных, а затем щелкните Разрешить выбор нескольких таблиц.

Выберите необходимые для работы таблицы вручную, если вы знаете, какие именно нужны вам. Или же выберите одну или две, а затем щелкните Выбор связанных таблиц для автовыбора таблиц, связанных с уже указанными.
Если установлен флажок Импорт связи между выбранными таблицами, оставьте его, чтобы разрешить Excel воссоздать аналогичные связи таблиц в книге.
Нажмите Готово.
В диалоговом окне Импорт данных выберите элемент Отчет сводной таблицы.

Обратите внимание: список полей содержит несколько таблиц. Это все таблицы, выбранные вами во время импорта. Каждую таблицу можно развернуть и свернуть для просмотра ее полей. Так как таблицы связаны, вы можете создать сводную таблицу, перетянув поля из любой таблицы в область ЗНАЧЕНИЯ, СТРОКИ или СТОЛБЦЫ.

Перетащите числовые поля в область ЗНАЧЕНИЯ. Например, если используется образец базы данных Adventure Works, вы можете перетащить поле "ОбъемПродаж" из таблицы "ФактПродажиЧерезИнтернет".
Перетащите поля даты или территории в область СТРОКИ или СТОЛБЦЫ, чтобы проанализировать объем продаж по дате или территории сбыта.

Работа с другими типами баз данных
Для использования других реляционных баз данных, например Oracle, может понадобиться установить дополнительное клиентское программное обеспечение. Обратитесь к администратору базы данных, чтобы уточнить, есть ли такая необходимость.
Вы можете импортировать несколько таблиц из приложения Access. Подробнее об этом можно узнать в учебнике по импорту данных в Excel и созданию модели данных.
Импорт таблиц из других источников
Помимо SQL Server, вы можете импортировать таблицы из ряда других реляционных баз данных.
Реляционные базы данных — это не единственный источник данных, который поддерживает работу с несколькими таблицами в списке полей сводной таблицы. Вы можете использовать таблицы в своей книге или импортировать каналы данных, а затем интегрировать их с другими таблицами данных в книге. Чтобы все эти несвязанные данные работали вместе, нужно каждую таблицу добавить в модель данных, а затем создать связи между ними с помощью соответствующих значений полей.
Использование модели данных для создания новой сводной таблицы
Возможно, вы создали связи между таблицами в модели данных и теперь готовы использовать эти данные для анализа. Ниже описано, как создать новую сводную таблицу или сводную диаграмму с помощью модели данных в книге.
Щелкните любую ячейку на листе.
Выберите Вставка > Сводная таблица.
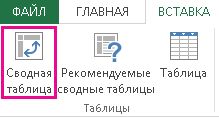
В диалоговом окне Создание сводной таблицы в разделе Выберите данные для анализа щелкните Использовать внешний источник данных.

Выберите вариант Выбрать подключение.

На вкладке Таблицы в разделе Модель данных этой книги выберите Таблицы в модели данных книги.
Приведу три способа Автоматического переноса данных с одного листа программы «Эксель» в другой.
Первый, самый простой и примитивный способ связи двух таблиц на разных листах документа -вставка данных при помощи опции специальной вставки.
Рассмотрим, как соединить две таблицы по шагам.
Первый шаг.
Необходимо выделить ту таблицу, из которой будут транслироваться данные во вторую таблицу.
Второй шаг.
Копировать информацию сочетанием клавиш ctrl+C или вызвав контекстное меню правой кнопкой мыши и кликнув по пункту меню «Копировать»

Третий шаг.
Перейти на лист документа «Excel», в который Вы планируете транслировать информацию из первой таблицы.
Четвертый шаг.
После вставки связи следует отформатировать вид ячеек – привести их к надлежащему виду.
При использовании данного метода роль второй таблицы («реципиента») играет сама сводная таблица.

Как обновить сводную таблицу
При клике правой кнопкой мыши по сводной таблице и нажатии на пункт «Обновить» сводная таблица автоматически перенесет все данные из связанного массива информации («таблицы донора»).
О том, как в «Эксель» создавать сводные таблицы подробно написано в статье:
Как делать сводные таблицы в программе «Excel» и для чего они нужны.
Правда нужно отметить, что этот способ подходит только пользователям Excel 2016 и пользователям Excel 2013и выше с установленной надстройкой «Power Query».
Смысл способа в следующем:

Из таблицы -Power Query

Источник данных для запроса Power Query

После выбора области данных появится окно настройки вида новой таблицы. В этом окне Вы можете настроить последовательность вывода столбцов и удалить ненужные столбцы.
После настройки вида таблицы нажмите кнопку «Закрыть и загрузить»
Обновление полученной таблицы происходит кликом правой кнопки мыши по названию нужного запроса в правой части листа (список «Запросы книги»). После клика правой кнопкой мыши в выпадающем контекстном меню следует нажать на пункт «Обновить»

Обновление запроса в PowerQuery
Читайте также:


