Как делать компоновку в автокаде
В настоящий момент на экране в области черчения вы видите макет компоновки печатного листа, который представлен белым прямоугольником на сером фоне. Собственно чертеж находится в центре макета. Как видно на рис. 13.5, он ограничен созданным ранее прямоугольником, который должен обозначать границу печатного листа (пока что эта граница и граница компоновки не совпадают, но вскоре мы исправим этот недостаток). Вокруг этого прямоугольника имеется еще один прямоугольник, который обозначает границу так называемого видового экрана.
Видовой экран создается AutoCAD автоматически при создании компоновки. На листе компоновки может быть несколько видовых экранов, но всегда имеется как минимум один видовой экран. Можно сказать, что видовой экран – это нечто вроде «окна» на листе компоновки, с помощью которого вы можете видеть «сквозь» этот лист находящийся «снизу» чертеж или его фрагмент.
Обратите также внимание на ярлычки листов, которые находятся в левой нижней части области черчения. Сейчас текущим является лист Лист1. Пощелкайте на ярлычках Модель и Лист1, чтобы увидеть, в чем состоят различия между содержимым листа модели и листа компоновки, а затем снова вернитесь на лист Лист1.
Как вы помните, все элементы оформления чертежа мы разместили непосредственно на листе модели. Это, как уже отмечалось выше, не самый удобный способ оформления чертежей. Поэтому наша задача сейчас состоит в том, чтобы удалить соответствующие объекты с листа модели и разместить их на листе компоновки. Понятно, что при этом вам придется постоянно переключаться с одного листа на другой. Первый способ вы уже знаете – он состоит в том, чтобы щелкнуть на ярлычке нужного вам листа.
Однако AutoCAD предоставляет пользователю еще один метод внесения изменений в модель, не покидая листа компоновки. Обратите внимание на пиктограмму в виде треугольника, которая находится в левом нижнем углу области черчения. Она означает, что вы находитесь в режиме редактирования содержимого листа компоновки, при котором все создаваемые объекты будут размещаться именно на этом листе, а не на листе модели. Этот режим называется режимом работы в пространстве листа. О том, что он включен, можно также узнать, взглянув на кнопки-индикаторы строки состояния. Режим работы в пространстве листа включается в том случае, когда кнопка-индикатор ЛИСТ находится в нажатом состоянии.
1. Поперемещайте указатель-перекрестие по области черчения, чтобы убедиться в том, что вы можете переместить его в любую точку листа компоновки.
2. Щелкните на кнопке-индикаторе ЛИСТ. Кнопка останется в нажатом состоянии, но ее название изменится с ЛИСТ на МОДЕЛЬ. Это означает, что вы переключились в режим работы в пространстве модели. В отличие от перехода непосредственно на лист модели, осуществляемый с помощью щелчка на ярлычке Модель, при переключении в режим МОДЕЛЬ вы попрежнему остаетесь на листе компоновки. Тем не менее, в этом режиме вы работаете с листом модели, который «виден сквозь» видовой экран листа компоновки.
3. Снова попробуйте поперемещать указатель по области черчения. Как легко заметить, теперь указатель принимает форму перекрестия только в том случае, когда он попадает в область видового экрана, на котором отображается чертеж (рис. 13.6), а вне этой области указатель принимает форму обычной стрелки. Кроме того, когда указатель принимает форму перекрестия, его линии продолжаются только до границ видового экрана. Иными словами, при редактировании компоновки в режиме МОДЕЛЬ вы можете создавать и модифицировать только те объекты, которые размещены внутри видового экрана.

Рис. 13.6 Компоновка Лист1 в режиме МОДЕЛЬ
Совет. Переключаться на лист модели с помощью ярлычка Модель при подготовке чертежа к печати имеет смысл только в том случае, если вы сталкиваетесь с необходимостью внесения в чертеж существенных изменений. В этом случае макет не отображается, что позволяет вам использовать всю область черчения для модификации чертежа. В остальных случаях лучше всего, не покидая листа компоновки, переключиться в режим МОДЕЛЬ, щелкнув для этого на кнопке-индикаторе ЛИСТ в строке состояния.
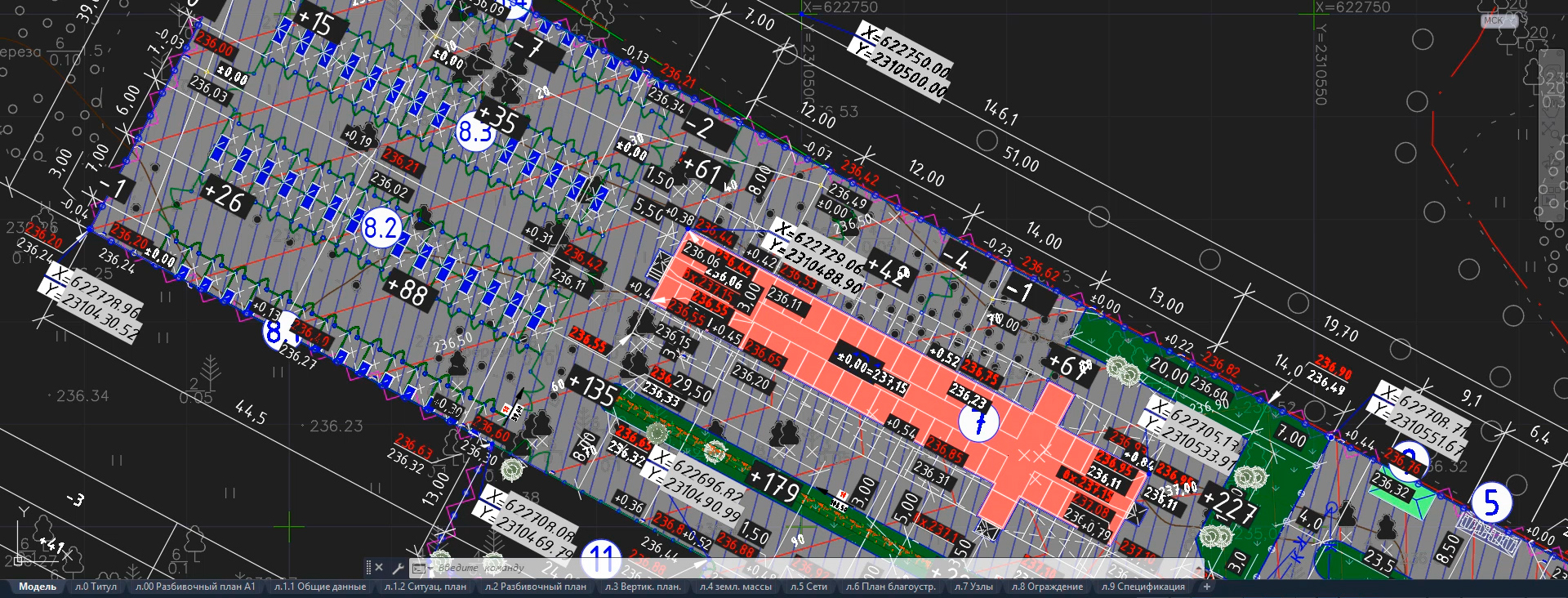
Сегодня мы рассмотрим способ создания многовариантных чертежей при помощью продвинутых инструментов работы со слоями в AutoCAD.
Многовариантным я называю чертеж, имеющий различные состояния видимости в зависимости от конфигурации слоёв в конкретном видовом экране (для листов) или именованной конфигурации слоёв в пространстве модели.
На примере финалиста конкурса "Лучший проект 2020" мы разберем преимущества работы с конфигурациями слоем в AutoCAD и потренеруемся связывать конфигурации слоёв и видовые экраны листов.
Темы:
- Простота работы с моделью.
- Уменьшение геометрии.
- Профилактика ошибок, связанных с человеческим фактором.
- Удобство редактирования сложных моделей.
- Минусы копирования геометрии.
- Практика создания именованных конфигураций слоёв.

Термины
Видовые экраны листа представляют собой объекты, которые отображают виды пространства модели. Их можно создавать, масштабировать и размещать в пространстве на листе. Размеры, свойства, масштаб и расположение видовых экранов могут меняться.
На каждом листе можно создавать один или несколько видовых экранов листа. Каждый видовой экран листа похож на встроенный телевизионный монитор для просмотра модели с учетом указанного пользователем масштаба и ориентации.
Слои позволяют упорядочивать объекты в чертеже по их функции или по назначению. С помощью слоев можно визуально упростить чертеж и повысить производительность при отображении за счет скрытия нерелевантных данных.
Прежде чем приступить к построению чертежа, создайте набор слоев. Для плана дома могут потребоваться такие слои, как слой фундамента, слой плана этажа, слой дверей, слой электрических компонентов, слой арматуры и т. д.
В AutoCAD присутствуют 2 рабочих среды: пространство модели и пространство листа, – в которых можно работать с объектами в чертеже.
По умолчанию работа начинается в неограниченной 3D-области чертежа, называемой пространством модели.
Для начала определим, что представляет единица чертежа: один миллиметр, один сантиметр, один метр, один дюйм, один фут или другую удобную единицу измерения. Затем выполним создание в масштабе 1:1.
Для подготовки чертежа к печати переключитесь в пространство листа.
Здесь можно настроить различные листы с основной надписью и примечаниями, также на каждом листе можно создать видовые экраны листа, отображающие различные виды пространства модели. На видовых экранах листа виды пространства модели масштабируются относительно пространства листа. Одна единица в пространстве листа представляет собой фактическое расстояние на листе бумаги в миллиметрах или дюймах, в зависимости от настроек страницы.
Пространство модели можно открыть со вкладки "Модель", а пространство листа доступно на вкладках листа.
Давайте создадим новую компоновку для печати рабочего оттиска на листе формата A3 и разместим на листе этой компоновки не только главный вид и вид сверху, но и чертеж одного из разрезов.
1. Прежде, чем приступить к собственно созданию новой компоновки, давайте переименуем имеющийся лист компоновки Лист1. Щелкните на ярлычке этого листа правой кнопкой мыши и выберите из появившегося меню команду Переименовать. В строке Имя открывшегося окна Переименование листа введите новое имя листа компоновки, например Формат A2 (рис. 13.17), а затем щелкните на кнопке OK.

Рис. 13.17 Диалоговое окно Переименование листа
2. Введите в командном окне команду Лист или просто л, а затем введите Удалить или просто у для выбора режима удаления имеющейся компоновки. В ответ на предложение ввести имя удаляемой компоновки или нажать Enter для удаления текущей компоновки Формат A2 введите Лист1. Лист компоновки Лист2 тут же исчезнет, а команда Лист завершит работу.
3. Переименуйте слой Рамка на Рамка формата A2 и создайте новый слой Рамка формата A3. Индекс цвета для нового слоя оставьте назначенным по умолчанию (116) и сделайте новый слой текущим.
4. Перейдите, если нужно, на лист Формат A2 и выберите из меню команду Слияние » Располож » Мастер компоновки листа. Кроме того, мастер создания компоновок можно запустить, введя в командной строке команду Мастерлист или выбрав из меню команду Сервис » Мастера » Компоновки листа.
5. Введите в первом диалоговом окне мастера название нового листа компоновки, например, Формат A3 (рис. 13.18), а затем щелкните на кнопке Далее.

Рис. 13.18 Первое диалоговое окно мастера Создание листа
6. В следующем окне мастера нужно выбрать печатающее устройство. Выберите из списка принтер, который позволяет выполнять распечатку на бумаге формата A3 (297 × 420 мм), например HP LaserJet 5Si/5Si MX PS, как показано на рис. 13.19, и щелкните на кнопке Далее.

Рис. 13.19 Выбор принтера во втором окне мастера Создание листа
7. В следующем окне мастер Создание листа предложит вам выбрать размер бумаги. Выберите из списка формат A3 и щелкните на кнопке Далее.
8. Удостоверьтесь в том, что в следующем окне мастера выбран переключатель Альбомная, и щелкните на кнопке Далее.
9. Следующее окно мастера Создание листа позволяет выбрать одну из основных надписей, входящих в комплект поставки AutoCAD. Поскольку ни одна из этих надписей не соответствует требованиям отечественных стандартов, выберите в списке Путь самый верхний элемент, называющийся Нет, и щелкните на кнопке Далее.
Примечание. При желании пользователь может создать собственные варианты основной надписи и затем использовать их наравне с вариантами, входящими в комплект поставки AutoCAD. Например, можно создать основную надпись для формата A3 и сохранить ее в файле с именем, скажем, ЕСКД основная надпись A3.dwg. Если этот файл поместить в папку Системный_диск:\ Documents and Settings\имя пользователя\Local Settings\Application Data\Autodesk\ AutoCAD 2007\R17.0\rus\Template (в английской версии папка rus называется enu), то в списке стандартных основных надписей соответствующего окна мастера Создание листа появится новый пункт ЕСКД основная надпись A3.dwg.
10. В следующем окне мастера нужно определить количество видовых экранов, которые будут использоваться на листе компоновки, а также их расположение. В группе Способ расположения имеется четыре переключателя, определяющих количество создаваемых видовых экранов. По умолчанию выбран переключатель Один экран для создания одного видового экрана. Если выбрать переключатель Нет, компоновка будет создана вообще без видовых экранов.
Переключатель Конструкторский набор предназначен для получения классической компоновки с тремя видовыми экранами для представления основных видов трехмерной модели в ортогональных проекциях и одним видовым экраном для представления этой же модели в аксонометрической проекции. Таким образом, в нашем случае нужно выбрать переключатель Массив, который позволяет создавать прямоугольный массив из видовых экранов. Как только вы выберите этот переключатель, станут доступными параметры, расположенные в нижней части окна. Уменьшите значение параметра Рядов до 1, а остальные оставьте без изменений, как показано на рис. 13.20. Затем щелкните на кнопке Далее для продолжения.

Рис. 13.20 Определение количества видовых экранов на создаваемом листе компоновки
11. Предпоследнее окно мастера Создание листа предназначено для выбора точки размещения двух видовых экранов, определенных на предыдущем шаге, на листе компоновки. Щелкните на кнопке Положение. AutoCAD закроет окно мастера, создаст новый лист компоновки Формат A3 соответствующего формата и ориентации, а затем предложит в командном окне выбрать первый угол прямоугольной области, в которой должны быть размещены оба видовых экрана. Создайте область, занимающую примерно 2/3 верхней части печатного листа (рис. 13.21).

Рис. 13.21 Определение границ прямоугольной области для размещения видовых экранов на листе компоновки Формат A3
12. Как только вы щелкните мышью в точке, которая будет соответствовать правому нижнему углу показанной на рис. 13.21 прямоугольной области, AutoCAD автоматически вернется к мастеру Создание листа и откроет последнее окно этого мастера. Поскольку никаких параметров в этом окне нет, просто щелкните на кнопке Готово для завершения работы мастера. На созданном листе компоновки Формат A3 тут же появятся два видовых экрана, на каждом из которых будут отображаться чертежи рабочей зоны в автоматически выбранном AutoCAD масштабе (рис. 13.22).

Рис. 13.22 Компоновка Формат A3 с двумя видовыми экранами, созданная с помощью мастера Создание листа
13. Щелкните правой кнопкой мыши на ярлычке листа Формат A3 и выберите из появившегося контекстного меню команду Диспетчер параметров листов. Можно также воспользоваться командой меню Файл » Диспетчер параметров листов или щелкнуть на кнопке Диспетчер параметров листов панели инструментов Листы либо ввести в командном окне команду Парамлист.
14. Выберите в открывшемся окне Диспетчер параметров листов элемент *Формат А3* и щелкните на кнопке Создать для создания нового набора параметров страницы.
15. В строке Имя окна Создание набора пареметра листа введите Work132-A3 и щелкните на кнопке OK.
16. Удостоверьтесь в том, что все параметры страницы соответствуют ранее определенным вами значениям, указанным при создании компоновки с помощью мастера Создание листа (рис. 13.23) и щелкните на кнопке Свойства, которая находится справа от списка Имя в группе Принтер/плоттер.

Рис. 13.23 Набор параметров страницы Work132-A3 для компоновки Формат A3
17. Выясните с помощью открывшегося окна Редактор параметров плоттера размер печатаемой области для выбранного принтера и выбранного формата (см. рис. 13.8). Например, для принтера HP LaserJest 5Si/5Si MX PS и формата A3 этот размер составляет 285.6 × 408.7 мм. Запишите где-нибудь эти данные, а затем щелкните на кнопке Отмена для закрытия окна Редактор параметров плоттера без внесения изменений в конфигурацию принтера.
18. Щелкните на кнопке OK для закрытия окна Параметры листа – Формат A3.
19. Вернувшись в окно Редактор параметров плоттера, выберите в списке набор Work132-A3 и щелкните на кнопке Установить, чтобы назначить его текущим для компоновки Формат A3 (рис. 13.24), после чего закройте окно, щелкнув на кнопке Закрыть.

Рис. 13.24 Набор параметров страницы Work132?A3 назначен текущим для компоновки Формат A3

AutoCAD - программа, дающая полную свободу творчества. Создавать проекты можно, используя десятки алгоритмов проектирования. Под алгоритмами подразумевается последовательность создания чертежа и комбинации инструментов, с помощью которых вы чертите, оформляете и настраиваете проект.
Логично, что алгоритм может быть эффективным и неэффективным. Не зная логики проектирования, которую закладывали разработчики AutoCAD, невозможно трудно создать эффективный алгоритм! Поэтому многие проектировщики, независимо от стажа, не используют и 10% возможностей программы и забивают микроскопом гвозди!
Пример:
Проектировщик Василий Иванович, однажды научившись неправильно распечатывать чертежи (поштучно из пространства “модели”), может тратить десятки часов впустую, обвиняя “кривой” AutoCAD. Но дело в том, что он использует нерациональный алгоритм!
- Можно ли печатать из пространства модели?
- Эффективное ли делать это для больших объемов документации?
- Почему Василию Иванович печатаете из модели?
- Потому что он не знает, что можно быстрее и проще!
Вывод:
Важно не просто уметь работать в AutoCAD, но делать это согласно логике, заложенной разработчиками программы.
Сегодня мы начнём разбираться с главными принципами работы в AutoCAD, которые позволят вам понять логику проектирования в этом софте. Отталкиваться будем от типичных ошибок пользователей. Так мы более наглядно увидим эффективность правильных приемов.
Начинать настройку AutoCAD рекомендую с разгрузки рабочего пространства. По умолчанию мы получаем рабочие пространства с кучей ненужных инструментов, которые впустую занимают ленту и вызывают расфокусировку внимания. Для 90% задач проектирования вам потребуется 20% от исходного количества инструментов на ленте.
Помимо рабочего пространства важно сразу настроить графическое пространство, инструментальные палитры и конечно же пользовательский шаблон.
Как создавать и настраивать шаблон читайте тут.

AutoCAD в первую очередь - это САПР (Система автоматизированного проектирования). А проектирование подразумевает точное построение. Ключевые приемы, которые обеспечивают точное построение это использование объектных привязок и ввода координат. Ниже я покажу подход, который позволяет удобно комбинировать эти инструменты для быстрого, а самое главное точного черчения.
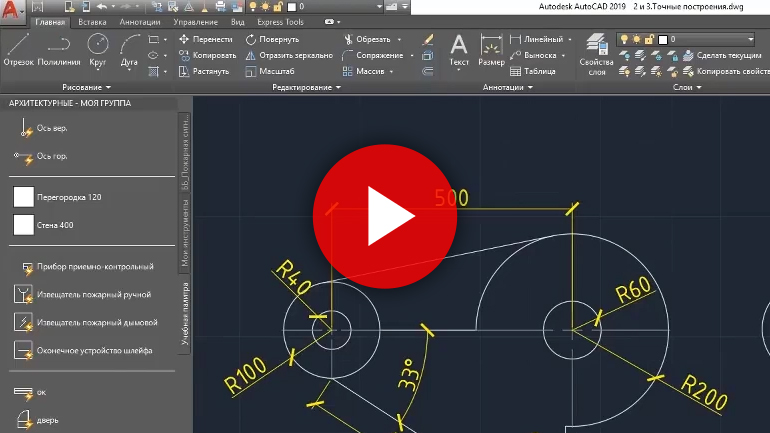
Ничто не ускоряет создание чертежа в AutoCAD, как использование блоков. Если из проекта в проект у вас встречаются повторяющиеся элементы (например для архитектуры - это окна, двери, проемы, шахты и так далее) их нужно превращать в блоки.
Имея подготовленную библиотеку блоков и настроенный шаблон, задачи проектирования сводятся к построению уникальной геометрии.
Важно правильно хранить блоки, рекомендую пользоваться инструментальными палитрами.

На сегодня это всё. Во второй части разберемся с автоматизацией подсчетов, слоями и аннотативностью. Спасибо за внимание!
Читайте также:


