Как удалить информацию о сайте из браузера
Chrome, Firefox, Opera и другие браузеры могут запоминать посещённые вами сайты и введённые запросы.
Аналогичную информацию сохраняют и поисковики. Google и «Яндекс» отображают её в виде подсказок: если ввести в поисковой форме ключевое слово или сайт, появятся совпадающие с ним старые запросы и ранее посещённые ресурсы. Эти данные хранятся в облаке и синхронизируются между всеми гаджетами, подключёнными к общему аккаунту.
Если вы хотите, чтобы другие пользователи устройства не видели этих подсказок, удаляйте историю не только в браузере, но и в поисковике. Вот как это сделать.
Как очистить историю поиска «Яндекса»
В верхнем правом углу кликните «Настройки» и выберите «Настройки портала».
Нажмите «Очистить историю запросов». При желании можете отключить показ истории поиска и посещённых сайтов.
Также не забудьте очистить историю в браузере.
Как очистить историю поиска Google
Нажмите на иконку «Приложения Google» в верхнем правом углу и выберите «Аккаунт».
Затем кликните «Данные и персонализация». Это пункт управления вашей информацией, которую Google заносит в историю поиска. Здесь вы можете удалить свои запросы вручную, настроить их автоочистку или вовсе запретить поисковику их сохранять.
Как удалить поисковые запросы вручную
В разделе «Действия и хронология» откройте пункт «Мои действия».
Нажмите «Фильтровать по дате и продукту».
Выберите период, за который нужно удалить запросы, и отметьте в списке продуктов все элементы, связанные с поиском: «Поиск», «Поиск картинок» и «Поиск видео». Нажмите «Применить».
Нажмите на три точки рядом с поисковой строкой, выберите «Удалить результаты» и подтвердите удаление.
Если вам нужно удалить только один или несколько запросов, можете не использовать фильтр. Просто нажмите на три точки рядом с нежелательным элементом истории и выберите «Удалить»
Когда закончите, не забудьте очистить историю в браузере.
Как настроить автоочистку поисковых запросов
В разделе «Отслеживание действий» кликните «История приложений и веб-поиска» → «Управление историей».
Нажмите на три точки рядом с поисковой строкой и выберите «Период хранения данных».
Отметьте подходящий вариант: «Хранить 18 месяцев» или «Хранить 3 месяца». Все запросы старше этого срока Google будет удалять автоматически. Нажмите «Далее» и подтвердите удаление.
Как отключить сохранение поисковых запросов
В разделе «Отслеживание действий» кликните «Настройки отслеживания действий».
Переведите в нерабочий режим функцию «История приложений и веб-поиска». Чтобы подтвердить действие, нажмите «Отключить».

Каждый шаг в интернете оставляет след. С годами собирается длинный шлейф персональных данных. Они доступны посторонним лицам, которые наверняка постараются извлечь максимальную выгоду из вашей информации.
Как показала недавняя утечка данных по всем машинам «Ситимобила», людей эффективно отслеживают даже по анонимизированным дата-сетам. Если совместить друг с другом несколько анонимных баз данных, то можно надёжно установить личность конкретного человека.
С этим сложно бороться, но можно. Например, попытаемся удалить массивы данных, которые накопились в различных интернет-сервисах. Зачистим свою интернет-историю по полной программе.

Продвинутая система сбора данных и аналитики Google
Система сбора данных и аналитики Google считается одной из самых продвинутых в мире. У видеосервиса, почтового и картографического сервисов Google более 1 млрд пользователей (у каждого из них). Компания использует повсеместную распространённость своих продуктов для отслеживания поведения пользователей в онлайне и в реальной жизни, чтобы впоследствии таргетировать их платной рекламой. От точности таргетирования и обширности собираемых данных напрямую зависят доходы Google.
Cпециалисты из организации Digital Content Next и Университета Вандербильта опубликовали результаты исследования Google Data Collection с некоторыми фактами, которые говорят о тотальном наблюдении за людьми со стороны Google:
- Смартфон Android с активным браузером Chrome в фоне передаёт информацию о местоположении в Google 340 раз в течение 24-часового периода, то есть производится в среднем 14 передач данных в час. На самом деле, информация о местоположении составляет 35% всех образцов данных, отправленных в Google.
- Google может связывать анонимные данные, собранные пассивными средствами, с личной информацией пользователя. Google устанавливает такую связь главным образом через рекламные системы, многие из которых сама и контролирует. Рекламные ID, которые соответствуют «анонимным пользователям» собирают данные об активности в приложениях и посещениях сторонних веб-страниц. Их можно связать с реальными пользователями Google путём передачи серверам Google идентификационной информации на уровне устройства Android.
- Куки Doubleclick, которые отслеживают активность пользователя на сторонних веб-страницах — ещё один пример «анонимного» идентификатора, который Google может связать с аккаунтом Google. Связь устанавливается, если пользователь обращается к приложению Google в том же браузере, в котором ранее открывал стороннюю веб-страницу.
- Бóльшая часть сбора данных Google происходит в то время, когда пользователь не взаимодействует напрямую с каким-либо из продуктов Google. Масштабы сбора весьма значительны. При этом смартфон Android — возможно, самый популярный персональный гаджет в мире. Его круглосуточно носят с собой 2 миллиарда человек.
Один день из жизни типичного пользователя Google
Вот как Google отслеживает активность людей через разные сервисы своей интернет-империи (из отчёта Google Data Collection):

Почта
В наше время почтовые сервисы предлагают большой объём облачного хранилища — совершенно бесплатно. Конечно, они делают это не просто так, а чтобы накопить как можно больше пользовательских данных для дата-майнинга, анализа и профилирования. В конце концов, это позволяет более эффективно использовать аудиторию сервиса в качестве рекламной аудитории, на которой генерируется основная прибыль интернет-компаний.
Конкретная процедура очистки архива зависит от клиента и сервиса. В случае Gmail нет автоматического способа стирать старые письма, поэтому нужно регулярно проводить такую очистку вручную. Это делается с помощью поискового запроса older_than: с указанием нужного периода времени. Например, запрос older_than:1y выводит все электронные письма старше года, а older_than:6m — электронные письма старше 6 месяцев.


Чтобы не стирать абсолютно всё, есть возможность объединить запрос с другими поисковыми терминами. Например, запрос older_than:1y is:important выведёт все письма старше года, которые Gmail отметил как «низкоприоритетные». Полный список поисковых операторов Gmail см. здесь.

Автоматическое удаление всех полученных писем с почтового сервера Gmail в почтовом клиента The Bat!
Социальные медиа

Затем приступаем к удалению старых записей.
Два лучших инструментов для автоматического удаления — TweetDelete и Tweet Deleter, у которых похожи не только названия, но и принцип работы. Они автоматически стирают твиты, как только после их публикации проходит заданный срок. Tweet Deleter даёт немного больше контроля над тем, какие твиты удалять, зато в TweetDelete больше функций доступны бесплатно.
Удаление твитов можно запустить однократно или запустить в постоянную работу, как демона в Linux (например, очистка архива от устаревших твитов раз в неделю).

Файлы
Удаление старых файлов в облаке — это не столько защита от утечки информации или какого-то шпионажа, сколько поддержание порядка и экономия средств в случае использования платного облачного хранилища. Облачному сервису такие действия наносят прямые убытки. Поэтому нет ничего удивительного, что в некоторых сервисах нет штатной функции автоматического удаления старых (или ненужных) файлов. Хотя есть несколько трюков, которые вы можете попробовать.
В Dropbox можно щёлкнуть рядом с заголовком столбца и выбрать параметр сортировки «Дата изменения», чтобы увидеть самые старые файлы, которые вы не редактировали в течение длительного времени. Это относится к файлам только в конкретной в папке. Если есть папки с временными и менее важными файлами, можно быстро просмотреть и удалить самые старые файлы, отсортировав их по дате изменения.



В OneDrive и iCloud тоже есть похожие опции с сортировкой по дате последнего изменения. Эти ручные операции не так удобны, как автоматические инструменты, но даже если просто запускать их раз в пару месяцев, то можно удалить множество файлов, которые больше не нужны.
Онлайн-активность
Когда речь заходит об автоматическом ваших персональных данных, которые интернет-компания собрала о вас в процессе просмотра веб-страниц, самые продвинутые опции предлагает Google. Хотя справедливо сказать, что она также лидирует и непосредственно по сбору этих данных…
От компаний вроде Apple и Microsoft на самом деле даже не требуют наличия таких продвинутых инструментов, как у Google, потому что они просто не собирают о пользователях такие огромные массивы информации для таргетинга рекламы.
Войдите в свой аккаунт Google, там кнопка «Конфиденциальность и персонализация» выводит страницу с информацией о том, какие данные Google собирает о вашей онлайн-активности, истории поиска и местоположении — как для персонализации работы с приложениями, так и для целевой рекламы. Во всех категориях можно выбрать опцию автоматического удаления через 3, 18 или 36 месяцев.

Отдельные фрагменты данных можно просмотреть (и удалить) с основной панели мониторинга активности. Например, здесь можно стереть запись всего, что вы сказали своей умной колонке за последнюю неделю.
Кроме Google, только одна компания собирает данные в таком гигантском масштабе — это Facebook. Зайдите в «Общие настройки аккаунта», там есть раздел «Ваша информация на Facebook». Можно просмотреть и удалить некоторые из этих данных, хотя и без сортировки по дате.
Человек не удалил свою цифровую историю — и она оказалась доступна следователям. В итоге уголовное дело за экстремизм.
Так что не оставляйте лишних следов, особенно если вы живёте в России! Хотя и в других странах людям выносят приговоры по цифровым уликам, следам активности в интернете. Но там больше судят не за репосты, а за реальные преступления.
На правах рекламы
Наша компания предлагает VDS с AMD EPYC, частота ядра CPU до 3.4 GHz. Создайте собственный конфиг сервера в пару кликов, максимальная конфигурация — 128 ядер CPU, 512 ГБ RAM, 4000 ГБ NVMe.

Яндекс.Браузер, как и любой другой веб-обозреватель, во время использования сохраняет различные пользовательские данные и историю поиска. Иногда у юзера появляется желание удалить эти данные с целью оптимизации работы браузера или из-за соображений конфиденциальности.
Далее я расскажу о том, как это сделать на компьютере и смартфоне в актуальной версии данной программы.
Очищаем историю в Яндекс.Браузере
Ничего специфического в процедуре очистки истории поиска и кэша в браузере нет. Единственная трудность, с которой могут столкнуться пользователи, – несоответствие реального вида программы с представленными скриншотами. Скорее всего, это связано с тем, что вы используете устаревшую версию веб-обозревателя, поэтому нужно либо самостоятельно отыскать описываемые меню, либо обновиться до актуальной сборки.
Вариант 1: Программа на компьютере
Яндекс.Браузером активно пользуются как на компьютере, так и на мобильных устройствах. Начну с программы для Windows, остановившись детально на всех действиях, которые нужно выполнить, чтобы очистить историю Яндекса, куки и кэш.

Запустите браузер и откройте его меню, нажав на значок в виде трех горизонтальных полос на панели справа.

Из появившегося списка выберите раздел «Настройки».

Перейдите на вкладку «История» и снизу щелкните по кнопке «Очистить историю».

В выпадающем списке укажите, за какой период нужно очистить историю браузера. Это может быть один час, день или все время.

Отметьте галочками те данные, от которых хотите избавиться. Более детально о каждом пункте речь пойдет под инструкцией. Нажмите «Очистить» для подтверждения действия.
Через несколько секунд на экране появится уведомление о том, что данные успешно удалены, и вы можете возвращаться к нормальному использованию браузера. Теперь давайте остановимся более детально на каждом пункте очистки.
Просмотры. Сюда как раз и входит история посещений сайтов, которые отображаются перед переходом в меню очистки. То есть это обычная история вашего пребывания в сети.
Загрузки. Очищаются записи о скачивании файлов со всех сайтов. Обычно их можно посмотреть в разделе с аналогичным названием.
Данные автозаполнения форм. По умолчанию функция автозаполнения включена, поэтому Яндекс предложит сохранять вводимые данные в полях на сайтах, чтобы не указывать их каждый раз. Если отметить этот пункт галочкой, все данные об автозаполнении удалятся.
Файлы, сохраненные в кэше. Обычно очистка кэша нужна для оптимизации работы браузера, когда с ним возникают проблемы. Однако находящиеся в кэше файлы позволяют страницам, которые вы посещали ранее, загружаться быстрее.
Файлы cookie и другие данные сайтов и модулей. При переходе на некоторые сайты вы подтверждаете то, что разработчик занимается сбором куки. Это пользовательские файлы, необходимые для аутентификации. Их можно удалить, но при следующем взаимодействии с веб-ресурсами запрос на сбор куки снова появится.
Настройки содержимого. Это особые разрешения на использование камеры, микрофона или JavaScript. При очистке содержимого все разрешения или запреты, выданные ранее, придется расставлять заново.
Данные приложений. Очищается информация о работе в связанных приложениях. Обычно речь идет о магазине расширений.
Вариант 2: Мобильное приложение
Многие пользователи взаимодействуют с Яндекс.Браузером на мобильных устройствах, поэтому предлагаю остановиться на инструкции по очистке истории в Яндекс.Браузере на смартфоне.

После запуска приложения нажмите по кнопке вызова меню на нижней панели.

Среди списка всех плиток отыщите «Настройки».

Опуститесь по названиям доступных параметров и выберите пункт «Очистить данные».

Установите галочки напротив всех пользовательских данных, от которых вы хотите избавиться, после чего подтвердите очистку.
Детальнее о значении каждого пункта рассмотренного меню читайте в завершающем абзаце предыдущего раздела этой статьи.
Очистка истории при помощи сторонних программ
Одна из таких программ – CCleaner. Она доступна как на ПК, так и на смартфоне, функционируя на обеих платформах по одному и тому же принципу. Вам понадобится запустить инструмент стандартной очистки и убедиться в том, что напротив пункта с очисткой истории в Яндекс.Браузере стоит галочка.

Примерно так же работает и другой софт, очищающий мусор на устройстве. Вы можете использовать любую известную вам программу, загрузив ее с официального сайта. Главное, перед очисткой убедиться в том, что все параметры выставлены правильно.
Восстановление удаленной истории
В завершение вкратце расскажу, как восстановить историю в Яндекс.Браузере. Нет стопроцентной рекомендации, которая помогала бы во всех случаях, поэтому упомяну все доступные методы, а вам останется только путем перебора найти действенный.

Если на компьютере включена автоматическая архивация папок, найдите каталог Яндекс.Браузера, щелкните по нему правой кнопкой мыши, перейдите в «Свойства» и на вкладке «Предыдущие версии» отыщите вариант отката до точки восстановления. Этот вариант сработает только в том случае, если предварительно архив был укомплектован системой.
Точно так же вы можете откатиться до точки восстановления, если ранее настроили их периодическое автоматическое создание. Если вы уже настроили данную функцию, то, скорее всего, знаете, как ей пользоваться.
Используйте программы, предназначенные для восстановления утраченных данных. Обычно они помогают, поскольку при очистке истории из папки браузера удаляются файлы. Вам останется только найти их через программу и восстановить.
Как видно, нет ничего сложного в том, чтобы удалить историю в Яндексе на смартфоне или компьютере. Все действия выполняются в пару кликов, и даже случайную очистку можно отменить при помощи рекомендаций из последнего раздела статьи, но лучше не допускать появления подобных ситуаций.

Все мы любим погулять по темной стороне интернета. Главное — делать это под покровом тайны.

Когда уже введут этот закон, запрещающий подглядывать в чужие телефоны и компьютеры? Пока этого не произошло, читайте, как удалить конкретный сайт из истории Firefox, Chrome или Opera — при этом сохранив историю браузера, чтобы не вызывать подозрений.
Как убрать сайт из Mozilla Firefox
Firefox хранит все недавно посещенные сайты в журнале посещений, а также выводит их в качестве подсказок при вводе URL в адресной строке и визуальных закладок на новой вкладке браузера.
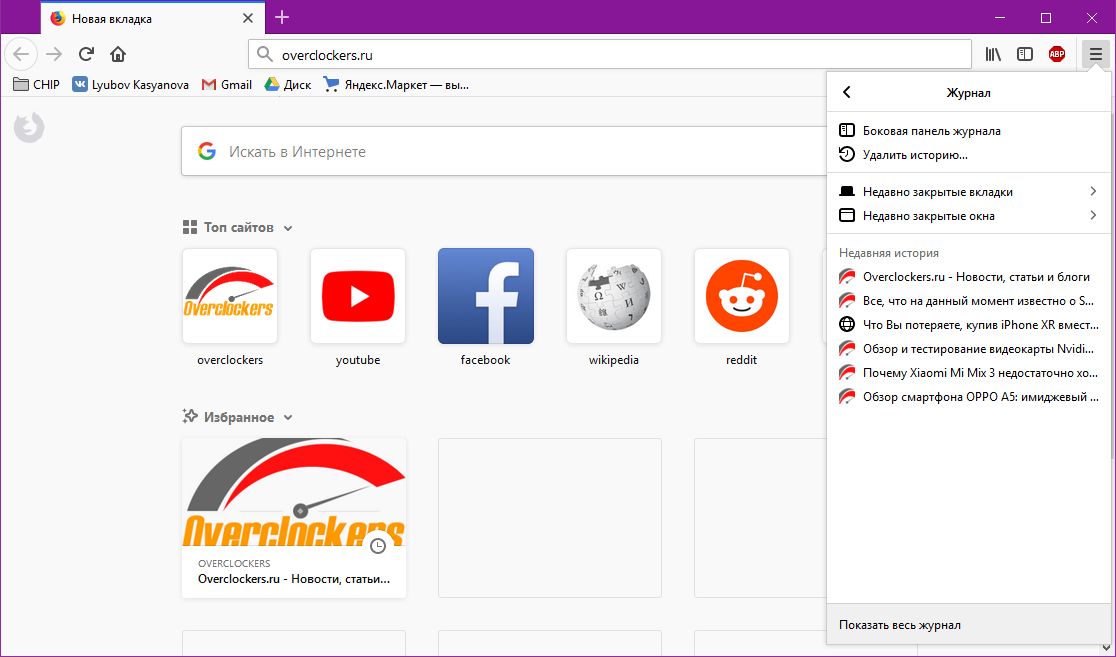
- Перейдите в Меню (три полоски) > Библиотека > Журнал.
- Нажмите Показать весь журнал.
- Найдите в списке сайт, который хотите убрать из истории браузера. К примеру, введите его название в поле Поиск в журнале, чтобы найти все ссылки — даже те, о которых вы уже забыли.
- Кликните по нему правой кнопкой и выберите Забыть об этом сайте.
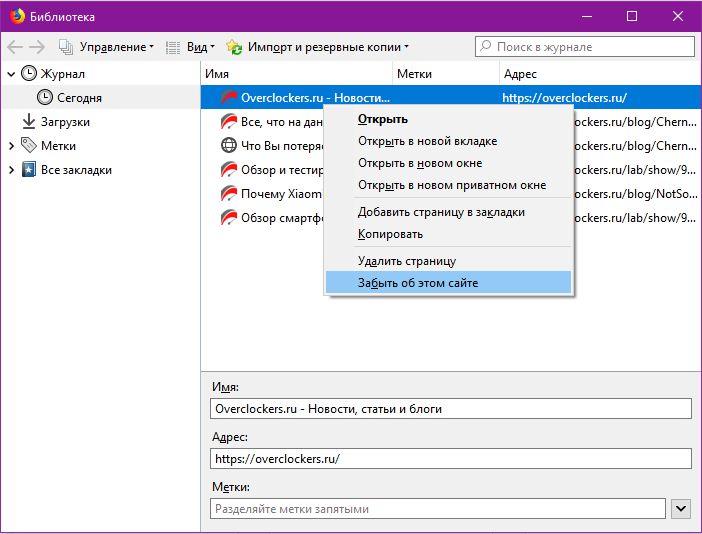
После перезапуска браузера сайт будет удален из журнала и подсказок в интерфейсе.
Как удалить сайт из Google Chrome
Та же история и с Chrome: он сохраняет все крамольные сайты в истории, а потом выводит их в качестве подсказок в адресной строке. Но, в отличие от Firefox, он автоматически чистит историю — в ней сохраняются только недавно закрытые сайты, к примеру, за вчера и сегодня. А последние посещенные страницы по умолчанию отображаются на новой вкладке браузера — для борьбы с этим даже есть специальное расширение.
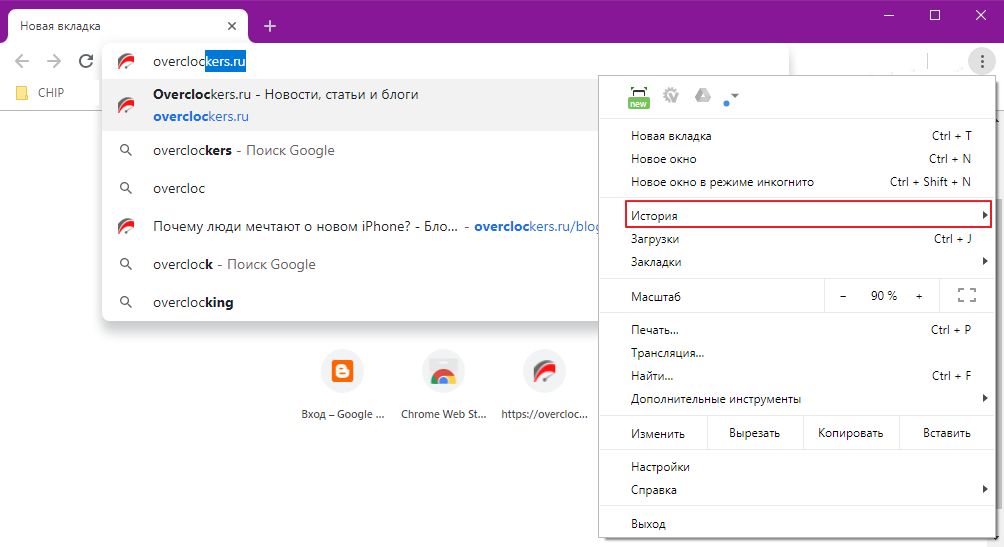
- Перейдите в Меню (три точки) > История > История (или нажмите Ctrl + H).
- Установите галочки напротив всех страниц в списке, которые вы хотите удалить из истории.
- Нажмите на кнопку Удалить в правом верхнем углу.
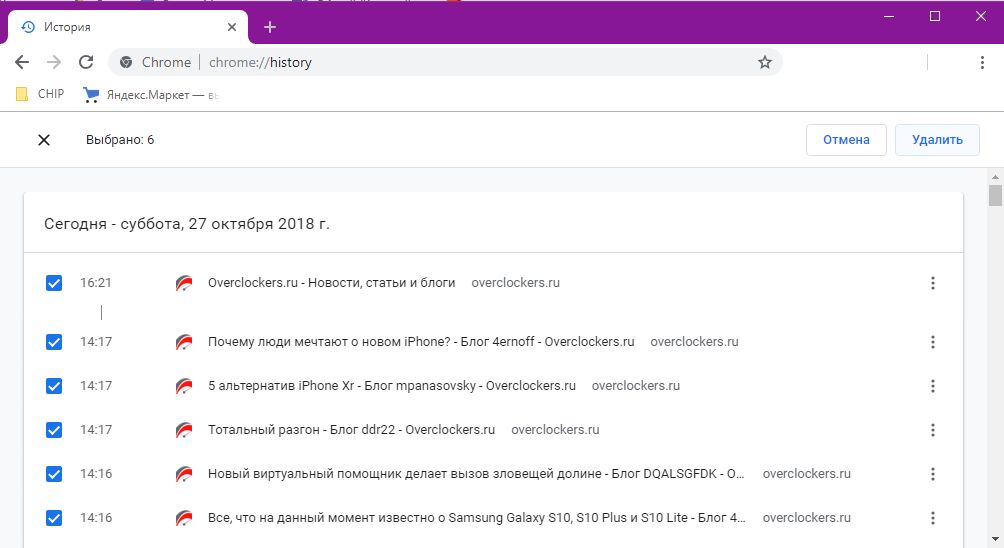
Предательские странички пропадут из интерфейса браузера и больше не покажутся.
Как убрать сайт из истории Opera
Из браузера Opera только и ходить по запретным уголкам Сети — в нем же встроенный VPN! Но вот незадача — следы ваших похождений останутся в блоке Варианты на новой вкладке браузера, в истории и поисковых подсказках.
Читайте также:


