Как делать карточки для фотосессии в фотошопе
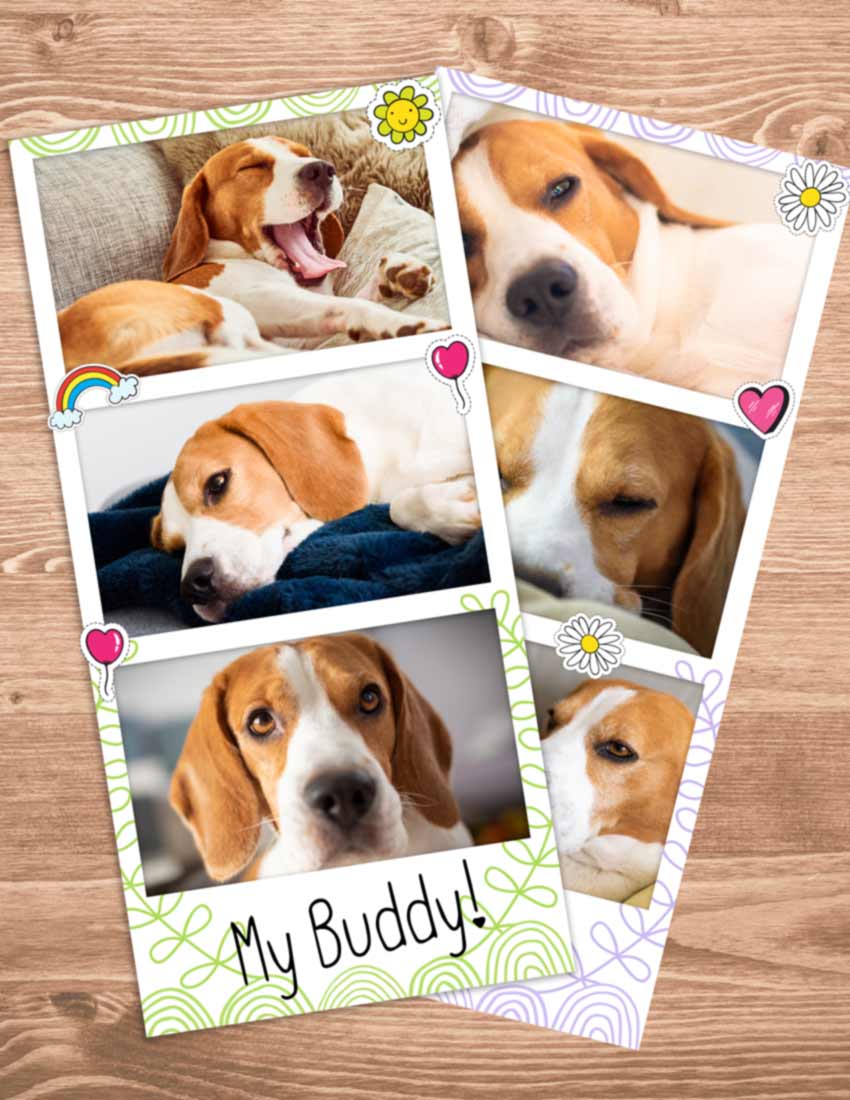
Сложность урока: Легкий
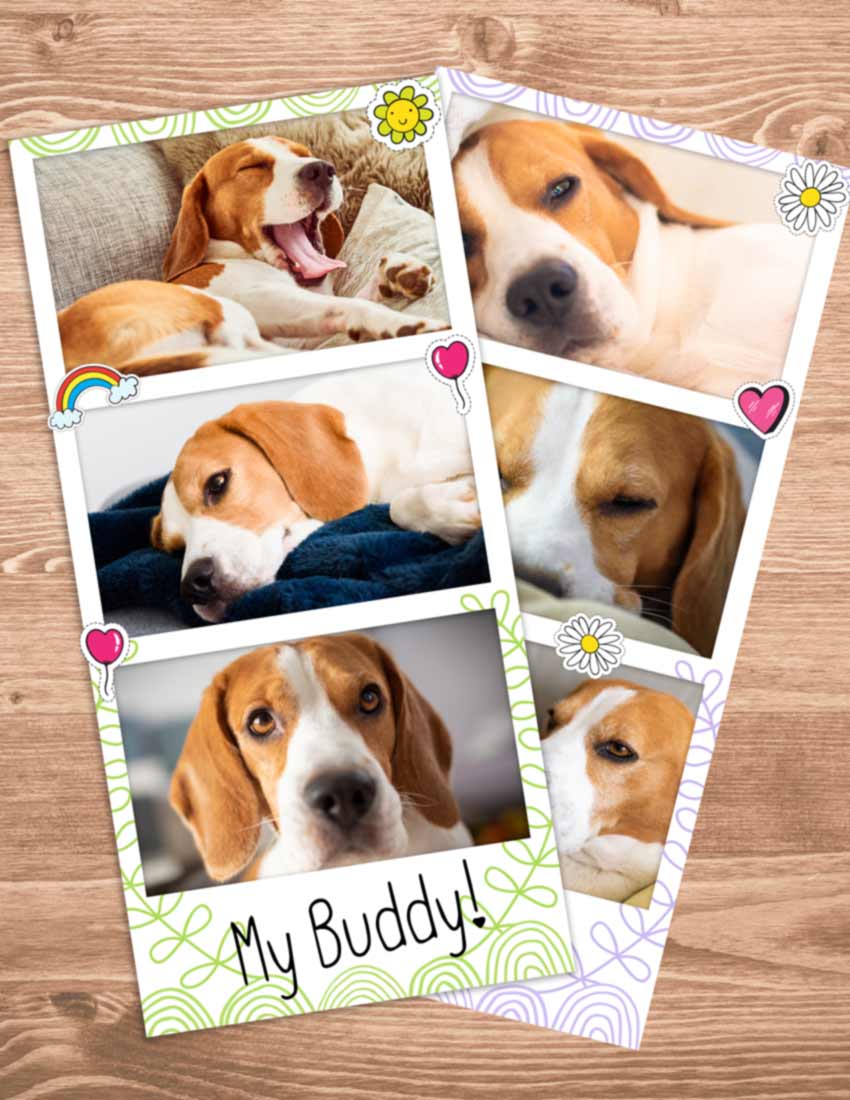
В этом уроке вы узнаете, как создать шаблон для фотографий из фотобудки в Фотошоп. Этот же способ можно использовать для создания коллажа из фотографий.
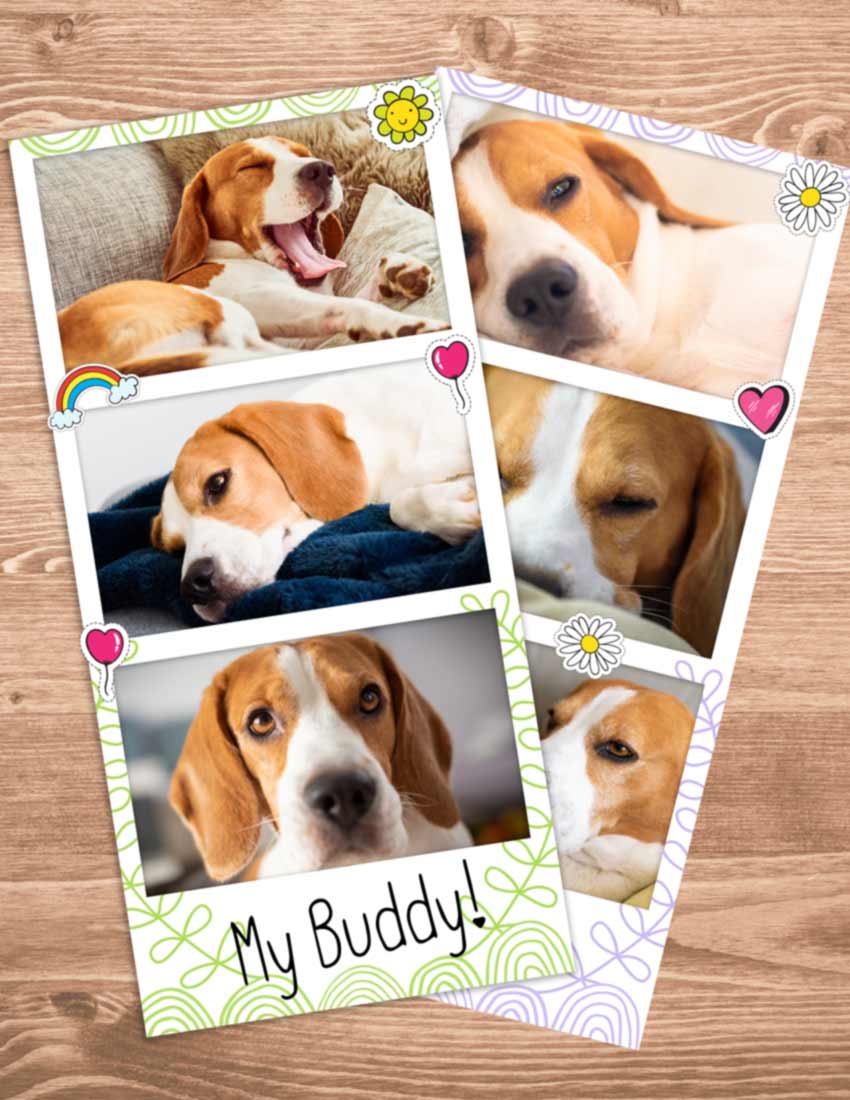
Примечание: Автор использовал платные материалы. В архиве вы найдёте альтернативный вариант изображений для выполнения урока.
Вы можете использовать предложенные выше исходники или заменить их на другие.
1. Создаем шаблон для фото
Шаг 1
Начинаем с создания нового документа. Переходим File — New (Файл — Создать).
Для урока мы создадим документ размером 11 х 8,5 дюймов, Resolution (Разрешение) — 300 DPI. Такой формат отлично подойдет для печати.
Однако, вы можете работать с любым размером. Например, если вы хотите опубликовать работу в Instagram, то необязательно использовать высокое разрешение, хватит и 72 DPI. А размер документа в таком случае используйте 1080 х 1080 пикселей.
Определитесь с размером и разрешением, затем нажмите на кнопку Create (Создать).

Шаг 2
Поработаем с фоном и добавим на него текстуру, чтобы лучше видеть результат работы. Это необязательный шаг, но лучше его не пропускать.
Я буду использовать текстуру дерева с сайта Envato Elements. Открываем картинку в Фотошоп и переносим ее на рабочий документ.
Совет: если вы хотите уменьшить яркость текстуры, то можно уменьшить ее непрозрачность, например, до 70%.
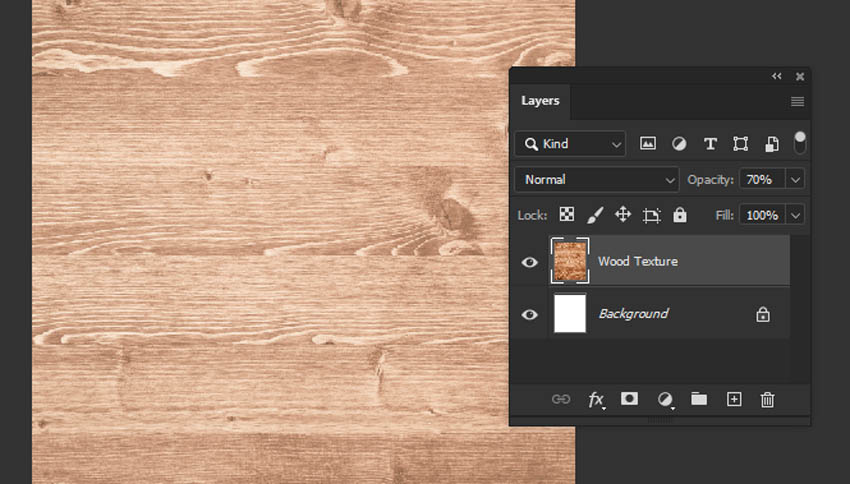
Шаг 3
Далее берем инструмент Rectangle Tool (U) (Прямоугольник). Он находится на панели инструментов слева. Если вы не находите его, то, возможно, он вложен в кнопку с другими инструментами. На скриншоте ниже отмечен Rectangle Tool (U) (Прямоугольник). Чтобы развернуть такую группу, кликните на нее правой кнопкой мышки.

Шаг 4
Выбрав инструмент, проверяем, чтобы на верхней панели заливка была установлена на белый цвет, а обводка отключена. Эти параметры появятся только после того, как вы активируете нужный инструмент.

Шаг 5
Кликаем левой кнопкой мышки по полотну и, не отпуская ее, тянем, чтобы создать длинный белый прямоугольник. Это будет основа для коллажа.
Обратите внимание, что Фотошоп добавил эту фигуру на новый слой.
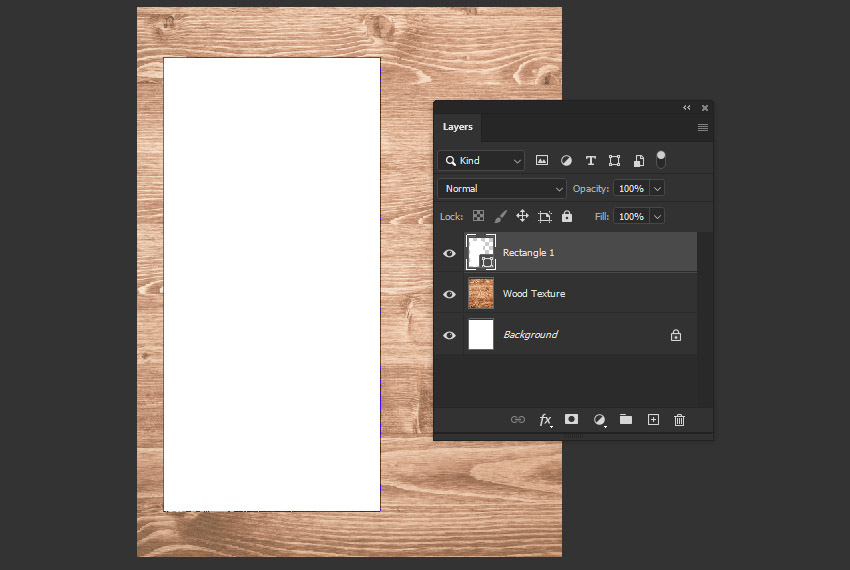
Шаг 6
Продолжим работу с Rectangle Tool (U) (Прямоугольник).
Давайте изменим цвет заливки на светло-серый. Этот цвет нужен только для наглядности, чтобы новая фигура не сливалась с белым прямоугольником.

Шаг 7
Перед рисование прямоугольника создаем новый слой на панели слоев. Благодаря этому, серый прямоугольник будет находиться на своем слое.
В нижней части панели слоев жмем на кнопку с плюсом или в виде листа бумаги (в старых версиях Фотошоп), чтобы создать новый слой.
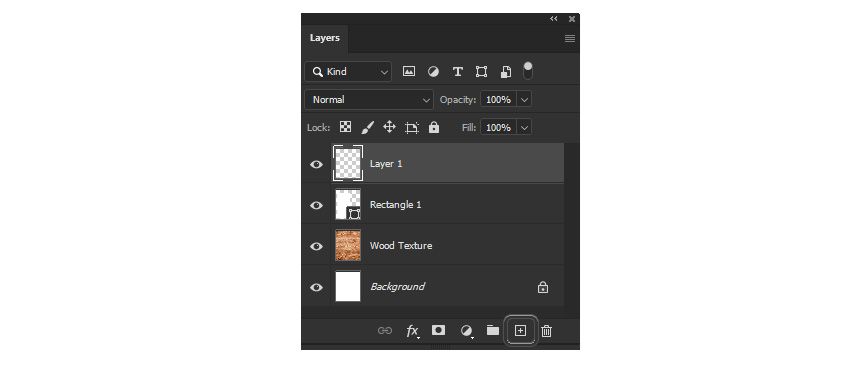
Шаг 8
Теперь на новом слое рисуем прямоугольник с помощью инструмента Rectangle Tool (U) (Прямоугольник). Цвет используем светло-серый, чтобы фигура не сливалась с белым фоном. Это будет первое фото в нашем коллаже.
Инструментом Move Tool (V) (Перемещение) корректируем положение серого прямоугольника.
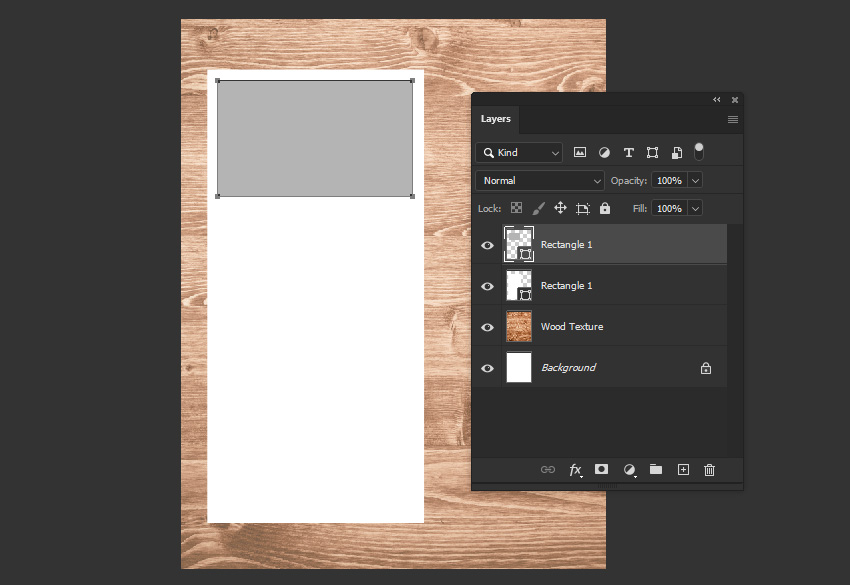
Шаг 9
Добавляем больше прямоугольников для фото. Если вы хотите создать именно коллаж, то можно не ограничивать себя и поэкспериментировать с формой и размером серых фигур.
Однако, если вы хотите сделать именно шаблон для фотографий из фотобудки, тогда все прямоугольники должны быть одного размера и выстроены в вертикальный столбик. Для этого мы просто дублируем самый первый прямоугольник и равномерно распределяем копии.
Выбираем самый первый серый прямоугольник и переходим Layer — Duplicate Layer (Слой — Создать дубликат слоя). В открывшемся окне мы можем ввести название слоя. Жмем ОК, чтобы скопировать слой.
Повторяем процесс, чтобы в итоге у нас получилось три копии серого прямоугольника.
Совет: чтобы не запутаться в слоях, можно их переименовать. Для этого левой кнопкой мышки дважды кликаем по названию слоя на панели слоев и пишем название.

Шаг 10
На панели слоев выбираем слой с первым серым прямоугольником. Затем кликаем правой кнопкой по нему и выбираем Convert to Smart Object (Преобразовать в смарт-объект).
После этого иконка на миниатюре слоя изменилась. Это значит, что слой стал смарт-объектом. Это тоже слой, но с более продвинутыми возможностями.
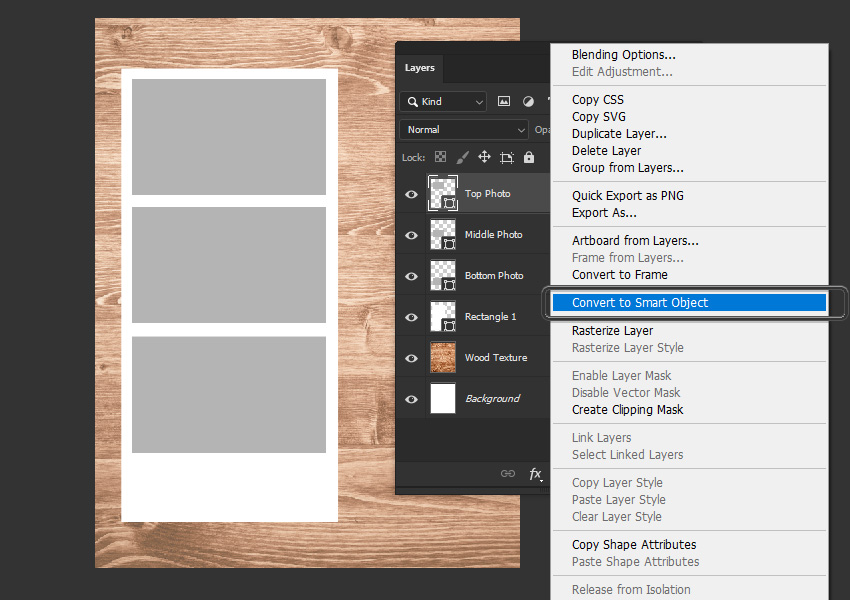
Шаг 11
Повторяем этот шаг для каждого серого прямоугольника. В конце у нас должно получиться три отдельных смарт-объекта — по одному на каждое фото.
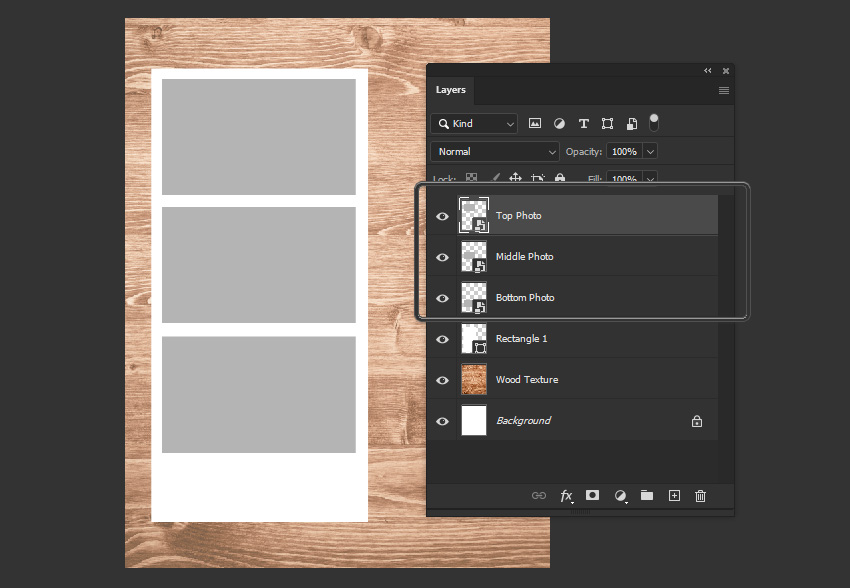
Шаг 12
Теперь добавим несколько эффектов на прямоугольниках, чтобы они выглядели интереснее.
С помощью стиля слоя мы придадим шаблону реалистичности. Выбираем первый серый прямоугольник, затем в нижней части панели слоев жмем на кнопку fx и выбираем Inner Shadow (Внутренняя тень).
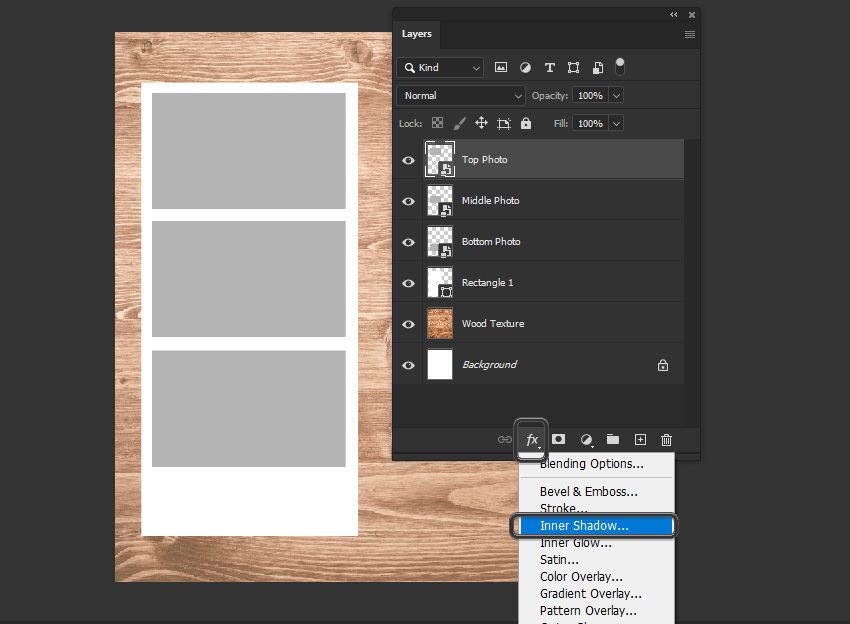
Шаг 13
Вводим следующие настройки для тени:
Это рекомендуемые настройки. Можете смело экспериментировать с ними и подобрать для себя более подходящие параметры. Поставьте галочку напротив Preview (Просмотр), чтобы сразу видеть изменения перед тем, как принять их. Закончив, жмем ОК.
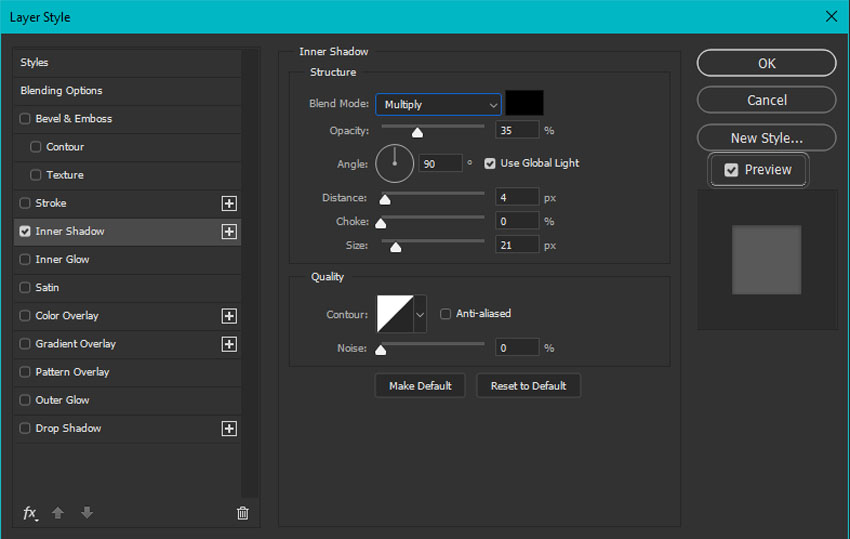
Шаг 14
Вот так выглядит результат с внутренней тенью. Изменения не очень большие, но теперь картинка выглядит менее плоской.
Чтобы не повторять ввод настроек, кликаем правой кнопкой по слою со стилями и выбираем Copy Layer Style (Скопировать стиль слоя).
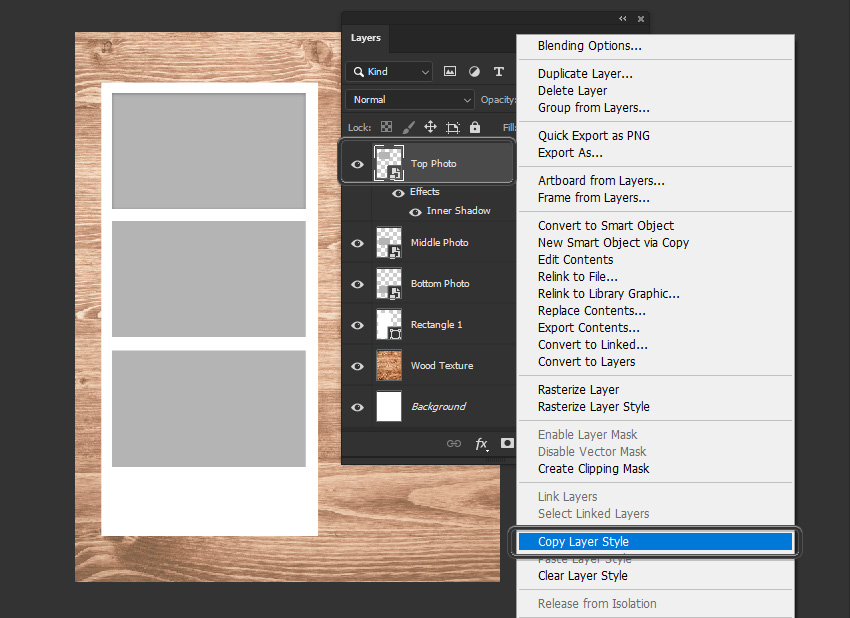
Шаг 15
Затем кликаем правой кнопкой по следующему слою с прямоугольником и выбираем Paste Layer Style (Вклеить стиль слоя). Повторяем процесс, чтобы все три слоя были с тенями.
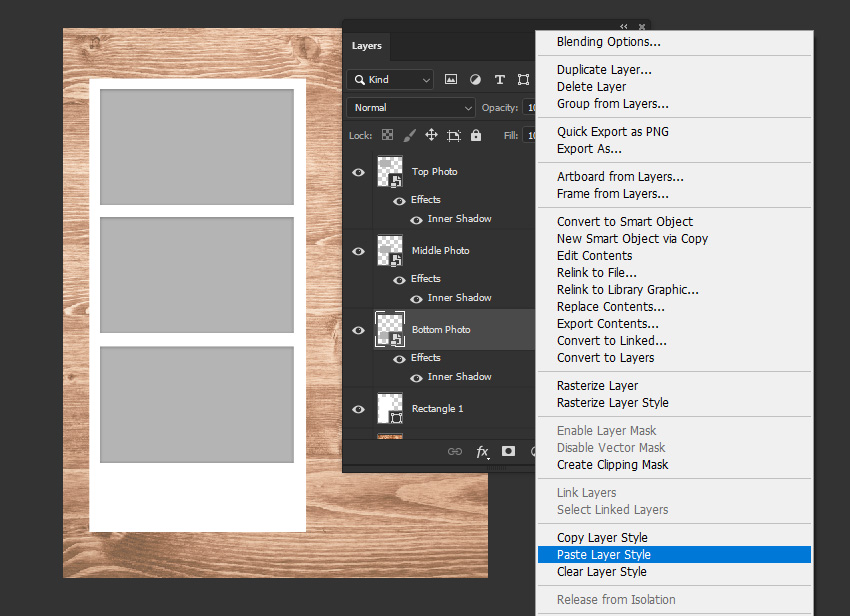
Шаг 16
Можно добавить еще больше деталей на шаблоне. Давайте попробуем вставить несколько декоративных элементов на белой части шаблона. Для этого будем использовать набор рисованных цветов.
Открываем файл с цветами в Adobe Photoshop. Копируем и вставляем любой элемент на рабочий документ.
С помощью свободной трансформации (Ctrl+T) корректируем размер цветка. Затем перемещением (V) настраиваем положение.

Шаг 17
Нам нужно, чтобы цветочный элемент был только на белой части шаблона. Поэтому размещаем слой с цветком ниже серых прямоугольников. Он должен находиться сразу над белым прямоугольником.
Ниже на скриншоте показано текущее положение слоев.

Шаг 18
Кликаем по слою с цветком и выбираем Create Clipping Mask (Создать обтравочную маску). Слева от слоя должна появиться стрелка, указывающая на нижний слой. Это визуальная подсказка, которая говорит нам к какому слою привязана обтравочная маска.
Обратите внимание, теперь цветочный элемент видно только в пределах белой области.

Шаг 19
Повторяем процесс и добавляем любое количество декоративных элементов. На противоположной части белого прямоугольника можно разместить отраженную копию цветка, а также добавить узор из линий. Не бойтесь экспериментировать!
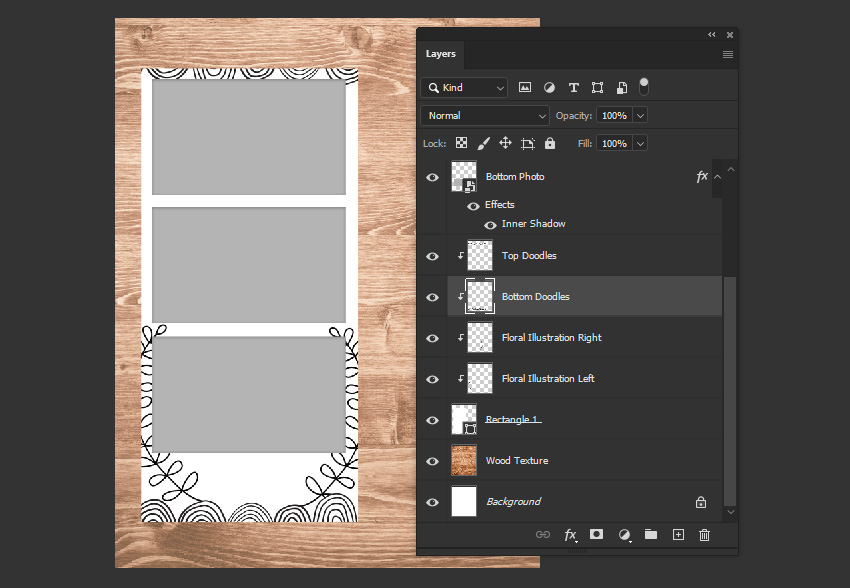
Шаг 20
К декоративным элементам можно применить цветную заливку. Выше них создаем новый слой и превращаем его в обтравочную маску для белого прямоугольника.
Затем, используя Paint Bucket Tool (G) (Заливка), заливаем слой зеленым цветом. Переключаем его режим наложения на Screen (Осветление).
Теперь вместо черного цвета элементы стали зелеными.

Шаг 21
Также поверх шаблона можно вставить стикеры. Например, из этого набора, в котором больше 300 разных стикеров.
Копируем и вставляем некоторые из них на шаблон. Проверяем, чтобы они находились выше всех предыдущих слоев, чтобы они выглядели «наклеенными» на шаблон.
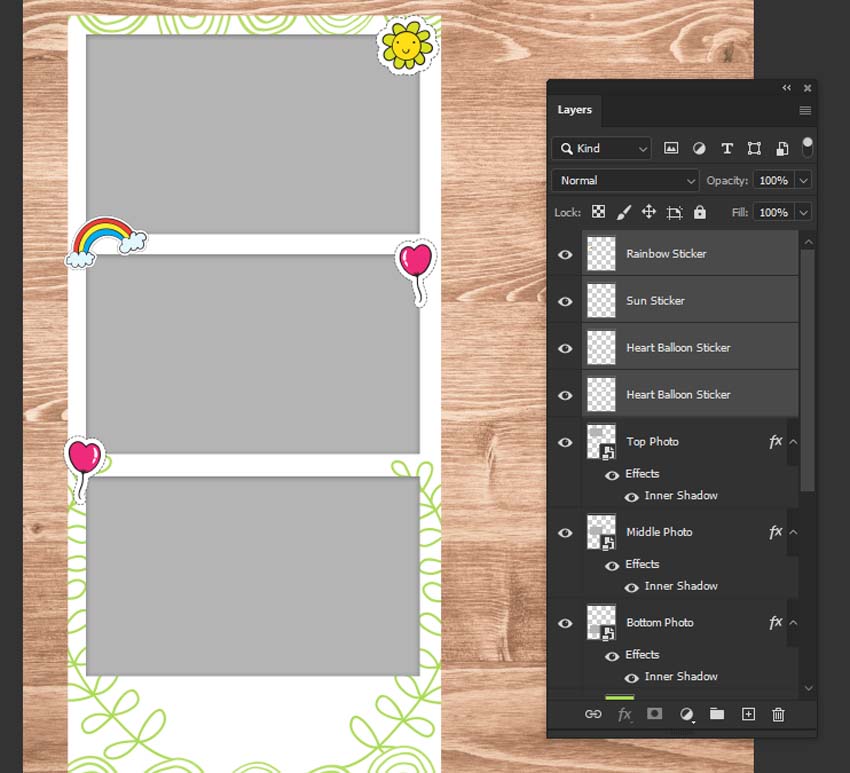
Шаг 22
Внизу шаблона можно добавить какой-нибудь текст. Выбираем рукописный шрифт, чтобы надпись выглядела написанной от руки.
Активируем Text Tool (T) (Текст). Кликаем в нужном месте полотна и печатаем текст, как в обычном текстовом редакторе. В результате для текста будет автоматически создан отдельный слой.
Чтобы изменить размер шрифта, цвет и сам шрифт, нам нужно открыть панель Window — Character (Окно — Символ). В уроке использован шрифт Heart in Song.
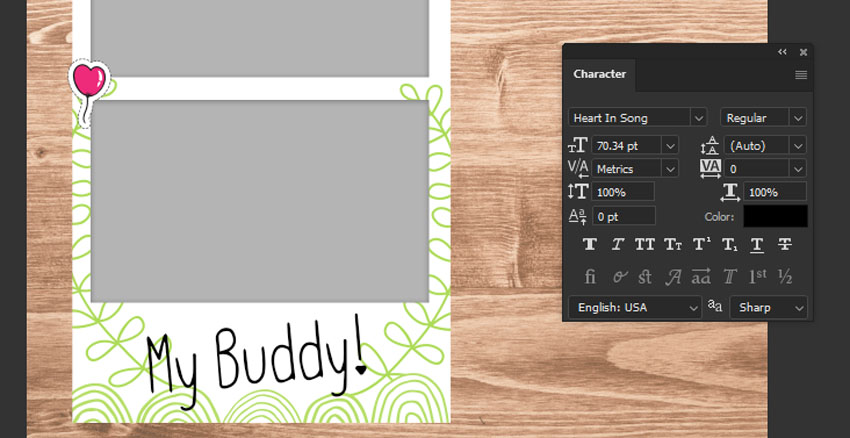
Шаг 23
Шаблон для фотографий из фотобудки готов. Не забудьте сохранить его File — Save (Файл — Сохранить).
Описанную выше технику можно использовать в качестве основы для подобных коллажей. Попробуйте изменить размеры фотографий, поэкспериментировать со стикерами и узорами. А благодаря смарт-объектам можно из одного шаблона создать любое количество комбинаций фото.
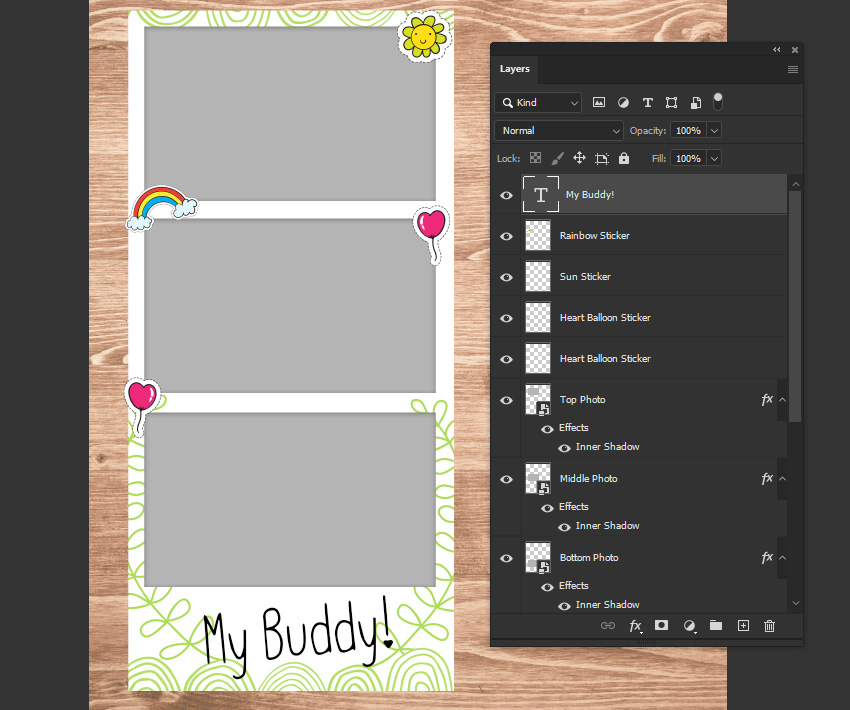
2. Вставляем фото в смарт-объекты
Шаг 1
Теперь добавим фото. Одна из особенностей смарт-объектов — простота использования. Переходим на панель слоев, дважды кликаем по миниатюре смарт-объекта с серым прямоугольником.
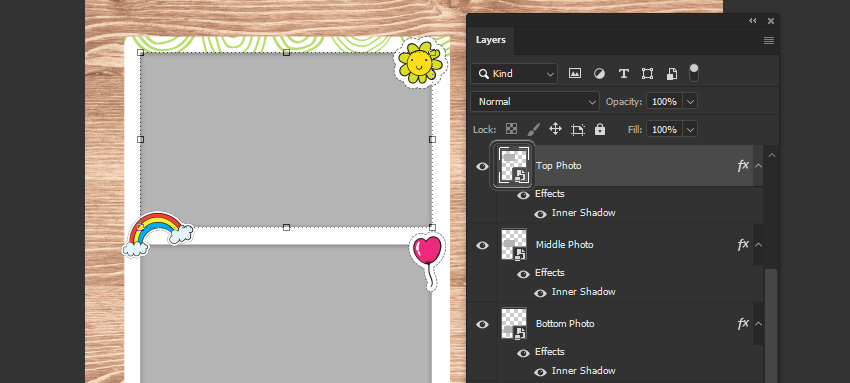
Шаг 2
Фотошоп автоматически откроет отдельный документ в формате PSB. Внутри будет содержимое смарт-объекта.

Шаг 3
Выбираем любое фото, которое хотим вставить в шаблон. Я возьму снимок с щенком. Копируем и вставляем его в смарт-объект.
Вставив картинку, переходим File — Save (Файл — Сохранить), чтобы сохранить изменения.

Шаг 4
Возвращаемся к шаблону. Фотошоп автоматически заменил серый прямоугольник на фото.
Повторяем процесс для всех прямоугольников.
Если вы создаете коллаж вместо ленты из фото, то процесс замены серых фигур такой же. Смарт-объект может быть любой формы и размера.

Основное преимущество такого шаблона — возможность использовать его повторно. Вы можете вставить туда любые фото и получить новый результат. Также можно подключить фантазию и сделать тематический дизайн по случаю какого-нибудь праздника.
Как вариант, можно убрать фон и распечатать работу на фотобумаге. Либо можно сохранить результат и опубликовать в соц. сетях.
Хочу поделиться с Хабра-сообществом моим хобби, которое, если честно, даже некоторую прибыль мне приносит.
Начну сначала. Лет так 6-7 назад мне очень стала интересна такая штука как фото-мозаика. В самом начале я пробовал делать её вручную. Немеряное количество слоев в фотошопе и куча потраченного времени меня остановила года так на три. Но со временем только появлялся азарт.
И вот я начал свое исследование программного обеспечения для создания фото-мозаик, которого было перепробовано огромное количество. И в конечном итоге выбрано лучшее.
О лучшем как раз и пойдет речь.

Предистория
В начале расскажу, какие программы я пробовал.
И ещё много разных программ, которые я сейчас даже не вспомню. Все выше перечисленные вполне адекватные приложения, которые имеют место быть. Но для создания качественных фото-мозаик их маловато.
Где-то в начале 2008 я наткнулся на share-ware программку aolej Mosaic Creator. Это была просто супер находка. Сейчас я вам расскажу как с её помощью можно творить настоящие шедевры.
С чего начать?
Первое
Cамое важное — это идея. Идея фото-мозаики определяет способ её создания и инструменты, которые будут использоваться.
Приведу несколько примеров конкретных мозаик, которые я лично делал.
Одному банкиру в подарок делал мозаику размером 1.1 м. на 1.1 м. где был его портрет составлен из современных банкнот 160 стран мира.
Логотип института размером 3.5 м. на 1.5 м. составлен из фотографий 2000 выпускников института.
Логотип клиники по оплодотворению из 2000 изображений младенцев до 1 года.
Вариантов может быть множество. Включите свою фантазию.
Второе
- В зависимости, какой паттерн (рисунок) мозаики вы выберете, необходимо чтобы вся библиотека фотографий была либо в вертикальной либо в горизонтальной ориентации (я как правило использую горизонтальную).
- Желательно чтобы все картинки были с приблизительно одинаковым соотношением сторон. В идеале это 3х4. Но это зависит от паттерна.
- Если у вас много фотографий разной ориентации, необходимо их подрезать под нужный формат. Это стоит делать вручную.
- Качество картинок может быть не очень высоким. Опытным путем установлено, что самые лучшие мозаики получаются с размером одного элемента не более 3 см. Учитывая то, что достаточное разрешение печати, которое используется для работ такого типа – это 300 dpi., то размер картинки в 400px. на 300 px. вполне достаточный.
- Наверное, самое важное. Важно чтобы картинки или фотографии не повторялись и не были очень похожи. Самое противное, это когда находится пару клонов на мозаике рядышком.
- Оптимальное количество фотографий для одного проекта около 2000 тысяч. Хотя это зависит от типа мозаики и размеров. Меньше 500 получается очень плохое качество.
- С портретными фотографиями нужно повозиться больше, чтобы лица были поближе к центру фото, потому что когда лицо человека в ячейке разрезается пополам, это смотрится очень не красиво.
Третье
- Важны четкие линии на фотографии. Если это логотип или картинка – то можно повысить контрастность в фотошопе. Если это фото, то желательно чтобы это был типа паспортный вариант, но веселее.
- Если картинка или логотип сделан из тонких линий, тогда стоит немного его переделать, чтобы линии были толще.
- Если на базовой картинке используется текст, желательно чтобы шрифт текста был без закарлючек. Arial, Verdana и им подобные подходят идеально.
- Если портретная фотография с каким-либо неоднородным фоном, то фон желательно вырезать.
Создание
Описывать всех функций программы я не буду. А их там огромное количество. Поэтому просто расскажу как сделать простую и красивую мозаику. В этой мозаике есть два важных момента — интересная идея и паттерн мозаики (который по сути и является моим самым любимым паттерном).

Считаем, что базовое изображение у нас готово. Закидываем его во вкладыше Source Image.

Следующий шаг. Вся база картинок для мозаики должна быть в одном месте, желательно даже в одной папке. Делаем Add Dir и добавляем таким образом все наши картинки или фотографии в базу.

Далее нужно настроить размеры мозаики и количество ячеек по вертикали и горизонтали. Для этого есть классный инструмент Size Calculator. В нем выставляем размер (я как правило это делаю в сантиметрах), и количество столбцов и строчек. Лучше всего выставить размеры ячеек в пикселях, исходя из соотношения сторон картинок из вашей базы, а на основе этого уже считать строчки и столбцы.


В следующей вкладке нужно выбрать паттерн мозаики. Вот здесь можно включить свою фантазию на полную. Рекомендую использовать редактор паттернов. Также рекомендую включить слева Background — Source Image. Это заполнит промежутки между ячейками (если такие предусмотрены в паттерне) базовой картинкой.

В следующем вкладыше находятся ключевые настройки, которые влияют на качество мозаики.
Cell recognition quality – для хорошего качества желательно, чтобы было значение выше 150. Чем больше значение, тем дольше будет генерироваться мозаика и выше качество.
Minimal distance between the same image – желательно ставить максимальное – 9.
Мах cell image repetition – его необходимо посчитать. Если наша мозаика имеет 1833 ячейки, а у нас есть 534 картинок в базе, то число должно быть 4 (1833/534 с округлением вверх).
Filling grid – это инструмент, если вам надо сделать мозаику определенной формы(например сердце). Или для разных областей мозаики использовать разные картинки.

Во вкладыше Cell Enhance нужно выставить два параметра:
Single Cell colorize – уровень подкрашивания всей картинки. Больше 15% не стоит использовать, потому что сильно падает качество мозаики.
Detail Cell colorize — уровень подкрашивания частей картинки. Больше 10% не стоит использовать, потому что начинают проступать детали базового изображения.

Далее вкладыш Masking. Здесь, для того чтобы края ячейки нашей мозаики были более плавными, с переходами, мы используем альфа-маску. В программе есть куча разных масок, выбор большой, если какая-то не подходит, её можно подредактировать в фотошопе.
Итак все настойки сделаны теперь можно приступать к генерации мозаики. В зависимости от размера мозаики, процессора на компьютере и объёма памяти этот процесс может длиться до 30 минут. При этом изображение-результат может иметь размер даже 1,2 GB (у меня такое было; разработчики утверждают, что верхний размер ограничен только размером диска). Нужно заметить, что мозаика генерируется в формате bmp без всяких компрессий и т.п.
Ну, жмём на зелёный Play и ждем.
Результат
Из опыта скажу, для получения качественного результата нужно хотя бы 10-15 заходов с разными настройками. Это если база картинок уже выверена. Если база новая – нужно будет вылавливать дубликаты.

Выкладываю мозаику, которую делал для примера.
Изображение кликабельное и большое(2.4 mb).

И ещё одно:
Изображение кликабельное и большое(2.4 mb).
Несколько дельных советов:
1. Если фотографий маловато, попробуйте разбавить их другими фото похожей тематики. Только не используйте фотографий левых людей. Вызывает много вопросов.
2. В Goggle Picassa есть функция распознавания лиц. Если у вас в базе много групповых фото приличного качества, то с её помощью можно собрать лица и пополнить базу уникальными фото.
Узнайте в статье, как сделать визитку в Фотошопе, а также о быстром и удобном альтернативном способе самостоятельно создать стильную карточку:

Photoshop – главный инструмент всех профессиональных фотографов и дизайнеров. Эта программа включает в себя максимально широкий функционал для работы с любой растровой графикой. Его используют для ретуши фотографий, создания иллюстраций, дизайна сайтов и полиграфии.
Чтобы создать визитку в фотошопе можно обратиться к профессиональному графическому дизайнеру или создать ее самостоятельно. Первый вариант значительно дороже, для второго потребуется скачать Photoshop, что тоже не бесплатно: надо будет оформить платную подписку по истечении пробного периода. Но будьте готовы к тому, что этот софт рассчитан на профи: вряд ли удастся разобраться в его функционале без учебников и туториалов, поэтому процесс разработки дизайна визитки может затянуться на долгое время.
Если вы сомневаетесь в своих силах или вам необходим срочный результат, то воспользуйтесь специальной программой для создания визиток Мастер Визиток. В нем вы можете воспользоваться базой готовых шаблонов или изготовить свой дизайн с нуля. Программа на русском языке и вы потратите не более 5 минут.
Делаем визитку в Фотошопе
Как сделать визитку в фотошопе? Обычно процесс создания любого макета в фотошопе разделяют на 2 части: подготовка страницы и сам дизайн, расстановка его элементов. Предлагаем пошаговую инструкцию этого процесса:
Шаг 1. Устанавливаем программу
Установите фотошоп на компьютер. Безопаснее и удобнее скачивать лицензионную версию CC с сайта разработчика (если у вас уже есть прежние версии, например, CS6, то они тоже подойдут для визитки). Не спешите использовать только что установленный софт, он будет доступен только после регистрации или авторизации в Adobe Creative Cloud. Напоминаем, что программа имеет 7-дневный пробный период, по его окончании программа будет работать только при условии подписки на выбранные пакеты. Стоимость начинается от 589,80 рублей для частных лиц и варьируется в зависимости от содержания выбранного пакета и ваших целей.
Шаг 2. Задаем параметры страницы
Создадим новый документ. Нажмите на верхней панели Файл, а затем Создать. Появится окно параметров новой страницы, которые нам предстоит задать.
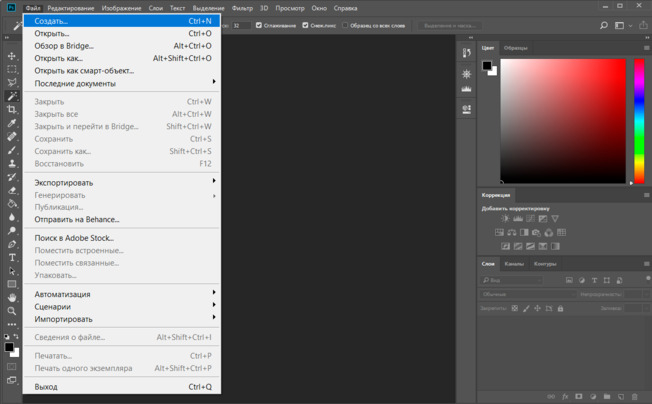
Существует общепринятый размер визитных карточек 9х5 см. Они помещаются в кошельки и бумажники, их легко хранить. Поэтому введем эти значения для Ширины и Высоты в открывшемся окне. Выбираем прозрачное содержимое фона. Разрешение должно составлять 300 пикселей на дюйм. Остальные пункты оставляем неизменными.
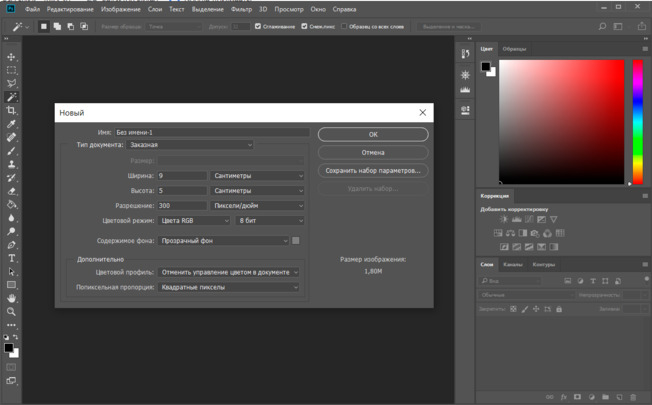
Шаг 3. Настраиваем поля карточки
Из-за технических особенностей процесса печати нам нужно установить поля под обрез. Это делается для типографий, чтобы не получить незаполненных цветом полос по краю карточки, если нож попадет не ровно в начертанную границу.
Сделаем отступы по 2,5 мм: нажмите Просмотр на верхней панели инструментов и включите Линейки. Они отобразятся на рабочей области. Нажмите на линейку левой кнопкой мыши и удерживая ее протяните вниз, за курсором потянется направляющая. Таким же образом протяните их для всех сторон.
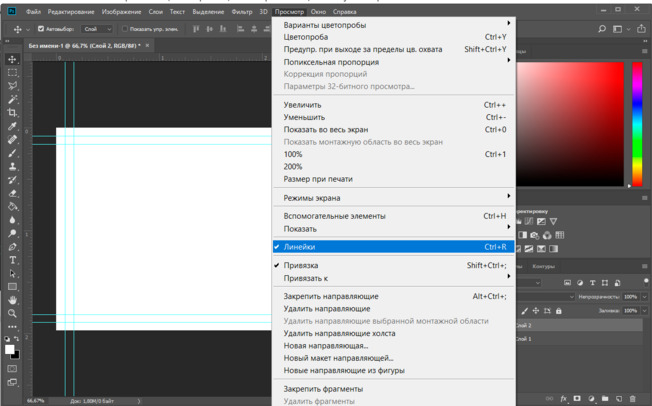
Шаг 4. Наполняем карточку графическими элементами
Рекомендуется не переполнять визитку информацией. Эффективнее всего будет минималистичный дизайн с самой основной информацией. При желании увеличить место для текста можно оформить двухстороннюю карточку. В любом случае, стоит добавить изображение, которое точно опишет вашу профессиональную деятельность и при первом же взгляде даст понять человеку, какие услуги вы ему предлагаете. Так для ремонта домов может быть изображен домик, для электрика лампочка, а для репетитора книга. Для примера мы возьмем цветочный магазин.
Заранее подберите изображение и сохраните его на компьютере. Чтобы загрузить его в наш проект, нажмите Файл и Открыть. Выберете нужную картинку и нажмите ОК. Она появится на странице. Вы можете увеличить или уменьшить его, повернуть или обрезать инструментами в левой панели.
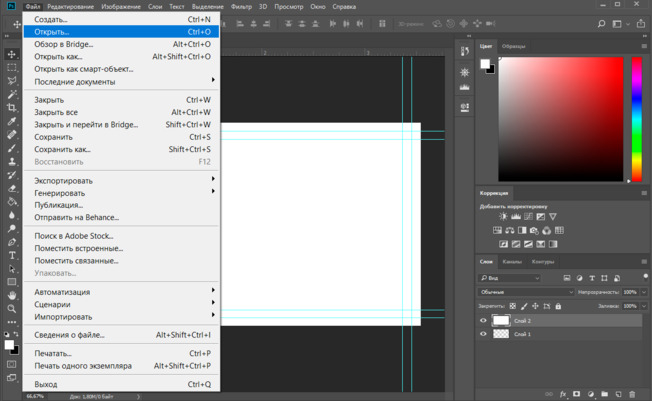
Не забывайте, что каждое действие лучше совершать на новом слое, чтобы все элементы можно было редактировать по отдельности и не начинать работу с нуля из-за небольшого недочета.
Для заливки фона кликните соответствующий значок на левой панели и выберете цвет на палитре, которая откроется при нажатии на иконку с двумя квадратиками с нижнем левом углу. Текст возможно ввести после нажатия на кнопку Т.
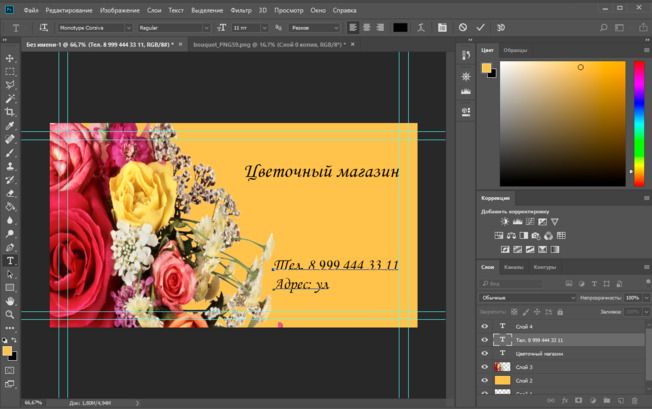
Визитка готова. Чтобы сохранить ее нажмите на Файл и Сохранить как. В появившемся окне вы можете выбрать формат для будущего файла. Для печати можно использовать PNG или JPG. Рекомендуем сохранить проект еще раз с разрешением PSD. Это формат Photoshop. Это делается для того, чтобы иметь возможность редактировать по необходимости файл, а не создавать его заново.
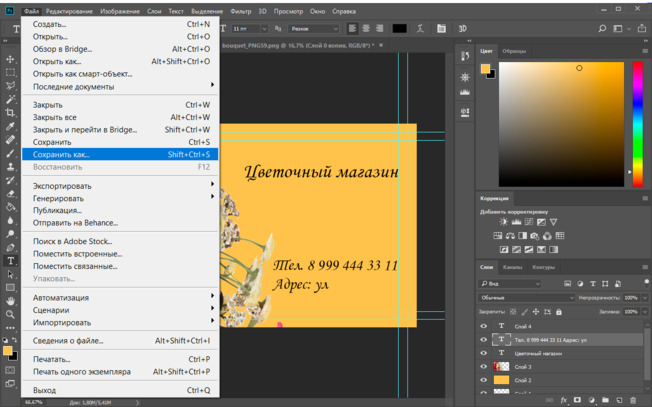
Делаем визитку в Мастере Визиток
Мастер Визиток – это специальная программа, предназначенная для создания визитных карточек. Пользоваться ею не составляет труда благодаря русскоязычному интуитивно понятному интерфейсу. С Мастером визиток вы сэкономите деньги на услуги дизайнера и время на самостоятельное изготовление макета. Софт имеет базу с более 500 готовых шаблонов на различные тематики. Вы можете выбрать за основу любой понравившийся.
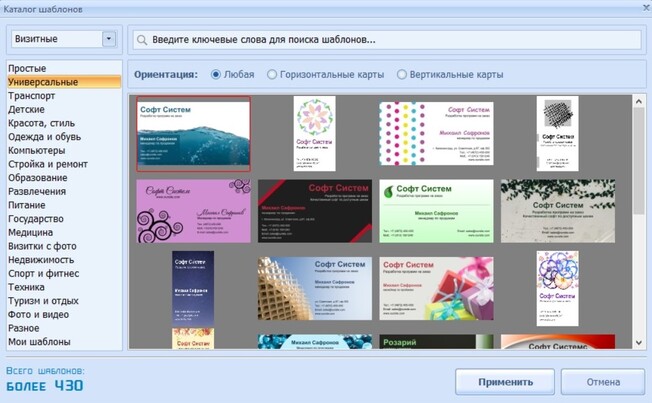
Для удобства вы можете включить сетку, по которой будет проще выравнивать объекты. В нижней части рабочей области заполните контактные данные.
Импортируйте новое изображение из каталога программы или с компьютера, нажав на иконку с картинкой в верхней панели. При желании подберите цвет фона из палитры во вкладке Фон.
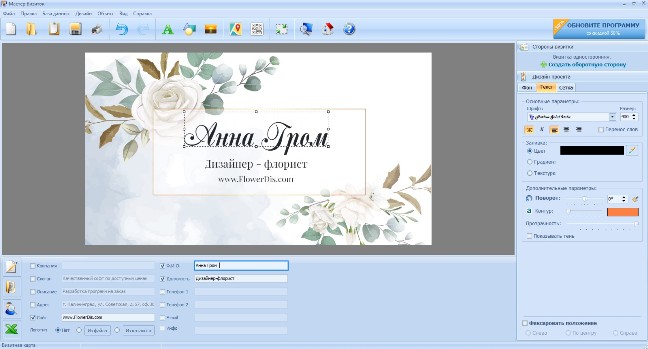
Поздравляем! Ваш уникальный макет визитки готов. Вы можете распечатать его прямо через программу. Настройте расположение карточек на листе и другие параметры печати. Если вы хотите отдать макет на печать в специализированные центры, то сохраните его кнопкой «Сохранить макет в файл».
Посмотрите наш видео-урок на Ютубе о том, как создать двухстороннюю карточку в Мастере Визиток и убедитесь, как это просто:
Выводы
Фотошоп замечательная программа с очень широким функционалом для всех видов графических работ. В ней можно самостоятельно создать иллюстрацию, уникальное дизайнерское решение и наработать собственное портфолио. Это незаменимый софт для профессионалов. Он подходит для начинающих дизайнеров, которые планируют развивать свои навыки в графике.
Если вам нужна визитка быстро и вы не обладаете художественными и техническими навыками, то сэкономьте время для своей деятельности, то скачайте Мастер Визиток, который поможет сделать привлекательную визитку за считанные минуты!

Есть много идей для фотосессии новорожденных в домашних условиях. В этой статье я расскажу основные принципы, которым нужно следовать, чтобы фотосессия состоялась и принесла радость и много отличных снимков.
Карточки для фотосессии новорожденных в домашних условиях




Карточки для фотосессии новорожденных можно сделать самим или скачать бесплатно в интернете.
Можно попросить знакомого декоратора или художника, помочь вам изготовить карточки самим. Выше представлены идеи какие карточки можно сделать самим. Если ты умеешь перерисовывать, то можно это сделать.
Одежда для фотосессии новорожденного в домашних условиях



Давай посмотрим, какую стоит подобрать одежду для фотосессии новорожденного в домашних условиях.
Хотя я всегда призываю клиентов выбирать то, в чем они чувствуют себя комфортно, я всегда предлагаю начинать с нейтрального цвета.
Новорожденные должны быть звездой дня, когда речь заходит о фотосессии, поэтому одевание в яркие цвета или замысловатые узоры часто отвлекают.
3.1.Нейтральный цвет
Это не обязательно белый . Выбирай более пастельные оттенки. Самая важная часть состоит в том, что цвета дополняют друг друга и есть три-четыре цвета сочетающиеся между собой.
3.2. Легкая ткань

Это отличный способ добавить изюминку в образ. Мне также нравится, как выглядит платье на женщине после родов. Я не предлагаю носить платье для беременных, которое плотно облегает талию. Вместо этого выберите платье более свободное. Подумайте о материнском, классическом и красивом образе. Если ты планируешь сделать автопортреты вместе с новорожденным, то следующие советы тебе пригодятся.
3.3. Избегайте Черного Цвета
В то время как большинство женщин считают, что черный-самый лучший выбор для одежды, поскольку он связан с “похудением”, я нахожу его трудным цветом для фотографии, если только вы не планируете снимать черно-белые фотографии.
Мой стиль в фотографии в помещении легкий и воздушный, поэтому наличие темной одежды создает более унылое ощущение в изображениях. Еще одна вещь, которую следует учитывать, ваш домашний вкус. Подумайте в каких вещах вам было бы комфортно.
3.4.Включить Что-То Личное
Подумайте, что вам нравится. Будь то любимое вязаное одеяло от бабушки или образы в детской.
3.5.Свет в помещении.
Может быть вы сможете что-то сделать сами, а какие-то вещи можно заказать на Алиекспрессе.
Фотосессия новорожденных девочек.





Фотосессия новорожденных мальчиков
Кажется, что девочку одеть проще на фотосессию чем мальчика, но это не так. На мальчиков сейчас можно найти уйму всяких прикольных вещичек. Можно подобрать костюм какого-либо зверя. Также подойдет костюм гнома и какого-либо рабочего. Вы можете спросить какие костюмы есть у фотографа, либо заказать свой неповторимый у мастеров, которые вам свяжут под вас. Лично я заказывала много на Алике и говорила клиентам какие костюмы у меня есть в наличии. Уточните какие фоны есть у фотографа. Посмотрите в интернете в каком положении бы вам хотелось видеть своего малыша.

Фотосессия новорожденных с животными
Карьра Сетии началась, когда она сама стала матерью. Она любила фотографировать свою дочь Аят, но только когда ее малышу исполнилось полтора года, она решила превратить свою страсть в полноценную карьеру. Сегодня Сетия-известный семейный фотограф, работающий во всем мире, чтобы запечатлеть особые воспоминания людей в своем особом, тепло освещенном стиле.




Решение Сетии добавить животных на свои фотографии было вдохновлено ее собственной собакой, Мустангом. Во время прошлых фотосессий родители часто просили включить милую студийную дворняжку в фотографии со своими детьми. Мустанг с тех пор скончался, но Сетия продолжает использовать животных в своих снимках новорожденных, подчеркивая восхитительную связь между ними.
9 советов по подготовке к фотосессии новорожденных в домашних условиях
1.Успокойтесь.
Одно из преимуществ фотографирования собственного новорожденного заключается в том, что время на вашей стороне. В отличие от съемки новорожденного фотографом и наличия 3-4-часового дневного света, с которым можно работать , у вас есть дни даже недели в вашем распоряжении.
2.Без спешки
Вам нужно найти время для себя, чтобы отдохнуть и восстановиться после родов, поэтому, пожалуйста, не спешите и не старайтесь сделать все за один день. Я на собственном горьком опыте убедилась, что это закончится истощением и разочарованием.
3.Когда делать фотосессию
Через 5-10 дней после родов- это идеальное время. Я думаю, это идеальное время и для малыша. Вы уже немного привыкли к повседневной жизни с малышом, знаете как его успокоить. Ваш ребенок все еще находится в этом супер сонном состоянии и, скорее всего, будет спать, как сурек, во время съемки.
4.Накормить младенца
Прямо перед началом съемок покормите малыша! И если он / она начнет суетиться во время съемки, снова кормите их. Мамино молочко успокаивает.
5.Теплый дом
Если вы снимаете в студии, они, скорее всего, знают этот совет для фотографии новорожденных и будут готовы, но если вы снимаете в своем доме, и ваши послеродовые гормоны зашкаливают, и вы потеете, невключайте кондиционер! Потейте, как можете, и держите свой дом в тепле и уюте. Вашему малышу не понравится быть голым, если ему холодно, а новорожденные очень быстро мерзнут! Если в вашем доме жарко и тепло, ребенку будет все равно.
6. Новорожденные много какают
Ребенок будет писать и какать много. Поэтому подумайте о салфетках, дополнительной одежде. А как вы уже заметили какашки у новорожденных желтые. И часто при съемке на белой подстилочке видны желтые пятна. Я советую брать подстилку побольше, чтобы можно было перевернуть то место, куда ребенок покакал.
Так что просто планируй это! Дополнительные заготовки, отрыжка одежды, наряды, все, что вам нужно.
Подумайте, какой образ вы собираетесь использовать до рождения ребенка, зайдите на Авито и купите несколько реквизитов.
7.Красивая постель
Это так приятно иметь красивые постельные принадлежности для съемки, это можно использовать и как фон для съемок. Повседневные фотографии будут выглядеть гармоничными на красивом белье. Мне нравятся темныеоттенки постельного белья. Кожа благодаря такому белью выглядит еще более нежной и бархатистой.
8.Отдых
Дополнительное время на подготовку для мамы очень важно. В этот час сделай себе макияж, уложи волосы. Если есть возможность, то можно позвать маму или свекровь на помощь. Пусть они посидят с малышом, пока вы прихорашиваетесь.
Продумайте свой образ. К началу съемки все должно быть готово. Ваша одежда, если вы фотографируетесь вместе с малышом и одежда новорожденного должны гармонировать по цвету и фактуре ткани.
9.Фото с детьми
Если во время съемки они дома.
Если у вас есть старшие дети, то дайте им возможности тоже пофотографироваться, пусть они не ждут долго своей очереди, а то детки заскучают и начнут развлекать себя сами.
Я надеюсь, что эти советы помогут вам получить фотографии новорожденных, о которых вы всегда мечтали, и получить ту плавную фотосессию новорожденного, на которую вы надеялись! Эти первые фотографии вашей новой семьи абсолютно бесценны. Каждый раз, когда я смотрю на новорожденные фотографии моей девочки, я переношусь прямо в то волшебное время.
В заключении хочется сказать, не бойтесь эксперементировать, наслаждайтесь временем, так как детки очень быстро растут.
Надеюсь, вы получили много советов из этой статьи как сделать фотосессию новорожденных в домашних условиях, нашли много для себя идей.
Читайте также:





