Как автоматизировать действия в браузере
OC Windows завоевала популярность в первую очередь благодаря удобному и понятному интерфейсу. Но если обычный пользователь от этого только выиграл, то для админа кнопочное управление имеет множество неудобств. Конечно, часть задач можно решить за счет консольных команд и скриптов, но далеко не все. И здесь на помощь приходят специальные средства автоматизации.
AutoIt
Поддерживает Windows от 95 до 2k8, в том числе работает и в 64-битных версиях системы, «дружит» с вистовским UAC. Удобно, что сценарии можно скомпилировать в exe’шник и затем выполнить на другой машине. Никаких дополнительных приложений и библиотек при этом не требуется.
Распространяется AutoIt под freeware-лицензией, разрешающей его использование без ограничений, в том числе и с коммерческой целью. Установка стандартна, каких-либо дополнительных требований нет. Текущей версией является 3, которая несовместима по синтаксису с предыдущей, второй версией. Программа поставляется вместе с редактором скриптов SciTE4AutoIt3, утилитой проверки синтаксиса AU3Check.exe, готовыми примерами, компилятором Aut2Exe (и обратным Exe2Aut) и справкой. Во время установки расширение *.au3 будет сопоставлено с интерпретатором AutoIt.
Язык сценариев, применяемый в AutoIt — это одна из его сильных сторон. Он одновременно мощный и простой. Например, чтобы запустить программу, достаточно написать:
Эта конструкция будет соответствовать всем шагам инсталлятора. Поэтому лучше уточнить, введя дополнительный текст, который высвечивается в окне, например:
WinWaitActive("AutoIt v3.3.6.1.5", "License Agreement")
Как видишь, все просто. Вместе с программами устанавливается также утилита AutoIt Window Info Tool (AU3Info.exe), которая как раз и поможет тебе получить всю инфу по заголовку окна, тексту (отображаемому и скрытому), строке статуса, расположению, цвету и так далее. Просто запускаем и наводим крестик на окно, после чего в Window Info Tool считываем все значения. С его помощью собрать нужные сведения по окну подопытной программы значительно проще. Справка в AutoIt очень подробная, в ней есть все тонкости по использованию языка. В документации на сайте проекта найдешь ссылку на переведенную версию справки. Плюс на многочисленных профильных форумах обычно присутствует отдельная ветка. Какихлибо проблем в изучении AutoIt быть не должно, за один вечер можно научиться писать простые скрипты, сложные решения потребуют, естественно, больших временных затрат.
Xstarter
После установки xStarter может запускаться вручную, автоматически при входе пользователя в систему или стартовать в качестве сервиса Windows. Последний вариант позволяет запускать задание в точно указанное время, вне зависимости от регистрации пользователя в системе и других факторов, лишь бы был включен компьютер. Предлагается периодическое выполнение заданий, составное расписание, установка пропусков и действий для пропущенных заданий, запуск по событию. В общем, вариантов хоть отбавляй. Используя xStarter, можно расширить перечень горячих клавиш или переопределить их значения глобально или локально. Например, легко можно сделать так, чтобы задача выполнялась при нажатии комбинации клавиш <Ctrl+D>, но только в том случае, если запущен Firefox.
Запущенная программа помещается в трей, щелчком по значку вызываем редактор заданий. В окне Секции/Задачи найдем два десятка примеров, как говорится, на все случаи. Включенные задачи помечаются зеленым значком.
Выбираем наиболее близкий по смыслу (или создаем новую задачу), копируем при помощи контекстного меню и редактируем под свои нужды. Каждая задача настраивается в четырех вкладках. Так, во вкладке «Расписание и информация» указываем название задания, время или событие, при котором оно будет запущено, комбинацию клавиш и опционально активное окно программы, при появлении которого должно быть выполнено задание. Во вкладке «Действия» прописываются собственно макросы. Нажимаем «Новое действие» — появляется окно настройки параметров. В левой части находим предустановки, разбитые на несколько групп, затем уточняем параметры в правой части. Остальные вкладки задания позволяют настроить переменные, установить приоритет, запуск в отдельном процессе, журналирование. Все очень просто и понятно.
Для удобства макросы можно компилировать в exe-файл, сюда же при определенных установках могут автоматически добавляться все необходимые библиотеки. Затем такие файлы распространяем на другие системы и выполняем.
Осталось добавить, что поддерживаются все ОС Windows от NT4 до 2k8/7.
На форуме проекта можно найти примеры некоторых популярных задач, среди которых закачка файлов, отправка SMS и e-mail, бэкап и синхронизация данных.
Также на сайте доступна специальная версия Starter Job Scheduler for Firebird/Interbase, она предназначена для выполнения SQL-скриптов, бэкапа и восстановления данных в этих СУБД. Еще одна уникальная возможность — удаленное управление запуском задач, а также просмотр журнала при помощи специального приложения xStarter Web Pilot.
Automate
Собственно управление осуществляется при помощи двух консолей — Task Builder и Task Administrator. В Task Builder создаются задания. Этот процесс довольно прост: в панели слева из 29 доступных групп выбираем нужное действие и переносим мышкой в среднее поле. Появляется мастер, который поможет уточнить настройки. Например, создадим действие, позволяющее получить данные по разделу жесткого диска. Переходим в меню System –> Get Volume Information, появляется одноименный мастер, состоящий из четырех вкладок.
Нам нужно последовательно пройти и выбрать параметры в каждой из них. В General указываем раздел диска и параметры, которые хотим получать: тип, метка, файловая система, место. Как вариант, можно сразу указать выбор всех разделов (All volumes) и затем, нажав значок рядом с полем, задать условие проверки. Программа предоставляет ряд встроенных переменных, функций и триггеров, которые можно использовать в этом поле. Также можно создать свое условие. В других вкладках задается описание задания и действие при ошибках.
После того, как создали задание, оно появляется в списке посередине, где его можно редактировать, перемещать, отключать и так далее. Далее аналогичным образом выбираем и заносим другие Actions. Для отладки в задание можно добавить точки останова (Breakpoint, <F8>).
Для управления всеми задачами, как на локальной, так и удаленной системе, предназначен Task Administrator. Выбрав в нем любую задачу, можем просмотреть ее свойства, активировать или создать новую задачу. В свойствах заданию предписываются триггеры, приоритет, защита, учетная запись, от имени которой оно будет выполнено. Настроек много, они очень разнообразны. Задачи сохраняются в файлах с расширением *.aml.
AutoHotkey
Синтаксис языка основан на AutoIt v2, некоторые идеи взяты из v3. С его помощью можно легко автоматизировать повторяющиеся задачи: запуск программы, отправку почты, редактирование реестра. Поддерживается работа с файлами, симуляция нажатий кнопок мыши, есть возможность создания GUI. Программа может отслеживать системные события и выполнять действия при их наступлении.
Но фишкой AutoHotkey является управление горячими клавишами. Например, чтобы запускать калькулятор комбинацией <Win+C>, пишем всего одну строку:
Скрипты (расширение *.ahk) можно скомпилировать в exeфайл и выполнять на любом компьютере.
Автоматическая установка Firefox с помощью AutoIt
AutoItSetOption ( "WinTitleMatchMode", 2 )
AutoItSetOption ( "WinDetectHiddenText", 1 )
WinMinimizeAll ( )
Sleep ( 1000 )
Run ( "FirefoxSetup3.6.6.exe" )
WinWait ( "Установка Mozilla Firefox" )
Send("")
WinWait ( "Установка Mozilla Firefox", "Тип установки")
Send("")
WinWait ( "Установка Mozilla Firefox", "Сводка" )
Send("")
WinWait ( "Установка Mozilla Firefox", "Завершение работы
мастера установки" )
Send("")
Exit
AUTOMATION ANYWHERE
Сразу скажу, продукт очень серьезный и имеет огромное количество возможностей. Программа умеет работать с файлами, отправлять почту, запускать задачи по плану или при срабатывании триггера, использовать скрипты VBS и JavaScript и многое другое. Технология, получившая название «SMART Automation Technology», избавляет админа от необходимости быть еще и программистом. Запись можно производить в автоматическом режиме, когда компьютер записывает все действия пользователя. В дальнейшем такое задание сразу или после редактирования можно «прокрутить» на других системах, наблюдая, как мышка сама бегает по экрану и нажимает кнопки. Программа предлагает два рекордера: Object Recorder для настольных приложений и Web Recorder для записи последовательности действий в веб-браузере.
Причем Web Recorder в последней версии программы поддерживает все основные технологии, используемые в веб: Java, JavaScript, AJAX, Flash, фреймы. Процесс весьма прост: запускаем Automation Anywhere, выбираем рекордер, и программа начинает записывать все действия пользователя. Для остановки следует нажать комбинацию <Alt+Ctrl+S> или щелкнуть на значке «Stop» в плавающем окне внизу экрана. По окончании процесса программа предложит сохранить запись в файл (расширение *.atmn). Редактирование, а также ручное создание задания производится при помощи Task Editor.
Разработчики уже заложили в программу несколько шаблонов заданий, которые можно использовать как примеры. Редактирование записанного задания также не требует знания кода. Нажав кнопку Edit, мы увидим всю последовательность произведенных на экране действий (движения мышкой, нажатие клавиш).
В левом окне редактора показываются предопределенные команды, разделенные по категориям, которые можно добавить в задание. Здесь есть все: работа с файлами и каталогами, бэкап, таблицы Excel, подключение к интернету, отправка e-mail, захват изображения рабочего стола, запуск/останов сервисов. Выбираем нужное задание и просто перетаскиваем его в правое окно. Сразу же открывается окно редактирования свойств, в котором заполняем предложенные параметры (для каждого пункта они специфичны). Редактор поддерживает дополнительные скрипты, работу с переменными, отладку и многое другое.
Созданное задание можно экспортировать в исполняемый файл и распространить на другие системы.
Задание может стартовать по времени или при срабатывании триггера, это поведение настраивается в Trigger Manager, здесь можно выбрать: запуск окна с определенным текстом, появление файла в каталоге, загруженность ресурса (CPU, память, свободное место), старт/стоп процесса или сервиса, получение определенного e-mail. Не забыли разработчики и о безопасности — Automation Anywhere позволяет защитить скрипт паролем и зашифровать.
В общем, все, что нужно, в программе есть, не хватает разве что локализации. Поддерживает Automation Anywhere все версии Windows: от XP до 2k8/7.
Заключение
На самом деле программ для автоматизации рутинных задач значительно больше. Платные версии отличаются большим удобством и дружелюбным интерфейсом, возможностью работать в сетевой среде. Хотя, в зависимости от подготовки и желания возиться с настройками, можно обойтись и бесплатными программами вроде xStarter, AutoIt или AutoHotkey.
Стандартный планировщик заданий Windows
В Microsoft наконец поняли необходимость наличия нормального планировщика, и, начиная с Vista, в системе появился улучшенный Task Scheduler (Администрирование .. Планировщик заданий, или taskschd.msc) — существенно переработанный по сравнению с предыдущими версиями. Его интерфейс позволяет подключиться для настройки к другому компьютеру, создать (простой и расширенный ва риант) или импортировать задачу. Так, основными элементами задания стали триггеры (Triggers), действия (Actions), условия (Conditions) и параметры (Settings). Триггер определяет, когда и по наступлению какого события запускать задачу: по времени, при включении компьютера, входе в систему, появлении события в журнале. В последнем случае необходимо указать журнал, где будет отслеживаться событие, источник и код события.
Привет, наверняка многим знакома проблема однотипных действий за компьютером, особенно на офисных работах. Заполнение каких-то данных в таблицу, размещение постов в социальных сетях, поиск в базе данных и заполнение отчетов.
Я сам долго мучался над такой проблемой, но так как я очень ленив, стал искать способ как это дело можно автоматизировать и вот уже два года, я с некой периодичностью создаю новые или редактирую старые программы действий для компьютера (скрипты или сценарии), позволяя ему работать вместо меня, а себе гонять чай в рабочее время посматривая на экран. Я не стал супер экспертом по автоматизированию, но считаю, что моих знаний достаточно, для того, чтобы я смог научить этому других людей.

И если про автоматизацию работы в эксель уже написано немало постов, то что делать тем, кто работает вне этой замечательной программы? Для этого я хотел бы создать серию постов, в которой попробую научить вас автоматизировать работу с помощью программы clikermann
Почему она?
- Она бесплатная. Совсем. Никаких пробных версий, никаких реклам в самой программе, создана на чистом энтузиазме и добровольных пожертвованиях автору.
- Интерфейс максимально прост, как и язык написания сценариев.
- Есть возможность записи действий, можно полностью обойтись без редактирования или создания с нуля своего скрипта.
- Встроенный редактор.
- Не требуются права администратора для установки, скачал - запустил.
- Русскоязычная справка по программе и русскоязычное сообщество.
Что можно с помощью неё делать?
Лично я автоматизировал работу с 1С, SAP, сайтами, тем же экселем, публикации в социальных сетях. Так же можно запрограммировать действия в играх, реакцию на происходящее на экране, набор текста, буквально что угодно.

Всего лишь иконка этой программы
В первой части уроков познакомимся с интерфейсом программы:
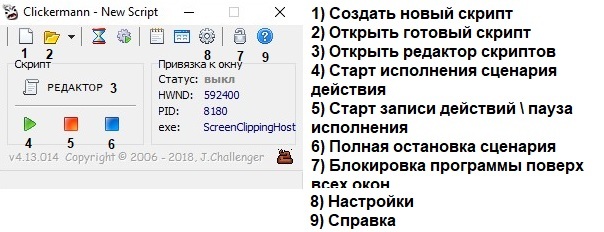
Так как мы пытаемся сделать все как можно проще, расскажу только про самые необходимые кнопки. Создадим свой первый скрипт и попробуем написать какой-нибудь простой скрипт, своего рода Hello world от мира автокликинга.
Нажимаем на кнопку создания скрипта (1) и кнопку редактора (3).

Интерфейс редактора
Нажимаем на сохранить как (4) выбираем место, где он будет храниться (желательно оставить его в папке с программой) и имя сценария. Сама программа и скрипты будут весить совсем немного, 640 КБ действительно хватит всем, для скриптов уж точно, поэтому можно за это не переживать.
Создадим скрипт который будет брать адрес страницы из таблицы эксель, открывать его в браузере и так несколько раз. Вот что у нас получилось:
Ну и собственно, как выглядит скрипт, который делает всю эту работу:

Мы используем несколько команд:
WAIT - небольшая задержка между выполнениями действий, нужна для того, чтобы компьютер успевал открывать страницы, переключать между окнами и так далее, нужна почти между всеми действиями.

RCLICK - Соответственно всё тоже самое, только правой кнопкой мыши, вызывается тем же набором клавиш, просто нужно заменить в скрипте L на R.
Шаблоны копирования и вставки (CTRL + C, CTRL +V) они уже есть в разделе шаблоны, нет необходимости их прописывать самому, просто выбираем подходящий.

KEYPRESS - В том случае, если нам нужно нажать какую либо кнопку, выбираем эту команду, кстати чтобы не прописывать в ручную, эту команду тоже можно выбрать из списка команд:

Возможно на первый раз покажется, что это довольно сложно, однако поработав в программе несколько минут вы уже привыкните к такому пошаговому описанию действий и легко будете разбираться в них.
В следующей части мы разберем более сложные примеры скриптов, рассмотрим как их сделать удобнее с помощью контролирования количества повторений через циклы и подсчёт чего либо с помощью переменных. Если вам интересна эта тема и стоит её развивать, буду рад, если вы дадите знать об этом в комментариях.

Программы и Браузеры
179 постов 3.6K подписчика
Правила сообщества
-Ставьте наши теги, если Ваш пост о программе, приложении или браузере(в том числе о расширениях, дополнениях в нему), его недоработке, баге, обновлении. Это может быть пост - обзор или отзыв.
-При возникновении споров относитесь с уважением друг к другу, а так же приводите аргументы.
Разрешено всё, что не запрещено правилами Пикабу.
Там много фич. К примеру, там вообще не нужно знание чего-либо и достаточно прсотонажать кнопку "запись" и он начнет записывать все дейтсвия пользователя. После чего нажимаем кнопку пуск и оно воспроизводит. МОжно потом привязать это на клавишу. Все можнго делать просто тыкая нужные компоненты. Для тех кто хочет автоматизировать что угодно - там поддержка почти полноценного JS. Попробуйте, авось зайдет, может и проект оживет. Буду рад если он будет полезен хоть кому-то
Но запустить можно где и под Linux и даже под MacOS
Эх, сколько раз меня выручала автоматизация! Вспомнил тут пару случаев. (если что то использую скрипты в AutoHotkey (AHK)).
Первый был когда еще в органах работал. Начальство придумало - а давайте все фабулы дел вносить в базу данных. При этом база данных не воспринимала копировать-вставить (что тупо), но база не публичная и вход через матюки и старый интернет эксплорер, так что работали как есть. Сидишь, придумываешь как это сократить и потом впечатываешь. Особенно сильно негодовали мы с другом, так как у нас были не перспективные дела (в отделе на каждого следака было по 10 дел в месяц, а у нас с ним напару под сотню, именно чтобы разгрузить остальных). И нам печатать было больнее всего. И тут я вспомнил про АНК и что он умеет печатать из буфера обмена - т.е. для меня это было копировать-вставить, а база воспринимала это словно я напечатал. Экономия во времени была колоссальная.
Да и мелкие задачи, если их можно автоматизировать, тоже переносятся в АНК. Из того что помню:
- тоже из учётки. Перешла к нам в отдел женщина, которая в работе разбиралась но с пк была на Вы. Очень мне не нравилось что она постоянно просила меня подойти и поставить апостроф, т.к. у неё не получалось (много раз в день, Карл!). На очередную просьбу я просто сделал ей скрипт который этот апостроф ставит по нажатию на Pause, а на клавиатуру напечатал на самоклейке этот апостроф и на эту кнопку наклеил.
- в онлайн игре играл в 9 окон (ходил на рейд в соло в л2, управляя всем из одного) - это не продвинутый бот и пришлось помучаться но в итогесмог отправлять команды в свёрнутые окна не открывая из, было удобно; в другой игре был тупой крафт, где тоже нужно было прокликивать одни и те же места, тоже скрипт сработал.
- часто работаю в премьер про (программа видеомонтажа) и там некоторые удобные функции не реализованны, увы. Но они прекрасно допиливаются скриптом. Те же накидывания эффектов. Приходится переключаться на отдельную панель, имкать там эффект и перетаскивать на слой.Но те кто работал в АЕ с Fx console меня поймет, это можно сделать удобнее - скрипт сам делает все эти действия, еще и за секунду. Или еще пример. Часто приходится повышать уровень громкости, и это однотипное движение, особенно если видеофрагментов под сотню. Все вместе тоже нельзя - автоматика выровняет по самому громкому кусочку, что попортит все. Выручает скрипт. И еще полезность - горячие клавиши нельзя повесить на правую кнопку мыши, но иногда хочется - опять скрипт. Сделал перемещение курсора себе на пкм. Он еще и щупает что лежит под курсором и если там кусочек видео, то выпадает меню (как обычно), а если пустота то срабатывает горячая клавиша.
- надо было отстабилизировать много фрагметов видео. Алгоритм следющий - выделяем фрагмент, набрасываем на него стабилизатор, жмем "анализ", ждём пока пройдет анализ (каждый раз разное время, зависит от длинны кусочка видео), и переходим к следующему кусочку. И так пару сотен кусков. С коллегой решили что лучше потратить время на настройку скрипта и оставить компьютер на ночь чем сидеть руками делать. И помогло что скриптом можно определять открыто ли окно анализа, на что мы и ориентировались.
Если вы подумали, что для того чтобы сделать всё тут описанное нужны навыки програмирования, то вы ошибаетесь. Большая часть примеров была сделана путем копирования скрипров которые записаны в русской документации по программе (прямо напрячься пришлоь только в скрипте для игры). Да и на самом деле сейчас есть много других программ, в которых даже не нужно ничего писать текстом, записывай действия и все (как в оригинальном посте).
Поэтому помните, что автоматизация это бро. Иногда стоит потратить время на обдумывание однообразной задачи и попытки её автоматизировать.
Предположим, что вам нужно выгрузить большое количество документов, генерируемых автоматически или подгружаемых в систему человеком. Но ручное выполнение этой задачи займет огромное количество времени. На помощь приходит Selenium WebDriver! Подробнее в сегодняшней статье
Selenium WebDriver – библиотека языка Python для управления работой браузера. По сути, такой веб-драйвер создает бота для автоматизации работы в браузере.
Одно из неоспоримых преимуществ Selenium WebDriver – это возможность выполнения действий на странице с «ожиданием». Веб-драйвер позволяет «ожидать», как бы ожидал человек, пока не появится необходимый элемент.
Но есть и минусы:
- Работа возможно только с первой вкладкой браузера;
- Иногда поведение в разных браузерах разнится;
- Драйвер может «упасть» прямо посреди работы;
- Бывают сложности с поиском элементов (XPath не всегда работает, но помогает замена поиска по ID);
- Необходимо четко продумать алгоритм действий.
Связка Python-Selenium имеет удобный API для доступа ко многим браузерам.
Допустим, что библиотека уже установлена (иначе нужно запустить в CMD команду «pip install selenium»). Для работы будем использовать программный интерфейс Anaconda 3, а именно Jupiter Notebook.
Практика применения
В рамках работы по проекту нам нужно было получить для обработки приблизительно 10 тыс. документов формата. docx. Выгрузка одного объекта занимала от 30 до 40 секунд или 5-6 действий.
Автоматизация выгрузки была выполнена с помощью следующих действий:
1. Получение объектов с веб-страниц
Для поиска объектов используются локаторы (строки, которые идентифицируют элемент страницы).
- by_id – осуществляется поиск по атрибуту id;
- by_xpath – поиск элемента по XPath выражению;
- by_cssSelector – поиск, основанный на описаниях таблиц стилей (CSS)
После поиска объектов, с ними можно выполнять различные действия. Например с помощью метода click() можно нажать на объект веб-страницы.
2. Работа с выпадающими списками
Метод используется для работы с выпадающими списками
Локатор by_id ищет элемент, необходимый для выбора. Далее выбирает строку со значением `EQUAL`.
3. Имитация работы клавиатуры
Ниже представлен пример имитации нажатия клавиши на клавиатуре. Создаем экземпляр класса ActionChains, в который передаем browser. Далее вызываем метод SendKeys, в котором указываем действие, в данном случае – нажатие на Enter.
Action.perform() – командует выполнение.
Модуль time.sleep() дает нам то необходимое ожидание, которое нужно нам для получения объектов страницы в полном объеме.
И в заключение:
А работает ли это все в терминальной сессии, например . по ночам.
Puppeteer, headless браузер, работает.
Авито добавит возможность верификации через ГосуслугиАвито добавит возможность верификации аккаунта с использованием Единой системы идентификации и аутентификации (ЕСИА), через которую осуществляется вход на портал Госуслуг. Для успешной верификации у пользователя должен быть подтвержденный тип учётной записи на портале Госуслуг.
Утконос ОНЛАЙН запустил детский подкаст, в котором продукты поют, выступают со стендапом и читают рэпУтконос ОНЛАЙН и студия подкастов Brainstorm запустили подкаст-кастинг, в котором продукты поют, выступают со стендапом и читают рэп и показывают, какие soft-skills нужно развивать детям с раннего возраста.
Отчёт «Тинькофф» за квартал: выручка выросла до 71,7 млрд рублей, чистая прибыль — до рекордных 16,5 млрд рублей Статьи редакцииTCS Group Holding PLC опубликовал консолидированные финансовые результаты по МСФО за третий квартал.
«Работать настолько приятно, что деньги неважны»: кем был создатель «теории потока» Михай Чиксентмихайи Статьи редакцииАмериканский психолог Михай Чиксентмихайи искал ответ на вопрос, что делает человека счастливым. Его главная теория показала, что в любой деятельности результат и вознаграждение — это не главное, а стремление к благополучию нужно поддерживать и на рабочем месте.
Freestylo ― сервис по подбору и доставке персональных образов от стилистовПривет, меня зовут Анастасия Таамазян. В разгар пандемии я основала сервис по подбору образов от стилистов Freestylo, а уже через год он показал рост в 30% в месяц и вышел на оборот более 15 млн рублей в год. Рассказываем, как у нас это получилось.
Статья для тех, кого бесят очень продуктивные личности вокруг
В инстаграмах и интернетах все — звёзды: у каждого второго какие-то прямые эфиры, пачки дел на день, достижения, награды, признания и прочие атрибуты успешной жизни 21 века. Человек, пожалуй, ещё никогда не был помешан на личной эффективности так, как в последние 10-20 лет. Поэтому если вы балансируете между ощущением «я — унылое г-но» и «я —…
Создайте в Automator новый файл, выбрав нужный тип, — от этого зависит, при каких условиях будет срабатывать ваш алгоритм. Затем перетащите нужные действия из списка в пустое поле инструмента в порядке их выполнения — они разделены по категориям и отлично ищутся через строку поиска.
1. Массовое переименование файлов
Если вы часто переименовываете множество файлов по одному и тому же шаблону, имеет смысл предусмотреть для этого отдельное действие.
- Создайте новый файл Automator с типом «Быстрое действие».
- Установите параметр «Процесс получает текущее» на «Файлы и папки» в Finder.
- Добавьте действие «Получить выбранные объекты Finder» из категории «Файлы и папки».
- Далее — «Скопировать объекты Finder» (этот шаг нужен, если хотите сохранять оригиналы переназываемых файлов).
- Добавьте «Переименовать объекты Finder» и выберите, как именно это делать.
Теперь просто выделите файлы, которые нужно переименовать, и запустите ваше действие через пункт «Службы» в контекстном меню.
Массовое переименование в Automator — довольно гибкая штука. Она позволяет назначать файлам номера, добавлять к их имени произвольный текст, дату и время, менять регистр букв. Программа может воздействовать как на имя, так и на расширение файлов.
2. Изменение размера и формата изображений
Большая фотоколлекция занимает много места. Почему бы не пережать ваши фотографии и не конвертировать их в JPEG?
- Создайте новый файл Automator с типом «Быстрое действие».
- Установите параметр «Процесс получает текущее» на «Файлы и папки» в Finder.
- Добавьте «Получить выбранные объекты Finder».
- Затем — «Скопировать объекты Finder» (если хотите сохранять оригинальные фотографии).
- Добавьте «Изменить формат изображений» и выберите, во что конвертировать снимки (поддерживаются JPEG, PNG, TIFF и BMP).
- Отметьте «Изменить масштаб изображений» (изменения могут выражаться в пикселях или процентах).
Теперь выбранные вами объекты, к которым будет применено быстрое действие, будут скопированы, а затем уменьшены и сконвертированы.
Аналогичным образом можно массово разворачивать и зеркально отражать фотографии, обрезать или наращивать размеры холста и так далее. Просто выберите желаемое действие из списка и перетащите его в окно Automator.
3. Очистка папки «Загрузки»
Папка «Загрузки», куда сыплется всё, что вы скачиваете из интернета, со временем разрастается и занимает много места.
- Создайте новый файл Automator с типом «Действие папки».
- Укажите в параметре «Действие папки получает файлы и папки, добавленные в» папку с загрузками.
- Добавьте действие «Найти объекты Finder» в папке «Загрузки», подходящие под условие «Дата последнего изменения не в последнюю 1 неделю».
- Дальше — «Переместить объекты Finder в Корзину».
После того как вы сохраните это действие, оно будет автоматически удалять в «Корзину» файлы, провалявшиеся в «Загрузках» дольше недели.
4. Закрытие ненужных приложений
- Создайте новый файл Automator типа «Программа».
- Добавьте действие «Завершить все программы». Стоит оставить галочку «Запрашивать сохранение изменений», чтобы случайно не стереть документ, над которым вы работали. Можно также указать исключения — программы, которые не нужно закрывать.
Сохраните это действие, и оно будет запускаться каждый раз, когда вы открываете его. Можно перетащить его прямо в Dock, чтобы быстро закрывать все занимающие память приложения одним щелчком.
5. Открытие заданного набора веб-страниц
Допустим, каждый день вы работаете с определённым набором сайтов. Можно, конечно, просто закрепить их в браузере, но тогда они будут маячить у вас перед глазами даже тогда, когда вы отдыхаете. Поэтому проще заставить их открываться по команде.
- Создайте новый файл Automator с типом «Программа».
- Добавьте действие «Получить указанные URL».
- Внесите набор необходимых адресов в список — по одному в каждую строчку. По умолчанию в списке пропишется домашний адрес Apple — удалите его.
- Добавьте действие «Показать веб-страницы».
Теперь при каждом нажатии на этот файл Automator будет открывать в браузере перечисленные вами адреса.
6. Объединение страниц PDF
Те, кто часто работает с PDF, используют специальные приложения или онлайн-сервисы. Однако встроенная утилита «Просмотр» в macOS тоже обладает неплохой функциональностью и позволяет работать с PDF. Её возможности и задействует Automator.
- Создайте новый файл Automator с типом «Быстрое действие».
- Установите параметр «Процесс получает текущее» на «Файлы и папки» в Finder.
- Добавьте действие «Получить выбранные объекты Finder».
- Отметьте «Объединить PDF-страницы».
- Добавьте «Переместить объекты Finder», поставив флажок напротив «Заменить существующие файлы», чтобы сохранить готовый элемент в нужном месте.
Теперь вы можете выбрать несколько файлов PDF, щёлкнуть по ним правой кнопкой мыши и выбрать в контекстном меню «Быстрые действия» созданный сценарий Automator. PDF будут склеены в один большой файл (исходные при этом останутся).
Но это ещё не всё. Взгляните на список действий слева: приложение может и разделить PDF по страницам, и извлечь оттуда текст (как в простом, так и форматированном виде), и добавить водяные знаки.
7. Копирование буфера обмена в текстовый файл
Это действие пригодится, если вы часто копируете и сохраняете текст на будущее. Можно сделать так, чтобы он автоматически сохранялся в определённый файл.
- Создайте новый файл Automator с типом «Быстрое действие».
- Добавьте действие «Получить содержимое буфера обмена».
- Отметьте «Новый текстовый файл» и укажите, куда сохранять файл, нужно ли оставить исходное форматирование и как документ должен называться.
Можете выделить любой текст, выбрать меню «Службы» при помощи правого щелчка, кликнуть по вашему новому действию — и текст сохранится в файл.
8. Озвучивание текста
У вас есть какой-то документ или статья из интернета, ознакомиться с которой нет времени? Перегоните текст в аудиоформат и заставьте Mac прочитать вам его.
- Создайте новый файл Automator с типом «Быстрое действие».
- Установите параметр «Процесс получает текущее» на «Авто (текст)» в любой программе.
- Добавьте действие «Текст в аудиофайл». Выберите голос, который вам кажется наиболее приятным, и место, куда сохранять записи.
Выделите любой текст в документе или на веб-странице и выберите «Текст в аудиофайл» в меню «Службы». Automator сохранит аудио в формате AIFF. Теперь можете запросто закинуть его на iPhone и послушать, пока будете стоять в пробке.
9. Загрузка изображений со страницы в браузере
Чем щёлкать правой кнопкой по каждой картинке на странице в браузере и сохранять всё вручную, лучше поступить следующим образом.
- Создайте новый файл Automator с типом «Программа».
- Добавьте действие «Получить содержимое веб-страниц».
- Далее — «Сохранить изображения из веб-контента». Укажите, куда их сохранять.
Теперь откройте любую веб-страницу в Safari и запустите ваше действие Automator. Все картинки со страницы будут сохранены в Загрузки. Правда, способ не работает на некоторых сайтах.
10. Поздравление друзей с днём рождения
Если вы относитесь к счастливчикам, у которых много друзей и приятелей, то знаете, как легко забыть поздравить кого-то из них с праздником.
Теперь Automator будет ежедневно проверять, нет ли у кого-нибудь из ваших знакомых дня рождения. И если событие обнаружится, человеку будет отправлено письмо с открыткой.
Примерно таким же образом можно научить Mac поздравлять ваших друзей и с Новым годом. И тогда во время праздников можно будет вообще не заходить на почту.
Читайте также:


