Изменить имя на карте фотошоп
В этом уроке я покажу вам, как создать реалистичную кредитную карту в программе Photoshop.
Создайте новый документ размером 600х600 с любым цветом фона и примените градиент.
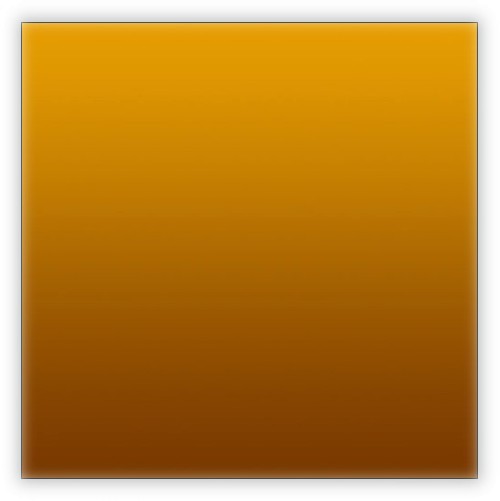
Создайте новый слой, выберите инструмент Rounded Rectangle Tool (Прямоугольник со скругленными углами), установите радиус на краях 10 пикселей. Установите белый цвет и создайте прямоугольник.
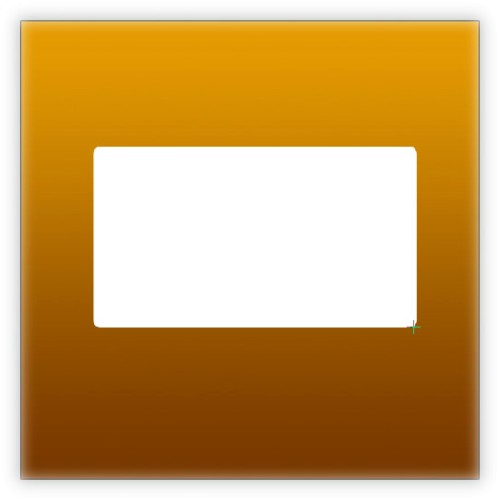
К слою с прямоугольником примените стиль Inner Glow (Внутреннее свечение).
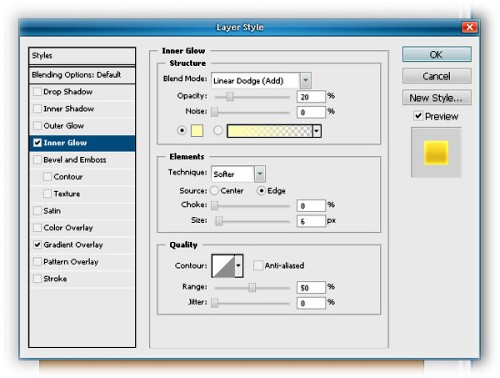
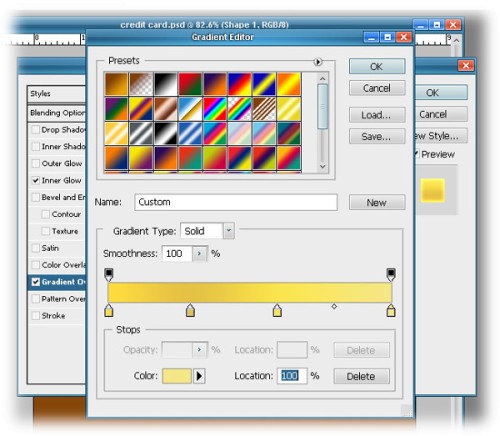
Загрузите текстуру карты мира World Map .
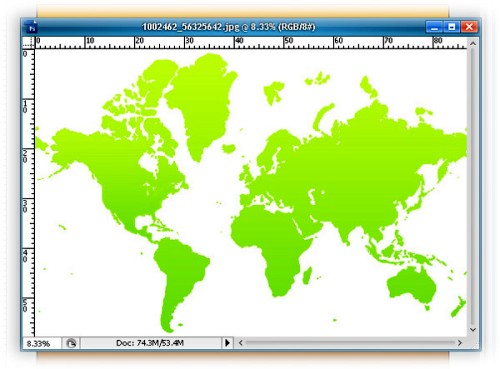
Подкорректируйте изображение с картой с помощью корректирующего слоя Hue/Saturation (Цветовой тон/Насыщенность), чтобы придать ему оттенок цвета кредитной карты. Так же измените размер этого изображения, чтобы он поместился в прямоугольную форму кредитной карты. Понизьте значение Opacity (Непрозрачность) до 40%. Вот, что у вас должно получиться:
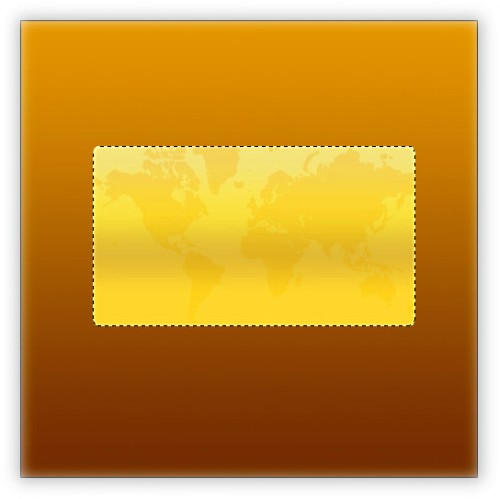
Сделайте активным слой с прямоугольником и выберите инструмент Ellipse Tool (Эллипс), в настройках установите Subtract from Selection (Вычесть из области фигуры). Создайте эллипс таким образом, как показано на изображении ниже.
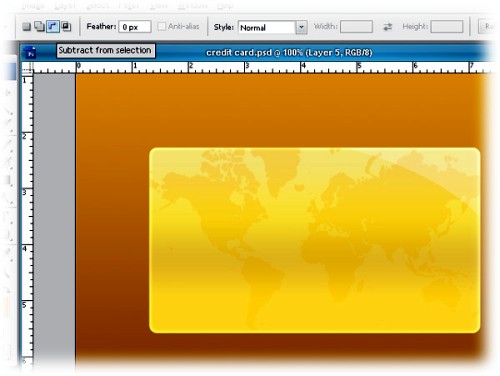
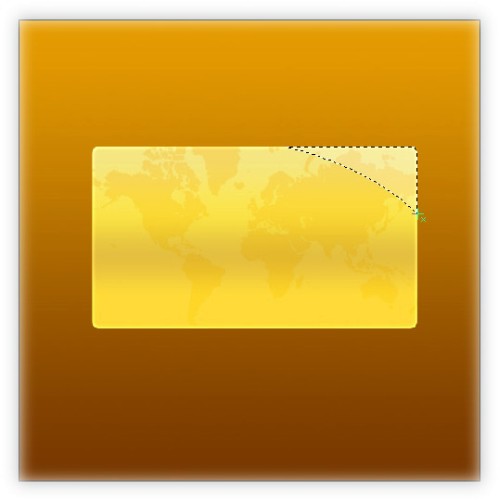
Создайте новый слой выше слоя с выделением эллипса и залейте его белым цветом. Уменьшите значение Opacity (Непрозрачность) до 25%.
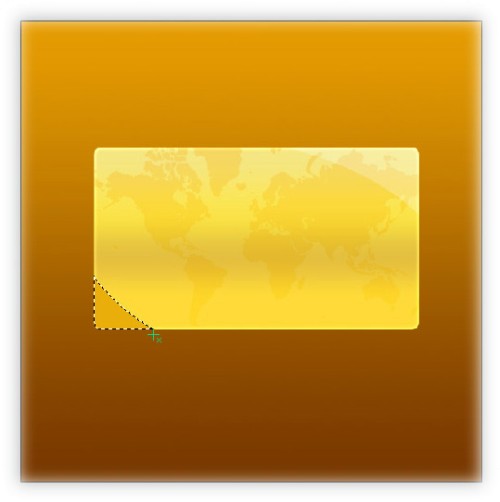
Загрузите изображение с земным шаром Globe 3 , измените размер и поместите его поверх всех слоев.

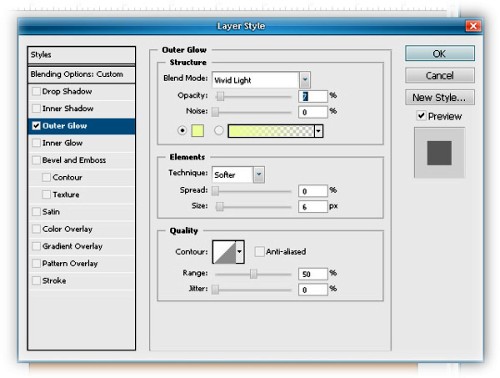
Создайте две небольшие фигуры круглой формы красного и темно-желтого цвета, и разместите их, как показано ниже.
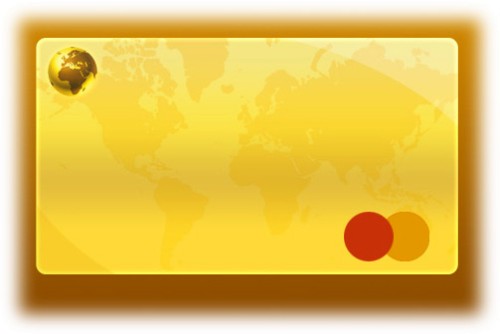
Bevel and Emboss (Тиснение):
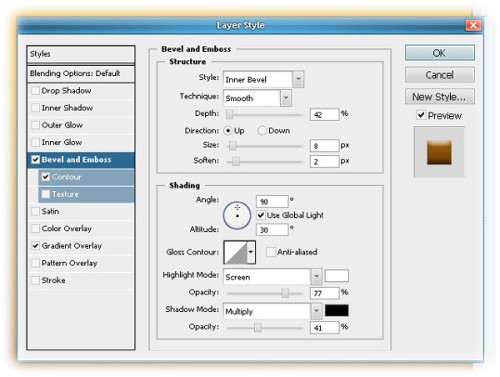
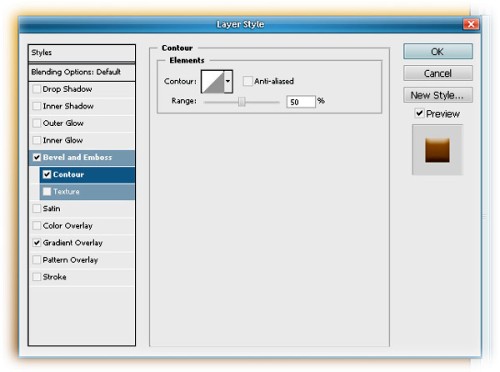
Gradient Overlay (Наложение градиента):
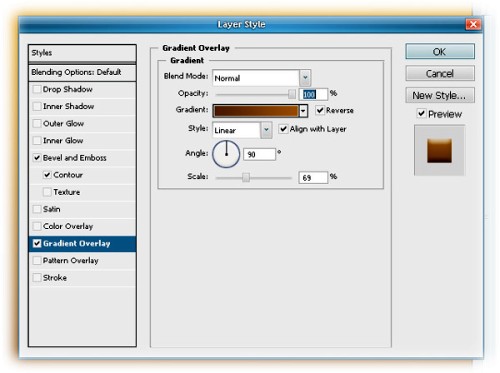
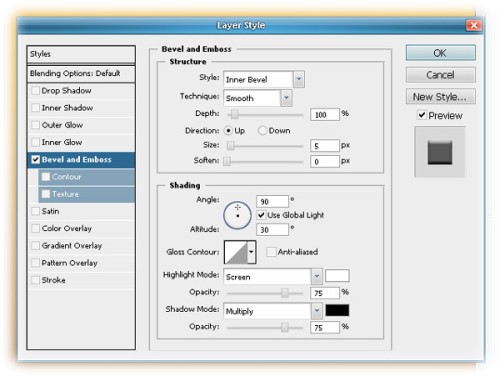
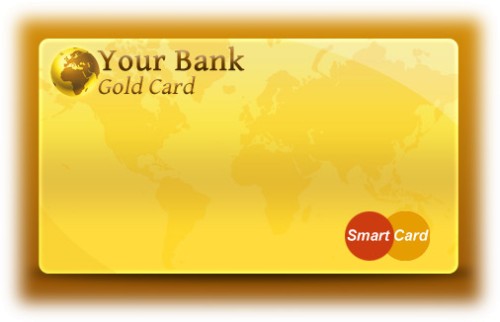
Bevel and Emboss (Тиснение):
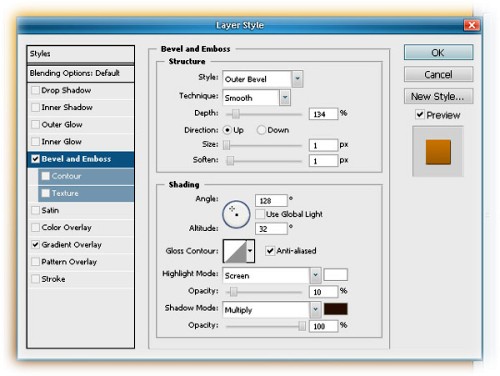
Gradient Overlay (Наложение градиента):
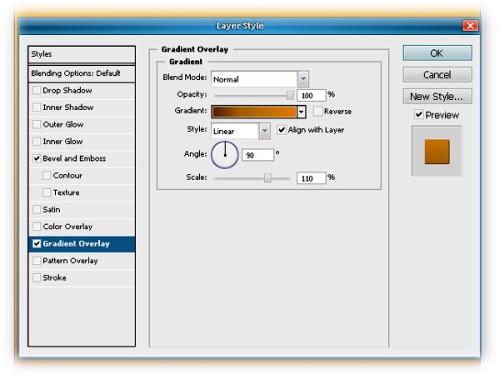
Кредитная карта должна выглядеть так:
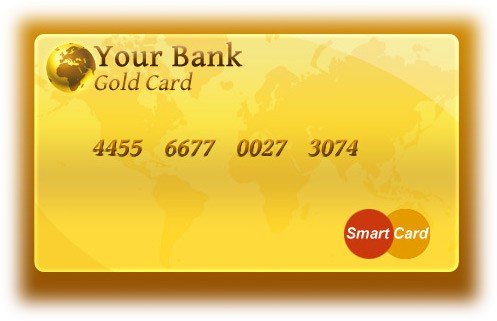
Теперь на карту добавьте две даты и примените стиль Bevel and Emboss (Тиснение).
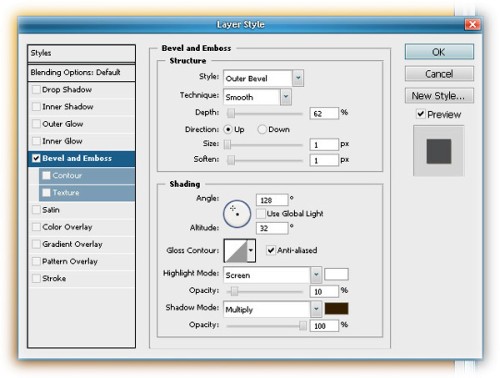
Добавьте имя владельца кредитной карты и примените следующие стили слоя:
Bevel and Emboss (Тиснение):
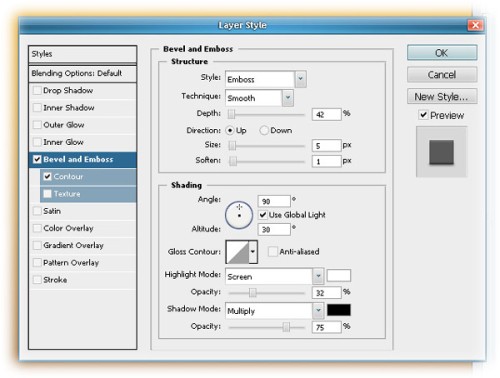
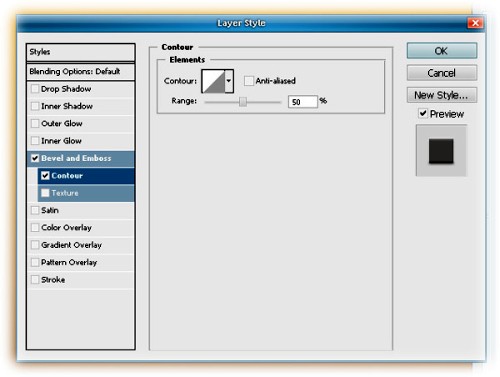
После нескольких проделанных шагов, карта должна выглядеть так:

Добавьте тень карте, для этого нарисуйте тонкий эллипс на новом слое и залейте его черным цветом. Зайдите в меню Filter > Blur > Gaussian Blur (Фильтр > Размытие > Размытие по Гауссу), установите значение радиуса 3 пикселя и уменьшите значение Opacity (Непрозрачность) для этого слоя до 75%.

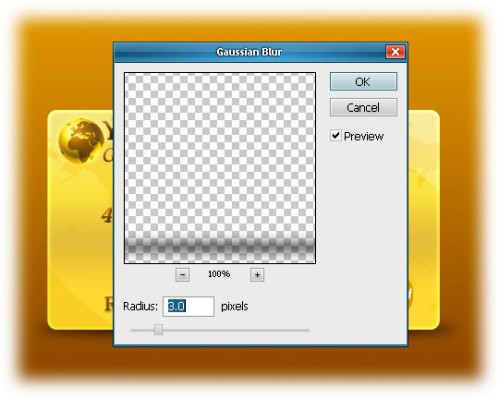
И в заключении добавьте отражение для карты, отразив копию по горизонтали, добавьте маску и примените линейный черно-белый градиент для маски.
Представляю вам урок по созданию стильной и реалистичной кредитной карты в программе Photoshop, которую вы можете использовать, например для ваших презентаций.
Категория: Дизайн
Сложность: Средняя
Дата: 02.01.2013
Обновлено: 12.06.2015

В новом документе создайте форму нашей кредитной карты, используя для этого инструмент Rounded Rectangle Tool (Инструмент «Прямоугольник со скругленными углами» / Клавиша «U»). Форма кредитной карты определяется размером 85.60 x 53.98 mm и закруглением углов радиусом 3.18 mm.
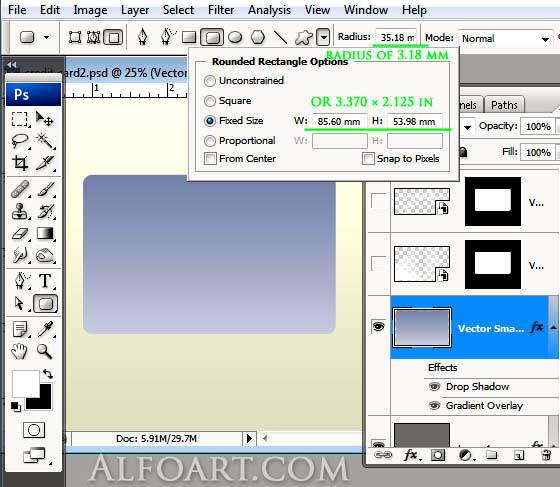
Для создания пластиковой формы карты, примените к слою с фигурой следующие стили (Layer - Layer Style (Слои - Стиль слоя)):
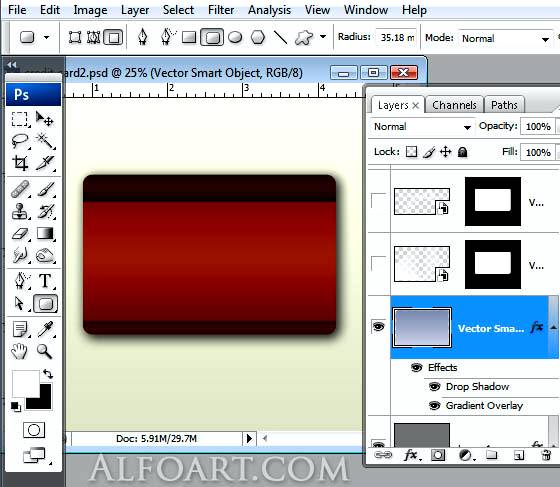
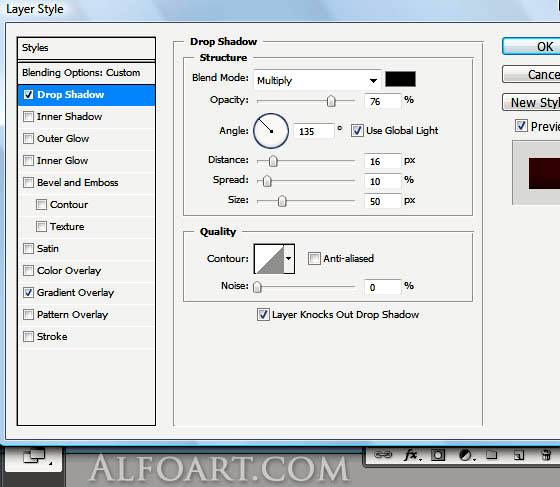
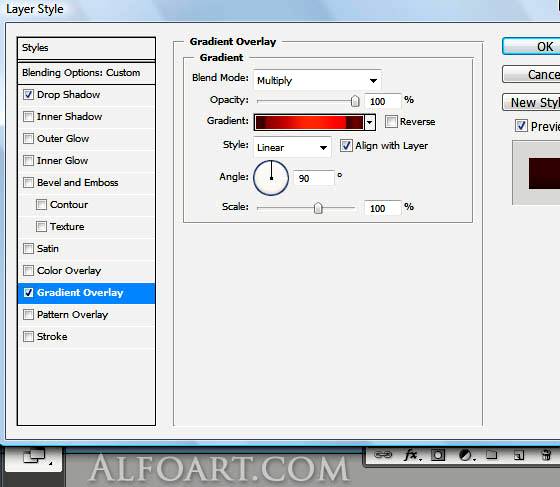
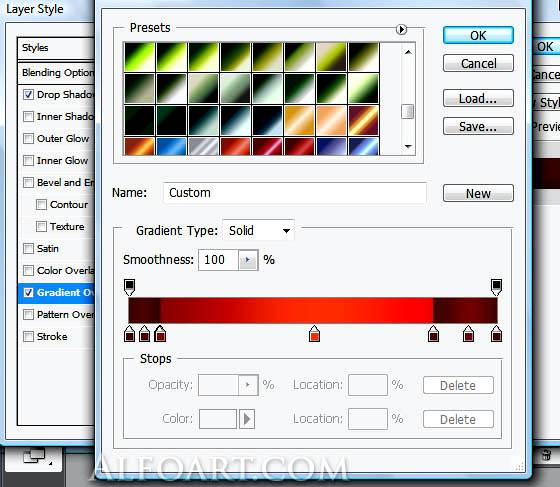
Вставьте на новый слои векторные узорные орнаменты, предварительно скачав их отсюда (файл lines3.ai). Примените к слоям режим наложения Overlay (Перекрытие).
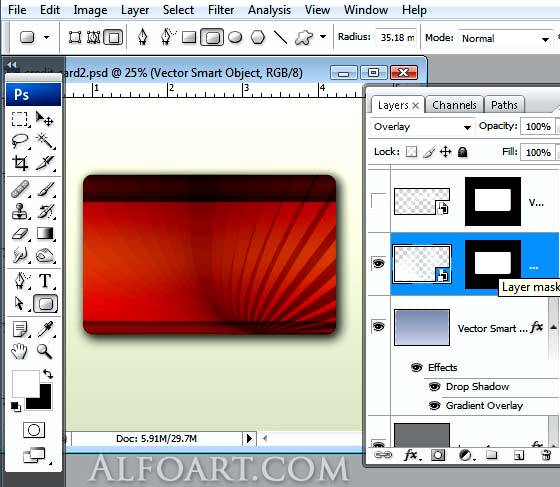
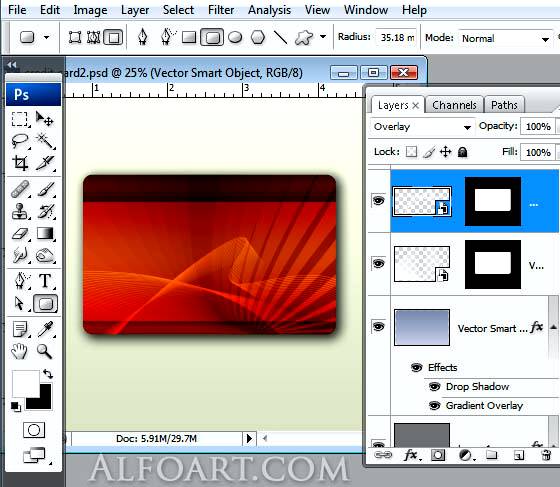
Загрузите выделение карты (клик по иконке слоя + Ctrl). На новом созданном слое залейте это выделение любым цветом, параметр Fill (Непрозрачность заливки) слоя поставьте на 0. Удалите центральную часть карты (светло-красного оттенка) и примените стиль слоя Bevel and Emboss (Тиснение). Параметры ниже.
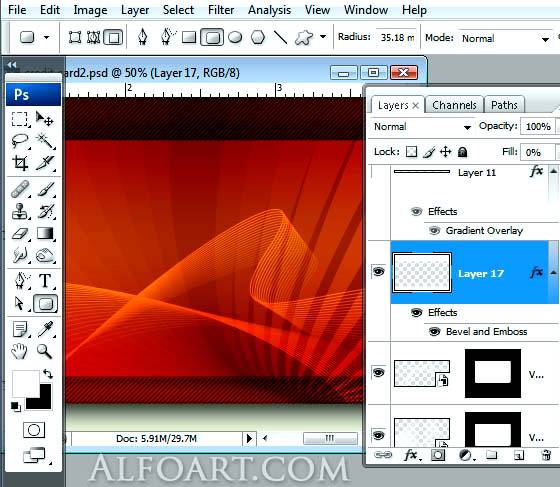
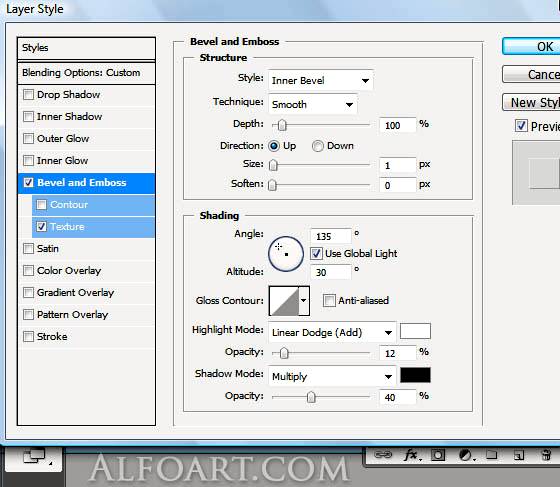
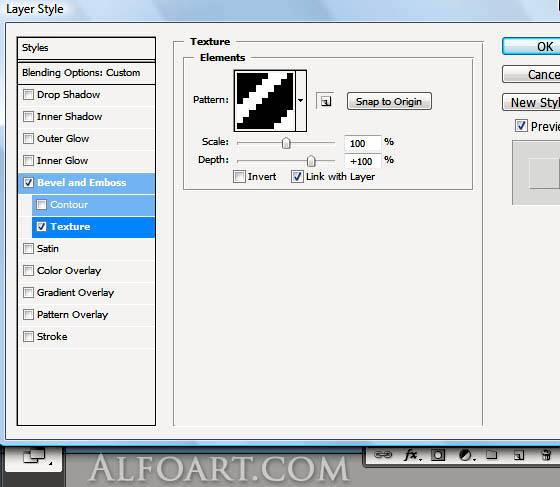
Добавляем две красных линии размером 2 px на верхнем и на нижнем краях центральной части карты. Рисуем их на новых слоях.
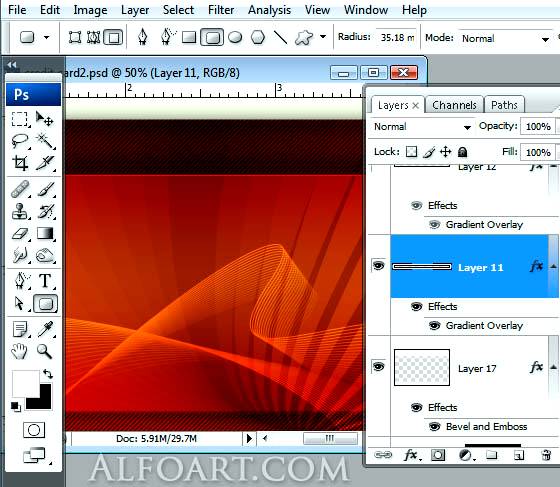
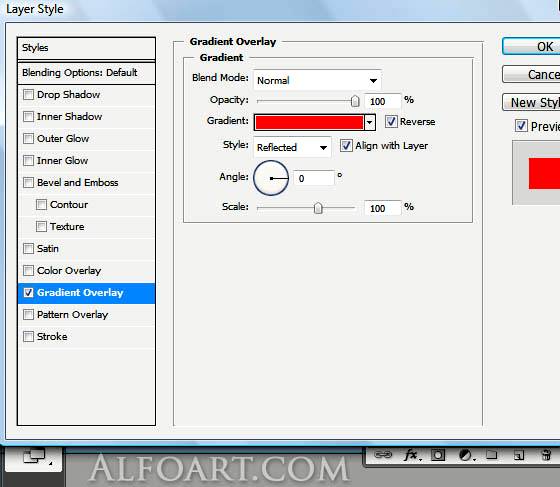
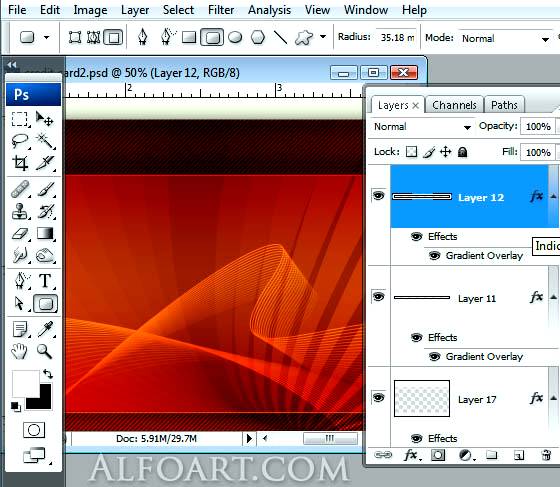
Снова загрузите выделение формы карты (ctrl + клик левой кнопкой по иконке слоя), на новом слое залейте область любым цветом и поставьте Fill (Непрозрачность заливки) слоя на 0. К слою примените следующие стили:
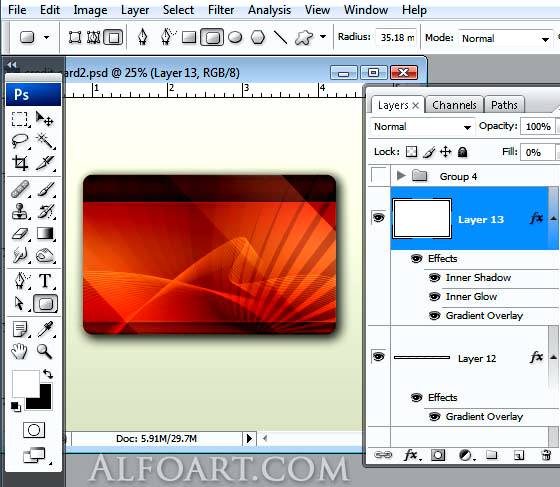
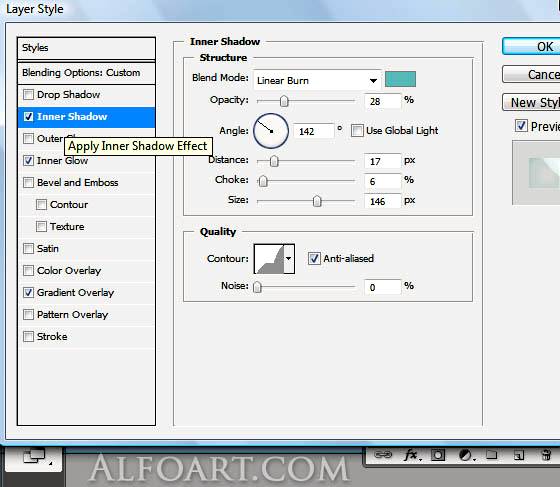
Layer - Layer Style - Inner Glow (Слои - Стиль слоя - Внутреннее свечение);
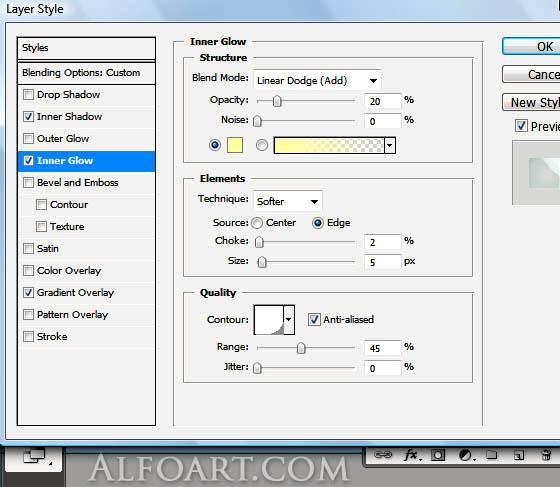
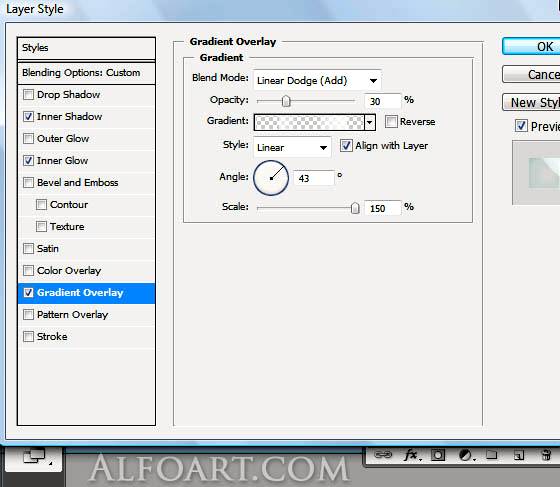
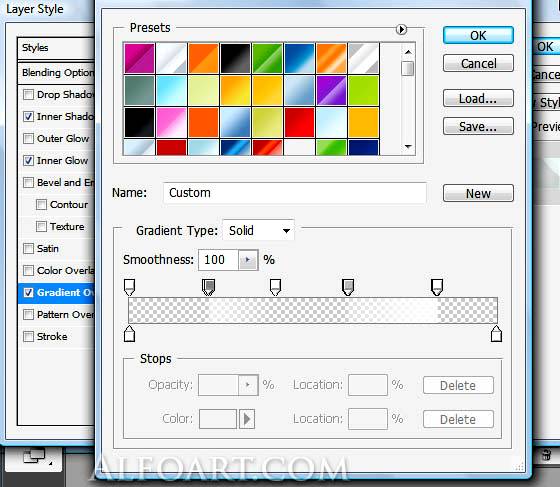
С помощью Rounded Rectangle Tool (Инструмент «Прямоугольник со скругленными углами» / Клавиша «U») нарисуйте форму пластинки микросхемы.
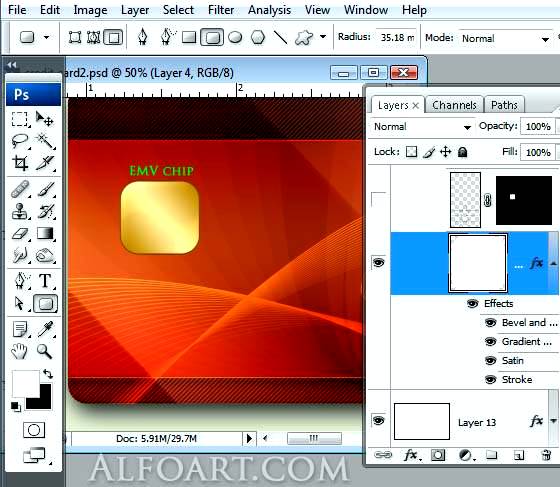
Чтобы создать эффект золотистого металлического покрытия, примените по порядку к слою с формой микросхемы следующие стили:
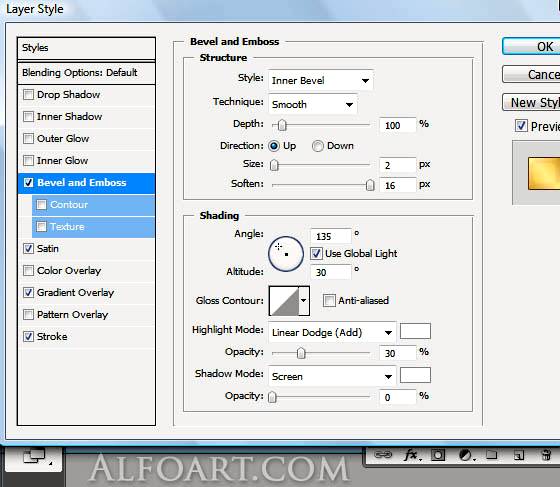
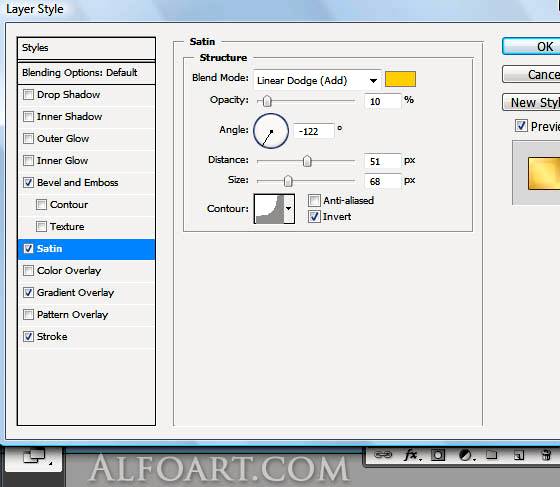
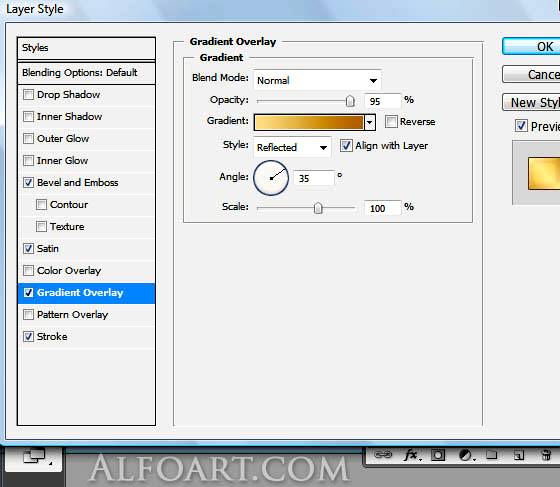
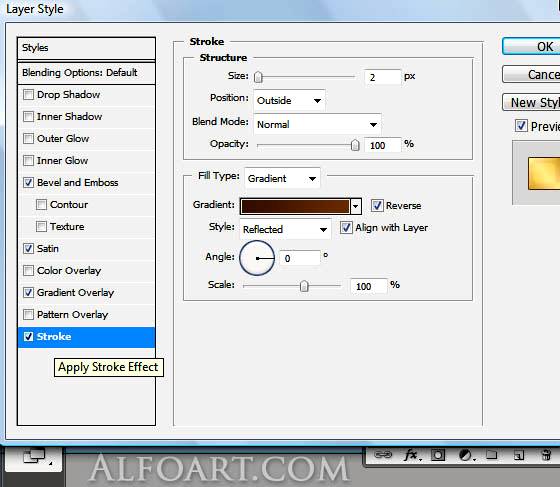
Нарисуйте на пластинке фигурную нарезку в форме линий, используя Line Tool (Инструмент «Линия» / Клавиша «U») и Ellipse Tool (Инструмент «Эллипс» / Клавиша «U»). Если требуется стереть ненужные области, пользуйтесь Eraser Tool (Инструмент «Ластик» / Клавиша «E») .
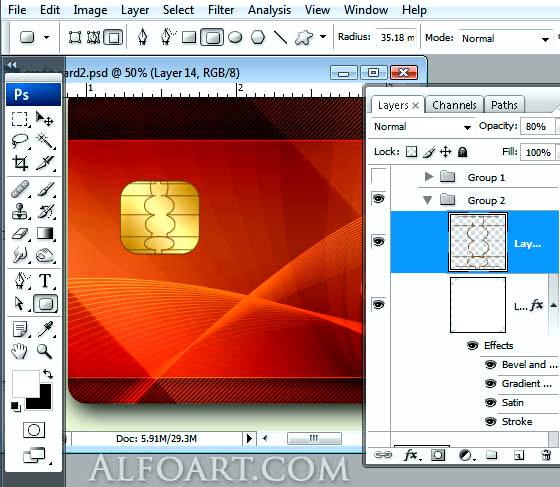
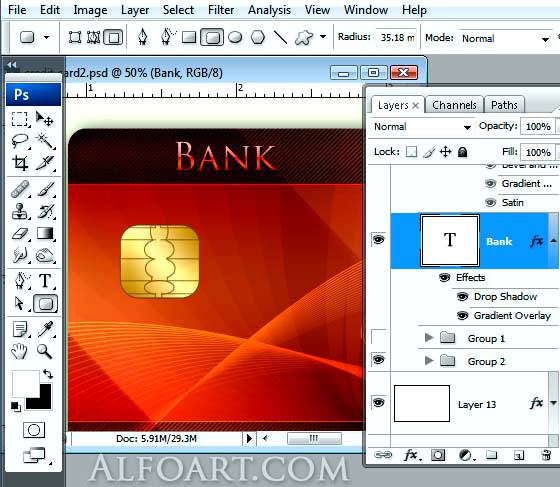
К слою с текстом примените стили Gradient Overlay (Наложение градиента) и Drop Shadow (Тень). Значения следующие:
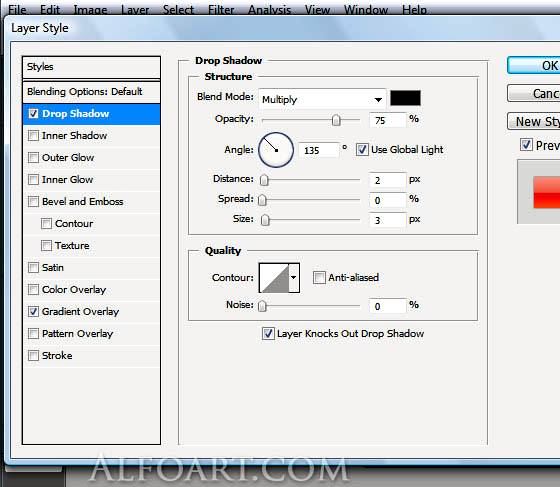
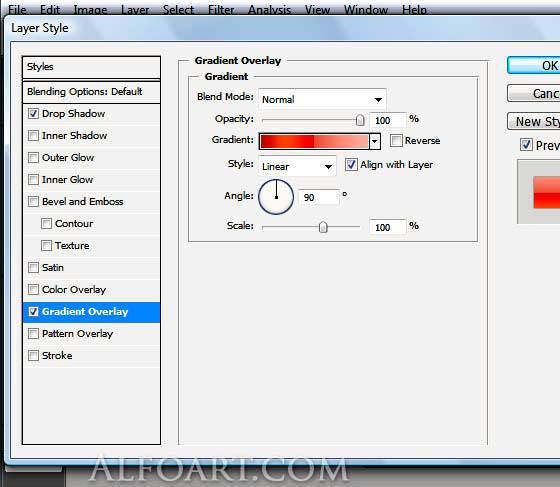
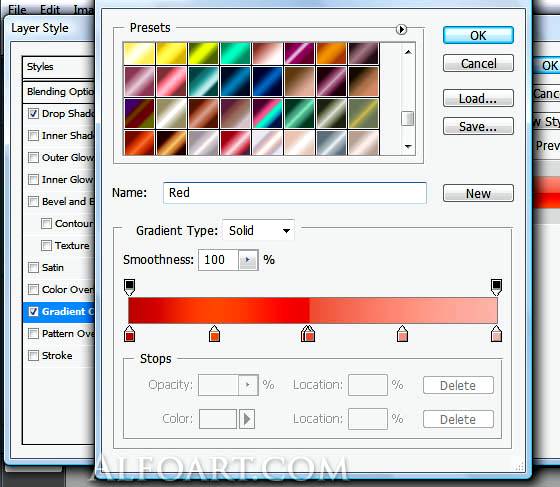
Вклейте на карту логотип банка и примените к нему такие же стили слоя, как для микросхемы, кроме обводки (Stroke).
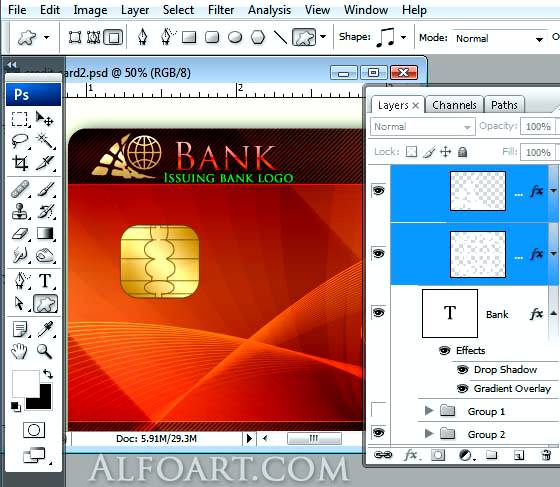
Теперь самое время написать номер кредитной карты. Шрифты можете скачать здесь.
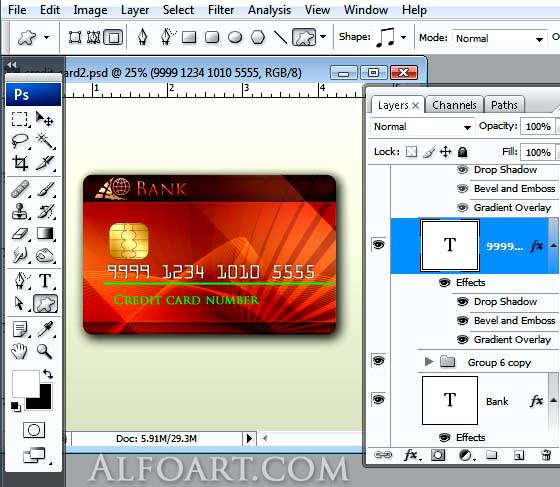
Примените к слою с текстом такие стили со следующими настройками:
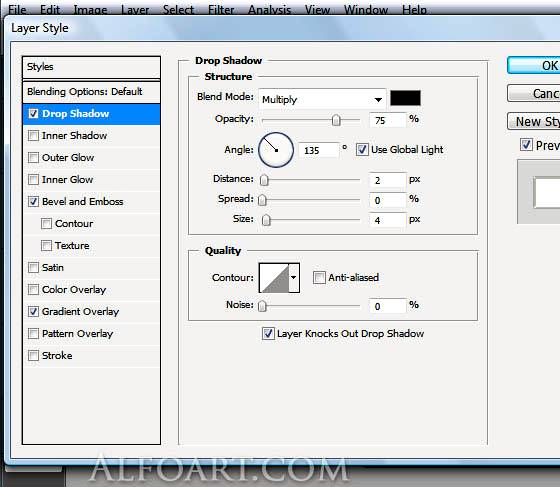
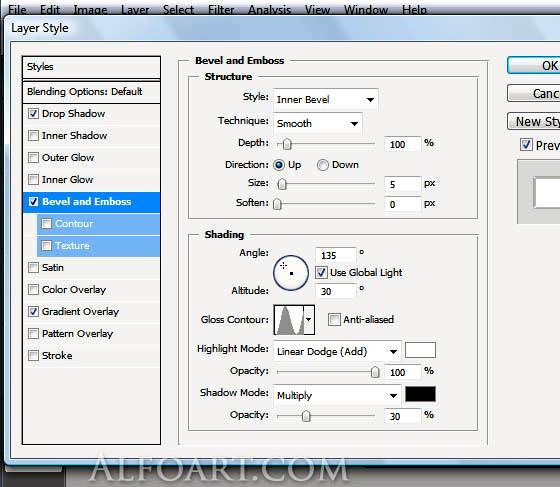
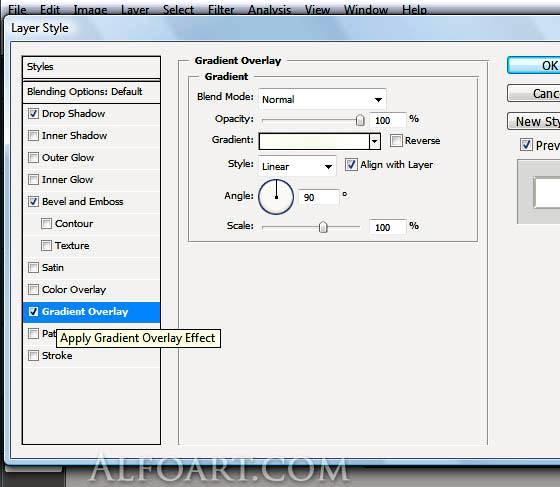
Ниже напишите имя владельца карты.
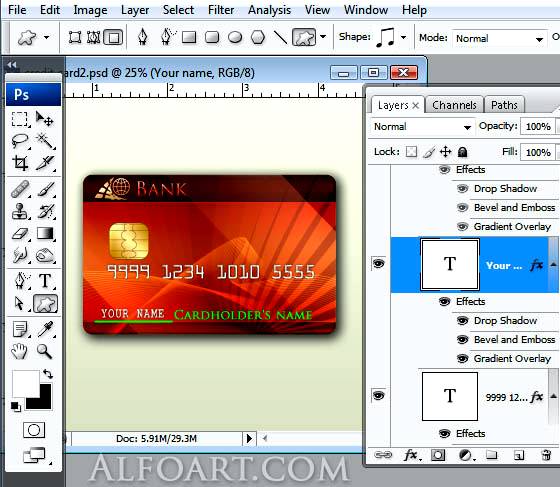
Выделите слой с именем, идите Layer - Layer Style (Слои - Стиль слоя) и выставьте следующие значения:
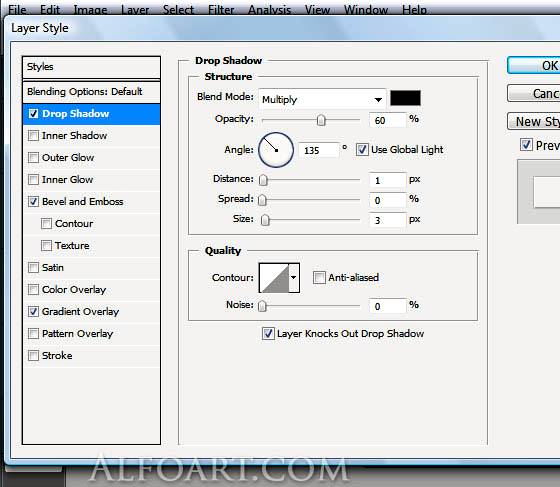
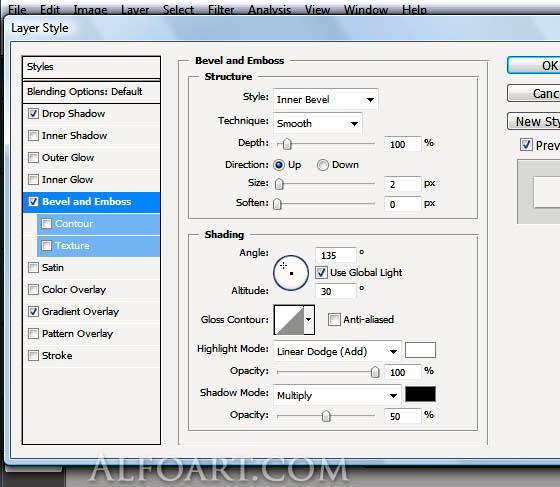
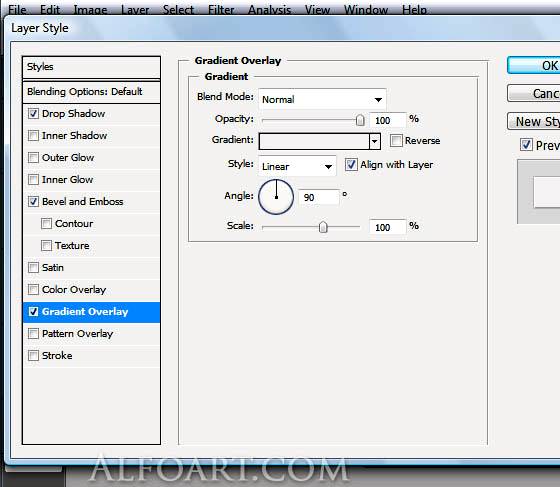
С такими же эффектами добавьте слой с надписью даты окончания срока действия карты.
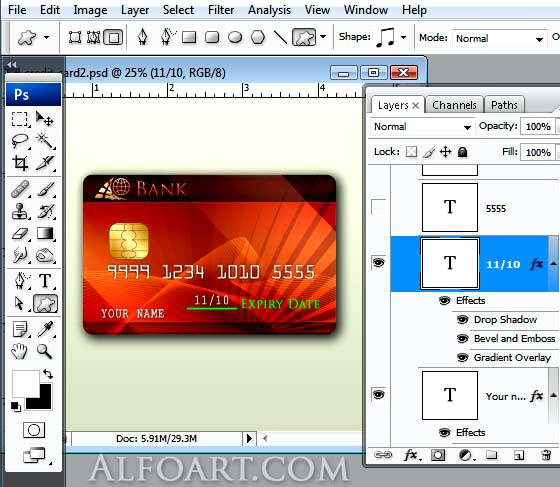


Финальный результат
Шаблон для фотошопа - сберкарта. Все слои отключены для уменьшения веса файла. Видимость тиснения достигнута с помощью Эффектов. В дополнение - шрифт, которым написано имя владельца карты.









Для свадебной сберкарты можно использовать логотип "виза" в виде сердечек



Как только вы научитесь заливать фон, вы сможете заменять текст на изображении. К счастью, большую часть работы программа сделает за вас. Мы расскажем как заменить текст в фотошопе.
Часть 1. Как удалить текст с картинки в фотошопе

- Изолируйте слой, который вы редактируете, чтобы не удалить ничего существенного. Вы также можете продублировать фоновый слой, чтобы гарантировать, что вы не испортите исходное изображение. Кликните по нему в палитре слоев и нажмите Ctrl + J или Cmd + J , чтобы создать копию оригинала:


- Одноцветный фон: Создайте новый слой и используйте инструмент « Пипетка », чтобы подобрать цвет фона. Затем используйте кисть, чтобы закрасить старый текст:
- Сложный фон: Вам нужно использовать сложные инструменты, чтобы повторить фон. Остальная часть этой статьи будет посвящена именно таким сложным задачам, а также инструментам, необходимым для их выполнения:

- Перед тем, как изменить текст на фото в слое Фотошопа, увеличьте масштаб, чтобы обрезать текст максимально точно по контурам букв. В этом случае нам придется заменять меньше фона. Чем больше вы увеличите масштаб, тем лучше будет выглядеть конечное изображение:

- Выделите текст, который вы хотите удалить с помощью инструмента « Быстрое выделение » или « Лассо ». Если текст на фоне выглядит как буквы на неровной поверхности, используйте соответствующий инструмент выделения, чтобы точнее отметить текст. Линия контура должна плотно прилегать к тексту:
- Обведите текст, а затем перейдите в Выделение>Уточнить края , чтобы получить идеальное выделение;
- В качестве альтернативы вы можете, удерживая нажатой клавишу Ctrl / Cmd кликнуть по текстовому слою, чтобы выделить его.

- Расширьте выделение на 5-10 пикселей за пределы исходного текста. Для этого нажмите на кнопку Выделение> Модификация>Расширить. Перед тем, как редактировать текст в Фотошопе , нам нужно создать небольшую рамку вокруг него. Это фон, который будет использоваться для замены текста.
Как поменять текст на картинке в фотошопе? Часть 2. Меняем фон для текста в фотошопе
Используйте функцию « Заливка с учетом содержимого », чтобы автоматически залить текст новым фоном. Эта мощная функция анализирует изображение под текстом, а затем случайным образом повторяет его вместо слов, что позже позволит написать новый текст. Чтобы использовать ее, убедитесь, что:
- Текст выделен;
- У вас есть 5-10 пикселей выделенного пространства вокруг текста;
- Выбран слой с соответствующим фоном.
Перейдите к верхнему меню и выберите « Редактирование », а затем « Выполнить заливку ». На экране появится меню заливки. Оно предоставляет различные способы для заливки всех пикселей выделения. С их помощью можно просто заменить текст. В меню есть два раздела: « Содержание » и « Наложение »:

Перед тем, как отредактировать текст в фотошопе, выберите в разделе « Содержание » пункт « С учетом содержимого », а затем установите флажок для параметра « Цветовая адаптация ». « С учетом содержимого » означает, что Photoshop будет анализировать выделенные пиксели и использовать их, чтобы создать новый фон:

Нажмите « OK », чтобы создать заливку. Эта заливка является случайной, поэтому, если она не совсем подходит, вы можете вернуться в Редактирование> Выполнить заливку и попробовать снова, чтобы получить лучший результат. Если у вас с первого раза не получилось так, как вы хотите, попробуйте:
- Перейти к разделу « Уточнить края » до того, как выбирать пункт « Выполнить заливку », и растушевать края выделения. Это поможет лучше смешать пиксели;
- Изменить « Режим наложения » в меню заливки. Уменьшите непрозрачность до 50% и попробуйте создать 2-3 заливки поверх друг друга, чтобы получить более случайный эффект;
- Используйте вместе с « Пипеткой » инструменты « Кисть » и « Градиент », чтобы закрасить проблемные места.
Редактирование текста в фотошопе. Часть 3. Добавление нового текста

Найдите подходящий шрифт перед тем, как начать редактирование текста в фотошопе . Если вы знаете шрифт, которым был написан оригинальный текст, или хотите выбрать свой собственный, вы можете выбрать его при активном инструменте « Текст ». Но если вы хотите использовать точно такой же шрифт, придется немного покопаться. Вы можете скачать шрифты бесплатно в интернете и добавить их в Photoshop ( как правило, это файлы с расширением .ttf ). Вы также можете использовать сайт WhatTheFont , который определяет шрифт на загруженном пользователем изображении:

Введите и разместите текст, затем растрируйте его. Выберите нужный шрифт, цвет, а затем введите текст. Поместите его там, где он должен находиться, а затем кликните правой кнопкой мыши по слою текста в палитре слоев и выберите пункт « Растрировать текст »:
Растеризация текста позволяет проще его корректировать. Но вы больше не сможете изменить текст после растеризации. Поэтому убедитесь, что все написано правильно:

С помощью функции « Произвольная трансформация » задайте нужный угол и форму редактируемого текста в Фотошопе, и поместите его в нужном месте. Чтобы применить произвольную трансформацию, убедитесь, что ваш новый текст выбран в меню слоев. Затем нажмите Ctrl + T или Cmd + T , чтобы преобразовать текст. Вы можете также перейти в Редактирование> Произвольная трансформация . В появившемся окне измените размер объекта.
Также вы можете:
- Кликнуть в любой точке, чтобы изменить размер текста от этой точки;
- Удерживая нажатой клавишу Shift, пропорционально изменить размеры;
- Удерживая нажатой клавишу Ctrl или Cmd, нажать в любой точке, чтобы при трансформации задать перспективу от этой точки;
- Удерживая нажатой клавишу Alt или Opt, растянуть, сжать, или перевернуть текст.

Используйте фильтр « Пластика », чтобы с помощью вращения, поворота и изгиба подогнать текст под конечный объект. К примеру, вы хотите заменить текст, написанный на банке колы. Получить точный изгиб будет невозможно без более тонкого инструмента, чем « Произвольная трансформация ». Вместо этого перейдите в Фильтр> Пластика .
С помощью кисти постепенно изогните текст, как вам нужно:
- Сделайте кисть как можно больше, чтобы скорректировать весь блок текста сразу;
- Уменьшите значение нажима кисти, чтобы получить более тонкий эффект.
Совет
Если вы в процессе того, как в Фотошопе редактировали текст на картинке, допустили ошибки, то нажмите сочетание клавиш Ctrl / Cmd + Z . Это комбинация для отмены операции.
Быстро добавьте текст или логотип на одно изображение с помощью нашего онлайн приложения «Добавить текст на фото». Оно просто в использовании и абсолютно бесплатно. Вам нужно лишь перетащить своё фото в приложение, а затем добавить и отредактировать текст или логотип. Оригинал изменен не будет.
Как приложение работает
- Загрузите одно фото с вашего компьютера, Google Drive или Dropbox. Это можно сделать, перетащив фото в приложение или кликнув на "Выбрать изображение". Добавьте текст или логотип, который можно загрузить с компьютера, Google Drive или Dropbox.
- С помощью набора инструментов для редактирования стилизуйте свой текст или логотип так, как вам захочется. Чтобы поменять положение текста, не нужно вводить количество пикселей. Кликните по нему и перетащите в любое место на фотографии. Всё просто и доступно.
- Нажмите «Сохранить изображение» и загрузите копию своего фото с текстом или логотипом.
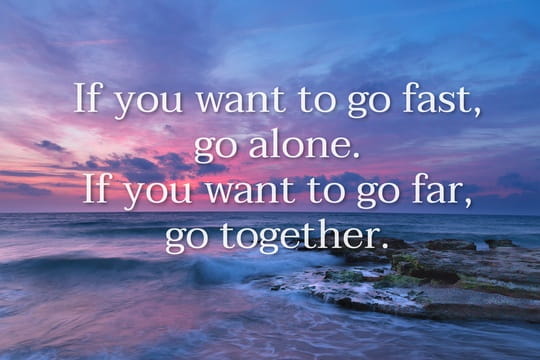
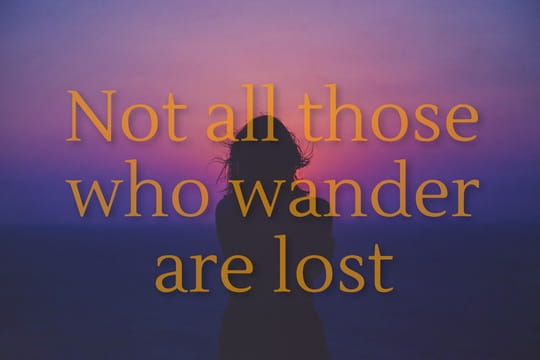

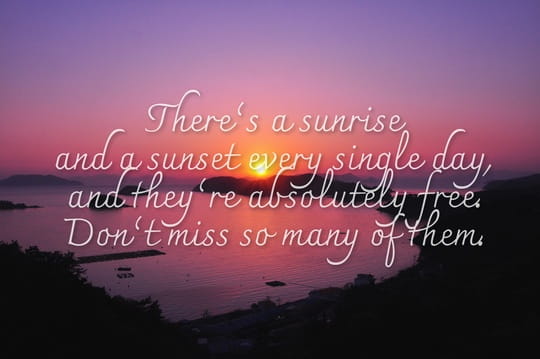

Расширенный набор инструментов для редактирования
С нашим визуальным редактором вы легко и быстро отредактируете текст или логотип. Настройки расположены рядом с текстом или логотипом. Вы можете добавить текст на любую часть изображения и добавить столько текстовых блоков, сколько потребуется.
В наборе инструментов есть все, что понадобиться для создания такой надписи, какой вам захотелось бы. Вы можете:
✓ Добавить многострочный текст, установить выравнивание и высоту строки,
✓ Выбрать шрифт из нашей разнообразной коллекции,
✓ Включить прямое или диагональное заполнение,
✓ Отрегулировать размер и уровень прозрачности,
✓ Добавить один из 9 эффектов, включая эффект тени и стекла,
✓ Удалить фон с логотипа,
✓ Выбрать один из 36 основных цветов.
Бесплатно и безопасно
«Добавить текст на фото» - это онлайн приложение, которое так же работает оффлайн. Вам не нужно ничего скачивать и устанавливать на свой компьютер или телефон. Установка каких-либо плагинов не требуется. Интуитивный интерфейс не переполнен рекламой.
Ваши фото не хранятся на наших серверах. Ни у кого из нашей команды нет к ним доступа.
Если вы хотите быстро добавить текст или логотип на одно фото за раз, наше совершенно бесплатное приложение отлично справится с данной задачей. Если вам нужно добавить текст на несколько изображений, воспользуйтесь нашим приложением для пакетного нанесения водяных знаков.
Дополнительные инструменты редактирования изображений
Приложение Watermarkly позволяет не только добавлять текст или лготип на фото, но и:
Каждый из этих инструментов вы можете использовать отдельно друг от друга.
Читайте также:


