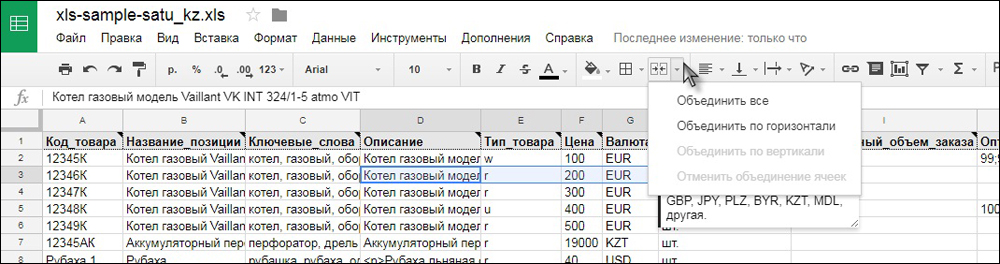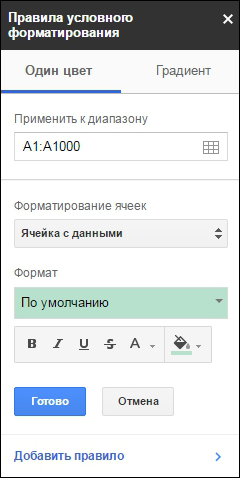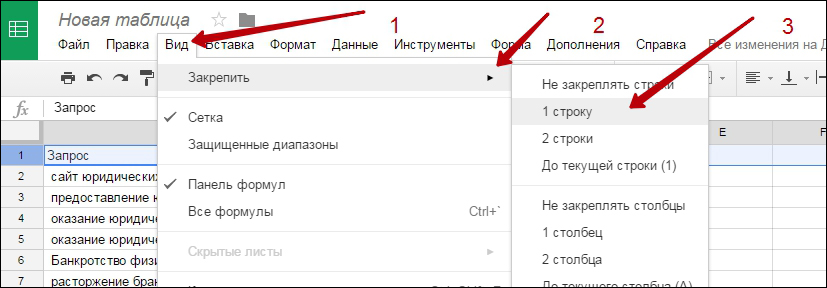Изменить формат ячейки в excel google
Вы можете добавлять данные в ячейки таблицы, а также изменять и форматировать их.
Как изменять данные в ячейках
- Откройте файл в Google Таблицах.
- Нажмите на пустую ячейку. Если в ячейке содержатся данные, нажмите на нее два раза.
- Введите данные.
- Если нужно перенести текст в ячейке на новую строку, нажмите ⌘ + Ввод на Mac или Ctrl + Ввод на Windows.
- Когда закончите, нажмите Ввод.
Как форматировать данные в одной или нескольких ячейках
- Откройте файл в Google Таблицах.
- Нажмите на ячейку, а затем, не отпуская кнопку мыши, проведите курсором по ячейкам, которые нужно выбрать. Либо выбирайте ячейки, удерживая кнопку ⌘ на Mac или Ctrl на Windows.
- Чтобы отформатировать данные в ячейке, используйте кнопки на панели инструментов вверху экрана.
Как форматировать данные
Ниже перечислены некоторые настройки форматирования ячеек или данных в них. Все они находятся над рабочей областью документа.
- Отменить
- Повторить
- Полужирный
- Курсив
- Зачеркнутый
- Начертание и размер шрифта
- Цвет текста
- Цвет заливки ячейки
- Один цвет
- Чередование цветов
- Цвет границ
- Стиль границ
Чтобы изменить форматирование части содержимого в ячейке, нажмите на нее дважды, выделите фрагмент и задайте нужные параметры.
Как выравнивать объекты и менять их размер
Переместите объект в нужную область или измените его размер. С помощью линий на экране вы можете контролировать положение объекта относительно других, расстояние между объектами, а также создавать объекты одинакового размера.- Выберите ячейку.
- В верхней части экрана нажмите ФорматЧисла.
- В открывшемся меню выберите формат.
- Если нужного формата нет в списке, в нижней части открывшегося меню нажмите "Другие форматы" и выберите подходящий вариант, например "Другие форматы даты и времени" или "Другие форматы чисел".
Сведения о форматировании чисел в таблицах доступны в Справочном центре.
Как добавить тему
С помощью тем можно менять форматирование сразу во всей таблице.
- Откройте файл в Google Таблицах.
- В верхней части страницы нажмите ФорматВыбрать тему.
- Выберите доступную тему или нажмите Настройка, чтобы создать свою.
Примечания
- При создании пользовательской темы будет сохранена самая последняя версия документа.
- Цвета из текущей темы будут доступны в тексте и палитрах цвета заливки.
Что тема меняет в таблице
- Шрифт и цвет текста в ячейках, диаграммах и сводных таблицах.
- Цвет текста гиперссылок.
- Цвет фона диаграмм.
- Цвет серий в диаграммах.
- Фон сводных таблиц.
Примечание. Если вы измените форматирование объекта, оно переопределит настроенное в теме.
![]()
Некоторые ячейки должны содержать больше данных, поэтому вам нужно будет увеличить их. Но можно ли в этой программе изменить размер ячейки? Будет ли ваша таблица по-прежнему выглядеть аккуратно? Прочтите эту статью, чтобы узнать ответ.
Как сделать клетки больше
Среди других инструментов форматирования в Google Таблицах вы также найдете возможность изменить размер ячеек в соответствии с данными, которые вы хотите ввести. Однако вы можете сделать это, только изменив размер всего столбца или строки. При этом все ячейки в выбранном столбце или строке будут одинакового размера.
Вы можете настроить как высоту, так и ширину ячеек, чтобы вся вводимая вами информация была видна. Есть несколько способов сделать это, поэтому вы можете выбрать, хотите ли вы использовать контекстное меню или просто делать это с помощью мыши. Вы даже можете выбрать автоматическую настройку.
Изменение размера столбцов и строк
Вот как изменить размер столбцов и строк из контекстного меню.
-
Откройте Google Таблицы на своем компьютере и кликните нужную таблицу.
Параметр «По размеру данных» может работать лучше, если вы не уверены в количестве пикселей. Однако вы увидите номер пикселя по умолчанию (21 для строк, 100 для столбцов), который вы можете использовать в качестве ориентации.
![]()
Вы можете использовать тот же набор шагов для изменения размера строки. Выберите строку, щелкнув число перед ней, а затем следуйте инструкциям выше.
А теперь есть еще один способ настроить высоту и ширину столбцов и строк, который может быть еще быстрее. Вам нужно всего несколько кликов мышью.
- Наведите указатель мыши на линию, разделяющую два столбца или две строки, но убедитесь, что она находится в ячейках заголовка, содержащих метки столбца или строки.
- Подождите, пока он не превратится в двойную стрелку.
Обратите внимание, что ширина столбца или высота строки автоматически подстраиваются под данные, если вы дважды кликните мышью, когда курсор превратится в двойную стрелку.
![Изменить размер ячейки в Google Таблицах]()
Добавление дополнительных столбцов, строк и ячеек
При вводе данных в рабочий лист вы можете понять, что вам нужно больше строк или столбцов между существующими или в конце документа. Придется ли все перепечатывать? Конечно нет. Вы можете просто добавить новые на свой лист.
Вот как это сделать на вашем ПК:
- Откройте желаемый рабочий лист на своем ПК.
- Кликните столбец, строку или ячейку, чтобы выделить их.
- Кликните его правой кнопкой мыши и выберите один из следующих вариантов во всплывающем меню, в зависимости от того, что вы добавляете:
- Вставить 1 слева или Вставить 1 справа для столбцов, Вставить 1 сверху или Вставить 1 снизу для строк.
- Для ячеек выберите «Сдвиг вправо» или «Сдвиг вниз». Вы увидите, как существующие данные перемещаются в выбранном вами направлении.
![]()
Вы также можете добавлять новые строки и столбцы со своего мобильного устройства. Независимо от того, являетесь ли вы пользователем Android или iOS, шаги одинаковы:
![]()
Идеально подогнать данные
Слишком много информации, чтобы поместиться в эти маленькие ячейки Google Таблиц? Не волнуйтесь. Есть способы изменить размер столбцов и строк, чтобы все ваши данные идеально вписывались в электронную таблицу.
Это делает ваши отчеты и таблицы аккуратными, а ваши данные видимыми для всех, кому они нужны.
Контекстное меню легко доступно одним кликом правой кнопки мыши на рабочем листе. Оттуда вы можете настроить таблицу по своему усмотрению.
Вы использовали эти варианты раньше? Вы часто меняете размер столбцов и строк? Дайте нам знать в комментариях ниже.
Если вы работаете с данными в Google Таблицах, я могу с уверенностью предположить, что они у вас есть в табличном формате (т.e. Данные в таблице). Хотя вы всегда можете иметь данные в виде простых записей в сетке электронной таблицы в Google Таблицах, если вы можете преобразовать их в хорошо отформатированную таблицу, ваши данные будут намного более читабельными.
В этом руководстве я покажу вам, как быстро преобразовать любые табличные данные в таблицу в Google Таблицах. Я также расскажу о некоторых советах по форматированию, которые помогут вам сделать вашу таблицу намного лучше.
Примечание. Если вы использовали Excel, вы могли знать, что в нем есть функция таблицы Excel. На момент написания этой статьи в Google Таблицах такой функции не было.
Форматирование таблицы в Google Таблицах
Для целей этого руководства давайте рассмотрим приведенную ниже таблицу в Google Таблицах.
![]()
Я покажу вам все шаги, которые вы можете предпринять, чтобы быстро преобразовать эту простую на вид таблицу в красивую таблицу в Google Таблицах.
Как только я закончу с форматированием, таблица будет выглядеть намного лучше, как показано ниже.
![]()
Итак, давайте начнем с базового форматирования таблиц!
Давайте начнем с некоторых основных приемов форматирования, которые сделают вашу таблицу в Google Таблицах более профессиональной.
Применение границы
Как только вы примените границы, он начинает выглядеть как таблица.
Для этого выберите данные на листе и щелкните значок «Границы» на панели инструментов.
![]()
Из появившихся опций выберите цвет границы и примените границу ко всем ячейкам (используя опцию «Вся граница»).
После этого ваши данные будут выглядеть примерно так, как показано ниже:
![]()
Выравнивание данных
По умолчанию в Google Таблицах числа выравниваются по правому краю, а текстовые строки выравниваются по левому краю.
Хотя это хорошо работает, в большинстве случаев вам нужно, чтобы ваши заголовки были выровнены по центру.
Даже в вашем наборе данных вы можете захотеть, чтобы некоторые столбцы были выровнены по центру вместо выравнивания по умолчанию.
В нашем наборе данных я выровняю по центру все заголовки и числа в столбце продаж.
Ниже приведены шаги для выравнивания текста заголовка по центру:
![]()
- Выделите все ячейки с заголовками
- Щелкните значок выравнивания на панели инструментов.
- Щелкните значок выравнивания по центру
Вышеупомянутые шаги выровняли бы по центру весь текст в выбранных ячейках.
![]()
Выполните те же действия, чтобы выровнять числа в столбце D по центру, сначала выбрав данные, а затем щелкнув опцию выравнивания по центру на панели инструментов.
После этого ваш набор данных будет выглядеть примерно так, как показано ниже:
Раскрасьте заголовки полужирным шрифтом
Изменив цвет ячеек с заголовком и выделив текст этих ячеек полужирным шрифтом, вы сможете значительно улучшить читаемость ваших данных.
Поскольку заголовки выделены, это обычно первое, на чем обращает внимание читатель. это поможет им понять, что представляет собой таблица и какие данные в ней содержатся.
Ниже приведены шаги по изменению цвета заголовка и форматирования:
- Выберите ячейки заголовка
- На панели инструментов нажмите жирный значок (вы также можете использовать сочетание клавиш Control + B для Windows или Command + B для Mac)
- Выделив ячейки заголовка, щелкните значок цвета заливки на панели инструментов.
- Выберите цвет, который вы хотите применить к ячейкам заголовка
- [Необязательно] Если вы выбрали темный цвет, измените цвет шрифта на белый, щелкнув значок цвета текста на панели инструментов и выбрав белый цвет.
После этого ваша таблица должна выглядеть примерно так:
![]()
Форматирование чисел
Как видите, ваша таблица в Google Таблицах уже выглядит лучше, чем когда мы начинали.
На данный момент у нас есть только цифры в столбце продаж.
Чтобы было лучше, мы можем добавить разделитель тысяч и символ валюты.
Ниже приведены шаги для этого:
- Выберите числа в столбце продаж
- На панели инструментов выберите параметр «Форматировать как валюту». это добавит знак доллара перед числами, добавит разделитель тысяч и два числа после десятичной точки
- [Необязательно] Если вы не хотите отображать два десятичных значения, дважды щелкните значок «Уменьшить десятичные разряды».
После этого ваша таблица должна выглядеть примерно так:
![]()
Если вы выполнили все вышеперечисленные шаги, я уверен, вы увидите, что таблица выглядит намного лучше, чем просто числа и текстовые значения в ячейках.
Теперь давайте взглянем на расширенное форматирование, которое вы можете сделать с данными, чтобы сделать их более значимыми и удобочитаемыми для пользователей.
А благодаря тому, что в Google Таблицах каждые несколько дней появляются новые функции, теперь есть встроенный метод для быстрой смены цветов строк в Google Таблицах.
Вот как это сделать:
![]()
- Выбрать весь набор данных
- Щелкните параметр формата в меню
- В появившихся параметрах нажмите «Альтернативный цвет».
Как только вы это сделаете, вы заметите, что происходят две вещи: цвет строки заголовка меняется, и чередующиеся строки приобретают немного более темный оттенок, чем остальные.
В то же время вы увидите добавление боли с чередованием цветов, которая открывается в правой части рабочего листа Google Таблиц.
Здесь вы можете указать цвет, который вы хотите для заголовка, и цвет, который вы хотите для чередующихся строк.
После этого ваши данные должны выглядеть примерно так, как показано ниже:
![]()
В нашем примере я бы показал вам, как отсортировать данные так, чтобы все регионы были представлены вместе, а затем в каждом регионе выполнялся поиск данных по стоимости продаж.
Посмотрим, как это сделать:
![]()
Это помогает нам получить все данные для одного конкретного региона как группы и показать продажи в нисходящем порядке для этого региона.
Поэтому, если ваш менеджер просматривает этот отчет, и его интересуют только данные по Европе, ей не нужно просматривать весь отчет. она может легко определить кластер для Европы и просмотреть данные для него.
Совет от профессионала: если есть вероятность, что вам может понадобиться вернуть исходный набор данных, рекомендуется создать резервную копию данных.
В нашем примере пользователю было бы полезно, если бы мы использовали верхнее и нижнее значение или несколько верхних / нижних значений.
Позвольте мне показать вам, как выделить три верхних и три нижних значения в столбце продаж с помощью условного форматирования.
Ниже приведены шаги, чтобы выделить 3 верхних значения:
Вышеупомянутые шаги позволят выделить три основных значения продаж в нашей таблице в Google Таблицах.
![]()
Теперь, если вы также хотите выделить три нижних значения, все те же шаги, описанные выше, и вместо этого использовать эту формулу (и выберите параметр «Меньше или равно» на шаге 5):
= SMALL ($ D $ 2: $ D $ 14,3)
Кроме того, чтобы отличить его от трех верхних значений, не забудьте выбрать другой цвет (возможно, красный).
После этого ваша таблица будет выглядеть примерно так, как показано ниже:
![]()
Точно так же, как мы выделили три верхних из трех нижних значений в таблице, вы также можете попробовать следующее, чтобы сделать вашу таблицу более читаемой:
- Выделение всех ячеек с отрицательным значением красным цветом
- Выделите строки для определенного региона или записи, в которых стоимость продажи больше или меньше определенных значений
Удалить форматирование из таблицы в Google Таблицах
Если вам не нравится какое-либо форматирование, которое вы применили к таблице в Google Таблицах, вы также можете легко удалить их.
А если вы хотите удалить все форматирование из таблицы и начать заново, выполните следующие действия:
Вышеупомянутые шаги удаляют все форматирование в таблице в Google Таблицах.
Вот некоторые из вещей, которые вы можете сделать, чтобы преобразовать ваши скромные данные в красивую таблицу в Google Таблицах.
Вам не нужно использовать все методы, которые я рассмотрел в этом руководстве. не стесняйтесь выбирать те, которые соответствуют вашим потребностям.
И, конечно же, по мере того, как вы больше работаете с таблицами Google, вы можете придумать свой собственный стиль форматирования, чтобы создать таблицу в Google Таблицах.
Если вам приходится часто выполнять действия в таблицах Google, заполняя их, отыскивая одинаковые значения, а также стараясь обнаружить допущенные ошибки, вы точно знаете, что такая работа вызывает быстрое утомление. Ещё приходится напрягать зрение, концентрировать своё внимание, поэтому совсем неудивительно, что в конце рабочего дня многие сотрудники могут испытывать головные боли. К тому же такая однообразная работа провоцирует непреднамеренное допущение ошибок, наличие которых впоследствии, безусловно, негативно отражается на общем отчёте и, соответственно, на результативности труда.
![Как форматировать таблицы Google]()
Если вам нужно обрабатывать большие объёмы данных, введённых в таблицы, рекомендуется воспользоваться теми дополнительными возможностями, которые предоставили пользователям разработчики таблицы Google. В частности, достаточно быстро и безошибочно удаётся обработать информацию, если настроить форматирование ячейки по заданному образцу.
Правила настройки форматирования
Если вы правильно осуществите условное форматирование, распространяющееся на конкретные ячейки в строках или столбцах таблицы Гугл, при введении определённых значений задействованные вами ячейки будут мгновенно изменять цвет шрифта текстового сопровождения, а также основной фон. Безусловно, при таком подходе осуществлять визуальный контроль за введённой текстовой, числовой информацией будет гораздо проще. Вам останется обратить внимание только на проблемные ячейки, проверить только в них корректность введённых данных.
Многие пользователи наслышаны о таких возможностях таблицы Google, но, к сожалению, самостоятельно разобраться в том, как закрепить формат, объединить строку по образцу, не могут. Мы готовы презентовать вам алгоритм, следуя которому даже новичку будет несложно разобраться в том, как выполняются самые распространённые операции в таблицах Google.
Алгоритм внесения изменений
![Объединение ячеек в таблице Google]()
Объединение ячеек в таблице Google
После того как таблица создана, вы убедились в наличии всех важных столбцов и строк, благодаря которым удастся вам вносить все важные данные, можно переходить к следующему этапу, предполагающему условное форматирование части табличной формы.
Выделенное вами пространство может автоматически изменять некоторые параметры, на которые именно вы укажете. Рекомендуем вам выделить ячейку, на которую вы желаете распространить условный формат. Далее, кликните по параметру меню «Формат», в открывшемся подменю перейдите на строку «Условное форматирование». С правой стороны таблицы Google возникнет дополнительное окно, требующее введение правил желаемого вами условного форматирования.
![Правила условного форматирования в таблице Google]()
Правила условного форматирования в таблице Google
В строке «Применить к диапазону» должен быть прописан своеобразный адрес редактируемой вами ячейки или целый диапазон, включая полностью всю строку или весь столбец. В следующей строке вам нужно будет выбрать условие, при выполнении которого таблица Google должна будет отреагировать и выполнить автоматически все последующие изменения. Если вы желаете, чтобы ячейка окрашивалась в определённые цвета при введении какого-то слова, выберите «Текст содержит», «Текст в точности» или прочие сходные варианты. Если для вас важен числовой показатель, тогда выбор вам нужно остановить на вариантах «Больше», «Меньше» или им подобных. В разделе «Форматирование ячеек» каждый пользователь сможет подобрать для себя самое подходящее условие, вплоть до создания конкретной формулы, по результатам выполнения которой будет осуществляться форматирование.
В нижней части этого раздела расположена та часть, что конкретно будет изменять цвет шрифта или основного фона, на который именно вы укажете. Кстати, можно задать условное форматирование не только с одним условием, а сразу с несколькими. Чтобы достичь этого, вам нужно заполнить все поля первого правила, а затем внизу кликнуть по строке «Добавить правило». В этом случае появится аналогичное окно, которое вам будет необходимо вновь заполнить. Теперь ячейка будет проверять в автоматическом режиме выполнение не одного, а сразу обоих правил, реагируя цветовыми изменениями в порядке очерёдности.
Закрепление строк
Условное форматирование позволяет вам концентрировать внимание на ограниченном пространстве, которое автоматически выделилось настораживающим цветовым оттенком. Однако часто таблицы, с которыми приходится работать, содержат огромное количество строк или столбцов. Приходится прокручивать ползунок, чтобы хотя бы визуально просмотреть всю таблицу. Проделывая такие манипуляции, пользователи замечают, что анализировать данные становится неудобно, «шапка» самой таблицы оказывается уже невидимой, поскольку на экране отображается концовка табличной формы.
Чтобы устранить такие неудобства, можно просто закрепить определённую строку. В частности, выделите строку, следующую сразу за табличной «шапкой», после этого наведите мышку на параметр меню «Вид» и выберите «Закрепить». Вы мгновенно обнаружите, как на границе двух строк, которые вы выделяли, появится жирная разделительная полоса. Попробуйте теперь прокрутить ползунок. Вы обнаружите, как вся таблица легко прокручивается, но её верхняя часть остаётся неподвижной. Точно так же можно закрепить в таблицах Гугл и нужные столбцы. Кстати, существует возможность закрепить одновременно и строки, и столбцы, что благоприятствует повышению уровня комфорта работы с таблицами Гугл.
![Закрепление строк в таблице Google]()
Закрепление строк в таблице Google
Итак, работать с табличными формами Google не только легко, но и весьма интересно и увлекательно. Чтобы результативность работы повышалась, важно досконально изучить алгоритм выполнения основных операций. Для этого полезно ознакомиться с нашими рекомендациями, опираясь на которые вам будет легко понять, как быстро объединить ячейки, как назначить им формат, как их закрепить.
Читайте также: