Поиск в ворде по картинке
При использовании области задач Картинки для поиска картинок или фотографий вы увидите результаты поиска изображений, Bing лицензированы по лицензии Creative Commons.
Если вы не можете найти ничего подходящего в программе Office, попробуйте воспользоваться службой поиска изображений Bing в Интернете. Ниже приводятся нисколько советов по поиску изображений в Bing, а также полезная информация о лицензировании и правах на рисунки.
(Если вы не видите указанные ниже фильтры, скорее всего, вы используете более старый браузер. Чтобы узнать, какие браузеры работают с Bing фильтрами, см. поддерживаемые браузеры.)
Возможность 1. Фильтрация результатов по типу лицензии
Чтобы найти изображения, которые можно использовать, поделиться или изменить для личного или коммерческого использования, найдите изображение с помощью Bing Поиска изображений, а затем отфильтруйте изображения по типу лицензии.

Этот фильтр основан на системе лицензирования Creative Commons. Как правило, лицензии Creative Commons предоставляют множество вариантов, в частности те, которые разрешены, например Бесплатное изменение, совместное использование и коммерческое использование. Но в конечном итоге вы несете ответственность за соблюдение требований лицензирования определенных изображений. Чтобы понять, как и когда можно использовать изображение, может потребоваться более подробное изучение источника изображений.
Возможность 2. Поиск картинок
Чтобы с помощью системы Bing найти картинки (рисованные изображения), добавьте в строку поиска слово "картинка". Примеры: картинка рамки или картинка цветка. Результаты этих запросов уже отфильтрованы в Bing по наиболее свободной категории Бесплатное изменение, распространение и использование в коммерческих целях.
Также на странице с результатами поиска вы можете выбрать для фильтра Тип значение Картинки.

Возможность 3. Поиск фотографий
Чтобы ограничить результаты фотографиями, добавьте в строку поиска слово "фотография". Примеры: фотография собаки или фотография кошки. Результаты этих запросов уже отфильтрованы в Bing по наиболее свободной категории лицензии Бесплатное изменение, распространение и использование в коммерческих целях.
Также на странице с результатами поиска вы можете выбрать для фильтра Тип значение Фотография.

Возможность 4. Другие способы фильтрации
В системе поиска изображений Bing также доступны другие фильтры: по цвету, размеру, макету и т. д. На рисунке ниже показаны параметры для поиска фотографий среднего размера.

Примечание: Обратите внимание, что при новом запросе все фильтры будут сброшены.
Поддерживаемые браузеры
Для доступа к фильтрам Bing необходимо использовать один из следующих браузеров:
Windows Internet Explorer 9 или более поздней версии
Mozilla Firefox (любой версии)
Apple Safari (любой версии)
Google Chrome (любой версии)
Amazon Kindle Fire (любой версии)
Чтобы обновить internet Explorer до более поздней версии, см. Office Обновления Майкрософт и компьютера или посетите страницу скачивания Internet Explorer.
Изменить обтекание всех картинок в документе word 2007
Собственно, быть может, кому-то известно, как его массово сменить на "вокруг рамки"? Нашел это, но.

Поиск абзацев в документе Word
Помогите пожалуйста! На РГЗ задание последнее надо сделать, а я не знаю как. VBA не шарю, если б на.

Word Поиск таблицы в документе
Есть документ, содержащий 2 заполненные таблицы Set Table =.
Поиск слов в документе средствами Word
Есть какая нибудь функция реализующая алгоритм стандартного поиска Word`а ? Просто перебор.
^g в окне поиска (которое по Ctrl-F). Но это т. наз. картинки в тексте (InlineShapes).
Для «обычных» рисунков (ActiveDocument.Shapes, с белыми квадратиками-маркерами) можно использовать цикл.
<выше не успел> . Но это т. наз. картинки в тексте (InlineShapes).
Но у них я не нашёл свойства Name.
Мммм, у меня ваш код не делает ничегошеньки, ну ничего не выводиться в MsgBox ни в 2003, ни в 2007, ни в 2010 офисах.
Добавлено через 1 минуту
Ну, собственно, не удивительно
Может Вы чего-то перепутали?
Добавлено через 1 минуту
Вообще я не раз пытался выделить картинку и записать это на макрос, но хитрая вордовская автозапись не хочет обращаться к картинке в документе как к объекту какой-то коллекции.
Добавлено через 7 минут
Хотел исхитриться и через автозапись посмотреть как обрабатывать картинки в excel но не тут то было, в макрос данные о операциях с картинками в excel вообще не пишутся .
Добавлено через 35 минут
Вот я могу проходиться по всех картинках в текущем документе и при этом создавать нужное колличество листов в новом документе pp, как мне только копировать в pp эти объекты-картинки?
который поможет получить напечатанный текст из PDF документов и фотографий
Принцип работы ресурса

Отсканируйте или сфотографируйте текст для распознавания

Загрузите файл

Выберите язык содержимого текста в файле

После обработки файла, получите результат * длительность обработки файла может составлять до 60 секунд
- Форматы файлов
- Изображения: jpg, jpeg, png
- Мульти-страничные документы: pdf
- Сохранение результатов
- Чистый текст (txt)
- Adobe Acrobat (pdf)
- Microsoft Word (docx)
- OpenOffice (odf)
Наши преимущества
- Легкий и удобный интерфейс
- Мультиязычность
Сайт переведен на 9 языков - Быстрое распознавание текста
- Неограниченное количество запросов
- Отсутствие регистрации
- Защита данных. Данные между серверами передаются по SSL + автоматически будут удалены
- Поддержка 35+ языков распознавания текста
- Использование движка Tesseract OCR
- Распознавание области изображения (в разработке)
- Обработано более чем 23.2M+ запросов
Основные возможности

Распознавание отсканированных файлов и фотографий, которые содержат текст


Форматирование бумажных и PDF-документов в редактируемые форматы

Приветствуем студентов, офисных работников или большой библиотеки!
У Вас есть учебник или любой журнал, текст из которого необходимо получить, но нет времени чтобы напечатать текст?
Наш сервис поможет сделать перевод текста с фото. После получения результата, Вы сможете загрузить текст для перевода в Google Translate, конвертировать в PDF-файл или сохранить его в Word формате.
OCR или Оптическое Распознавание Текста никогда еще не было таким простым. Все, что Вам необходимо, это отсканировать или сфотографировать текст, далее выбрать файл и загрузить его на наш сервис по распознаванию текста. Если изображение с текстом было достаточно точным, то Вы получите распознанный и читабельный текст.
Сервис не поддерживает тексты написаны от руки.
Поддерживаемые языки:
Русский, Українська, English, Arabic, Azerbaijani, Azerbaijani - Cyrillic, Belarusian, Bengali, Tibetan, Bosnian, Bulgarian, Catalan; Valencian, Cebuano, Czech, Chinese - Simplified, Chinese - Traditional, Cherokee, Welsh, Danish, Deutsch, Greek, Esperanto, Estonian, Basque, Persian, Finnish, French, German Fraktur, Irish, Gujarati, Haitian; Haitian Creole, Hebrew, Croatian, Hungarian, Indonesian, Icelandic, Italiano, Javanese, Japanese, Georgian, Georgian - Old, Kazakh, Kirghiz; Kyrgyz, Korean, Latin, Latvian, Lithuanian, Dutch; Flemish, Norwegian, Polish Język polski, Portuguese, Romanian; Moldavian, Slovakian, Slovenian, Spanish; Castilian, Spanish; Castilian - Old, Serbian, Swedish, Syriac, Tajik, Thai, Turkish, Uzbek, Uzbek - Cyrillic, Vietnamese

Бывало ли у вас такое, что, например, партнеры по бизнесу прислали какую-то документацию или проект договора о сотрудничестве в виде файла графического формата (обычной картинки или документа PDF)? По всей видимости, с этим сталкивались, если не все, то очень многие. А ведь документ вам бывает нужно срочно изменить, а чаще всего это касается редактирования текстовой части, которая может содержаться в исходном файле. Как распознать текст с картинки, чтобы затратить на это минимум времени и избежать возможного появления всевозможных ошибок и опечаток? Об этом и многом другом далее и пойдет речь. Способов «вытаскивания» текста из файлов графических типов или универсального формата PDF на сегодняшний день существует много, однако при рассмотрении некоторых из них будем отталкиваться от наиболее интересных, простых и понятных любому пользователю методов.
Как распознать текст с картинки в Word?
Начать стоит с одного из самых простых методов, который подойдет всем без исключения пользователям. Если речь идет о том, чтобы «вытащить» текст из PDF-документа, а затем отредактировать его и сохранить в «родном» формате текстового редактора Word, далеко ходить не нужно, поскольку все последние версии этого приложения, начиная с «Офиса» 2010 года выпуска, поддерживают работу с файлами PDF и позволяют их редактировать точно так же просто, как если бы это был самый обычный документ Word.
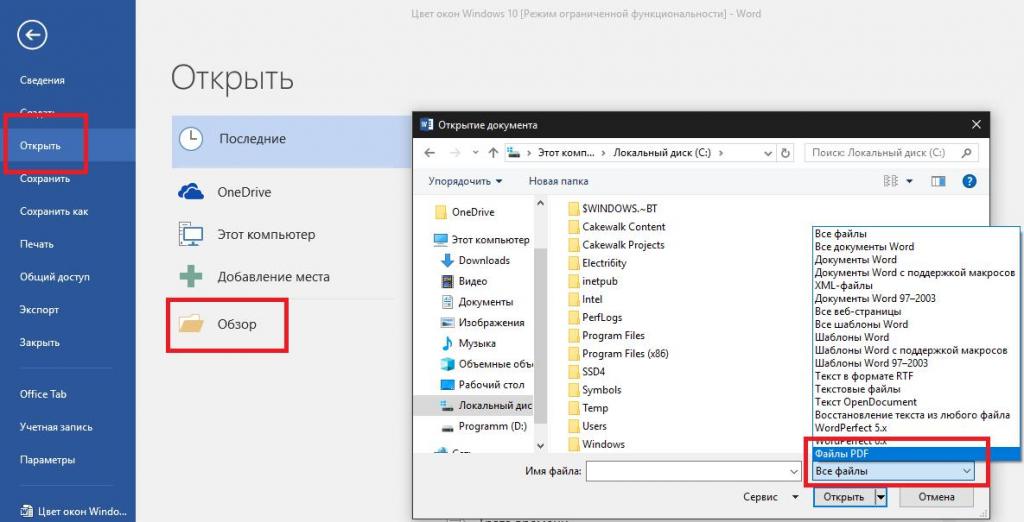
Чтобы в «Ворде» распознать текст с картинки формата PDF, который, если кто не знает, относится именно к графическим типам файлов, достаточно задать открытие документа, а в типе файла выбрать именно формат PDF. После этого текст можно будет и отредактировать, и сохранить повторно в виде «родного» формата редактора, выбрав в том же поле нужный тип (например, DOC или DOCX).
Дополнительные инструменты для Office 2003
Если же проблема состоит в том, как распознать текст с картинки в редакторе, входящем в состав офисного пакета, скажем, 2003 года, в котором формат PDF не поддерживается, то и в этом случае ничего сложного нет.
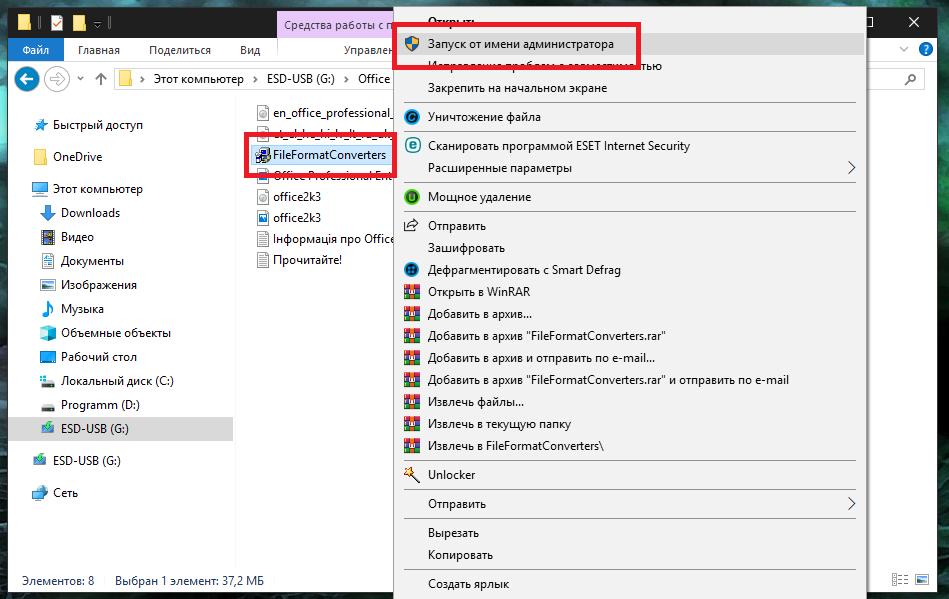
В довесок к самому текстовому редактору дополнительно можно установить инструмент в виде интегрируемого в Word расширения под названием File Format Converters, который добавит возможностей редактору в том плане, что он сможет работать и с файлами PDF, и с документами обновленных форматов вроде DOCX.
Как распознать текст с картинки в PDF?
Еще один способ извлечения текста непосредственно из графического объекта в PDF-формате состоит в том, чтобы воспользоваться любым из известных редакторов, рассчитанных на работу с такими документами. Одним из наиболее универсальных и практичных приложений можно назвать небезызвестную программу Reader от Adobe. Обратите внимание, что в данном случае речь идет именно о приложении «Ридер», а не об аналогичном просмотрщике «Акробат», который поддерживает только чтение документов (просмотр без возможности редактирования).
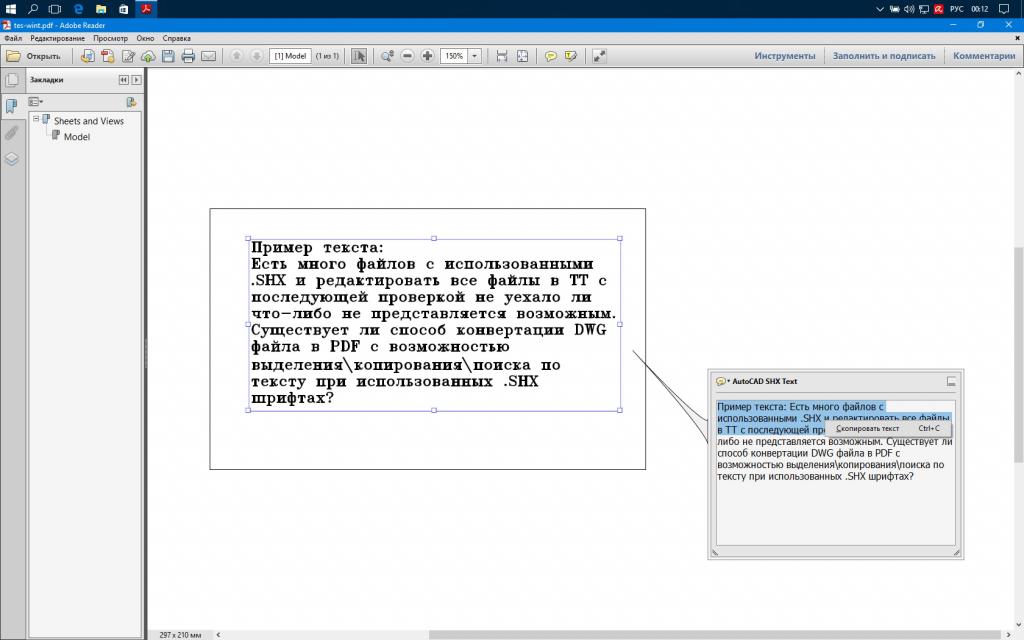
В самой программе вам нужно будет просто выделить нужный фрагмент текста, скопировать его в буфер обмена, а затем вставить в документ Word и сохранить в нужном конечном формате.
Использование приложения OneNote
Если разбираться в тонкостях того, как распознать текст с картинки без использования вышеописанных приложений, можно посоветовать воспользоваться еще одним уникальным апплетом, входящим в состав последних модификаций и сборок самих офисных пакетов, под названием OneNote, о возможностях которого многие пользователи в большинстве своем или забывают, или не знают вовсе. В программе потребуется для удобства работы всего лишь создать пустой документ, используя меню вставки поместить в него изображение с текстом из графического файла (любого формата), а затем настроить язык распознавания.
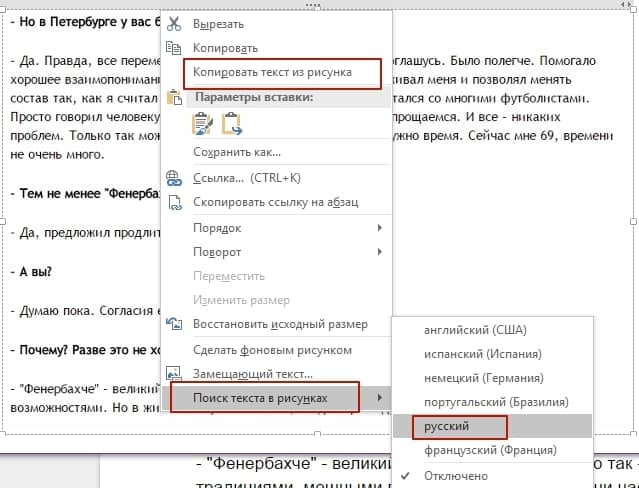
После этого останется только скопировать текст в буфер обмена, для чего используется специальный пункт «Копировать текст с картинки», после чего его можно будет вставить из буфера в любую другую программу.
Примечание: если вопросы касаются того, как с картинки распознать китайский текст или содержимое, представленное на любом другом неподдерживаемом для отображения языке, вам потребуется установить дополнительный языковой пакет, загрузив его, например, из официального источника Microsoft и интернете.
Система распознавания ABBYY Finereader
Естественно, если речь идет исключительно о том, как распознать текст с картинки в графических форматах, лучше всего применять для этого специализированные OCR-системы. Одной из самых мощных и популярных является программа ABBYY Finereader, а также ее онлайн-аналог в виде официального интернет-портала.
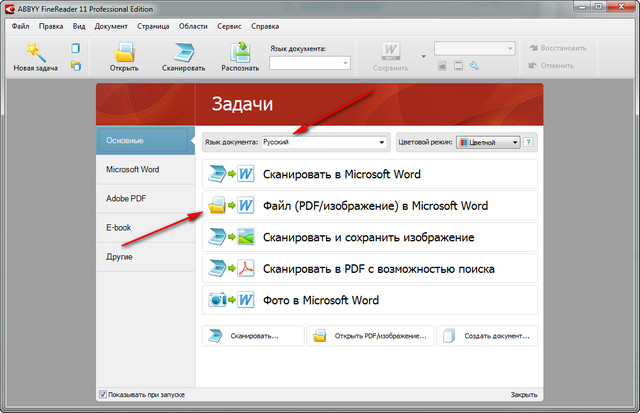
Это приложение работает по типу виртуального сканера, в котором нужно всего лишь задать направление распознавания, а иногда может потребоваться указать язык исходного документа (это относится к устаревшим версиям пакета). Когда сканирование текста на том же печатном листе или в графическом файле будет закончено, он будет автоматически перенаправлен, например, в Word или в любой другой офисный редактор.
Конвертеры форматов
Пока это были самые простые приложения, позволяющие распознать текст с картинки. Программы для выполнения таких действий включают в себя и еще одну категорию ПО, называемого конвертерами. Они интересны тем, что выполнять именно распознавание текстового содержимого графического файла в них не нужно. Суть состоит в том, чтобы переконвертировать исходный графический формат в выбранный текстовый, после чего преобразованный файл и можно будет открыть в нужном редакторе. Кроме того, очень часто именно такие приложения оказываются максимально эффективными, когда вам требуется обработать несколько десятков однотипных документов. Это называется пакетным режимом. Что же до самих программ, их в том же интернете можно найти огромное количество.
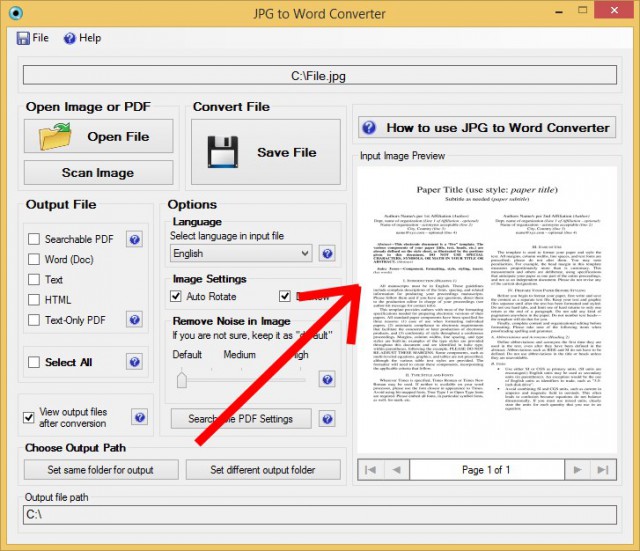
Среди наиболее востребованных приложений можно отметить утилиты для преобразования PDF-файлов в любые другие форматы, конвертеры PDF или JPG в Word, универсальные преобразователи любого типа графики в текстовые файлы и т. д.
Онлайн-сервисы: нюансы использования и возможные ограничения
Наконец, если ни одно из предложенных решений вам не подходит, заниматься преобразованиями вручную просто лень или нет времени, пожалуйста, в интернете представлено огромное количество ресурсов, на которых все эти операции будут выполнены без вашего прямого участия. От вас потребуется только загрузить исходный графический файл, дождаться окончания извлечения текста и скачать готовый текстовый файл на собственный компьютер (или даже просто скопировать текст из окна с результатом). Правда, неудобство некоторых таких сервисов состоит только в том, что зачастую могут устанавливаться ограничения по количеству одновременно загружаемых для обработки файлов и лимиты, касающиеся их размера, не говоря уже и о том, что некоторые сервисы являются отнюдь не бесплатными. Зато многие из таких ресурсов определяют используемый в тексте язык автоматически, что избавляет вас от дополнительных ненужных действий по переводу.
Читайте также:


