Изменить цветовую схему word
Рабочие места, связанные с сектором автоматизации делопроизводства, в последнее время сильно растут. Здесь использовались такие программы, как Microsoft Слово или Excel от той же фирмы, среди многих других от других разработчиков.
Фактически, мы можем сказать, что это самые популярные программы во всем мире, как на уровне бизнеса, так и в личном плане. Это потому, что, например, текстовый редактор уровня Word , в настоящее время имеет очень продвинутые функции. Хотя в прошлом этот тип программного обеспечения предоставлял нам интерфейс для написания и немного чего-то еще, сейчас все изменилось. Мы говорим это потому, что за эти времена универсальность этих решений значительно выросла.
Это то, что достигается благодаря обновлениям и новым версиям, которые присылают нам его разработчики. И, конечно же, офисная программа по преимуществу, Microsoft Словом, не могло быть меньше. Поэтому в этих строках мы сосредоточимся на нем и поговорим о полезной функциональности, которую он представляет. В частности, мы собираемся показать вам, как настроить цветовую палитру, которую мы можем использовать в Документация что мы здесь создаем.
Word предлагает множество функций для настройки ваших документов
Следует иметь в виду, что элементы, которые сегодня мы можем добавить в документы, которые мы создаем с помощью этого приложения, бесчисленны. В то же время возможности настройки, которые предоставляет нам программное обеспечение, огромны, чему мы вас много раз учили. Работы, которые мы здесь создаем, во многих случаях предназначены не для исключительного и личного использования, а скорее мы делимся ими с другими пользователями.
Вот почему во многих случаях мы решаем использовать определенные настройки Функции чтобы адаптировать работу к тому, что нам действительно нужно. Следует отметить, что многим пользователям нравится персонализировать те документы, над которыми они работают, например, отправлять их другим людям через Интернет. Мы также можем добавить много дополнительных элементов, таких как изображений , графика , столы и др .; все из меню «Вставка» программы.
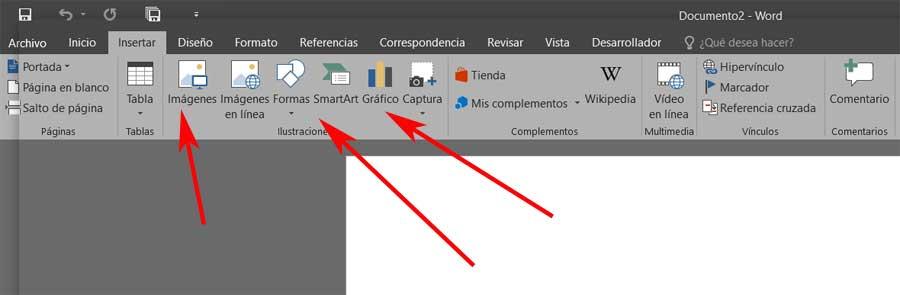
В то же время, чтобы создать больше оригинальных и уникальных документов, мы можем добавить личную и собственную подпись, дать определенную формат к работе или измените используемые в ней цвета. Так что мы действительно достигаем того, что то, над чем мы работаем в Word, имеет уникальный аспект, который представляет нас. Таким образом, как мы говорим, программа Microsoft предоставляет нам большое количество функций, которые позволяют нам корректировать дизайн Документация . Поэтому в этих же строках мы сосредоточимся на цветовой палитре Word, а именно на том, как мы можем ее настроить.
На этом этапе мы сообщаем вам, что вышеупомянутые Цвет слова палитра - один из вариантов оформления документа, который предлагает нам программа. Таким образом, у нас будет возможность настроить и настроить диапазон цветов, который будет иметь каждый из элементов документа. Здесь играет роль часть важности самого текста, используемых заголовков и т. Д. Таким образом, благодаря всему этому нам не придется добавлять эти цвета вручную каждый раз, когда мы добавляем некоторые из этих элементов. Благодаря палитре, которую представляет нам программа, мы автоматически заставим ее всегда выглядеть одинакового цвета для каждого раздела.
Изменить цветовую палитру для документов Word
Следует отметить, что по умолчанию Word имеет ряд цветовые палитры которые позволяют легко изменять тональность текстовых элементов. Таким образом, у нас есть возможность просматривать эти палитры в самой программе, в частности, из пункта меню «Дизайн». Он находится на панели инструментов, мы увидим его более конкретно на кнопке Цвета, чтобы увидеть палитры по умолчанию.
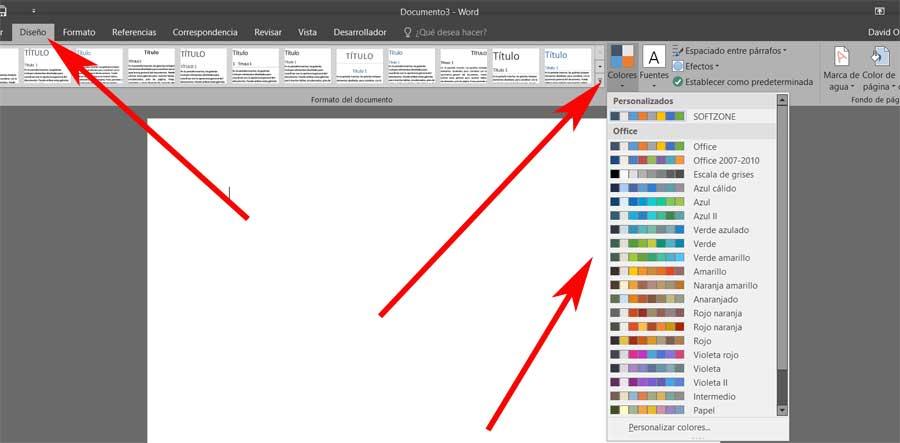
Таким образом, как мы видим в этом разделе, который мы комментируем, здесь мы можем найти палитры по умолчанию для использования в наши документы . Но это еще не все, но мы также увидим большое количество предопределенных палитр, которые мы можем использовать, а не одну. Это позволит нам придать документу, над которым мы работаем, более индивидуальный и визуальный подход.
Но, конечно, как и ожидалось, в то же время у нас есть возможность легко изменить палитру, которая используется по умолчанию. Для этого нам просто нужно выбрать тот, который мы хотим использовать, из списка. Далее мы увидим, что в этот момент содержимое нашего документа меняется в зависимости от сделанного выбора. Скажите, что благодаря этим цветовым палитрам, когда нам нужно изменить внешний вид Word работа , мы можем сделать это, просто изменив цветовую палитру.
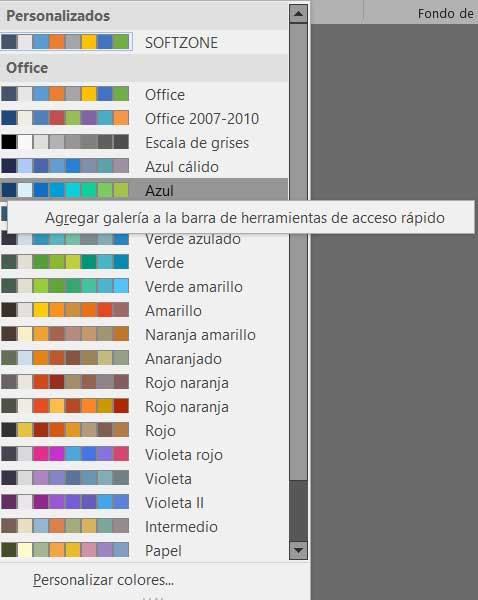
Как вы понимаете, если мы будем интенсивно использовать программа , это сэкономит нам много времени при изменении внешнего вида документов. Это потому, что будет намного удобнее делать это автоматически, чем вручную менять все элементы, которые мы раскрасили.
Настройте цветовую палитру по своему вкусу
Как мы только что видели, по умолчанию в нашем распоряжении есть несколько палитр для настройки цвета каждого документа. Но может также случиться так, что ни один из них не подходит для того, что мы ищем в данный момент. Поэтому, если мы сталкиваемся с этой проблемой, Word позволяет нам настраивать цветовые палитры, отображаемые по умолчанию. Это даст нам возможность придать нашему документу именно тот вид, который нам нужен.
Что ж, если это то, что мы действительно хотим сделать, первое, что нужно сделать, это поместить себя в конец списка палитр, которые предлагает нам Word. Там мы видим запись под названием Настроить цвета, которая нас и интересует в данном случае. Поэтому нам нужно только щелкнуть по нему, и новый окно откроется.
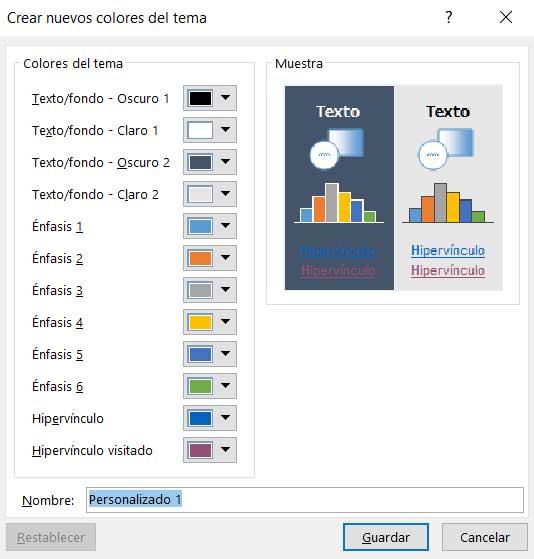
Поэтому в нем мы увидим, что простым способом мы можем настроить цвета использовать для каждого из элементов документа, с которым мы работаем. Для этого мы можем выбрать каждый из цветов и указать имя, которое мы хотим дать этой новой цветовой палитре. Мы увидим такие разделы, как фон тексты , различные модели акцентов или цвет для гиперссылки .
Когда мы закончим назначать новые тона, только что созданный нами появится в верхней части списка цветовых палитр. Таким образом, этот новый - тот, который мы можем использовать по умолчанию, чтобы придать более личное форматирование нашему работать в Word .
Чтобы придать документу красивый вид, задайте для него цвет фона с помощью кнопки Цвет страницы. Вы также можете добавить водяной знак.
Добавление и изменение цвета фона
Перейдите в конструктор > цвет страницы.
Выберите нужный цвет в области Цвета темы или Стандартные цвета.

Если нужного цвета нет, выберите другие цвета ,а затем в поле Цвета выберите нужный цвет.
Чтобы добавить градиент, текстуру, узор или рисунок, выберите Параметры заливки ,а затем выберите Градиент,Текстура,Узор или Рисунок и выберите один из вариантов.
Градиенты, узоры, рисунки и текстуры повторяются столько раз, сколько необходимо для заполнения страницы. Если сохранить документ как веб-страницу, текстуры будут сохранены в формате JPEG, а узоры и градиенты — в формате PNG.
Удаление цвета фона
Перейдите в конструктор > цвет страницы.
Выберите Нет цвета.
Важно: Office 2010 больше не поддерживается. Перейдите на Microsoft 365, чтобы работать удаленно с любого устройства и продолжать получать поддержку.
В качестве фона можно использовать градиенты, узоры, рисунки, сплошные цвета или текстуры. Градиенты, узоры, рисунки и текстуры для заполнения страницы помяты или повторяются. Если сохранить документ как веб-страницу, изображения, текстуры и градиенты будут сохранены как JPEG файлы, а узоры — в GIF файлы.
Добавление и изменение цвета фона
Перейдите в >Разметка страницы.
Выполните любое из описанных ниже действий.
Выберите в области Цвета темы или Стандартные цвета.
Выберите Другие цвета, а затем выберите цвет.
Чтобы добавить специальные эффекты, такие как градиенты, узоры или текстуры, выберите эффекты заливки.
Примечание: Выберите нужный цвет перед применением градиента или узора.
Удаление фона
Перейдите в >Разметка страницы.
Выберите Нет цвета.
Изменение цвета фона
Перейдите в конструктор > цвет страницы.
Выберите нужный цвет. Если нужного цвета нет, выберите другие цвета, а затем выберите цвет из любого из параметров в поле Цвет.
Чтобы выбрать цвет из файла, выделите изображение, щелкните значок шестеренки и выберите Создать из файла.
Удаление цвета фона
Перейдите в >"Дизайн"
Выберите Нет цвета.
Темы по позвольте отформатировать весь документ. Дополнительные сведения см. в этой теме.
По умолчанию для Office используется параметр системы, который соответствует Windows теме. Вы можете изменить внешний вид всех программ Office, изменив Office темы или фона.
Как изменить тему Office

Чтобы изменить цвет фона и оформление всех программ Office, перейдите в меню Параметры > > Общие > Office Темы.
"Разные цвета"
В этой теме цвета лент приложений Office соответствуют основным цветам их современных значков.
Цветная тема в Excel:
Цветная тема в PowerPoint:

Цветная тема в Word:

"Темно-серый"
Эту тему по достоинству оценят те пользователи, которым нравится более мягкая версия контрастных визуальных элементов. Вот пример темно-серой темы, примененной к PowerPoint:

Черная тема
Эта функция доступна только при наличии подписки на Microsoft 365. Если вы являетесь подписчиком Microsoft 365, убедитесь, что у вас установлена последняя версия Office.
Для этой темы Office характерны максимально контрастные визуальные элементы. Вот пример черной темы, примененной к PowerPoint:

"Белый"
Это классическое оформление Office. Вот пример белой темы в PowerPoint:
Чтобы изменить тему Office, щелкните меню приложения Office (Word, Excel и т. д.) и выберите Параметры > Общие. В разделе Персонализация можно настроить тему.
Темный режим
Чтобы Office в темный режим (ночной режим), необходимо изменить этот параметр в системных настройках macOS. Щелкните меню Apple в левом верхнем меню, выберите Системные настройки > Общие и в верхней части диалогового окна вы можете переключить macOS с светлого на темный.

Вот пример Word в темном режиме.

Если вы хотите, чтобы для ос был включен темный режим, но вы хотите отключить его для отдельных приложений Office, перейдите к настройкам приложения (например, Word > Настройки)и на вкладке Общие найдите группу Персонализация. Там вы найдете отключение темного режима. Обратите внимание, что этот параметр влияет только на текущее приложение, поэтому если вы хотите отключить его в Word И Excel, например, вам потребуется повторить этот шаг в каждом из этих приложений.

"Разные цвета"
В этой теме цвета лент приложений Office соответствуют основным цветам их современных значков. Вот пример цветной темы в Word.

Классическая тема
Классическая тема для Office 2016, которым нужен классический Office. Вот пример классической темы в Word.
Обратная связь
Эта статья была обновлена Дмитрием 29 июня 2021 г. с помощью ваших комментариев. Если она оказаться полезной для вас (а особенно, если нет), оставьте свой отзыв с помощью элементов управления отзывами ниже, чтобы мы могли ее доработать.
Как изменить дизайн в ворде?
Как изменить цвет панели в ворде?
Как изменить цвет диаграммы в презентации?
Изменение цвета диаграммы
- Щелкните диаграмму, которую вы хотите изменить.
- В верхнем правом углу рядом с диаграммой нажмите кнопку Стили диаграмм .
- Щелкните Цвет и выберите нужную цветовую схему.
Как изменить цветовую схему в Outlook 2016?
В диалоговом окне «Параметры Outlook» щелкните значок Общие на левой панели щелкните значок Цветовая схема коробка в Параметры пользовательского интерфейса раздел и выберите одну цветовую схему из раскрывающегося списка.
Как можно изменить фон в ворде?
Добавление или изменение цвета фона
Как составить содержание в ворде?
- Щелкните место, где требуется вставить оглавление — как правило, в начале документа.
- Щелкните Ссылки> Оглавление, а затем выберите из списка стиль Автоматическое оглавление. Примечание: Для стиля Ручное оглавление Word не создает оглавление на основе заголовков и не может обновлять его автоматически.
Как в ворде сделать текст на белом фоне?
Перейдите в главном меню текстового редактора в раздел Разметка страницы. Нажмите на данном разделе на инструмент Цвет страницы и в раскрывшейся таблице выбора цветов выберите белый цвет заливки, или выберите пункт Нет цвета.
Как изменить цвет фона в ворде 2010?
Как залить цветом всю страницу в Word?
Изменение цвета страницы
- Перейдите во вкладку “Дизайн” (“Разметка страницы” в Word 2010 и предшествующих ему версиях; в Word 2003 необходимые для этих целей инструменты находятся во вкладке “Формат”), нажмите там на кнопку “Цвет страницы”, расположенную в группе “Фон страницы”.
- Выберите подходящий цвет для страницы.
Как изменить цвет круговой диаграммы в Powerpoint?
Как изменить заливку в диаграмме?
Применение другой заливки фигуры
- Щелкните диаграмму.
- На вкладке Формат в списке элементов диаграммы выберите тот, который вы хотите использовать.
- На вкладке Формат нажмите кнопку .
- Выполните одно из указанных ниже действий. Чтобы изменить цвет заливки, в разделе Цвета темы или Стандартные цвета выберите нужный цвет.
Как изменить подписи данных в диаграмме?
Чтобы отформатировать метки данных, выделите диаграмму и на вкладке Конструктор диаграмм последовательно выберите Добавить элемент диаграммы > Подписи данных > Дополнительные параметры подписей данных. В разделе Параметры подписи в группе Включать в подпись выберите требуемые параметры.
Как изменить вид писем в Outlook?
Изменение параметров отображения
- Войдите в Outlook в Интернете.
- Выберите элементы Параметры > Параметры отображения.
- Выберите одну из следующих вкладок: Область чтения Выберите способ отображения области чтения или скройте ее.
Как поменять цвет в Outlook?
Как изменить фон в Outlook 2016?
Читайте также:


