Как удалить zoom с компьютера полностью
Зум предоставляет возможность совершать видео-звонки с использованием интерактивной доски, демонстрации экрана и множества других не менее значимых функций. Вместе с тем, слабая безопасность, отсутствие сквозного шифрования, риск взлома операционной системы настораживают пользователей. Более того, программа не предусматривает функции удаления учетной записи. Статья раскрывает алгоритм удаления как персонального аккаунта, так и самой платформы Zoom.
Зачем удалять профиль в Зуме
Несмотря на увеличение мер по сохранению передаваемых данных, разработчики программы потеряли доверие крупных компаний. Так, хакерская база данных включала в себя не только логины и пароли частных лиц, но и банковских, медицинских учреждений. О том, что информация использовалась злоумышленниками, говорит утечка тысяч видеоконференций, опубликованных на YouTube и Vimeo.
Чтобы предотвратить утечку произведенных звонков, недостаточно прекратить использование программы. Правилами сетевой безопасности предписывается необходимость удаления аккаунта.
Инструкция: как удалить аккаунт Zoom

Обратите внимание, что удаление учетной записи Zoom безвозвратно, т. е. отменить данное действие будет нельзя, а все произведенные на странице действия ликвидируются. Для повторного использования программы придется создать новый аккаунт. Кроме того, совершить деинсталляцию аккаунта Зум возможно только через официальный сайт разработчика.
С компьютера
Если решение принято, и потеря аккаунта вас не страшит, необходимо зайти на официальный сайт Зума, и пройти авторизацию. Для этого достаточно кликнуть по ссылке «Войти в систему», расположенной в правом верхнем углу монитора, ввести название своей электронной почты, пароль и проверочный код.
После вхождения в систему станет доступна функция «Управление учетными записями», расположенная в левом меню. Выбрав раздел «Профиль» под полем «Администратор» откроется ссылка «Удалить мою учетную запись», кликнув по которой, произойдет удаление. После подтверждения действия учетная запись будет навсегда аннулирована.

С телефона
Чтобы удалить аккаунт зум с телефона, потребуется перейти на официальный сайт. Обратите внимание, что меню в мобильной версии обозначается тремя горизонтальными линиями, иконка которого находится в правом верхнем углу экрана. Через меню необходимо «Войти в систему», введя почту, логин и капчу. После авторизации в меню станет доступна опция «Мой профиль», через который нужно пройти в «Управление». Нажав на «Профиль», откроется ссылка «Удалить аккаунт», клик по которой произведет ликвидацию учетной записи.
Следует отметить, разработчики Зума начали активную работу над безопасностью своего приложения. Альтернативой безвозвратного удаления аккаунта является функция временного приостановления активности, находящейся в том же меню настроек учетной записи. Такая опция обеспечивает выход из аккаунта на каждом устройстве.
Удаление программ Zoom с компьютера и телефона
Если требуется удалить Зум с компьютера или ноутбука, на котором установлена операционная система Windows, нужно:
- Завершить работу в Zoom.
- Включить функцию «Выполнить». Для этого можно одновременно зажать клавишу «Win» и «R». А если клавиши «Win» на ноутбуке нет, нажать на «Пуск» и в поисковой строке ввести «Выполнить».
- В появившемся диалоговом окне (графа «Открыть») необходимо ввести «appwiz.cpl» и нажать ок.
- Вышеуказанные действия откроют перечень всех программ, установленных на ПК. Поскольку программы располагаются в алфавитном порядке, то Zoom будет находиться в конце списка.
- Отыскав необходимую программу, достаточно щелкнуть по ней правой клавишей мыши и выбрать опцию «удалить». После нескольких секунд программа ликвидируется.
- Перезапустить компьютер для оптимизации его работы.
Удалить мобильное приложение Zoom со смартфона можно несколькими способами, отличающимися в системах Android и iOS.
Несложный алгоритм для владельцев андроида заключается в удалении приложения через Play Market. Так, достаточно открыть магазин приложений и ввести в поиск «Zoom» либо «Зум». После появления установленного приложения достаточно выбрать опцию «Удалить» и подтвердить решение.
Для некоторых моделей андроид-устройств предусмотрен еще более легкий способ, подходящий так же для владельцев айфонов: отыскав иконку приложения «Zoom» на рабочем столе, кликнуть по ней и удерживать в течении пары секунд. После этого появится возможность удаления программы через крестик в углу иконки.
Чтобы удалить Зум с компьютера на Windows 10, откройте меню «Пуск», перейдите к параметрам операционной системы, кликните по ссылке «Приложения», найдите клиент конференций через строку поиска и нажмите на кнопку «Удалить». Чтобы деинсталлировать программу на смартфоне с Android, зажмите иконку с камерой и перетащите значок в появившуюся вверху экрана корзину. Как удалить Зум с телефона на iOS? Зажмите пиктограмму и щелкните по появившемуся в левом верхнем углу иконки крестику.
Как полностью удалить программу с компьютера
1. Откройте меню «Пуск» и щелкните «Параметры».

2. Зайдите в «Приложения».

3. В поиске напишите «zoom» и нажмите на кнопку «Удалить».

Клиент конференций пропал из списка приложений.

Если программа опять понадобилась, советуем скачать Зум для ПК и смартфона с главной страницы фан-сайта. Пользователь загружает последнюю версию приложения на русском языке, установочный файл проверен на вирусы.
Как удалить Zoom с телефона Android
Полностью удалить Зум с телефона можно двумя способами. Из магазина Google «Play Маркет» и через интерфейс Android, перетащив иконку с камерой в корзину. Рассмотрим оба варианта деинсталляции.
Деинсталляция через Google Play Store
1. Зайдите в магазин приложений «Play Маркет».
2. В поисковую строку введите «zoom» и кликните по первой подсказке.

3. Нажмите на белую кнопку «Удалить».
4. Кликните «OK» во всплывающем окне, чтобы подтвердить деинсталляцию.
Чтобы удалить профиль в Зуме на компьютере, телефоне и планшете с Android или iOS, откройте официальный сайт zoom. us в браузере, авторизуйтесь, разверните пункт меню «Управление учетными записями», кликните «Профиль учетной записи» и нажмите «Удалить мою учетную запись».
Вновь потребовался клиент конференций? Рекомендуем скачать Zoom на русском языке по ссылке с официального сайта разработчика. Дистрибутивы для ПК, смартфона и планшета проверены на вирусы и регулярно обновляются.
Как удалить аккаунт в Zoom на компьютере
2. Щелкните по первой поисковой подсказке в выдаче.

3. В верхнем меню кликните «Войти в систему».

4. Введите адрес электронной почты, пароль и Captcha, нажмите на голубую кнопку.


5. В левом меню раскройте «Управление учетными записями» и выберите «Профиль учетной записи».

4. Нажмите на голубую строчку «Удалить мою учетную запись» в центре экрана.

5. Кликните «Да», чтобы подтвердить серьезность намерений.

Как удалить аккаунт с телефона Android
2. Перейдите по первой поисковой подсказке «Видеоконференцсвязь».
3. Нажмите на три голубые полоски в правом верхнем углу экрана, чтобы раскрыть мобильное меню сайта.
4. Тапните «Войти в систему».

6. Щелкните по серой полоске под логотипом.

7. Раскройте пункт меню «Управление учетными записями» и выберите «Профиль учетной записи».
8. Скролльте экран вниз и жмите «Удалить мою учетную запись».

9. Нажмите на голубую кнопку «Да» в модальном окне.

Как удалить профиль с телефона и планшета с iOS

2. Нажмите на значок мобильного меню в правом верхнем углу экрана.
3. Перейдите по ссылке «Мой профиль».

4. Разверните меню на серой плашке под логотипом Zoom.

5. Чтобы удалить аккаунт на iPhone или iPad, раскройте «Управление учетными записями» и выберите пункт меню «Профиль учетной записи».

6. Нажмите «Удалить мою учетную запись» в нижней части экрана.

Преимущества Zoom
Станьте красивее. Многие стесняются видеозвонков, особенно в утреннее время или после бурных выходных. Благодаря функции улучшения внешности Зум уберет мешки под глазами и сгладит морщины.
Общайтесь вместе. Чтобы всех видеть, удобно расположите участников конференции: до 49 человек на одном экране. Никто не скроется с глаз организатора, все участники – перед глазами.

Звоните из космоса. Забудьте об унылых обоях и потолке на заднем плане. Удивите друзей и установите в качестве фона звёздное небо, пляж с пальмами, понравившуюся картинку из Интернета или любимую фотографию. Почувствуйте, что все-таки можно выйти на улицу.

Зум – это качество. Вне зависимости от местоположения пользователя и скорости Интернета приложение оптимизирует изображение под оптимальное разрешение. Не забудьте в настройках видео включить режим HD.

Никому не платите. Для общения с друзьями и обучения подойдёт бесплатная версия программы. Базовый пакет дает возможность создавать конференции на 40 минут и приглашать до 100 участников. Время вышло? Сохраните конференцию и создайте заново через минуту.

Забудьте о багах. Зум выдержал пиковую нагрузку: более 500 000 человек совершали видеовызовы одновременно. Платформа работала надежно, пользователи не жаловались на «глюки» и «зависания».
Старые телефон и ПК – не помеха. Приложение не требовательно к ресурсам оперативной памяти или версии OS. Zoom работает быстро на компьютерах с Windows 10, слабых ноутбуках с «Семеркой» и недорогих телефонах на Android. Браузерная online-версия позволяет запускать Зум без установки на ПК, планшеты и смартфоны.

Сравнение с конкурентами
Как пользоваться Zoom
Чтобы пользоваться функциями полной версии Зум на компьютере, выполните быструю установку и пройдите регистрацию. Программа для российских пользователей новая, поэтому мы подробно расскажем о ключевых возможностях Zoom: настройке, создании конференций, добавлении контактов и включении звука. Рассмотрим возникающие при работе с приложением сложности и пути решения проблем.
Как установить программу и зарегистрироваться в Zoom на компьютере
1. Чтобы скачать Zoom для конференций на Windows, пройдите по ссылке и загрузите последнюю версию ZoomInstaller.exe.
2. Запустите скачанный файл и дождитесь распаковки файлов.
3. В открывшемся окне нажмите на белую кнопку входа в программу, по голубой кнопке «Войти в конференцию» не щелкайте.


Для входа через Gmail или Facebook необходимо авторизоваться в браузере в одном из сервисов.
5. После щелчка по кнопке вы попадете на официальный сайт разработчика. Введите дату рождения и нажмите «Продолжить».


7. Программа предложит подписаться на новостную рассылку и получать информацию о новых функциях и предложениях Zoom. Щелкните «Подтвердить», впоследствии вы сможете отказаться от подписки.
8. Откройте почтовый ящик и во входящем письме от Зум перейдите по ссылке активации аккаунта.

9. В следующем окне введите имя, фамилию, придумайте пароль не менее восьми символов со сточными и заглавными буквами и нажмите «Продолжить». Сложный пароль защитить аккаунт и персональные данные от злоумышленников.

10. В следующем окне добавьте почтовые адреса друзей, если хотите вместе протестировать возможности программы. Как добавить контакты внутри программы Zoom, читайте ниже.

11. Zoom предложит провести тестовую конференцию. Для запуска нажмите «Начать конференцию сейчас» и поделитесь ссылкой с друзьями.

12. Вернитесь к окну программы и введите E-mail и пароль, указанные при регистрации.


Как добавить контакты в Zoom
Для добавления контактов в Zoom потребуется электронная почта собеседников. Альтернативный вариант – разослать приглашение с уникальной ссылкой через мессенджеры.
1. На главном экране программы откройте вкладку «Контакты».

2. Нажмите на значок «плюс» и в выпадающем меню выберите «Добавить контакт».

3. Введите адрес электронной почты и нажмите на синюю кнопку. В этом же окне можно щелкнуть по ссылке «Копировать приглашение» слева от кнопки и самостоятельно разослать приглашение в мессенджере или по E-mail.

4. Программа автоматически отправит приглашение на вышеуказанный адрес, и после одобрения адресат появится в списке «Внешние контакты».

5. Разверните пункт левого меню «Внешние контакты». Пользователь, не успевший принять приглашение, выводится с пометкой «Ожидание». Подтвержденные контакты отображаются без пометки.

6. Напишите, позвоните или начните конференцию с пользователями, которые приняли приглашение.

Как создать конференцию
1. Войдите в программу. На главном экране рядом со значком видеокамеры откройте выпадающее меню и поставьте галочку «Начать с видео». Если флажок установлен, ничего не меняйте.

2. Чтобы организовать online-встречу, щелкните по иконке «Новая конференция».

3. Войдите с использованием звука компьютера или проверьте динамик и микрофон.

4. Нажмите на пункт нижнего меню «Управлять участниками». Справа откроется боковая панель «Участники». Для приглашения нового участника конференции щелкните по кнопке «Пригласить» в левом нижнем углу панели.

5. Отправляйте приглашения на конференцию адресатам из числа подтвержденных контактов или рассылайте приглашения по электронной почте и в мессенджерах.

6. Получатель принимает приглашение и выбирает подключение с видео или без.

7. Человек, принявший приглашение, отобразится в панели «Участники» у организатора конференции как ожидающий. Чтобы новый участник присоединился к виртуальной встрече, щелкните «Принять».

8. В режиме «Вид докладчика» небольшое окно с организатором отображается вверху экрана, а приглашенный участник выводится на главном экране ниже.

9. Чтобы экраны участников находились радом, в правом верхнем углу окна Zoom переключитесь в режим «Вид галереи». В любое время организатор может поменять расположение участников и режим отображения.
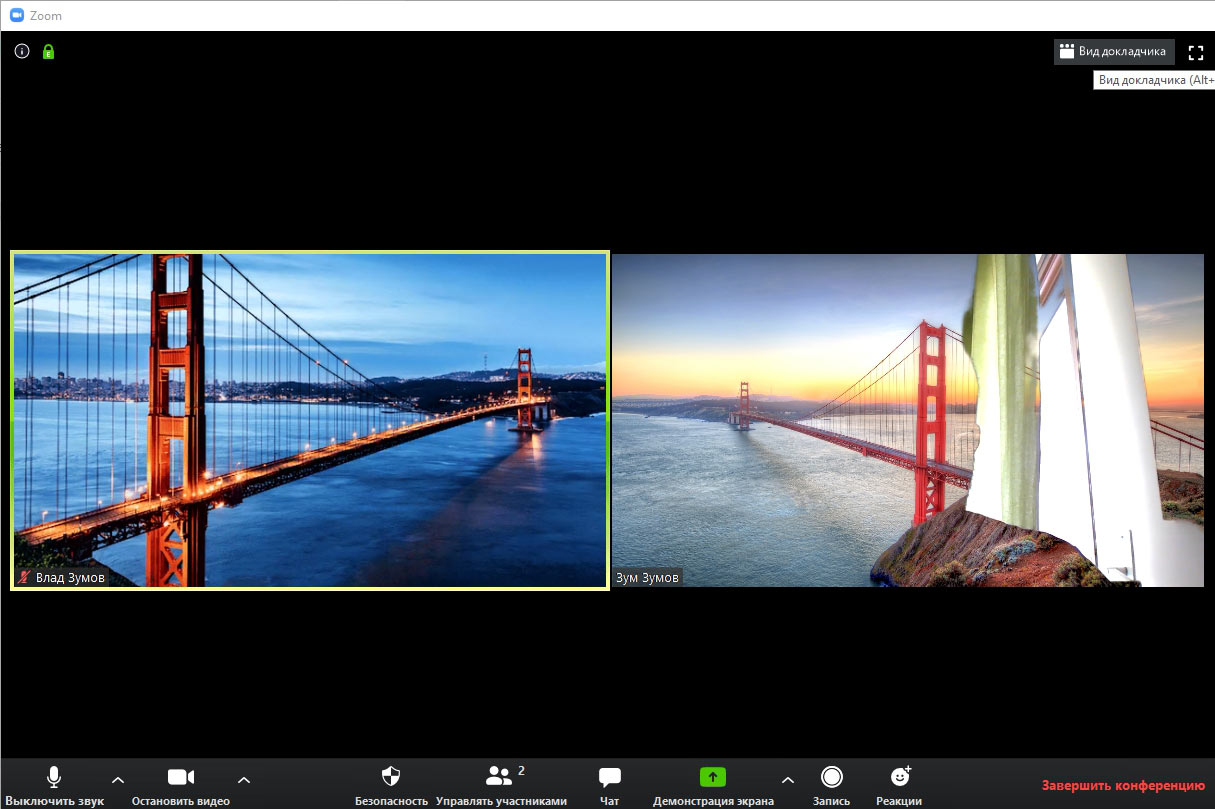
Как включить звук в Zoom
Самый часто задаваемый вопрос «Как включить звук в Зум» решается просто и возникает из-за того, что у одного из участников микрофон выключен. На компьютере, телефоне и планшете каждый участник конференции должен включить звук.


Для включения звука в конференции Zoom на Android щелкните по надписи «Вызов с использованием звука устройства» в нижней части окна слева. Второй вариант – нажмите на круглую кнопку «Включит мой микрофон» в центре экрана «Безопасный специальный режим» и кликните по знакомой вам ссылке «Вызов с использованием звука устройства».
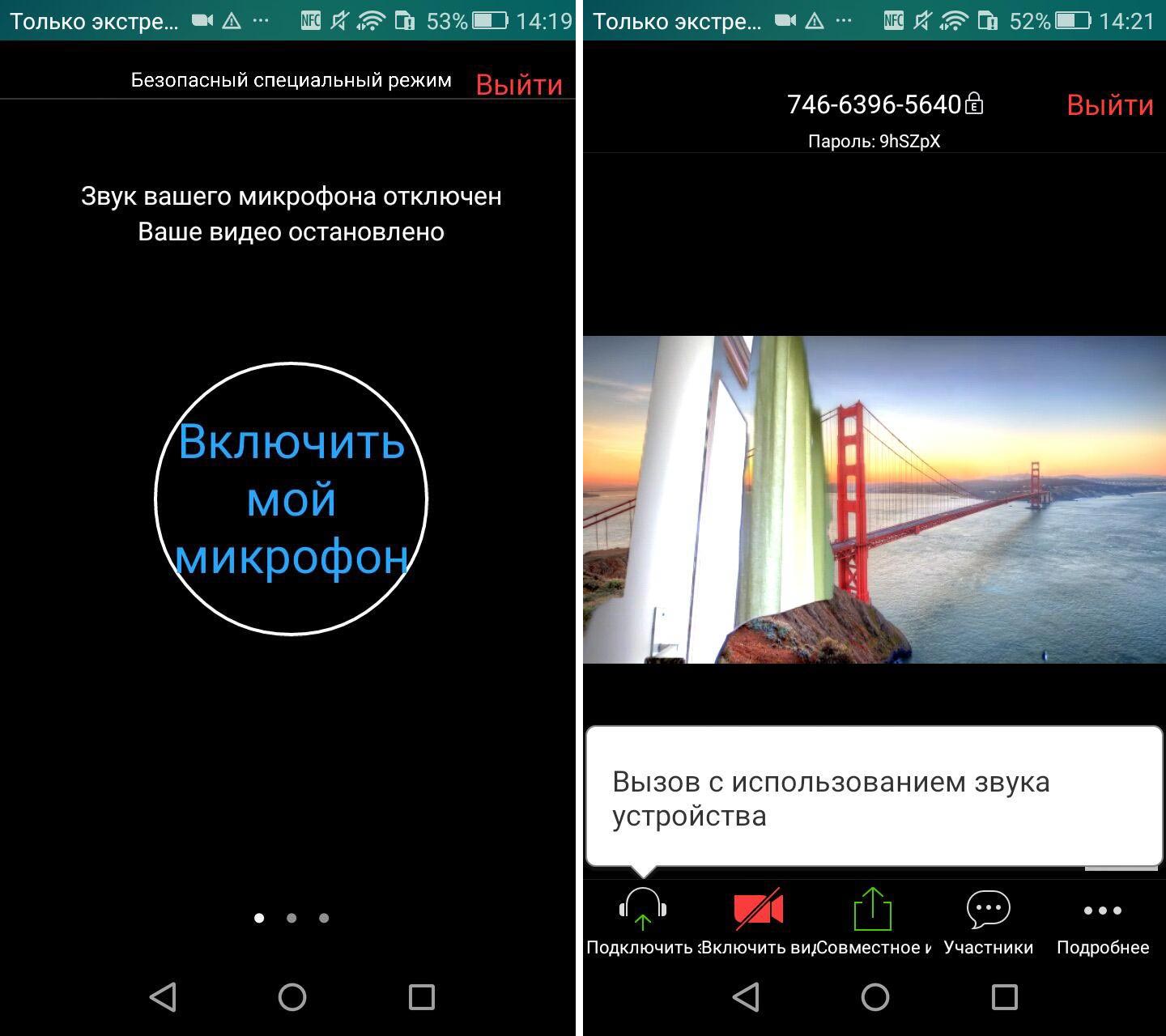
Минусы
Вывод
Для общения и обучения по видеоконференцсвязи идеально подойдет бесплатный базовый тариф Зум. Расширенные подписки сто ят недорого и нужны для продолжительных конференций численностью более 100 участников. Настройки программы более гибкие, чем у Skype, приложение транслирует потоковое видео в HD-качестве и позволяет совершать видеовызовы с компьютера, смартфона и планшета даже при медленном интернет-соединении. Виртуальные фоны и 2500 значков эмодзи сделают общение веселее и ярче.
Читайте также:


