Из каких шаблонов состоит программа sketchup
Об этой программе я уже писал ранее. О возможностях программы и где её скачать можно посмотреть в этой статье .
А сейчас предлагаю посмотреть 4 видео урока по этой программе.
Урок 1
В этом уроке знакомство с программой. Предварительная настройка и зачем нужен SketchUp на реальных примерах.
Урок 2
Во втором уроке вас ожидает знакомство с принципами моделирования. Как изучать инструменты. И как моделировать детали с точностью до миллиметра.
Урок 3
В этом уроке рассказано о базовых понятиях, которые помогают показать модель в наиболее удобном виде. Это действительно важный урок, который поможет использовать данную программу эффективно.
Вот что написали мне в комментариях к этому уроку:
Вы рассказали ключевую информацию по данной программе! Именно компоненты и группы вызвали у меня затуп и не желание двигаться дальше. Вы сэкономили (подарили) мне кучу времени. Спасибо огромное! Желаю Вам успехов, что бы Ваше добро вернулось к Вам десятикратно!
Урок 4
В начале этого урока рассмотрено точное построение простых моделей. А далее показано как строить более сложные фигуры.
Спасибо что дочитали. Буду рад вашей поддержке в виде лайка и подписки на канал. И смотрите другие публикации на канале .
В тему этой публикации предлагаю посмотреть и вот эти. В них вы найдете чертежи, выполненные в программе SketchUp
Учебные материалы для школы программирования. Часть 7
Предыдущие уроки можно найти здесь:
На прошлом уроке мы затронули тему самостоятельного создания объектов для игр. В т.ч. была упомянута программа SketchUp, которую мы часто использовали, для создания простых строений.
Сегодня, мы создадим здание и перенесем его в Unity. Хочу обратить ваше внимание на то, что для импорта готового здания, необходимо, чтобы SketchUp стоял на том же ПК. Без программы Unity не сможет импортировать модель.
Порядок выполнения
Откроем SketchUp и выберем шаблон Simple Template - Meters.
Выберем инструмент фигуры и нарисуем на земле квадрат по форме дома.
Теперь, выдавим его с помощью инструмента выдавить/вдавить (push/pull).
Сделаем стены. Для этого используем инструмент Сдвиг (Offset).
Повторим операцию ещё раз.
Образовалась довольно узкая рамка, которую можно использовать для создания стен. На этом этапе стоит добавить все запланированные перегородки.
Лишние линии убираются инструментом Ластик (Erase).
Прорежем двери и окна. Для начала по периметру дома создадим направляющую линию. Последней линией контур не замыкаем, иначе образуется новая плоскость.
Нарисуем на стене квадрат и выделим его.
Нажимая Ctrl+C и Ctrl+V, копируем его по стене, привязывая к линии.
После копирования окон лишнии линии стираем.
С помощью инструмента Вдавить/выдавить вдавливаем окно до состояния "На грани" (On Face).
Теперь, инструмент запомнил глубину и можно вырезать окна двойным кликом.
Вырежем дверь похожим образом.
Используем инструмент "Ведёрко" (Paint Bucket) для наложения текстур. Выберем подходящую текстуру и зальём пол с фундаментом.
Аналогично поступим со стенами.
Чтобы наложить текстуру на замкнутый контур, нажмём Shift, чтобы наложить на все плоскости, имеющие такую же текстуру — Ctrl.
Текстура на стену легла не идеально. Перейдём в свиток Текстура-Позиция, и перетягивая красный ползунок мы изменим позицию текстуры, а зелёным — её размер.

Сейчас текстура этой стены отличается от остальных стен. Используем клик левой кнопки мыши по этой стене с зажатым Alt на инструменте "Ведёрко", чтобы запомнить настройки текстуры на этой стене.
И красим инструментом "Ведёрко" остальные стены.
Перейдем к созданию крыши. Для этого нужно заблокировать данный участок от редактирования, чтобы ничего не испортить. Выделим дом и вызовем свиток меню "Сгруппировать".
На одном из торцов дома создадим плоскость для крыши.
Попрошу заметить, что мы вышли из группы кликом по пустому месту на экране. Если плоскость маленькая, её можно увеличить инструментом "Растянуть" (Scale).
Рисуем на плоскости очертания крыши. Лишние линии можно стереть.
Инструметом Выдавить/вдавить придаём объем.
Используем "Сдвиг" на крыше, чтобы добавить объёма.
И вдавим плоскость немного внутрь.
Окрасим всё подходящими текстурами и удалим человека. Домик готов для импорта в Unity!
В настройках импорта в Unity надо выставить галочку Generate Colliders, а во вкладке Material – Use External Materials.
При этом, импортируются все материалы и создадутся папки.
Теперь, у вас есть своя собственная модель дома, для использования в играх!
Рисование фигур инструментами "Окружность", "Дуга" и "Прямоугольник".
Моделирование жилой комнаты тинейджера.
Моделирование кабинета информатики гимназии №46.
Моделирование актового зала гимназии.
Моделирование спортивного зала гимназии.
Мой проект представляет собой 4 файла 3D–моделей объектов формата .skp:
- малого спортивного зала нашей гимназии,
-модель жилой комнаты обыкновенного подростка.
Цель проекта:
- Попробовать себя в роли архитектора и дизайнера.
- Изучить программный продукт 3D-моделирование.
Сам замысел проекта возник в начале учебного года, когда мой учитель по информатике сообщила мне о существовании такой программы как SketchUp.
Я долго не знала, что будет моим проектом, и вот однажды меня посетило вдохновение, и я решила сделать свою работу творческой и, проявив фантазию, построить 3D–модели жилой комнаты. Дизайн я разрабатывала сама, так как в будущем мечтаю связать свою жизнь с профессией дизайнера интерьера. Затем вместе с подругой построила модели еще трех объектов: кабинета информатики, актового зала и спортивного зала нашей гимназии.
План действий был таков:
- Чертеж объектов с реальными размерами площади и объема.
- Обдумывание элементов интерьера и предметов, находящиеся в комнатах.
- Практическое изучение программы SketchUp.
- Создание основы объектов в программе и моделирование деталей, совершенствование с каждым этапом дизайн.
- Создание презентации по проекту.
- Подбор иллюстраций (скриншотов) из проектов для презентации.
- Запись проекта на внешний носитель.
- Оформление итогов, написание реферата.
1.SketchUp
SketchUp — программа для быстрого создания и редактирования трёхмерной графики. Проекты SketchUp сохраняются в формате *.skp.
По сравнению со многими популярными пакетами данный обладает рядом преимуществ, заключающихся, в первую очередь, в почти полном отсутствии окон предварительных настроек. Все геометрические характеристики задаются с клавиатуры в поле Value Control Box (Поле Контроля Параметров; находится в правом нижнем углу рабочей области, справа от надписи Measurements — «Система Мер») во время или сразу после окончания действия инструмента. Эта особенность позволяет избежать необходимости настраивать каждый инструмент перед его применением, а затем редактировать возможные неучтённые ошибки, но в то же время это достоинство оборачивается недостатком, когда возникает потребность в массовом изменении геометрии созданных объектов. Тем не менее, такие ситуации возникают редко, а их исправление средствами пакета не составляет большого труда.
Данный пакет очень удобен для начинающих, малознакомых с трёхмерным моделированием людей или просто интересующихся, которым нужно учиться обращаться со сложными профессиональными инструментами только для того, чтобы всего лишь сделать примерный макет своей комнаты или даже письменного стола. SketchUp интуитивен и очень прост в обращении, так как сделан с расчётом на непрофессионалов, и позволяет относительно быстро и просто достигнуть желаемого результата, используя привычные с детства инструменты — «линейку», «карандаш», «транспортир», «ластик» в трёх плоскостях.
Главный же недостаток данного продукта заключается в том, что в нём отсутствует функция работы с т. н. картами смещения (displacement maps), но, поскольку данный продукт нельзя считать профессиональным редактором трёхмерной графики или же редактором игровых уровней (хотя такая возможность существует), а также нацелен на другую целевую аудиторию, то вполне логично, что данная функция в пакете отсутствует (тем более, что её реализация потребовала бы значительно больших материальных затрат и человекочасов на разработку, вследствие чего цена за финальную Pro версию продукта резко повысилась бы).
SketchUp поддерживает импорт и экспорт различных форматов двухмерной растровой и трёхмерной графики, в частности: *.3ds, *.dwg, *.ddf; *.jpg, *.jpg, *.bmp, *.psd.
Импорт растровой графики имеет несколько возможностей: вставка образа в качестве отдельного объекта, в качестве текстуры и в качестве основы для восстановления трёхмерного объекта по фотографии. Экспорт в формат *.jpg осуществляется в качестве снимка с рабочей области окна приложения.
Дополнительно установленные плагины позволяют экспортировать в форматы *.mxs, *.atl, *.dae, *.b3d и т. д. Последующее редактирование экспортированного файла в соответствующих приложениях может осуществляться без каких-либо ограничений, а плагин VRay for SketchUp (англ.) позволяет визуализировать трёхмерные сцены.
В программе есть библиотеки компонентов, материалов и стилей рабочей области, которые можно пополнять своими элементами. Имеется возможность устанавливать тени в соответствии с заданными широтой, долготой, временем суток и года.
Дополнительно программа позволяет создавать макросы для повторяющихся действий на языке Ruby и добавлять для них в меню новые пункты, также доступна функция загрузки и использования многочисленных готовых скриптов, предоставленных другими пользователями.
Так же, для работы я использовала небольшое руководство, в котором было описание каждого инструмента данной программы.
Знакомство с пользовательским интерфейсом SketchUp
К основным элементам интерфейса SketchUp относятся строка заголовка, меню, панели инструментов, область рисования, строка состояния и панель измерений. Пользовательский интерфейс SketchUp показан на следующем рисунке.
Строка заголовка
Строка заголовка содержит стандартные кнопки Microsoft Windows ("Закрыть", "Свернуть" и "Развернуть") в правой части, а также название файла, открытого в данный момент.
При запуске SketchUp отображается пустая область рисования. Если в строке заголовка отображается надпись "Без названия", это означает, что пользователь еще не сохранял работу.
Меню
Меню расположены под строкой заголовка. В этих меню доступно большинство инструментов, команд и настроек SketchUp. Строка меню представлена следующими элементами: "Файл", "Правка", "Вид", "Камера", "Рисование", "Инструменты", "Окно" и "Справка".
Панели инструментов
Панели инструментов расположены под строкой меню у левого края окна приложения. Набор отображаемых в них инструментов и элементов управления определяется пользователем.
При запуске SketchUp отображается панель инструментов "Начальная". Дополнительные панели инструментов можно добавить, выбрав "Вид" > "Панели инструментов".
Область рисования
В области рисования создаются модели. 3D-пространство области рисования визуально определяется осями рисования. Оси рисования представлены тремя цветными прямыми, перпендикулярными друг другу. Эти оси помогают при работе чувствовать направления в 3D-пространстве.
В области рисования также имеется простая модель человека, помогающая представить 3D-пространство.
Строка состояния
Строка состояния представляет собой длинную серую прямоугольную область под областью рисования.
Слева в строке состояния отображаются подсказки для используемых в данный момент инструментов рисования, включая описание специальных функций, доступных с помощью быстрых клавиш. Понаблюдайте за строкой состояния, чтобы узнать о расширенных возможностях инструментов SketchUp.
Панель измеренийПоле измерений находится справа от строки состояния. На панели измерений при рисовании отображается информация о размерах. Для изменения размера выбранных объектов можно вводить значения на панели измерений, например при создании линии определенной длины.
Метка изменения размера окнаСправа от панели измерений находится метка, путем перетаскивания которой можно изменить размер окна программы.
Создание моделей в SketchUp состоит из двух основных операций:
- Просмотр моделей в 3D-пространстве с помощью инструментов камеры ("Вращать", "Увеличить масштаб", "Уменьшить масштаб", "Панорамировать").
- Создание двумерных поверхностей и фигур; преобразование двумерных поверхностей в трехмерные геометрические элементы с помощью инструмента "Тяни/толкай".
В SketchUp используется концепция камеры для представления точки обзора при просмотре модели. Проще говоря, вы (пользователь) как бы смотрите через камеру на свою модель в процессе работы.
В SketchUp есть несколько инструментов для просмотра модели в трехмерном пространстве. Наиболее часто используются такие инструменты камеры, как "Орбита", "Панорама", "Масштаб" и "В размер окна".
Подготовка к работе с инструментами обзора
Прежде чем приступить к освоению обзора, необходимо открыть в области рисования какую-либо модель. По умолчанию в SketchUp содержится модель человека в начале координатных осей. Для данных упражнений она вполне подойдет. Можно также поместить в область рисования одну из готовых моделей SketchUp, предприняв следующие действия.
Использование инструмента "Орбита"
Инструмент "Орбита" используется для поворота камеры вокруг модели. Он часто используется, чтобы быстро изменить область обзора между операциями рисования. Активируйте инструмент "Орбита" из панели инструментов "Камера" или из меню "Камера". Чтобы перемещаться по орбите вокруг модели, сделайте следующее.

) на панели инструментов. Указатель курсора изменится на два взаимосвязанных перпендикулярных овала (
Использование инструмента "Орбита" (для трехкнопочной мыши)
При помощи трехкнопочной мыши можно "облетать" модель, не переключаясь с выбранного инструмента, что ускоряет процесс рисования. Чтобы двигаться по орбите с помощью трехкнопочной мыши, сделайте следующее.

) на панели инструментов. Указатель курсора изменится на символ карандаша (

). Указатель курсора снова примет вид карандаша (
Использование инструмента "Панорама"
С помощью инструмента "Панорама" можно перемещать камеру (точку обзора) по вертикали и горизонтали. Выберите инструмент "Панорама" на панели инструментов "Камера" или в меню "Камера". Для панорамирования с помощью инструмента "Панорама" сделайте следующее.

). Указатель курсора изменится на символ руки (
Использование инструмента "Панорама" (с трехкнопочной мышью)
При помощи трехкнопочной мыши можно панорамировать, не переключаясь с выбранного инструмента, что позволяет ускорить процесс рисования. Чтобы двигаться по орбите с помощью трехкнопочной мыши, сделайте следующее.

) на панели инструментов. Указатель курсора изменится на символ карандаша (
Использование инструмента "Изменить масштаб"
С помощью инструмента "Изменить масштаб" можно перемещать камеру (то есть точку обзора) вперед и назад. Выберите инструмент "Изменить масштаб" на панели инструментов "Камера" или в меню "Камера".

) на панели инструментов. Указатель курсора изменится на символ лупы (
Использование инструмента "Изменить масштаб" (для трехкнопочной мыши)
При помощи трехкнопочной мыши можно увеличивать и уменьшать масштаб, не переключаясь с выбранного инструмента, что позволяет ускорить процесс рисования. Чтобы изменить масштаб с помощью трехкнопочной мыши, сделайте следующее.

) на панели инструментов. Указатель курсора изменится на символ карандаша (
Использование инструмента "В размер окна"
1\Temp\msohtmlclip1\01\clip_image006.jpg" alt="image" />
) на панели инструментов. Модель будет расположена по центру области рисования.
С помощью инструмента "Тяни/толкай" можно вминать и вытягивать поверхности, придавая моделям объем или убавляя имеющийся. Можно использовать толкание и вытягивание для создания объема из любого типа грани, включая круглые, прямоугольные и абстрактные поверхности. Выберите инструмент "Тяни/толкай" либо на панели инструментов, либо в меню "Инструменты".
Подготовка к работе с инструментом "Тяни/толкай"
Прежде чем начать выполнять следующее упражнение, создайте новый файл. Чтобы создать новый файл, сделайте следующее.

). Указатель курсора изменится на символ карандаша с квадратом (
Чтобы вмять или вытянуть поверхность, сделайте следующее.

). Курсор примет вид параллелепипеда со стрелкой вверх (
Подтягивание и толкание искривленной грани
На поверхностях с дугообразными краями инструмент "Тяни/толкай" можно применять точно так же, как на обычных. Искривленная грань, которая появляется после толкания и вытягивания, называется поверхностью. Поверхности можно регулировать как единое целое, но они состоят из нескольких граней или множества искривленных граней.
Дыры и пустоты можно создавать, рисуя двумерные фигуры на трехмерных геометрических элементах и придвигая с помощью инструмента "Тяни/толкай" переднюю грань к задней. На следующих трех изображениях показано, как тянуть и толкать двумерную поверхность, нарисованную на трехмерной фигуре, чтобы создать отверстие.

Большинство инструментов рисования в SketchUp, таких как "Окружность", "Дуга" и "Прямоугольник", помогают быстро нарисовать то, что можно было бы нарисовать инструментом "Линия".
Рисование кругов
Для рисования кругов используется инструмент "Окружность". Выберите инструмент "Окружность" на панели инструментов или в меню "Рисование". Чтобы нарисовать круг, сделайте следующее.
Дуга задается тремя координатами: начальной точкой, конечной точкой и высотой выпуклости. Расстояние между начальной и конечной точкой называется также длиной хорды. Чтобы нарисовать дугу, сделайте следующее.
Рисование прямоугольников
Нарисовать прямоугольную грань можно с помощью инструмента "Прямоугольник", указав два противоположных угла. Выберите инструмент "Прямоугольник" на панели инструментов или в меню "Рисование".
Прямоугольники можно рисовать на имеющихся поверхностях или отдельно от имеющихся фигур (с выравниванием относительно координатной плоскости). Чтобы нарисовать прямоугольник, сделайте следующее.
Примечание. Чтобы начать заново, нажмите клавишу Esc в любой момент операции.
Часто многие пользователи хотят поэкспериментировать с графикой, создать что-нибудь шедевральное или просто нарисовать какой-нибудь проект (дом, лужайку, таунхаус или что-то в этом роде). В этом плане недостатка в программном обеспечении нет. Есть монструозные проекты 3D Max, AutoCAD. Однако они очень сложны для начинающего юзера. А всегда хочется взять программу и сразу начать создавать шедевры, не тратя драгоценное время на обучение. Компьютерные гуру скажут, что такого не бывает. Однако есть одна программа, которая позволит даже неподготовленному пользователю создать впечатляющий проект. Называется она SketchUp. Как пользоваться этой утилитой? Очень просто. Но сначала мы расскажем об основных особенностях продукта.
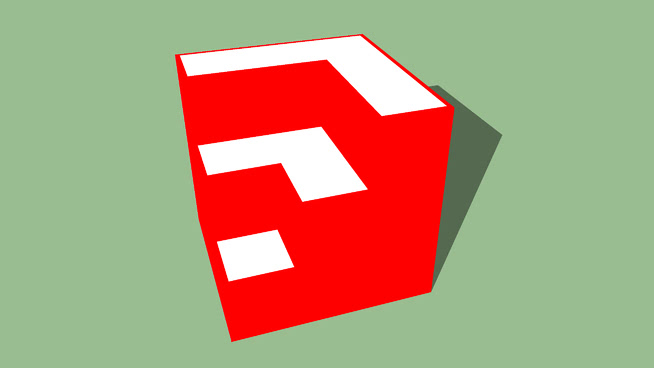
Особенности программы
В свое время эта замечательная утилита была создана командой независимых разработчиков. Однако она оказалась настолько успешной, что ее приобрел великий и могучий "Гугл". И только тогда приложение стало очень популярно. Главное было то, что не было программы проще SketchUp. Как пользоваться ей не задумывались даже начинающие пользователи, ибо все просто и интуитивно понятно. А главное - в комплекте есть русский язык. В комплекте с утилитой идет отличный рендерер, который создает проекты за довольно короткое время. Но этот параметр зависит также от мощности компьютера, на котором выполняется работа. Но главное отличие от других приложений такого рода - высокое качество картинки в режиме предпросмотра. Даже хваленый "3Д Макс" не может сравниться в этом со "СкетчАпом". В качестве бесплатного дополнения имеется огромная база уже готовых 3Д моделей на серверах "Гугл". Платить за них не нужно - только скачать и внедрить в свой проект.
Системные требования
Хоть SketchUp и является самой простой программой для 3Д-моделирования, но ее нельзя назвать нетребовательной к параметрам компьютера. Минимальные требования для запуска программы довольно жесткие: процессор не слабее Core i3, 8 гигабайт оперативной памяти (лучше 16), видеоускоритель с объемом памяти не менее 2 гигабайт, 20 гигабайт места на жестком диске и хороший монитор. Последний фактор не влияет на быстродействие, но просматривать результаты лучше на большом экране. Таковы системные требования SketchUp. Как пользоваться этой замечательной программой? Об этом читайте дальше.
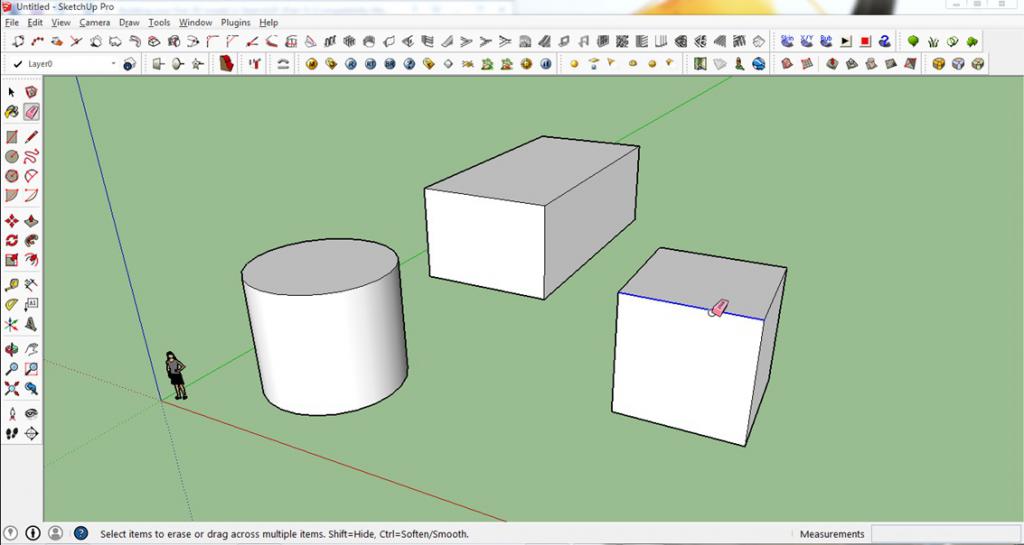
Как создать свой проект?
Как пользоваться SketchUp 8? Для начала нужно создать свой проект. Сделать это очень просто. Нужно всего лишь запустить программу. При первом запуске она сама предложит создать новый проект. Вам останется только выбрать его некоторые параметры. Все зависит от того, что нужно создать. На выбор есть несколько шаблонов: "Комната", "Здание", "Простая модель", "Сложная конструкция" и так далее. После выбора шаблона можно приступать к моделированию. Для этого имеется богатый набор инструментов. Однако опытный пользователь может заметить, что их не так уж и много (для программы по моделированию). Однако особенностью этой утилиты является и то, что дополнительные инструменты можно скачать с серверов "Гугл" и установить на панель. Это весьма удобно, так как установочный файл программы остается довольно мелким, и установка не требует много времени, как в случае с "3Д Максом" или "АвтоКАДом".
Выбор отображения предпросмотра
Еще одной "фишкой" утилиты является выбор степени прорисовки моделей в режиме предпросмотра. Есть вариант с полным отображением всех текстур и превосходной анимацией. Но он требует очень производительной машины. Если у вас ПК среднего уровня, то лучше воспользоваться режимом наброска. Все объекты оказываются "нарисованными" карандашами, а уровень анимации снижается до минимума. Есть вариант отображения с полноценными 3Д-объектами, прорисованными в упрощенном стиле, с минимальной анимацией. Такова программа SketchUp. Как пользоваться рендерером? Об этом в следующей главе.
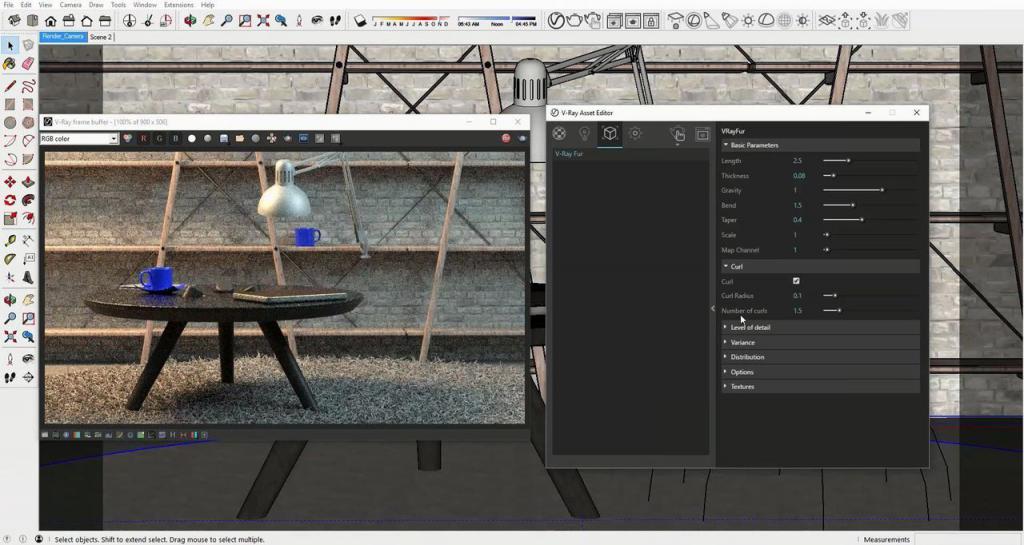
Система V-Ray. Как ей пользоваться?
Фирменный (качественный и нетребовательный к ресурсам) рендеринг в утилите достигается при помощи специальной системы, которая называется V-Ray. Как пользоваться VRay? SketchUp - довольно простое приложение и операция рендера начинается просто. Достаточно найти в верхней панели пункт "Файл", в нем подпункт "Экспорт" и щелкнуть по нему. Откроется окно с настройками вывода. И здесь проявляется уникальность V-Ray. Можно менять настройки камеры так, как вам заблагорассудится. Также есть фирменная "фишка" - проход сквозь стены и перекрытия для достижения большего эффекта. Однако применять всю эту красоту в открытом проекте не рекомендуется, так как нагрузка на процессор будет нешуточная. Лучше сохранить все это в видеоформате и затем наслаждаться зрелищем.
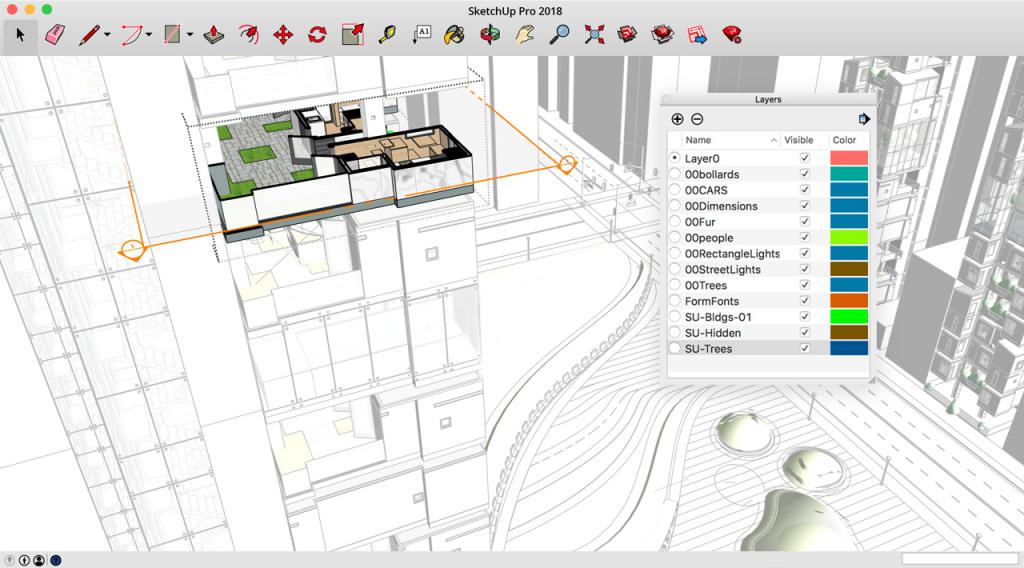
Версия PRO
Как и любой коммерческий продукт, "СкетчАп" имеет несколько редакций, предназначенных для различного употребления. Есть начальная версия. Она бесплатна и рассчитана на ознакомление. Работают далеко не все функции, не работает бесплатная загрузка инструментов и моделей. Зато версия бесплатна. Те, кто собирается заниматься профессиональной деятельностью с помощью "СкетчАпа" приобретают версию "Про". Цена ее достаточно высока, но она стоит каждого потраченного рубля. Полная версия приложения - это как раз SketchUp Pro. Как пользоваться этой версией? Точно так же, как и начальной. Разве что придется потратить некоторое время на изучение новых инструментов. Но они интуитивно понятны. Проблем не возникнет даже у новичков.
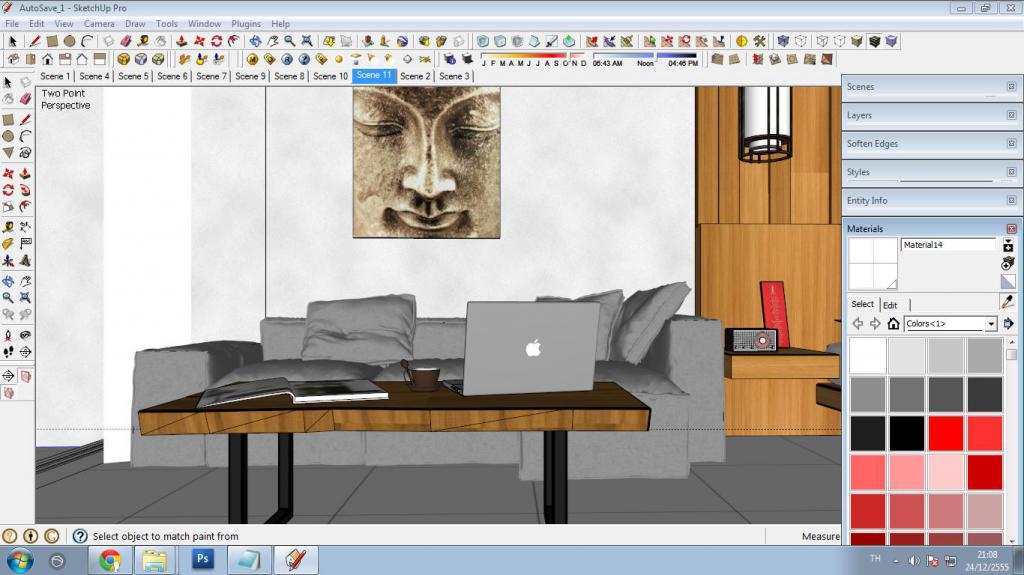
SketchUp Layout
Это специализированный компонент программы, который позволяет создать современную презентацию из проекта. Будут использованы самые современные переходы и эффекты. "Пауэр Поинт" от "Майкрософт" немного самхивает на это чудо, но в нем нет такого богатого функционала и таких эффектов, как в SketchUp Layout. Как пользоваться этой опцией? Очень просто. Для начала нужно создать полноценный проект. Когда все создано и прорисовано, можно приступать к созданию презентации. Идем в меню "Файл" и ищем пункт "Создать презентацию". Откроется мастер презентаций. Здесь можно выставить последовательность кадров, вставить нужные комментарии и применить требующиеся эффекты. Также можно вставить переходы. Сохранить презентацию можно в любом виде. Некоторые предпочитают создавать такие вещи в видеоформате. Но тогда исчезает элемент интерактивности. Лучше создать ее в формате стандартной презентации "Пауэр Поинт". Тогда можно будет открывать посредством "Майкрософт Офиса". Этот компонент понравится многим конструкторам и инженерам. Но он доступен только в версии "Про". Так что придется потратиться.
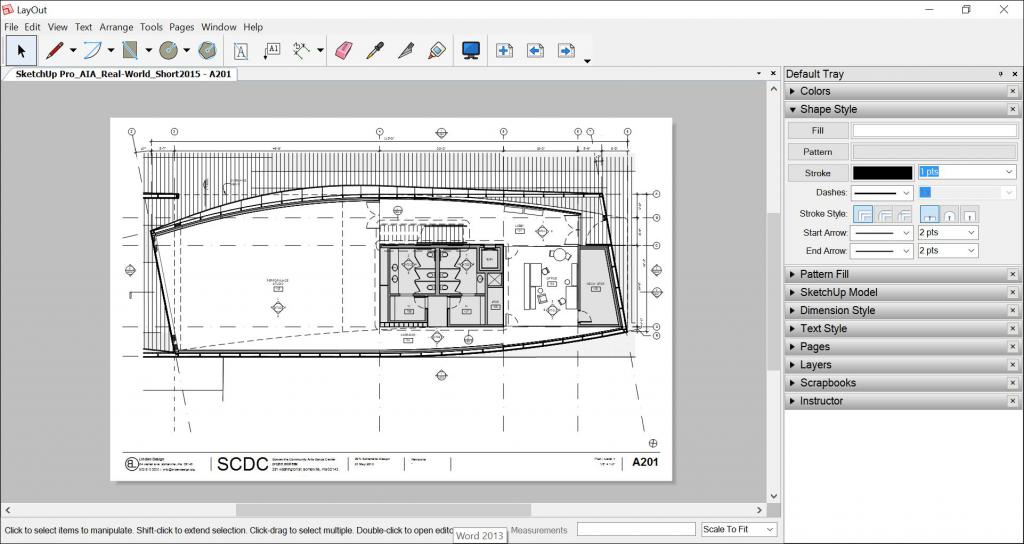
Заключение
Итак, мы рассмотрели программу для сложного 3Д-моделирования под названием SketchUp. Как пользоваться основными опциями утилиты тоже поняли. Стоит упомянуть, что сия программа отлично подходит как новичкам, так и профессионалам. Однако последним придется раскошелиться на про-версию. Без этого пользоваться всеми замечательными опциями программы и ее богатым инструментарием не получится. Утилита хороша для моделирования различных объектов, создания интерьеров, просчета возможных погрешностей и прочего. В утилите имеется отличный калькулятор формул. Он способен делать сложнейшие вычисления. Теперь юзерам не нужно прибегать к услугам пакета "Эксель" из "Майкрософт Офиса". Это делает "СкетчАп" самой универсальной программой для 3Д-моделирования. Есть смысл потратить некоторое количество денег на качественный продукт. Тем более что он способен весьма существенно помочь в работе. Можно, конечно, скачать "крякнутую" версию где-нибудь на торрент-трекере, но за ее стабильность никто не поручится.
Читайте также:


