Некоторые инсталляционные файлы повреждены загрузите новую копию и повторите установку фотошоп
Что делать, если файл с графическим проектом Adobe Photoshop Creative Cloud перестал открываться? Пользователи думают, что компания Adobe спасет проект Photoshop, на который было затрачено много дней и часов работы, потому что стоимость подписки на Adobe Creative Cloud очень высока. Но они будут очень сильно разочарованы: функция восстановления поврежденных файлов в Adobe Photoshop CC появилась совсем недавно, и качество ее работы весьма посредственно.
Как восстановить Photoshop файл
Что делать, если Adobe Photoshop Creative Cloud не смог восстановить графический проект после повреждения данных в. PSD файле? Официальный форум Adobe Photoshop дает два ответа, как восстановить проект Photoshop:
— использовать специальные программы восстановления
— использовать специальные онлайн сервисы восстановления
Утилиты для восстановления. psd файлов
Специальных программ для восстановления графики Photoshop как минимум с десяток. Эти утилиты спроектированы для пользователей Mac OS и/или Windows. Все они платные. Цена колеблется от $27 до $300 в зависимости от типа Лицензии. Поскольку все эти программы имеют лишь одну цель — восстановление поврежденного. psd файла, то и дизайн, и функционал у них очень схож. Как выбрать нужную Вам программу, которая решит появившуюся у вас проблему по спасению данных из. psd файла? Все очень просто: все эти утилиты предоставляют ДЕМО версию или имеют пробный (trial) период (что редко). Итак: скачиваем ДЕМО версию каждой программы, устанавливаем и пробуем восстановить поврежденный файл. Оцените и сравните результаты восстановления, полученные разными программами, в результате чего Вы сможете сделать окончательный выбор и приобрести Лицензию на лучшую утилиту.
Восстановление PSD файла с помощью Recovery Toolboxfor Photoshop
Recovery Toolbox for Photoshop — это простой пошаговый помощник/wizard, где пользователь делает минимум действий на каждом этапе. Количество шагов так же минимально. Было бы еще лучше, если в программе была только одна кнопка « Восстановить файл Photoshop ». Но это невозможно, поэтому требуется сделать еще пару действий. Но даже в этом случае все очень просто и понятно:
- Скачайте , установите и запустите RecoveryToolboxforPhotoshop
- Выберите поврежденный файл на 1-йстранице утилиты
- Выберите слои, которые желаете сохранить.
- Выберите имя нового файла для сохранения.
- По умолчанию для сохранения выбраны все слои.
- Вы не можете сохранить восстановленные данные в старый файл.
По завершении всех шагов процедуры восстановления откройте сохраненный восстановленный PSD файл в Photoshop прямо из Recovery Toolbox for Photoshop. Для нажмите на кнопку Show result на последней странице программы.
Кажется, что восстановление файла Photoshop чрезвычайно просто и понятно, даже если Вы не компьютерный гений. ДЕМО файл, открытый в Adobe Photoshop Creative Cloud, содержит какие-то точки. Это специальный «шум», который добавляется в ДЕМО версии программы. Сделано это для представления пользователю максимальной информации о том, может или не может утилита восстановить поврежденный файл Adobe Photoshop CC.
Если качество восстановления Вас устраивает, то можно приобретать Лицензию RecoveryToolbox for Photoshop и активировать ее. Цена Лицензии начинается от $27, это даже меньше стоимости месячной подписки Adobe Creative Cloud. «Шума» в восстановленном файле после восстановления в полной версии RecoveryToolbox for Photoshop не будет.
Преимущество Recovery Toolbox for Photoshop по сравнению с другими утилитами — это возможность сохранения восстановленных данных по слоям, т.е. Вы можете выделить в программе нужный слой или несколько слоев и сохранить только их. Это позволит:
— исключить из сохранения слои, данные в которых конфликтуют с работой Photoshop
— сохранить только важные данные и быстро продолжить работу над проектом
Восстановление PSD файла в Mac OS, Android, iOS
Многие справедливо заметят: зачем указывать свой email? Ответ прост: даже если Вы случайно закрыли браузер в процессе восстановления, или процесс восстановления затянулся, то на Ваш email все равно придёт ссылка на восстановленный файл, и Вы без труда продолжите весь процесс.
Для восстановления файла с помощью онлайн сервиса требуется минимум действий и времени. Сервис более удобен и понятен, даже в сравнении с невероятно простой программой RecoveryToolbox for Photoshop . А кроме того, и дешевле: всего $10 за файл.
Полезные советы
Для предотвращения повреждения проекта Adobe Photoshop Creative Cloud полезно настроить функцию автосохранения. Ваши проекты будет регулярно автоматически сохраняться, когда Вы работаете с ними. При возникновении какая-либо проблемы с проектом, можно просто открыть последнюю сохраненную версию. psd файла и продолжить спокойно работать, убирая проделанную работу за последние 10-15-30-60 минут, в зависимости от сделанных настроек.
Настройка функции автосохранения:
- В главном меню выберите пункт « Редактирование »
- Выберите пункт « Настройки »
- Выберите пункт « Обработка фалов . »
- В форме поставьте галочку пункту « Автоматически сохранять информацию о восстановлении каждые: »
- Выберите значение, желательно более 15 минут, так как большие проекты могут сохраняться долго.
После таких установок проект будет сохраняться целиком на диск в файл с именем, содержащим окончание «-Recovered.psd».
Если Adobe Photoshop Creative Cloud подвис, и после всех последующих действий файл. psd не открывается, откройте автосохраненный файл и продолжите работу. Потери данных будут совсем незначительны.
Проблемы повреждения данных очень часто возникают при работе с новыми типами объектов и данных в Photoshop CC, например со smart-objects. Скорее всего, реализация нового функционала была недостаточно хорошо протестирована на совместимость с различными типами объектов, слоев и преобразований.
Еще один полезный совет
Не оставляйте Ваши проекты открытыми в Adobe Photoshop CC, когда уходите с работы. После того, как компьютер переходит в спящий режим, выход из спящего режима может быть некорректным. Как следствие, очень часто файлы Photoshop потом перестают открываться совсем
При применении различных плагинов, надстроек Photoshop или работе с очень большими изображениями случается, что Фотошоп выдает ошибку и закрывается. После этого программа не может открыть файл. И что же, вся работа уничтожена? Можно попробовать ее восстановить. Есть несколько способов восстановления файла:
- Попробовать найти и открыть последнюю версию файла, сохраняемую программным обеспечением автоматически
- Попробовать восстановить файл изображения онлайн-сервисами
- Попробовать восстановить файл изображения специальной утилитой восстановления файлов PSD
Для того, чтобы была возможность восстановить последнюю версию файла, необходимо, чтобы в настройках Photoshop был включен режим «Автосохранение». В этом случае, при повторном запуске программы она сама предложит открыть резервную копию. В этой копии будет вся информация о работе с изображением до момента автоматического сохранения.
Если по какой-то причине Photoshop не предложил открыть последний файл, то резервную копию Вы можете найти самостоятельно. Резервные копии обычно хранятся в папке AutoRecover (служебная папка программы для хранения резервных копий). По умолчанию она находится по следующему пути:
C:\Users\Имя пользователя\AppData\Roaming\Adobe\Adobe Photoshop\AutoRecover
В этой папке будет файл с расширением *.psd. Перед тем, как пытаться открывать этот файл, создайте его копию методом копирования и вставки этого файла в этой или какой-либо другой папке.

Теперь можно запускать файл и посмотреть достаточно ли Вам восстановленных данных.
Если после автоматического сохранения файла было проделано много работы или в Photoshop не было настроено автосохранение, то попробуйте один из следующих способов восстановить файл.
Рассмотрим восстановление онлайн-сервисами.
Для восстановления данных онлайн-сервисом достаточно заполнить форму, которая включает, как правило, поле ввода файла, Email и кнопку запуска процесса конвертирования. Все онлайн-сервисы являются условно-бесплатными, что означает, что воспользоваться сервисом и посмотреть демо версию результата Вы можете бесплатно, а вот за результат надо заплатить. Рассмотрим некоторые такие сервисы.


Сервис позволяет скачать файл демо результата восстановления. Для получения полных результатов необходимо заплатить $39.00.


По окончании можно воспользоваться предварительным просмотром результата восстановления без скачивания. Для скачивания результата восстановления необходимо заплатить всего лишь $10. При этом, если Вы не можете сразу оплатить скачивание восстановленного файла, то результаты восстановления будут храниться на сервере, а на почту придёт письмо со ссылкой для оплаты и скачивания.
- Для начала работы необходимо нажать «Загрузить файл и начать восстановление».
- В форме загрузки файла указать файл и email.
- Результат восстановления отображается сразу на странице.
- По нажатию на эскиз изображения, изображение открывается в новом окне для ознакомления с результатом восстановления.

- Для перехода к оплате необходимо нажать кнопку «Buy now».
Стоимость восстановления файла данным сервисом самая низкая из представленных, всего $5.
Стоимость скачивания восстановленных данных сервисом PST Repair Kit составляет $10.
Одной из таких утилит является PSD Repair Kit. Преимуществом этой утилиты является то, что перед восстановлением программа позволяет просмотреть структуру восстанавливаемого файла. Если программа восстановила файл не полностью, Вы можете переслать свой файл разработчикам.
Для того, чтобы воспользоваться утилитой, необходимо:
- перейти на сайт производителя и скачать программу PSD Repair Kit
- запустить мастер установки и установить программу
- найти программу PSD Repair Kit в меню «Пуск» и запустить ее.
- Всё. Программа готова к восстановлению данных.
Работать с этой утилитой очень просто: интерфейс выполнен в виде мастера.

Шаг первый. Необходимо указать поврежденный файл и нажать кнопку «Next».

Шаг второй. В появившемся окне программа предлагает ознакомиться со структурой файла. В древовидной структуре отображаются слои и их свойства. После ознакомления со структурой поврежденного файла необходимо нажать кнопку «Next».


Шаг третий. На этом шаге мастера восстановления необходимо указать путь и название нового файла, в который будет производиться запись восстановленных данных. Пользователю также предоставляется возможность выбрать данные, которые необходимо восстановить. Для начала процесса восстановления необходимо нажать кнопку «Recover».

Шаг четвертый. Утилита автоматически выполняет чтение поврежденных данных и сохранение их в новый файл. Все действия при этом отображаются на экране и заносятся в журнал операций. Для просмотра результата восстановления необходимо нажать кнопку «Show Result».
Утилита доступна в демо-версии для ознакомления с интерфейсом и предварительным результатом восстановления данных. Стоимость полноценной версии утилиты составляет всего $27, что дешевле некоторых онлайн-сервисов. Также программа имеет лицензию для коммерческого использования и корпоративную (для использования на нескольких компьютерах).
Подведем итоги. Если Ваш файл формата *.PSD оказался испорченным и не получилось восстановить файл из резервной копии или его нет по причине отключенного режима автосохранения в Photoshop, то для восстановления есть онлайн-сервисы и специальные утилиты, но все они платные. Онлайн-сервисы восстановления удобны тем, что их не надо устанавливать, весь процесс восстановления происходит на удаленных серверах и предпросмотр результата даст Вам представление о результате работы сервиса перед тем, как платить за восстановленный файл. Цена варьируется от 5$ до 39$ за одно восстановление. Если Вам необходимо восстанавливать несколько файлов, то Вам подойдет специальная утилита для восстановления такая как Recovery Toolbox for Photoshop. В ней процесс восстановления более наглядный, а стоимость всего 27$. Согласитесь, выгодное предложение. Ведь некоторые онлайн-сервисы за восстановление одного только файла берут больше.
Совет: чтобы не потерять выполняемую работу из-за сбоя, включите режим автосохранения следующим образом:
- Откройте Photoshop и выберите меню Редактирование / Установки / Обработка файлов
- В открывшемся окне поставьте галочки «Сохранить в фоне» и «Автоматически сохранять информацию о восстановлении каждые» и укажите как часто будет происходить автосохранение.
- Для сохранения изменений настройки нажмите кнопку «ОК».
Есть ли функция автоматического сохранения в Adobe Photoshop CC 2015/2017, CS6, CS5 или CS4? Случайно потерял несохраненные PSD файлы? Этот пост расскажет вам, что такое Photoshop Autosave в деталях. Кроме того, мощное программное обеспечение для восстановления файлов PSD рекомендуется, чтобы помочь вам восстановить PSD файлы Photoshop.
В программном обеспечении Adobe Photoshop нет папки с именем «Автообновление», например C: \ Users \ AppData \ Roaming \ Adobe \ Adobe Photoshop CC 2015 \
Где хранятся файлы автосохранения Photoshop? Как настроить мой Photoshop, чтобы он сохранял файлы восстановления?

В отличие от функции автоматического сохранения Microsoft Word, программное обеспечение Adobe Photoshop не поможет вам постоянно сохранять все свои операции. Но в программном обеспечении Adobe Photoshop есть функция автосохранения.
Когда вы внезапно теряете мощность, происходит сбой программного обеспечения Photoshop или что-то еще не работает, функция автоматического сохранения Adobe Photoshop активируется автоматически и создает резервную копию файла, с которым вы работали. Если вы используете новую версию Photoshop CC, файл резервной копии будет открыт по умолчанию при следующем запуске.
В следующей части мы покажем вам, что такое автосохранение Photoshop.
Часть 1. Photoshop Автосохранение
Photoshop Автосохранение больше похоже на аварийную функцию, которая позволяет программному обеспечению Photoshop быстро сохранять резервную копию вашей работы, когда что-то идет не так и происходит сбой Photoshop.
С помощью этой функции автоматического сохранения в Adobe Photoshop вы можете продолжить работу с изображением, а не терять все, что вы сделали, и начинать все заново с нуля при сбое приложения. Вы можете выбрать временной интервал для автоматического сохранения ваших файлов, например, каждые 5, 10, 15, 30 или 60 минут.
Автосохранение в Photoshop очень похоже на функцию автоматического восстановления. На самом деле, это было частью Photoshop в течение длительного времени. Но только начиная с Photoshop CC 2017 пользователи знают и понимают, что это очень полезная функция.
Часть 2. Как включить автоматическое сохранение Photoshop
Функция автоматического сохранения Photoshop должна быть включена по умолчанию. Но когда он вышел из строя и привел к большому количеству потерянной работы, вам нужно убедиться, что автосохранение в Photoshop работает хорошо. Вы можете выполнить следующие шаги, чтобы включить его.
Установите автоматическое сохранение Photoshop на ПК с Windows
Откройте Photoshop и перейдите в «Файл»> «Установки»> «Обработка файлов»> выберите автоматическое сохранение времени восстановления.

Установите автоматическое сохранение Photoshop на Mac
Откройте Photoshop и нажмите меню Photoshop, выберите «Настройки»> «Обработка файлов»> выберите «Автосохранение времени восстановления».

Часть 3. Где хранятся файлы автосохранения Photoshop
Все сохраненные файлы, такие как PSD или PSB, можно найти в папке Photoshop Auto recovery. Вот где все файлы Photoshop хранятся автоматически.
Перейдите по ссылке: Системный диск (C:) / Пользователи / ваше имя пользователя здесь / AppData / Роуминг / Adobe Photoshop (CS6 или CC) / Автовосстановление.

Часть 4. Как восстановить удаленные, потерянные или несохраненные PSD-файлы в Adobe Photoshop CS6, CC 2017
Если фотошоп приложение упало, вы можете положиться на восстановление автосохранения, чтобы найти их обратно. Как насчет ошибочно удаленных или потерянных файлов PSD?
Если вы случайно потеряли несохраненные PSD-файлы в Adobe Photoshop CC 2017/2016/2015 или CS6 или по ошибке удалили некоторые PSD-файлы, вы можете воспользоваться профессиональным Photoshop PSD Recovery для их восстановления.
Photoshop PSD Восстановление позволяет с легкостью восстанавливать все типы изображений, такие как PSD, PSB или JPG, PNG и другие. Более того, он имеет возможность извлекать документы, электронные письма, аудио, видео и многое другое с компьютера, жесткого диска, флэш-накопителя и карты памяти. Кроме того, даже фотошоп изображения повреждены, это может восстановить и восстановить их легко.
Просто бесплатно загрузите его и возьмите следующее руководство для восстановления PSD-файлов Photoshop.
Шаг 1 Запустите Photoshop PSD Recovery
С помощью кнопки загрузки выше вы можете легко загрузить и установить это мощное программное обеспечение для восстановления PSD-файлов Photoshop на ваш компьютер.

Шаг 2 Выберите тип данных и дисковод
Как многофункциональный инструмент восстановления данных, он может помочь вам восстановить любые часто используемые типы данных, такие как изображения, документы, электронная почта, аудио, видео и многое другое. Итак, сначала вам нужно выбрать тип данных для восстановления. Здесь вы можете выбрать изображение. Затем выберите диск (и), где вы можете восстановить файлы Photoshop.

Шаг 3 Сканирование потерянных PSD-файлов Photoshop
Это восстановление Photoshop предлагает два способа сканирования: «Быстрое сканирование» и «Глубокое сканирование». Сначала вы можете выбрать «Быстрое сканирование», чтобы попытаться найти потерянные данные.

Шаг 4 Выбрать и восстановить файлы Photoshop
После сканирования все отсутствующие файлы изображений будут перечислены в интерфейсе. Чтобы быстро найти удаленные PSD-файлы, вы можете использовать функцию «Фильтр». Выберите все PSD-файлы, которые вы хотите восстановить, а затем нажмите кнопку «Восстановить», вы можете завершить восстановление PSD-файлов Photoshop всего за несколько секунд.

Часть 5. Быстрый способ восстановить несохраненные PSD-файлы из Adobe Photoshop
Для несохраненных PSD-файлов вы можете воспользоваться утилитой автоматического сохранения Photoshop. Если вы хотите использовать его для поиска файлов Photoshop, убедитесь, что функция автосохранения включена. В этом случае, когда уже слишком поздно сохранять файлы PSD, вы можете использовать функцию автоматического сохранения Photoshop для их восстановления.
Шаг 1 Откройте папку автоматического восстановления Photoshop
Перейдите по ссылке: Системный диск (C:) / Пользователи / ваше имя пользователя здесь / AppData / Роуминг / Adobe Photoshop (CS6 или CC) / Автовосстановление.
Шаг 2 Показать скрытые файлы
Многие сохраненные файлы находятся в скрытом состоянии. Поэтому, если вы не можете ничего найти в этой папке, вы можете сначала попытаться показать эти файлы.
Перейдите к View / Option в проводнике и перейдите на вкладку View. Включите Показать скрытые файлы, и затем вы сможете выбрать и сохранить PSD-файлы в безопасном месте на вашем компьютере.
Что вы думаете об этом посте.
Рейтинг: 4.8 / 5 (на основе голосов 15)
19 апреля 2018 г. 14:30 / Обновлено Аманда Браун в File Recovery
Как обновить Adobe Flash Player? Каковы замены Adobe Flash Player? Здесь вы можете найти все решения.
Хотите использовать Adobe Premiere замедленное движение? Узнайте, как создать замедленное воспроизведение в Adobe Premiere, из этого поста.
Что такое автоматическое резервное копирование Samsung? Как удалить картинки из авто бэкапа? Эта статья содержит все вопросы и ответы об автоматическом резервном копировании.
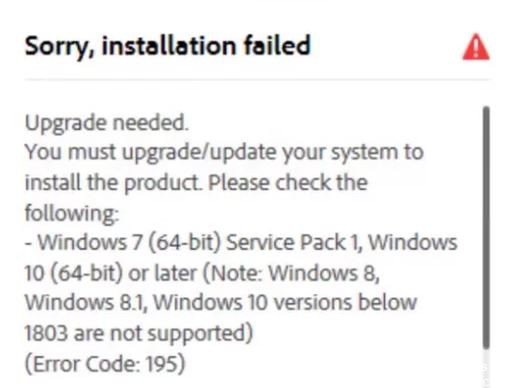
Adobe Photoshop - одна из самых популярных и профессиональных программ для редактирования изображений, используемая лидерами отрасли. Все приложения Adobe теперь доступны в Adobe Creative Cloud. Вам необходимо приобрести Adobe Creative Cloud, чтобы получить доступ ко всем сервисам Adobe, таким как Photoshop, Lightroom и т. Д.
Теперь проблема в том, что пользователи Adobe Photoshop испытывают серьезные проблемы с Windows 10. Многие пользователи Windows сообщали об этой проблеме после выпуска нового обновления.
Что вызывает сбой при установке Photoshop CC?

Об этой проблеме сообщали многие пользователи, и обычно она возникает на этапе установки. Наиболее частыми причинами являются проблемы несовместимости, поврежденные установочные файлы или стороннее приложение, блокирующее установку программы.
Прежде чем переходить к следующему решению, убедитесь, что вы загрузили Adobe Photoshop с официального сайта и что ваша система соответствует минимальным требованиям к оборудованию и программному обеспечению.
Как решить проблему с установкой Photoshop CC?
Ноябрьское обновление 2021:
Теперь вы можете предотвратить проблемы с ПК с помощью этого инструмента, например, защитить вас от потери файлов и вредоносных программ. Кроме того, это отличный способ оптимизировать ваш компьютер для достижения максимальной производительности. Программа с легкостью исправляет типичные ошибки, которые могут возникнуть в системах Windows - нет необходимости часами искать и устранять неполадки, если у вас под рукой есть идеальное решение:

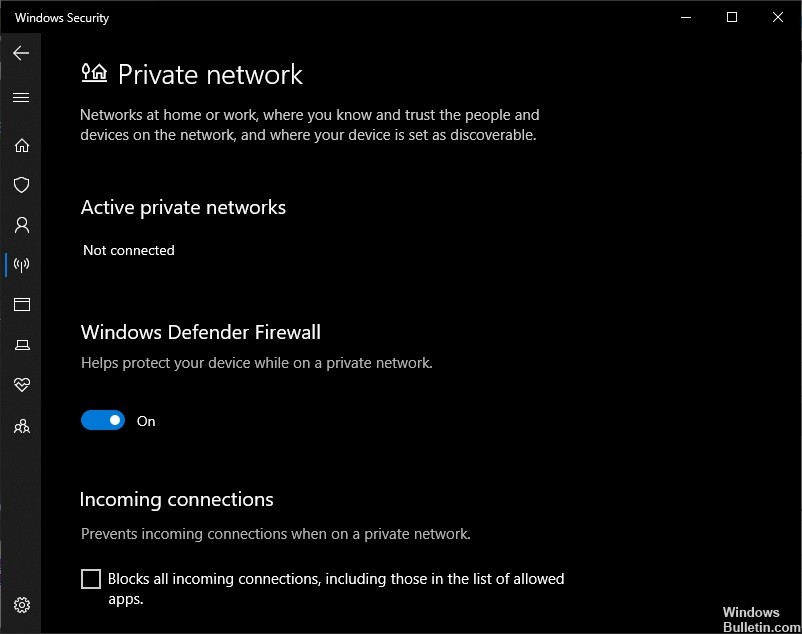
Выключите брандмауэр вашего компьютера
- Нажмите «Пуск» и откройте «Панель управления».
- В поле поиска введите брандмауэр и щелкните Брандмауэр Windows.
- На левой панели щелкните Включить или отключить брандмауэр Windows.
- Под каждым сетевым расположением, которое вы хотите защитить, нажмите Отключить брандмауэр Windows, а затем нажмите OK.
Загрузите последнюю версию Photoshop
Прежде чем выполнять другой шаг по устранению неполадок, описанный ниже, убедитесь, что вы загрузили Adobe Photoshop с официального сайта.
Примечание: Adobe официально не поддерживает загрузку из сторонних источников. Вы делаете это на свой страх и риск.
Удалите Creative Cloud Desktop Manager.
После удаления Creative Cloud Desktop Manager удалите следующие папки:
- C:> Программные файлы (x86> Общие файлы> AdobeOOBE
- C:> Программные файлы (x86)> Общие файлы> AdobeAdobe> Диспетчер приложений
- C:> Программные файлы (x86)> AdobeCreative> Облачные папки
- C:> Пользователи> (имя_пользователя)> Данные приложения> Локальные> Adobe> ОБНОВЛЕНИЕ AAM и OOBE
Перейдите в C:> Программа> ДАННЫЕ> Adobe и переименуйте файл SL-STORE в SL-STORE_OLD.
Наконечник: Чтобы получить доступ к некоторым из этих папок, необходимо настроить проводник Windows на отображение скрытых папок.
После удаления и переименования папок перезагрузите компьютер и выполните чистую установку Creative Cloud Desktop Manager и чистую установку Photoshop CC.
Часто задаваемые вопросы
Как решить проблему с установкой Creative Cloud?
Если установка не удалась, убедитесь, что никакие другие приложения или обновления системы не работают в фоновом режиме, пока вы устанавливаете приложение Creative Cloud для настольных ПК. Другой вариант - перезагрузить компьютер перед установкой приложения Creative Cloud для настольных ПК.
Почему не удается установить Creative Cloud?
Если вам по-прежнему не удается установить приложение, попробуйте снова полностью удалить приложение Creative Cloud для настольных ПК с помощью программы удаления. Дважды щелкните программу удаления Creative Cloud. При появлении запроса нажмите Удалить. Затем переустановите приложение Creative Cloud с веб-сайта Creative Cloud.
Читайте также:


