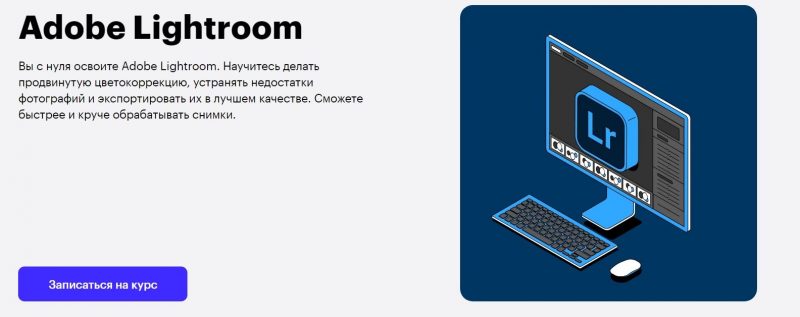Из каких частей состоит понятие программа lightroom
Adobe Lightroom — новая разработка корпорации Adobe, предназначенная для организации работы с цифровыми негативами — теми файлами, что фотограф получает с помощью фотоаппарата. Помимо формата RAW (или, что будет корректней — RAW-файлов разнообразных форматов, — ведь у каждого производителя собственное мнение относительно его устройства, а DNG слишком долго стоит на запасном пути), поддерживается и JPEG, причем принципы работы и, что самое главное, инструменты, одинаковы. Таким образом, фотографу нет необходимости использовать разные приемы для JPEG и RAW-файлов и прибегать к различным программам, в обоих случаях он может оперировать в рамках одних и тех же понятий. Помимо универсальности по отношению к форматам данных, Lightroom предлагает комплексный подход и к самому процессу обработки — в его рамках выполняются все фотографические задачи, начиная от процедуры импорта изображений с носителей и заканчивая поддержанием архива.
Adobe Lightroom в настоящий момент находится в стадии бета-тестирования, поэтому в финальном варианте, который разработчики обещают выпустить к 2007 году, многие аспекты могут измениться. Тем не менее определенные черты прослеживаются уже сейчас, а по стабильности и результатам работы этот конвертер может дать фору многим другим продуктам, не имеющим статус беты. Особенно интересным в этой связи может быть отслеживание параллелей с другим конвертером — Adobe Camera Raw, работающим в связке с Adobe Bridge, — как с точки зрения получаемого результата, так и подхода к организации всего процесса обработки фотографий, так называемого workflow.
При подготовке статьи я исходил из того, что традиционное описание в стиле компьютерных руководств для начинающих «нажми кнопку А, потом кнопку Б» будет малоинтересным для целевой аудитории — в конце концов, любой может скачать версию как Mac OS X, так и для Windows, и понажимать кнопочки самостоятельно. Основная идея — описать собственный опыт работы с Lightroom (который хорошо прижился на компьютере автора и с некоторых пор является основным средством конвертации) и показать его сильные и слабые стороны.Импорт файлов
При импорте требуется задать режим обработки файлов. Первый из них, Reference files in existing location, предназначен для создания в библиотеке лишь отсылок на файлы в исходных папках. Такой вариант больше всего подходит тем, кто предпочитает самостоятельно управлять архивом исходных файлов, возлагая на Lightroom исключительно функции конвертации. Другие варианты фактически представляют собой вариации на тему «централизованное хранилище»; отличаются друг от друга предпочитаемым форматом хранения файлов — в виде оригинальных RAW, JPEG или преобразованных в DNG, а также возможностью удаления исходных изображений после импорта. Такой подход более уместен в случае непосредственного скачивания фотографий с карт памяти или фотовинчестеров, и позволяет избежать лишних операций по «ручному» копированию.
Не секрет, что современные цифровые фотоаппараты просто провоцируют фотографа делать все больше и больше кадров и дублей, в особых случаях доводя дело до «кликомании» — ведь каждый снимок практически бесплатен и обходится лишь в какое-то количество мегабайт на флешке, по определению возобновляемом ресурсе. Соответственно конвертер, претендующий на звание современного, должен иметь инструментарий, позволяющий эффективно управляться с большим количеством фотографий.
Если съемка проводилась в нестудийных условиях без задания точного баланса белого и с некоторым разбросом экспопараметров, то даже дубли одного кадра могут отличаться друг от друга — непросто выбрать наилучший. Для решения этой проблемы можно воспользоваться боковой панелью Quick Develop, позволяющей с помощью несложных инструментов провести базовую коррекцию фотографий, а также синхронизировать параметры нескольких кадров.
Если попробовать сравнить Lightroom и Camera Raw, то окажется, что последний, как это ни странно, не поддерживает ни одну из вышеописанных функций по управлению массивом фотографий. Все дело в том, что соответствующие обязанности возложены не на сам конвертер, а на другой компонент пакета — Adobe Bridge. Конечно, некоторая функциональность остается недоступной в силу ориентации Bridge на файловую систему, хотя и имитируется базовыми средствами операционной системы. Так, аналог коллекций Lightroom можно создать с помощью aliases (символических ссылок), размещая их в нужных тематических папках. В целом, достаточно четко прослеживается сохранение в Lightroom идеологии работы связки Bridge и Camera Raw с доработками, учитывающими недостатки старого подхода.Строим, копаем
Итак, снимки отобраны, рассортированы и, может быть, откорректированы. Но всегда хочется лучшего — точнее установить цветовую температуру, подобрать параметры экспокоррекции, откадрировать снимок и убрать завал горизонта. Для расширенной коррекции снимков предназначен режим Develop, позволяющий выполнить эти и многие другие задачи в объеме, по крайней мере не меньшем, чем в Camera Raw.
Все функции режима Develop реализованы с помощью соответствующих боковых панелей — начиная от базовых параметров и заканчивая калибровкой камеры (или, что точнее — профиля камеры). В целом, многие из настроек напрамую перекликаются с аналогичными в Camera Raw, поэтому остановлюсь лишь на тех, что вновь появились или значительно отличаются по принципам работы.

Панель Tone Curve (Тоновая Кривая), как это следует из ее названия, позволяет применять к снимку кривые. По умолчанию используется Lightroom Default с «поднятыми» средними тонами и слегла приглушеными тенями.
В целом, такая кривая подходит для большинства снимков, но в случае необходимости можно использовать другой вариант, выбрав соответствующий пункт на панели Presets (например, фотография проэкспонирована на грани передержки и Lightroom Default приводит к «выбиванию» светов — имеет смысл применить настройку Flat). В любом случае, какая бы кривая не использовалась, ее представление меняется ползунками панели Tone Curve, разделенными на три группы и отвечающими соответственно за света, средние тона и тени. Границы между уровнями яркости задаются с помощью элементов-указателей под изображением тоновой кривой. Возможно, такой подход менее точен, чем используемый в Camera Raw — он не позволяет задать конкретные значения координат точек кривой, но в то же время более быстр в использовании и весьма нагляден.

За кадрирование и поворот отвечает боковая панель Crop & Straighten, а также специальный режим Crop Overlay, в котором в реальном масштабе времени можно откадрировать снимок и осуществить его поворот. Для повышения точности показывается мелкая сетка при повороте и по правилам третей — при кадрировании.
Что интересно, при повороте вращается не рамка — она неподвижна, а само изображение, причем инструмент отслеживает границы кадра. Следует признать, что такой подход намного нагляднее инструментария, предлагаемого Camera Raw, и в то же время эффективнее.

Grayscale Mixer позволяет получить фотографию в оттенках серого «не отходя от кассы», при этом доступна раздельная регулировка RGB и CMY каналов. Данное средство по гибкости все же уступает специализированным программам и плагинам для Adobe Photoshop, основанным на спектральном подходе, при котором весь диапазон цветов разбивается на несколько раздельно регулируемых интервалов — в Lightroom сложнее имитировать особенности тонопередачи той или иной пленки.
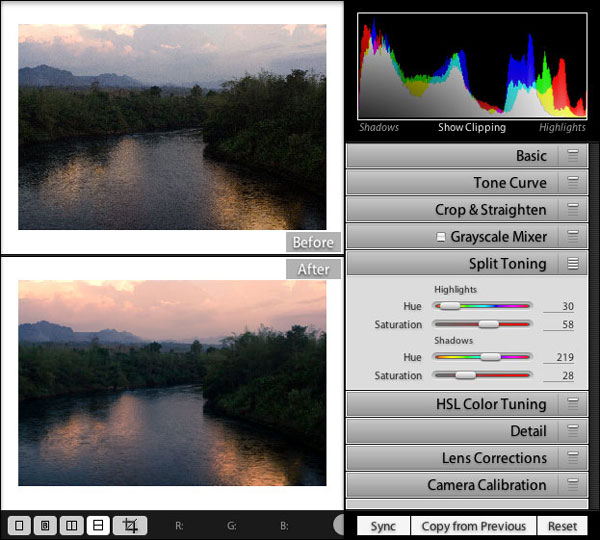
Split Toning, как это следует из названия панели, позволяет произвести сплит-тонирование фотографии — придать разные оттенки светлым частям и теням. Этот эффект можно применять не только к фотографиям в оттенках серого, но и к полноцветным изображениям, что позволяет в некоторых случаях достигать определенного художественного эффекта.
Так, этой фотографии был придан более «закатный» вид за счет соответствующего выбора цветов для сплит-тонирования.
Инструмент под названием HSL Color Tuning позволяет произвести тонкую цветовую коррекцию фотографии, задавая поканальные цветовые сдвиги, яркость и насыщенность. К сожалению, данное средство не работает совместестно с Grayscale Mixer, поэтому тонкая настройка полутоновых изображений с целью имитации определенной пленки недоступна.
В завершение отмечу интересный факт: в панели Camera Calibration выпадающий список профиля камеры предлагает стандартный. ACR 3.1. Это позволяет задуматься — а что лежит в основе Lightroom?Метаинформация
Прежде чем переходить к финальной стадии работы со снимками, имеет смысл выполнить еще одну вспомогательную процедуру — описать кадр: задать название, указать ключевые слова и информацию об авторе. Lightroom поддерживает так называемые теги IPTC, которые позволяют сохранить эти и многие другие сведения с тем, чтобы в дальнейшем можно было просто и эффективно осуществлять поиск среди всего множества фотографий в архиве.
При этом в дальнейшем легко будет отобрать, к примеру, все поездки с родственниками — в их число попадут, ествественно, и киевские фотографии.
Для работы с прочей метаинформацицей — сведениями, описывающими снимок, служит панель Metadata. Выбираем один из режимов работы (Default, Quick Describe, All или Minimal) и задаем значения нужных полей. Введенный набор можно сохранить под собственным именем. Кроме того, панель Metadata в соответствующем режиме отображения позволяет просмотреть параметры EXIF.
Следует отметить, что аналогичный инструментарий по работе с тегами доступен и в Adobe Bridge, но не самом Camera Raw.Результат
Итак, фотографии отобраны, откорректированы и радуют глаз — во всяком случае, при присмотре в Lightroom. Но обработка исходных файлов, очевидно, не является самоцелью, важен результат. Что может предложить в этом плане Lightroom?
При экспорте можно задать формат изображения (поддерживаются JPEG, TIFF, PSD и DNG), цветовое пространство, максимальный размер по горизонтали и вертикали, а также достаточно гибко сформировать имя файла.
Пожалуй, единственное неудобство заключается в том, что при экспорте иерархии нельзя воссоздать структуру в виде папок на диске.
Помимо экспорта в виде графических файлов, Lightroom также поддерживает показ настраиваемого слайд-шоу, прямую печать и создание галерей в HTML и Flash-формате с выбранными параметрами.Лицом к лицу
Какой-же энтузиаст фототехники не любит оценочных тестирований — традиционных мир, кирпичей и прочих высоких материй? Для того, чтобы можно было напрямую сравнить Lightroom и Camera Raw с точки зрения качества выходных файлов, был выбран снимок с обилием мелких деталей, слабоконтрастных переходов и однородных участков. Кадр конвертировался с настройками по умолчанию: баланс белого — As Shot; без экспокоррекции; Sharpen 25 и De-noise 25 в Lightroom, в Camera Raw соответственно Sharpness и Color Noise Reduction.
Открыть результат конвертации Adobe Camera Raw (5,5 мегабайт) Открыть результат конвертации Adobe Lightroom (6,2 мегабайт)
Как можно видеть, результаты отличаются, снимок Lightroom более светлый. Отличие возникает из-за применяемой по умолчанию тоновой кривой. Если же игнорировать эту разницу, то можно заметить, что отличие минимально как по резкости, так и по уровню шумов:



Adobe Lightroom — интересный продукт и как возможный преемник Camera Raw, и как самостоятельная разработка. Конечно, он далек от совершенства: встречаются в достаточно большом количестве нарекания на Windows-версию, иногда медленно работающую даже на достаточно неплохой конфигурации компьютера, а иногда вообще отказывающуюся запускаться. Также можно отметить чрезмерное желание разработчиков принудительно организовать так называемый workflow, а именно не всегда оправданную привязку инструментов к режимам Library и Develop. Тем не менее, несмотря на статус бета-версии, отчетливо прослеживается большой потенциал, и остается надеется, что в конечном итоге фотографы получат новый мощный инструмент, по праву занимающий место на диске (к слову, очень небольшое место — программа компактна, дистрибутив Windows-версии занимает всего 6 мегабайт, а под Mac — 9).
Adobe Lightroom в настоящее время представляет собой массивное, в чём-то неуклюжее программное обеспечение для обработки фотографий с таким количеством инструментов и функций, что они способны свести с ума любого фотографа. Однако, упрощённо, Lightroom был создан для выполнения всего трёх задач: сортировки изображений, их обработки и экспорта.
Тысячи статей и видеороликов в интернете и сотни книг свидетельствуют о том, что освоение работы в Lightroom – тема важная как для новичков, так и для опытных фотографов. В этом руководстве для начинающих будет подробно разобран процесс использования Lightroom: от начала до конца, а также будут приведены советы по моментам, которые больше всего запутывают пользователей.
Эта серия статей охватывает все основы работы в Lightroom, и если вы хотите найти в статье какой-либо конкретный термин, вы можете нажатием комбинации клавиш Ctrl + F вызвать окно поиска и ввести в нём искомое слово. Если вы никогда раньше не использовали это сочетание клавиш – обязательно попробуйте, так как оно позволяет быстрее найти необходимую информацию в тексте статьи.
Кроме того, для удобства навигации по разделам руководства вы можете использовать содержание:
Это руководство было создано для того, чтобы объединить всё, что необходимо знать новичку о Lightroom, независимо от того, какую версию программы он использует.
Хочется надеяться, что, даже если вы ничего не знаете об этом программном обеспечении, то после прочтения нашего руководства вы будете обладать знаниями, достаточными для понимания работы с Lightroom на среднем или даже профессиональном уровне.
Если какие-то из приведённых советов покажутся вам полезными, сохраните эту страницу в закладках, чтобы использовать их в последующем.
Новичку Lightroom может показаться очень сложным, и цель данного руководства заключается в том, чтобы максимально упростить процесс знакомства с ним.
Что такое Lightroom?
Lightroom – это программное обеспечение для постобработки и организации изображений. Оно позволяет сортировать фотографии, редактировать и экспортировать их в любой необходимый формат и размер. Давайте немного подробнее рассмотрим каждую из этих трёх функций:
Организация изображений
Самое очевидное, что делает Lightroom – помогает фотографу организовать и упорядочить имеющиеся у него фотографии.
Каждый раз, когда вы импортируете изображения в Lightroom, вы можете увидеть их месторасположения на вашем компьютере (в виде файловой структуры). Эта информация отображается на левой стороне рабочего экрана программы. Обычно, при импорте изображений, вы сможете увидеть что-то вроде этого:

Фотографии, хранящиеся на вашем компьютере, не отображаются в каталоге Lightroom автоматически. Если вы хотите добавить какие-то фотографии или целые папки в Lightroom, вам необходимо импортировать их. Подробнее об этом будет сказано позже.
Конечно, Lightroom не просто показывает вам файловую структуру с директориями, где хранятся ваши фотографии, помимо этого в нём предусмотрено множество способов организации и упорядочивания фотографий.
Редактирование фотографий
Возможности Lightroom не ограничиваются только лишь организацией и управлением библиотекой изображений на вашем компьютере. Самый главный функционал этого приложения, пожалуй, заключается в возможности редактировать отснятые фотографии.
Lightroom не предлагает такой же широкий спектр инструментов для редактирования, как, например, Photoshop, но это не означает, что его возможности по обработке фотографий скудны. Многие фотографы для редактирования отснятого материала используют только Lightroom. В настоящее время, пожалуй, Photoshop чаще используется для графического дизайна, чем для редактирования фотографий.
Возможности Lightroom по обработке изображений охватывают все основные параметры: яркость, контраст, цвет, резкость, и многие другие. Кроме того, у пользователя есть возможность применять локальные изменения – то есть, редактировать отдельные области изображения, в то время, как остальные остаются неизменными.
Иными словами, Lightroom был разработан и для редактирования фотографий. Это не просто дополнительная фишка программы, которую можно использовать время от времени, основную обработку выполняя в Photoshop, нет. Lightroom предназначен быть основным инструментом фотографа для постобработки отснятых изображений.
Экспорт фотографий
Скорее всего, вы уже имеете представление об экспорте фотографий.
Один из способов, которым вы можете уменьшить размер фотографий для отправки по электронной почте – уменьшить разрешение изображения. Например, уменьшив сторону фотографии с 4000 пикселов до 1000 пикселей, вы получите примерно 20%-уменьшение размера изображения. Это одна из задач, с которыми Lightroom справляется очень хорошо.
При экспорте вы не теряете оригинальную фотографию, а получаете её уменьшенную копию. Экспортируемое изображение будет иметь имя файла (или даже тип файла), отличное от исходной фотографии, и вы можете делать с ним всё что угодно, не боясь испортить или потерять исходное изображение. Причём, Lightroom не подведёт вас даже в тех случаях, когда вы не изменяете имя или директорию для расположения экспортируемого изображения – программа автоматически присвоит копии имя, отличное от оригинала.
Чтобы экспортировать фото просто кликните правой кнопкой мыши по выбранному изображению в Lightroom, а затем перейдите в раздел меню Экспорт (Export>Export) и выберите желаемые параметры.
Конечно, Lightroom получил свою известность не за это, но в любом случае вам необходимо знать об этой функции, потому что она очень удобна.
Чем Lightroom отличается от других графических редакторов?
Это один из самых распространённых вопросов о Lightroom. Lightroom в ключевых моментах существенно отличается от других редакторов, предлагаемых современным рынком, в том числе и от Photoshop, так что он может работать несколько иначе, чем вы ожидали.
Например, когда вы вносите изменения в вашу фотографию в Lightroom, то эти изменения вы видите только в Lightroom.
Что это значит? Это значит, что если вы увеличите яркость фотографии в Lightroom, то открыв редактируемое фото в любом другом графическом редакторе или программе для просмотра изображений, вы будете удивлены, потому что увеличения яркости вы не увидите. Всё дело в том, что при редактировании в Lightroom основной файл изображения не затрагивается и остаётся полностью неизменным.
Это характерная особенность Lightroom, его фундаментальное отличие от других редакторов, которое, кстати, нельзя отключить в настройках или каким-либо иным способом.
Так почему же профессионалы предпочитают использовать Lightroom, если результаты редактирования фотографии видны только в Lightroom?
В действительности у такого решения есть множество преимуществ.
Прежде всего, сделаем оговорку, что есть простой способ просматривать отредактированные в Lightroom изображения вне этого редактора. Как? Вы уже знаете ответ – экспортировать отредактированную фотографию. Все изменения, внесённые в оригинальное изображение, будут применены к создаваемой при экспорте копии.
Таким образом, вы можете отредактировать фотографии в Lightroom, но, открыв её в любом другом приложении, вы не увидите никаких изменений. Решение в этом случае простое: повторно войти в Lightroom, кликнуть правой кнопкой мыши по нужному изображению, выбрать команду: Экспорт> Экспорт и экспортировать фото с желаемыми параметрами. Экспортированное изображение будет содержать все внесённые изменения. Оно не заменит исходный файл, а создаст совершенно новую фотографию, содержащую все настройки и параметры, выбранные вами при экспортировании (имя и тип файла, размер в пикселях, степень сжатия и так далее).
Почему такое решение лучше, чем обычное редактирование исходного изображения? В качестве ответа можно привести несколько причин, но самая главная заключается в том, что такой способ редактирования является недеструктивным (подробнее о графических редакторах для недеструктивной обработки изображений мы говорили в этой статье). Вы никогда ничего не меняете в исходном файле изображения. В Lightroom, вообще, есть всего три инструмента, способные повлиять на оригинальное изображение: переименование файла изображения, перемещение файла в новую директорию жёсткого диска, а также удаление изображения. Lightroom практически не оставляет пользователю шансов испортить какую-либо фотографию необратимо и бесповоротно!
Именно поэтому Lightroom так нравится фотографам – вы никогда не испортите исходную фотографию!
Что такое каталог Lightroom?
Какую бы информацию вы ни читали о Lightroom, вам постоянно будет встречаться термин «каталог». И это не удивительно, ведь Lightroom представляет собой программное обеспечение для каталогизации изображений.
Что это значит? На самом деле, это именно то, о чём было сказано выше: Lightroom фактически не затрагивает ваши фотографии.
Каждое изменение параметра фотографии, которое вы совершаете при её редактировании; каждое присвоение рейтинга изображению; каждый импорт изображений – вся эта информация сохраняется где-то, но не в ваших фотографиях. Где? В каталоге Lightroom .
Каталог Lightroom представляет собой файл, который содержит информацию обо всех изменениях и корректировках, вносимых в каждую из ваших фотографий. Он не занимает слишком много места на вашем жёстком диске. Например, размера файла каталога Lightroom, содержащий информацию о тысячах фотографий, будет составлять всего около 300 мегабайт. Впечатляет, не так ли?

Откровенно говоря, работа с несколькими каталогами на одном компьютере, или работа с одним каталогом на нескольких компьютерах может быть достаточно сложной. К счастью, вам, вероятно, пока ещё нет нужды работать с несколькими каталогами. Если же вы просто хотите добавить несколько фотографий в один каталог Lightroom, вы уже знаете достаточно, чтобы сделать это.
Фотографии, размещённые на вашем жёстком диске (или карте памяти), не добавляются в каталог Lightroom по умолчанию – вам нужно самостоятельно добавить их в каталог. Как? Чтобы добавить фотографии в каталог Lightroom вам стоит начать с диалогового окна импорта.
Начало работы: Как импортировать фотографию в Lightroom?
Запустив Lightroom, в нижнем левом углу вы увидите вкладку с надписью «Import…» (Импорт).
Кликнув по нему, вы войдете в диалоговое окно импорта. Окно импорта также может открываться автоматически при запуске Lightroom или при подключении карты памяти к компьютеру – всё зависит от того, какие параметры вы выбрали в настройках вкладки Preferences в верхнем меню Lightroom.
Диалоговое окно импорта – это место, где можно выбрать фотографии для добавления в каталог Lightroom, чтобы систематизировать и редактировать их. В конечном итоге, вы будете видеть это диалоговое окно очень часто – каждый раз, когда будете копировать отснятые фотографии на компьютер.

Давайте рассмотрим области диалогового окна импорта немного подробнее.
Левая область диалогового окна
Самая простая часть диалогового окна импорта – вкладка в его левой части. Здесь можно выбрать, какие фотографии вы хотели бы открыть в Lightroom, просто нажав на соответствующую папку (или карту памяти), в которой они расположены. Причём в этой вкладке отображается вся файловая система вашего компьютера, а не только жёсткие диски и карты памяти. Так что, если вы захотите импортировать в Lightroom фотографии, расположенные на рабочем столе, в папке Загрузки или в любом другом месте, вы сможете сделать это без проблем.

Параметры в верхней части диалогового окна
В верхней части диалогового окна доступны для выбора несколько параметров импорта в каталог Lightroom: «Copy as DNG», «Copy», «Movie» и «Add».

Add (Добавить) – отлично подходит в случае, если вы не хотите перемещать фотографию, расположенную на вашем компьютере, на новое место, а просто хотите, чтобы она открывалось в Lightroom. Это идеальный вариант импорта, если ваши фотографии уже хранятся там, где вам нужно.
Move (Переместить) – подойдёт для случаев, когда вы пытаетесь добавить несколько фотографий в каталог Lightroom, но эти фотографии хранятся не в нужном месте на вашем компьютере. То есть, если фотографии находятся, например, на Рабочем столе, а вы хотите переместить их в каталог: Фотографии>2017_год>Май, то, выбрав этот параметр, вы сможете переместить фотографии в нужное место, в то же время, добавив их в каталог Lightroom.
Copy (Копировать) – можно использовать в случае, если фотография, которую вы хотите добавить в каталог, находится не в нужном месте, но вы не хотите удалять её из текущего каталога, а хотите создать её копию в желаемом месте. Этот вариант может показаться странным, но на самом деле он очень полезен. Например, если вы импортируете фотографии с чьей-нибудь карты памяти, вы вряд ли захотите перемещать изображения с карты на компьютер (при этом полностью удалив их с карты). Вместо этого, вам будет гораздо удобнее создать копии необходимых изображений и поместить их в нужное место на вашем компьютере, а Lightroom добавит в каталог именно скопированный файл изображения.
Copy as DNG (копировать, как DNG (цифровой негатив) – пожалуй, наименее используемый параметр копирования. Работает так же, как параметр Copy, но при этом создаваемая копия будет иметь формат .DNG, а не JPEG, TIFF, CRW, NEF, или любой другой, который был у оригинального файла.
Из практики, наиболее удобным является параметр Copy, так как благодаря ему у вас получается 2 копии фотографий (например, на карте памяти и на жёстком диске), одна из которых может выступать в качестве резервной копии.
Параметр Add же, наоборот, имеет самый низкий потенциал для практического использования, потому что, выбрав его при импорте фотографий с карт памяти в Lightroom, как только вы извлечёте карту из компьютера, добавленные фотографии сразу же перестанут отображаться в каталоге.
Правая область диалогового окна
Если вы никогда не работали в Lightroom, то большое количество параметров и настроек, размещенных в правой области диалогового окна, могут вас смутить.
Тем не менее основная цель панели в правой области диалогового окна заключается в том, чтобы просто указать Lightroom директорию, куда вы хотели бы переместить фотографии (копировать или копировать, как DNG). Если вы будете импортировать фотографии, которые, по мнению Lightroom, уже расположены в нужной папке, данная панель не появится.

Все остальные настройки, размещённые во вкладках этой панели, могут использоваться вами по собственному усмотрению. Например, вы можете переименовать файлы, которые вы собираетесь импортировать (вкладка File Renaming). Или же вы можете применить ко всем импортируемым изображениям заранее заданные параметры, например, степень увеличения резкости, степень снижения уровня шума, метаданные.
На первом этапе знакомства с Lightroom вам достаточно будет выбрать папку, в которую будут копироваться фотографии. Любые настройки, размещённые в правой панели диалогового окна импорта, вы можете поменять в любое время по своему усмотрению.
Нижняя панель диалогового окна
Последний элемент диалогового окна импорта – панель в его нижней части. Основным параметром в ней является вкладка Import Preset, позволяющая сохранить все выбранные вами настройки импорта для того, чтобы использовать их в будущем.
С импортом изображений в Lightroom мы разобрались, о том, что происходит после импорта, мы поговорим в следующей статье. Следите за обновлениями!
Больше полезной информации и новостей в нашем Telegram-канале «Уроки и секреты фотографии». Подписывайся! Читайте нас на Яндекс.Дзен «Секреты и хитрости фотографии».

Lightroom — программа для каталогизации и обработки цифровых фото. Главной особенностью Adobe Lightroom является так называемое «Недеструктивное редактирование», которое достигается за счет того, что все операции осуществляются не над оригиналами, а над автоматически сгенерированными копиями, которые называются «версии». Сам файл оригинала (мастер») остается неизменным. Этот подход позволяет для каждого файла выводить полную историю всех осуществленных с ним операций и свободно двигаться по ней.
Работа с программой подразумевает следующие этапы:
- импорт фотографий и видеоклипов;
- сортировка и организация изображений;
- обработка изображений;
- вывод результатов в книгу (брошюру), слайд-шоу, на печать, опубликовать в интернете.
2. Функции программы Adobe Lightroom.
Основные функции программы:
- каталогизация фото и видео, для этого используются режимы «Библиотека» и «Карта»;
- подготовка изображений к публикации - режим «Обработка»;
- создание брошюр, иллюстрированных книг – режим «Книга»;
- создание презентаций – режим «Слайд-шоу»;
- печать изображений - режим «Печать»;
- публикации изображений в интернете – режим «Веб». В последних версиях программы появился сервис публикации фото в интернете.
Большим достоинством программы является возможность использовать пресеты, практически во всех режимах работы. А для масштабных, серьезных глубоких проектов, которым необходимы функции обработки, отсутствующие в Adobe Lightroom, можно воспользоваться другими специализированными программами от Adobe.
3. Недеструктивное редактирование.
Adobe Lightroom при редактировании изображений, исходное изображение не изменяет а все изменения сохраняются в каталоге и отображаются на экране в программе Adobe Lightroom. Этот процесс называется недеструктивным редактированием.
Изменения вносятся в файл только при экспорте или печати. В этом отношении принцип работы Lightroom отличается от Photoshop, который сохраняет изменения непосредственно в исходном файле.
Недеструктивное редактирование позволяет свободно экспериментировать с изображениями. Можно отменять, применять заново или вносить правки в любое действие, совершенное над изображением, без потери каких-либо данных исходного файла.
Если возникает необходимость редактировать изображение с помощью внешнего графического редактора, его следует запускать из Lightroom. В этом случае вы можете быть уверенным, что Lightroom отследит все выполненные изменения, а отредактированная копия будет автоматически добавлена в библиотеку.
Примечание. Внешний редактор доступен в режиме «Обработка» из меню Фото/Редактирование/… (или из всплывающего меню на редактируемом изображении). Если установлена программа Adobe Photoshop она будет доступна в этом меню.
Для файлов в форматах JPEG, TIFF и PSD программа Lightroom позволяет выбрать, будет редактироваться исходный файл или копия, а также с учетом изменений, выполненных в Lightroom, или без них. В случае с файлами других форматов можно редактировать только копию с примененными коррекциями.
4. Каталог Lightroom.
Программа Lightroom хранит информацию о изображениях в библиотеке, на диске библиотека находится в файле каталога (файл «Lightroom Catalog.lrcat»). Когда вы помещаете фотографию в библиотеку, программа, по умолчанию, не импортирует само изображение, а создает там запись о положении файла. После этого любое действие, которое вы выполняете над фотографией будет сохранено в каталоге.
Если требуется переименовать или переместить файл изображения, который вы уже поместили в библиотеку, то вам следует сделать это с помощью Lightroom, чтобы изменения отразились в файле каталога, в противном случае приложение сообщит, что переименованный или перемещенный файл не найден, и вам придется обновить ссылку на изображение в файле каталога.
5. Импорт в каталог.
В начале работы изображения необходимо импортировать в библиотеку Lightroom, для этого нажимаем кнопку «Импорт» в нижней части левой панели и указываем папку с изображениями в ней могут находиться и видео файлы, (в Adobe Lightroom функции редактирования видео сильно ограничены).
Во время импорта вы можете переименовать файлы, создать резервные копии, присвоить ключевые слова (теги), изменить метаданные, а также выбрать настройки первоначальной обработки изображений из пресетов.
5.1 Импорт с жесткого диска или с внешнего носителя.
- Если изображения, которые вы хотите импортировать, уже организованы на диске нужным образом можно добавить снимки в каталог, не меняя расположения файлов.
- При желании в ходе импорта вы можете скопировать файлы в новое место.
- Для снимков на жестком диске существует еще один вариант - переместить файлы в новое место, одновременно удалив из исходного.
Для импорта изображений с HDD, CD, DVD или иного внешнего носителя выполните команду меню Файл/Импорт фото и видео (Ctrl+Shift+I) или нажмите кнопку Импорт в нижней части Левой панели в режиме Библиотека.
5.2 Импорт снимков путем перетаскивания.
Пожалуй, самый простой способ добавить снимки в библиотеку — это перетащить несколько файлов или даже целый каталог прямо в окно программы Lightroom.
5.3 Импорт в конкретную папку.
В режиме «Библиотека» можно импортировать снимки непосредственно в папку без необходимости указания места назначения в диалоговом окне «Импорт»:
- На левой панели/Папки щелкните правой кнопкой мыши по любой папке и выберите в всплывающем меню пункт «Импорт в эту папку…». (см.рис.)
- В панели «Импорт» нажмите кнопку «Выбрать источник» в левом верхнем углу панели, а затем укажите в появившемся меню путь к нужной папке.
5.4 Импорт из других каталогов.
Если вы работаете с ноутбуком, и вам нужно объединить результат работы на нем с каталогом Lightroom на настольном компьютере то можете использовать команды «Экспорт как каталога…» и «Импорт из каталога…». Ваши изображения будут переданы со всеми коррекциями, настройками и установками, включая ключевые слова и добавленные метаданные.
5.5 Импорт из отслеживаемой папки.
Указание папки на жестком диске в качестве отслеживаемой папки может быть удобным способом автоматизации процесса импорта. При добавлении или сохранении файлов в отслеживаемую папку Lightroom будет переносить их в указанное место и добавлять в каталог. Вы можете даже сделать так, чтобы программа в ходе импорта автоматически переименовывала файлы и добавляла к ним метаданные.
Для активации режима автоимпорта выполните команду меню Файл/Автоимпорт/Настройки автоимпорта, настройте параметры автоимпорта в открывшейся панели «Настройки автоимпорта», а затем включите автоимпорт в меню Файл/Автоимпорт/Включить автоимпорт.
Работу в панели «Импорт» рассмотрим подробно на следующем уроке.
6. Экспорт.
Важным вопросом является удобство переноса изображений и каталогов на другой ПК, или восстановления каталога в случае порчи. До Adobe Lightroom мне довелось работать с программой Nero Media Home, в этой программе много разных достоинств, но экспорт или архивация каталога к ним не относится.
Самое неудобное в том, что каталог нельзя сохранить отдельно от фото-видео архива! То есть каталог программа сохраняет только вместе с файлами фото и видео (а это размеры, место, время). На перенос библиотеки в 20 000 файлов уходило по 3-4 часа в зависимости от быстродействия ПК и HDD. А часто возникала необходимость перенести на другой ПК только каталог, т.к. архив файлов на нем уже есть.
В программе Adobe Lightroom перенос каталога, в приципе, заключается в копировании одного файла каталога «Lightroom Catalog.lrcat», если Вы его сами не переименовали! ВСЕ!
Можно выполнить экспорт каталога вместе с файлами изображений из меню «Файл/Экспорт каталога…»
1. Регулярного резервного копирования требуют два компонента: файлы изображений и файл каталога.
2. Для переноса изображения из библиотеки со всеми данными каталога с одного компьютера на другой:
- на первом компьютере меню «Экспортировать как каталог»;
- на втором компьютере меню «Импорт из другого каталога».
Рассмотрим подробнее процедуру экспорта.
6.1 Экспорт изображений.
- в главной панели выделяем изображения;
- идем меню «Файл/Экспорт…» (ctrl+shift+E);
Отобразится панель Экспорта:
- в заголовке панели "Экспорт файлов 3 шт." - количество выделенных изображений;
- слева - выбор пресетов для сохранения (о пресетах подробно будем говорить дальше);
- "Экспорт" - выбор куда экспортировать изображения;
- ниже - настройки экспорта где можно указать:
- Место экспорта - папка для экспорта.
- Переименование файлов - пакетное переименование файлов в процессе экспорта.
- Видео - при экспорте видеофайла можно изменить формат и разрешение.
- Формат файла - при экспорте фото можно изменить формат, качество и др. в зависимости от выбранного формата файла.
- Размер ихображения - можно пакетно изменять размеры фото при экспорте.
- Резкость вывода - используется при дальнейшей печати фото.
- Метаданные - выбор метаданных включаемых в экспорт.
- Водяной знак - наложение водяного знака на изображения при экспорте.
- Постобработка - выбрать, что сделать с экспортированными файлами по окончанию экспорта (например открыть в Adobe Photoshop).
6.2 Экспорт коллекции.
- если коллекция создана - сразу переходим к пункту "4";
- в главной панели выделяем (выбираем) изображения;
- создаем коллекцию из выделенных изображений (меню "Библиотека/Новая коллекция. " (ctrl+N)):
- Вводим имя коллекции - например "Коллекция 1";
- Включаем опцию "Включить выбранные фото";
- Нажимаем кнопку "Создать".
- на левой панели раскрываем инструмент "Коллекции";
- наводим мышь на нужную коллекцию";
- вызываем Всплывающее меню (правой кнопкой мыщи) и выбираем пукт "Экспорт коллекции как каталога. ";
- в появившейся панели указываем место назначения и вводим имя экспортируемого каталога (нашей коллекции в виде каталога); Жмем кнопку "Сохранить".
6.3 Экспорт каталога.
Как экспортироватьвсе изображения в Библиотеке?
Что бы включить все изображения перед экспортом щелкните по "Все фото" в инструменте «Каталог» в левой панели, На Главной панели должны отобразится все изображения в Библиотеке.
Идем меню "Файл/Экспорт как каталога. ", в появившейся панели указываем место назначения и вводим имя экспортируемого каталога (нашей Библиотеки в виде каталога).
6.4 Дополняющее резервное копирование каталога.
Как сделать дополняющее резервное копирование каталога? Если Вы создали полную резервную копию библиотеки с помощью команды «Экспортировать как каталог», можно выполнять дополняющее резервное копирование:
- открываем программу Adobe Lightroom с резервным каталогом;
- меню «Импорт из другого каталога» с настройками параметры импорта такими, чтобы из основного каталога в резервный копировались только изображения, которые были изменены с момента последнего резервного копирования.
7. Пресеты.
Пресеты в "Лайтрум" являются невероятно полезным инструментом. Пресет - это определенный набор фильтров, функций, особенностей в различных сочетаниях, которые можно одновременно применить для фотографии. Таким образом, если есть (или Вы создали) набор фильтров, то вы можете не подбирать их для каждой новой фотографии, а сохранить уже подобранное в качестве пресета и просто загружать тогда, когда вам это понадобится. Кроме того, вы можете скачать из сети, и установить в программу, большое количество пользовательских пресетов, которые уже готовы для использования.
Adobe Lightroom – это графический редактор от компании Adobe, который часто используется профессиональными фотографами в ретуше снимков, а также их подготовки для дальнейшей проявки. Lightroom объединяется с другими продуктами от Adode в единую экосистему для ещё большего удобства пользователя. Благодаря такой связи можно работать над одним файлом сразу в нескольких программах, которые заточены под определённые цели. Но даже без связки, Adobe Lightroom является полноценным, самостоятельным приложением с обилием функций.
Назначение Adobe Lightroom
![фото-1]()
Lightroom – переводится как «световая комната» или «проявочная». Изначально программа была разработана в 2006 году как раз для упрощения процесса проявки, а также дальнейшей печати. Но с этого времени разработчики расширили функционал и на данный момент Adobe Lightroom является профессиональным приложением, в котором можно осуществлять всестороннюю обработку фотоматериала.
Облачный сервис для обработки цифрового контента, позволяющий достичь превосходных результатов при работе с любым количеством фотографий. Даёт возможность бесконечно экспериментировать с помощью современных инструментов.
Сфера использования программы
Благодаря широкому функционалу, данную программу можно использовать для самых различных задач.
- Фотографы. Если спросить, что самое важное на фотографии, профессионал обязательно ответит – свет и цвет. Lightroom изначально был заточен именно на обработку цвета, но, логично, что более чем за 15 лет Adobe усовершенствовала этот процесс до максимального уровня. Сейчас благодаря огромному количеству как встроенных функций, так и добавляемых плагинов, ретушь можно производить максимально точно и деликатно. Помимо профессиональных фотографов, данную программу также часто используют специалисты фото на документы.
- СМИ, репортажи. Для работы журналиста требуется скорость и качество, поэтому фотографии, даже если они сделаны в «полевых условиях», должны быть максимально качественными. Поэтому, многие репортёры освоили именно Lightroom, так приложение занимает небольшой объём на диске, а также благодаря «урезанному» функционалу, по сравнению с Photoshop, оно запускается быстрее и позволяет без лишних деталей обработать фото.
Функциональные возможности Adobe Lightroom
В первую очередь, в Лайтруме есть возможность работать как над несколькими фотографиями сразу, так и с одним кадром. Также, при работе с единичным фото можно ретушировать определённую зону.
Как и в других редакторах, имеются функции:
Всё управление функционалом осуществляется через удобные ползунки и круги. Особенно удобно использовать цветовой круг для более точного редактирования.
Но в Lightroom можно работать более профессионально. Именно здесь лучше всего работает стилизация фото различными встроенными фильтрами, плагинами и пресетами. Кстати, фильтры, плагины и пресеты пользователь может как получать из Интернета, так и создавать самостоятельно. Это особенно удобно для тех людей, которые работают с большим количеством однотипных проектов. Так можно ускорить работу в разы.
Справка. Пресет – это инструмент для автоматической ретуши файла. Но в отличие от фильтра, которые накладывается на фото, пресет состоит из набора программ и действий, которые самостоятельно «встраиваются» в файл, позволяя добиться более заметных изменений за короткое время.Как пример, фотографию можно сделать как чёрно-белую, так и колоризировать, чем занимаются профессиональные реставраторы в этом приложении.
![фото-1]()
Или же, фото можно стилизовать, добавив точечные изменения, а также отредактировав цвет.
Стоит вспомнить, что для смартфонов существует своя версия Лайтрума. Да, она слегка урезана, по сравнению с настольной версией, но основные свойства, а главное удобство и качество оно сохраняет.
Курсы по работе с Adobe Lightroom
Самый лучший способ освоить новую программу – это обратиться к профессионалам. В отличии самостоятельного изучения методом «тыка» – это более быстрый и эффективный способ. Вот лучшие курсы для изучения данной программы:
- Сайт Udemy – является площадкой, на которой постоянно размещается большое количество разнообразных курсов по работе с Adobe Lightroom на русском и английском языке. Здесь есть уроки для новичков, краткое введение в основы работы с ПО, подробный разбор процесса редактирования фотографий. Список курсов размещен по рейтингу зависимо от отзывов пользователей, также присутствует фильтр сортировки и информация о стоимости.
- Всем известная площадка SkillBox, которая уже давно признана обучающимися, как одна из самых лучших. Её особенностью является то, что упор здесь идёт не на сухую теорию, а на практику, которую потом можно смело применить при выполнении работы. Также, после прохождения курса всем участникам выдаётся диплом, который является гарантом для заказчиков.
![]()
- Виртуальная школа Profile с курсом «Lightroom для фотографа». Это узконаправленное обучение, ориентированное исключительно на фотографов, со всеми вытекающими. С его помощью можно получить практические навыки обработки фото, научиться правильно использовать инструменты программы, а самое главное, понять логику построения кадров.
Книги
Книги, которые помогут изучить ПО:
-
Знания и опыт Скотта Келби, автора самой популярной в мире книги по Lightroom, редактора и издателя журнала Photoshop User. В этом кратком справочном руководстве на наглядно иллюстрируемых примерах раскрываются те функциональные возможности Photoshop, которых чаще всего недостает пользователям Lightroom. И в овладении ими эта книга может оказаться очень полезной. Автор книги, Мартин Ивнинг, будучи коммерческим и модельным фотографом, в деталях описывает функции программы Lightroom, необходимые для эффективной работы с изображениями. Он работает в программе Lightroom с ее первой версии, наблюдает за разработкой продукта и отправляет отзывы в корпорацию Adobe. В результате, Мартин досконально знает все этапы работы с изображениями в программе Lightroom, от выбора и импорта снимков, до их обработки и управления. Издание предназначено для всех фотолюбителей, стремящихся улучшить качество своих цифровых фотографий с помощью одной из лучших программ для этих целей. Книга является исчерпывающим руководством по организации рабочего процесса фотографа – от момента получения снимка до печати – с помощью цифровой фотолаборатории Adobe Photoshop Lightroom 3. Рассматривается импорт фотографий, организация фотоархива, работа с базовыми инструментами обработки, использование модуля Camera Calibration, исправление оптических искажений объектива, усиление резкости и устранение шумов, выполнение выборочной коррекции и ретуши, настройка адекватной цветопередачи, осуществление эффективной цветокоррекции на профессиональном уровне, применение художественных эффектов, экспорт фотографий, оптимизация работы, создание слайд-шоу, печать.
Особенности ПО
Adobe – это компания, которая славится внимаем к деталям, а также тенденцией к упрощению для удобства пользователя.
Одна из таких функций уже была упомянута – связь многих программ в единую систему. Для того, чтобы эта система начала работать, необходимо приобрести специальное приложение Adobe Cloud. И уже через это «облако» осуществлять редактирование одного файла одновременно несколькими программами.
По поводу редактирования у Lightroom также есть особенность. В отличие от других редакторов данный не изменяет исходный файл, а создаёт «оболочку» вокруг него, в которую вносятся все изменения. Такой подход является самым надёжным и безопасным для исходников, так как в процессе работы они совершенно не затрагиваются.
Сами же файлы, как уже говорилось, могут быть добавлены сразу целой папкой. Для того, чтобы в них было удобнее ориентироваться, Adobe решила расширить возможности сортировки, добавив пометки и цвета, а также «рейтинг». Последний отображается «звёздами» от 1 до 5. Такой подход особенно удобен, когда нужно из множества однотипных фотографий выбрать «ту самую» для дальнейшего редактирования.
Само приложение очень хорошо автоматизировано, благодаря уже встроенным фильтрам и плагинам. С помощью них даже новичок сможет добиться сносного результата. Тем более, всегда проще вносить правки в готовую работу, чем создавать что-то с нуля. Тем более, если встроенной библиотеки будет мало, всегда можно получить дополнительные инструменты в Интернете.
Резервное копирование. Несмотря на почти идеальную оптимизацию и стабильную работу, иногда могут возникнуть ситуации, когда весь прогресс в работе теряется. Обычно это происходит либо из-за сбоя программ, либо из-за неполадок самого компьютера. Тем не менее, последние версии Adobe Lightroom делают резервное копирование всех действий, совершённых в процессе работы. А также, программа периодически напоминает о сохранении пользователю.
Но даже если резервное копирование было давно, программа всё равно экстренно сохраняет последние действия пользователя.
Внимание. История изменения работает только в том случае, если программа не была сохранена пользователем или если пользователь сам не закрыл файл. В таком случае, история изменения стирается безвозвратно.Плюсы и минусы применения
Безусловно, у любой программы есть свои преимущества и недостатки, о которых тоже следует рассказать.
Плюсы:
- Функционал. Пожалуй, трудно найти какой-либо редактор, который совмещал бы в себе столь широкие возможности для самых разных целей.
- Удобство. «Дьявол в деталях», так и у Адоб, любая деталь была протестирована и добавлена для того, чтобы пользователю было максимально удобно и комфортно работать.
- Экосистема. Приложения Adobe очень узконаправленны, но тем они и хороши. Если пользователю не нужно работать с 3D объектами на фото, вырезать и вставлять объекты, полностью менять перспективу – он может выбрать приложение, в котором этих функций не будет, и они не будут перегружать ни систему, ни взор пользователя. Если же пользователю понадобится более обширный функционал или вообще другое направление – он может без труда работать над этим же самым проектом, но уже в другом приложении.
- Распространённость. Программами от Adobe пользуются повсеместно, а это значит, что материалов для изучения крайне много. Также, почти все специалисты обработки фото используют Lightroom, ещё раз подтверждая её преимущество.
Минусы:
- Пожалуй, самый большой недостаток не только этой программы, но и вообще всех продуктов от Adobe – это цена. Купить программу раз и навсегда нельзя, можно лишь «арендовать» её по тарифу от 500 до 2000 рублей в месяц. Такой способ не всегда удобный, так как для подтверждения ежемесячной подписки требуется подключение к Интернету.
- Второе, пожалуй, достаточно специфический набор функций. Как уже говорилось, Lightroom – это инструмент для точечной обработки, связанных с цветом, светом и другими показателями. Особо изменить композицию или вообще удалить объекты с полотна, как в Фотошопе нельзя. Но, опять же, благодаря связи приложений всё это легко решается.
Итоги
Adobe Lightroom – универсальное приложение, если вам необходимо быстро, но в тоже время качественно делать из обычных снимков произведение искусства. А если помимо него использовать и другие продукты от Adobe, то процесс обработки станет ещё более качественным, удобным и быстрым.
Полезное видео
Онлайн курс для начинающих:
Читайте также: