Исчезли папки в outlook
Щелкните приведенные ниже ссылки. Затем нажмите кнопку Открыть или Выполнить в диалоговом окне Скачивание файла и следуйте указаниям мастера Easy Fix.
Примечание. Эти файлы или папки могут быть скрытыми. Инструкции по отображению скрытых файлов и папок см. в документации по вашей операционной системе.
<жесткий диск>\Program Files(x86)\Microsoft Office\root\Office16
Для установки Outlook 2016 «нажми и работай» в 64-разрядной версии Windows
<жесткий диск>\Program Files\Microsoft Office\root\Office16
Для установки Outlook 2016 «нажми и работай» в 32-разрядной версии Windows
<жесткий диск>\Program Files(x86)\Microsoft Office\Office16
Для установки Outlook 2016 с использованием MSI-файла в 64-разрядной версии Windows
<жесткий диск>\Program Files\Microsoft Office\Office16
Для установки Outlook 2016 с использованием MSI-файла в 32-разрядной версии Windows
<жесткий диск>\Program Files\Microsoft Office 15\root\office15
Для установки Outlook 2013 «нажми и работай» в 32-разрядной версии Windows
<жесткий диск>\Program Files(x86)\Microsoft Office 15\root\office15
Для установки Outlook 2013 «нажми и работай» в 64-разрядной версии Windows
<жесткий диск>\Program Files\Microsoft Office\Office15
Для установки Outlook 2013 с использованием MSI-файла в 32-разрядной версии Windows
<жесткий диск>\Program Files(x86)\Microsoft Office\Office15
Для установки Outlook 2013 с использованием MSI-файла в 64-разрядной версии Windows
<жесткий диск>:\Program Files\Microsoft Office\Office14
Для Outlook 2010 в 32-разрядной версии Windows
<жесткий диск>:\Program Files\Microsoft Office(x86)\Office14
Для Outlook 2010 в 64-разрядной версии Windows
<жесткий диск>:\Program Files\Microsoft Office\Office12
Для Outlook 2007 в 32-разрядной версии Windows
<жесткий диск>:\Program Files(x86)\Microsoft Office\Office12
Для Outlook 2007 в 64-разрядной версии Windows
<жесткий диск>:\Program Files\Common Files\System\Mapi\1033\
<жесткий диск>:\Program Files\Common Files\System\MSMAPI\1033
<жесткий диск>:\Program Files\Common Files\System\Mapi\1033\NT
Другие расположения (для Windows NT и Windows 2000)
<жесткий диск>:\Program Files\Common Files\System\Mapi\1033\95
Другие расположения (для Windows 95 и Windows 98)
Шаг 2. Восстановите PST-файл
Шаг 3. Восстановите исправленные элементы в новый PST-файл
Сначала создайте в своем профиле новый файл личных папок (.pst). После этого переместите восстановленные элементы в новый файл личных папок (.pst).
Запустите Outlook. Если вы используете несколько профилей в Outlook, убедитесь, что сейчас выбран именно тот профиль, содержащий файл личных папок (.pst), который вы хотели восстановить.
Нажмите сочетание клавиш CTRL+6, чтобы переключиться на представление «Список папок».
Создайте в своем профиле новый файл личной папки (.pst). В зависимости от используемой версии Outlook порядок действий может отличаться.
Перетащите восстановленные элементы из папки Потерянные и найденные в новый файл личных папок (PST).
После перемещения всех элементов можно удалить восстановленный файл личных папок (PST) из профиля, включая папку Потерянные и найденные.
Если восстановленная информация вас устраивает, на этом можно завершить работу со средством. Однако, если вы хотите восстановить дополнительную информацию, перейдите к разделу «Восстановление исправленных элементов из файла резервной копии».
Восстановление исправленных элементов из файла резервной копии (необязательно)
Найдите файл .bak. Он расположен в папке с исходным файлом личных папок (.pst).
Найдите файл .bak. Он расположен в папке с исходным файлом личных папок (.pst).
Создайте копию BAK-файла, присвоив файлу другое имя с расширением PST. Например, переименуйте его в «Новое имя.pst» (без кавычек).
Импортируйте файл Новое имя.pst, который вы создали на предыдущем шаге, с помощью мастера импорта и экспорта в Outlook. Для этого выполните указанные ниже действия.
В меню Файл нажмите пункт
Импорт и экспорт.
Примечание. В Outlook 2010 откройте вкладку Файл на ленте, нажмите вкладку Открыть и выберите пункт Импорт.
Выберите пункт Импорт из другой программы или файла и нажмите кнопку Далее.
Выберите пункт Файл личных папок (.pst) и нажмите кнопку Далее.
В разделе Импортировать из файла нажмите кнопку
Обзор, затем дважды щелкните по файлу Новое_имя.pst.
В разделе Настройка установите флажок Не импортировать дубликаты, затем нажмите кнопку Далее.
В поле Импортировать из папки выберите файл личных папок (PST), затем отметь флажком пункт Включить вложенные папки.
Выберите пункт Импортировать в такую же папку в, а затем выберите новый файл личных папок (PST).
Примечание. Обратите внимание на то, что резервная копия файла была исходным поврежденным файлом и, возможно, не удастся восстановить ничего, кроме того, что было восстановлено в папке «Потерянные и найденные». Если невозможно импортировать файл Новое_имя.pst в Outlook, значит, все данные, которые отсутствуют в папке «Потерянные и найденные», были утрачены.
Если ScanPST обнаруживает, что определенный блок структуры или таблицы не читается или поврежден, средство удаляет его. Если такой блок был частью определенного элемента в Outlook, во время проверки такой элемент будет удален.
Такое поведение может оказаться неожиданным, однако удаление элемента в таком случае необходимо. Кроме того, такая ситуация возникает достаточно редко и всегда будет указываться в файле журнала ScanPST.
ScanPST проверяет каждую папку в PST-файле и выполняет перечисленные ниже операции.
ScanPST проверяет правильность таблиц, связанных с папкой.
ScanPST проверяет наличие этого свойства. Если оно отсутствует, для него устанавливается значение IPM.Note.
Каждая отметка проверяется отдельно.
Это свойство должно существовать. Если оно отсутствует, для него создается случайный идентификатор GUID.
Это свойство должно существовать. Если оно отсутствует, для времени устанавливается значение Now.
Это свойство должно существовать. Если оно отсутствует, для времени устанавливается значение Now.
Средство выполняет пересчет размеров и сравнивает их с сохраненными значениями. Если размеры отличаются в допустимых пределах, вычисленное значение записывается.
Дополнительные сведения о двоичных деревьях (сбалансированных деревьях) см. в следующей статье:
а. Откройте вкладку Файл на ленте, а затем откройте вкладку Сведения в меню.
в. Откройте вкладку Файлы данных.
г. Щелкните элемент Добавить, чтобы открыть диалоговое окно Создание или открытие файла данных Outlook.
д. Введите имя нового файла данных Outlook (PST), затем нажмите кнопку ОК.
е. В ваш профиль должен добавиться новый файл данных Outlook (PST).
В меню Файл выберите пункт Управление файлами данных.
В диалоговом окне Тип хранилища выберите пункт Файл личных папок Office Outlook (PST) и нажмите кнопку ОК.
В диалоговом окне Создание или открытие файла данных Outlook выберите расположение и имя файла для нового файла личных папок (PST) и нажмите кнопку ОК.
Новый файл личных папок (PST) должен добавиться в ваш профиль.
В меню Файл выберите команду
Создать, затем – Файл данных Outlook.
Введите имя файла для нового файла личных папок (PST), затем нажмите кнопку ОК, чтобы открыть диалоговое окно Создание личных папок Microsoft.
Введите имя файла для нового файла личных папок (PST) и нажмите кнопку ОК.
Новый файл личных папок (PST) должен добавиться в ваш профиль.
В меню Файл выберите команду
Создать, затем нажмите пункт Файл личных папок (.pst).
Введите имя файла для нового файла личных папок (PST) и нажмите кнопку ОК.
Нам нравится организовывать наши электронные письма так же, как нам нравится держать вещи организованными в нашей повседневной жизни.
Но иногда что-то может пропасть, или в этом случае папка, содержащая ваши самые важные электронные письма, и все кажется потерянным.
Причины могут отличаться от недавних изменений на вашем устройстве, таких как обновления, ошибка подключения или даже поврежденные системные файлы.

Но есть решение этой проблемы.
Что делать, если ваши почтовые папки Outlook исчезли
1. Перезапустите Outlook
Иногда перезапуск приложения может помочь. Это может звучать просто, выключить и включить, но если это работает, почему бы не попробовать это сначала?
- Отключитесь от своего почтового ящика (вы должны сделать это только один раз);
- Повторно подключитесь к вашему почтовому ящику (снова, сделайте это один раз
- Создайте новую папку (с другим именем) в той же папке или подпапке, что и отсутствующая папка;
- Обе папки должны появиться сейчас.
2. Ремонт Outlook
Если поначалу у вас ничего не получится, у нас есть другие варианты, мы не сдаемся. Это решение также хорошо работает в том случае, если Windows не может найти Outlook.exe.
Он предлагает две опции: щелкнув Online Repair, затем Repair исправит все, а вторая опция Quick Repair отсканирует файлы вашего приложения и заменит поврежденные. Проверьте, сработало ли это решение.
3. Отключить надстройки
Если вы дошли до этого момента, первые два решения не сработали, но не беспокойтесь, у нас впереди еще много исправлений. Этот третий метод включает в себя отключение надстроек.
- Запустите окно запуска, нажав клавишу Windows + R;
- Введите следующую команду в поле выполнения и нажмите Ok: «Outlook.exe/safe»;
- Outlook теперь находится в безопасном режиме, следующий шаг вызывает отключение надстроек, теперь вам нужно нажать «Перейти к файлу», выбрать «Option», затем «Add Ins»;
- В разделе «Управление» выберите «Надстройки COM», нажмите кнопку «Перейти» и, наконец, снимите флажок надстройки, чтобы отключить его;
- Тебе хорошо идти.
Мы надеемся, что эти исправления помогли, и вы сможете больше наслаждаться Microsoft Outlook.
Вы сталкиваетесь с подобной ситуацией, когда ваши электронные письма Outlook исчезли ? Не беспокойтесь, есть способы решить проблему и вернуть всю вашу почту в целости и сохранности там, где она должна быть.
В этом случае мы рекомендуем вам проверить, как восстановить пароль Outlook и принять все необходимые меры безопасности.
Иногда изменения Microsoft также могут приводить к исчезновению электронной почты, например, в 2016 году, когда Microsoft перешла с POP/IMAP на платформу Exchange, поэтому каждый, кто использовал @Hotmail, @outlook, @live и/или @msn, получил обновление электронной почты.
В результате все электронные письма в платформе POP до переключения не были перенесены на платформу Exchange.
В этом случае электронные письма были сохранены на компьютере или устройстве (локально) и, возможно, не были настроены на сохранение на сервере, что затруднило для Microsoft их миграцию на платформу Exchange.
Если вы хотите решить проблему исчезновения электронной почты Outlook, попробуйте выполнить следующие действия.
Кроме того, вы можете обратиться к другому руководству, чтобы восстановить потерянные письма. В любом случае оба идеальны!
ИСПРАВЛЕНО: Outlook Inbox внезапно пуст
1. Экспорт старой почты
- Откройте Outlook .
- Нажмите Файл и выберите Открыть и экспортировать .
- Нажмите Импорт/экспорт .
- Выберите Экспорт в файл .
- Выберите Файл данных Outlook (.pst) .
- Выберите учетную запись электронной почты
- Убедитесь, что Включить подпапку отмечен
- Нажмите Далее .
- Нажмите Обзор .
- Выберите местоположение и назовите файл
- Нажмите Готово
Кроме того, вы можете сделать это с помощью стороннего программного обеспечения, а также стать экспертом по этому вопросу.
2. Создайте новый профиль Outlook
- Нажмите Пуск и выберите Панель управления .
- Нажмите Просмотр по и выберите Большие значки .




- Используйте мастер Outlook для настройки новой учетной записи, используя адрес электронной почты и пароль.
3. Импортируйте старую электронную почту
С новой учетной записью вы можете импортировать старую электронную почту. Сделать это:
Если это успешно, вы увидите все ваши электронные письма Outlook, которые отсутствовали, появятся на всех устройствах.
Станьте настоящим техником с лучшим программным обеспечением для извлечения электронной почты для сбора адресов электронной почты
Примечание . Если вы регулярно сталкиваетесь с такими проблемами в Outlook, мы настоятельно рекомендуем переключиться на почтовый клиент. Мы предлагаем вам попробовать Mailbird. Это приложение в настоящее время является лучшим почтовым клиентским приложением и отлично подходит для управления несколькими учетными записями.Вы также можете создавать несколько архивов и других списков, которые помогут вам сортировать ваши электронные письма, плюс, у него есть возможность защитить вашу электронную почту, чтобы они не исчезли.

Выбор редактора
Mailbird
- Интеграция с социальными сетями
- Дружественный пользовательский интерфейс
- Доступна бесплатная версия
Получи сейчас Mailbird бесплатно
4. Используйте функцию восстановления удаленных/потерянных писем
Этот инструмент может восстановить ваши потерянные электронные письма, но у него нет возможности выбрать диапазон дат для восстановления электронных писем, поэтому вы получите столько электронных писем, сколько система может восстановить независимо от дат.
Опять же, нет никакой гарантии, что все электронные письма будут восстановлены.
Если вы случайно удалили электронные письма из Outlook, вы можете восстановить их, если они находятся в папке «Удаленные» или в папке «Нежелательная почта», или даже после очистки папки «Удаленные» (но в некоторых случаях это происходит).
Мы предлагаем вам попытаться восстановить удаленные электронные письма Outlook, прежде чем отказываться от них, особенно если есть важная информация.



- Выберите элементы, которые вы хотите восстановить, и выберите Восстановить .

Что нужно отметить на удаленных элементах в Outlook:
5. Очистите все фильтры/просмотр
- Откройте Outlook .
- Нажмите на вкладку Вид .
- Нажмите Просмотреть настройки .
- На вкладке Фильтр проверьте, применяется ли какой-либо фильтр.
- Если да, нажмите Очистить все .
- Нажмите
6. Используйте Расширенный поиск

Подсказка редактора
Руководство по восстановлению потерянных писем
Мы написали хорошую статью об этом, проверьте это:
Найдите ваши потерянные электронные письма сейчас
7. Изменить параметры фильтрации
Параметры фильтрации могут варьироваться от даты получения до ключевых слов, важности, размера, отправителя/получателя или статуса чтения/непрочитанного. Чтобы изменить параметры просмотра, выполните следующие действия.
9. Иметь регулярный план резервного копирования
Это может помочь вам предотвратить потерю ваших электронных писем путем резервного копирования важных данных электронной почты. Данные Outlook не хранятся на вашем компьютере, и Microsoft не создает их резервных копий. Если данные важны, вам необходимо их сохранить, особенно если они находятся в облаке и не находятся под вашим контролем.
Для резервного копирования данных электронной почты настройте свою учетную запись на почтовом клиенте. Сделать это:
- Загрузите Windows Essentials . Это пакет с Windows Live Mail, Writer, Outlook Connector Pack, Microsoft OneDrive и Семейной безопасностью.
- Выберите выборочную установку или установите только почту Windows Live (на ваш выбор)
- После установки и настройки войдите в свою учетную запись
- Подождите, пока программа загрузит ваши письма
- Как только это будет сделано, копия будет на вашем жестком диске, который синхронизируется с сервером Outlook
- Если вам нужно сохранить дополнительную копию, экспортируйте свои электронные письма и свою учетную запись, нажав ALT + F, и экспортируйте в нужное место.
Станьте экспертом по настройке Windows Live Mail для Outlook с нашим подробным руководством!
Чтобы получить специальный инструмент, который мог бы выполнить эту работу за вас, ознакомьтесь со списком 5 лучших бесплатных и платных программ для резервного копирования по электронной почте.
Получили ли вы все свои электронные письма обратно в Outlook, используя любое из этих решений? Дайте нам знать, оставив комментарий ниже.
Примечание редактора . Этот пост постоянно обновляется и обновляется для обеспечения свежести, точности и полноты.
Outlook обычно сохраняет отправленные электронные письма в папке «Отправленные». Эта папка может пригодиться, поскольку она показывает, какие электронные письма вы отправили с приложением. Однако некоторые пользователи не всегда могут просматривать недавно отправленные электронные письма в Outlook , когда приложение перестало сохранять электронные письма в папке «Отправленные». Если вы больше не можете просматривать отправленные элементы в Outlook, ознакомьтесь с приведенными ниже решениями.
Решено: список отправленных элементов Outlook не обновляется

2. Проверьте параметр групповой политики Outlook
3. Выберите альтернативную папку для отправленных писем
4. Удалите старые письма из папки «Отправленные».
Папка «Отправленные» имеет максимум два ГБ для хранения электронной почты. Поэтому недавно отправленные электронные письма не сохраняются, когда папка «Отправленные» заполнена. Поэтому попробуйте удалить несколько старых писем из Отправленных, чтобы освободить место. Это можно сделать, выбрав параметр Архивировать эту папку с использованием этих настроек следующим образом.
- Щелкните правой кнопкой мыши папку «Отправленные» в Outlook и выберите Свойства . Обратите внимание, что вы также можете выбрать параметр Удалить все в контекстном меню, чтобы быстро очистить папку «Отправленные».
- Выберите вкладку Автоархивация.
- Затем выберите переключатель Архивировать эту папку с помощью этих настроек .
- Настройте параметр Очистить элементы старше , как требуется.
- Затем выберите переключатель Навсегда удалить старые элементы .
- Нажмите кнопки Применить и ОК .
Таким образом, вы можете настроить Outlook для сохранения отправленных писем, сохранения отправленных писем в альтернативных папках и освобождения места для хранения в Отправленных элементах. Любое из этих решений может гарантировать, что вы снова сможете просматривать свои последние отправленные электронные письма в Outlook.
Это очень расстраивает, когда вы обнаружите, что папки Outlook отсутствуют или удалены. Все будет еще хуже, если вам нужно будет восстановить удаленную папку в Outlook после очистки корзины.
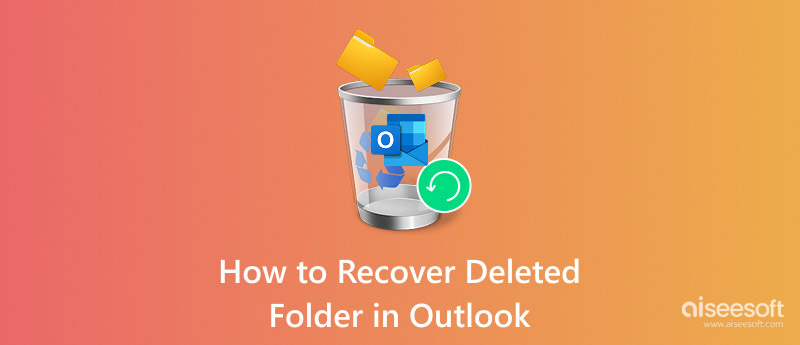
Восстановить удаленную папку в Outlook
Часть 1. Восстановление удаленной папки в папке удаленных элементов Outlook
Первый вариант позволяет пользователям восстановить удаленную папку в Outlook 2010 и других версиях.
Что касается последнего, вы не можете восстановить элементы, которые были удалены из папки «Корзина».
Шаг 1 Открыть папку удаленных элементов Outlook
Запустите приложение Outlook. Найдите свой список папок электронной почты. Затем выберите опцию «Удаленные». Теперь вы можете восстановить удаленные электронные письма, события, контакты, задачи и встречи из папки «Удаленные» в Outlook.
Шаг 2 Восстановить удаленную папку в Outlook
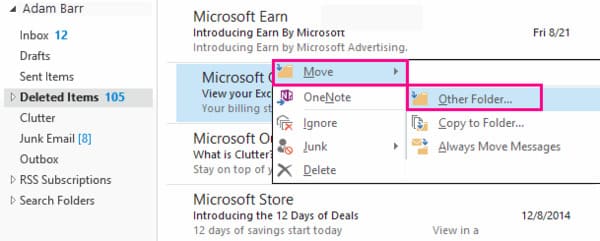
Часть 2. Восстановление отсутствующей папки Outlook от Servere
Нажав одновременно клавиши «Shift» и «Delete», вы можете навсегда удалить элемент в Outlook. Таким образом, если вы хотите восстановить навсегда удаленную папку в Outlook, восстановление из корзины по умолчанию не является правильным. Вам нужно перейти на сервер Outlook вместо этого.
Шаг 1 Открыть Outlook
Запустите Outlook и найдите список папок электронной почты. Выберите «Удаленные» в списке. Затем убедитесь, что опция «Домой» отмечена. Вы можете найти его в верхнем левом углу окна.
Шаг 2 Выберите удаленный элемент
Нажмите «Восстановить удаленные элементы с сервера» на верхней панели инструментов. Появится окно с именем «Восстановить удаленные элементы». Выберите предмет, который вы хотите восстановить в категории «Предмет».
Шаг 3 Восстановить навсегда удаленную папку на сервере Outlook
Позже установите флажок перед «Восстановить выбранные элементы». Наконец, нажмите «ОК», чтобы восстановить удаленную папку в папке «Удаленные» Outlook. Поэтому вам нужно переместить элемент в другую папку вручную.
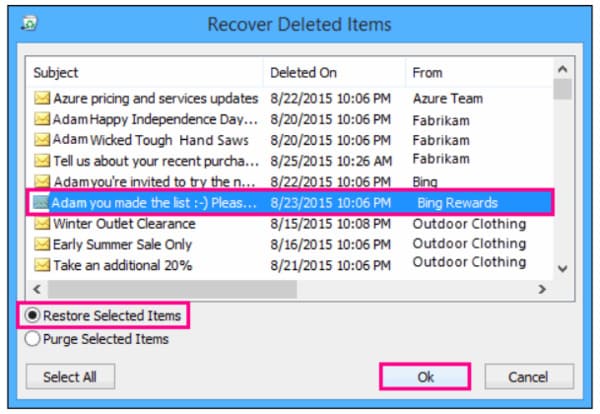
Часть 3. Восстановление удаленной папки в Outlook, видимом в OWA
Итак, как восстановить отсутствующую или потерянную папку в Outlook? Что ж, если вы не можете найти папки в почтовом клиенте Microsoft Outlook для настольных компьютеров, вы можете проверить их в Outlook Web App.
Шаг 1 Сканирование отсутствующей или удаленной папки Outlook
Сначала отключите Outlook. Удерживайте и одновременно нажимайте клавиши «Windows» и «R» на клавиатуре. Затем вы можете получить диалоговое окно «Выполнить». Введите "Outlook.exe / cleanviews" в пустое. Нажмите «ОК», чтобы начать сканирование отсутствующей папки в Outlook.
Шаг 2 Восстановить удаленную папку в Outlook с OWA
Если это не работает, вы можете ввести «Outlook.exe / resetnavpane» в необходимое поле для второй попытки. Затем нажмите «ОК» для подтверждения. После этого вы можете успешно восстановить удаленную папку в Outlook.
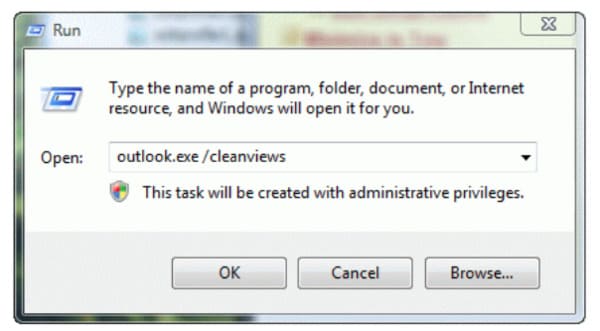
Есть еще одна ситуация, когда вы потеряли папку Outlook для отсутствующего файла PST. Если вы страдали от этого, вы можете восстановить файл PST чтобы получить восстановление папки Outlook.
Часть 4: Максимальное восстановление электронной почты Outlook для восстановления удаленной папки в Outlook
Что если вам не удастся восстановить удаленную папку в Outlook из вышеперечисленных методов? Есть ли универсальное решение для восстановления всех элементов в Outlook и других программах без потери данных?
Да Aiseesoft Data Recovery Это позволяет пользователям восстанавливать практически все удаленные или потерянные файлы с компьютера, жесткого диска, флэш-накопителя и других цифровых устройств.
Высокая скорость сканирования и надежная поддержка восстановления данных гарантируют, что каждый пользователь сможет легко восстановить целевой файл.
Основные функции программы восстановления электронной почты Outlook
-
, фотографии, контакты, документы и почти все удаленные / потерянные файлы выборочно.
- Широкая поддержка восстанавливаемых устройств, включая компьютер, карту памяти, флэш-накопитель, жесткий диск и многое другое.
- Экспортируйте восстановленный файл в любой формат, который вам нравится.
- 2 режима восстановления данных для восстановления данных из всех ситуаций потери данных.
Как легко восстановить отсутствующую или удаленную папку в Outlook
Шаг 1 Запустить восстановление данных
Бесплатно загрузите и установите программное обеспечение Aiseesoft Data Recovery. Затем запустите эту программу восстановления папок Outlook. Вы можете получить простой, чистый и безопасный пользовательский интерфейс.

Шаг 2 Выберите тип данных и диск для сканирования
Если вы хотите восстановить окончательно удаленные электронные письма в Outlook, вы можете отметить маленькую опцию перед «Электронная почта». Конечно, вы можете выбрать и другие восстанавливаемые типы данных, такие как календари и контакты. Затем вам нужно указать, какой жесткий диск сканировать.

Шаг 3 Сканирование выбранных данных
Нажмите «Сканировать», чтобы выполнить быстрое сканирование напрямую. Если вы хотите выполнить поиск в удаленной папке на вашем компьютере, вы можете выбрать «Глубокое сканирование».

Шаг 4 Выберите данные для восстановления
После сканирования вы можете увидеть все доступные файлы в категориях. Используйте функцию «Фильтр», чтобы найти определенный файл, если это необходимо. Затем выберите предмет, который вы хотите восстановить.
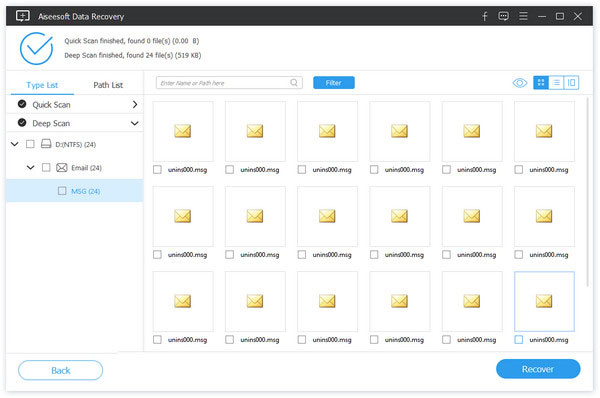
Шаг 5 Выполните восстановление электронной почты Outlook
Наконец, нажмите кнопку «Восстановить», чтобы быстро вернуть удаленные электронные письма и другие файлы на ваш компьютер. Ну, вы можете нажать «Открыть», чтобы просмотреть их в папке назначения.

В общем, вы можете безопасно и легко восстановить удаленную папку в Outlook этими методами. В следующий раз, когда вы столкнетесь с отсутствием папок Outlook или другими проблемами с потерей данных, вы можете сразу обратиться в Aiseesoft Data Recovery. Это мощное и удобное программное обеспечение для восстановления данных, которое вы не должны пропустить. Просто скачайте бесплатно и попробуйте прямо сейчас.
Что вы думаете об этом посте.
Рейтинг: 4.8 / 5 (на основе голосов 50)
17 августа 2018 г. 17:00 / Автор: Эндрю Миллер в File Recovery
Здесь вы можете получить самый простой способ восстановления разделов в Windows 10/8 / 8.1 / 7 и Mac и получить еще 5 альтернатив программам восстановления разделов.
Что такое файл ASD? Как открыть файл ASD? Как восстановить документ ASD? Этот пост покажет вам полное руководство по файлу ASD.
Читайте также:


