Intel nuc как сбросить биос
Современные версии BIOS выглядят по-разному, но задача у них одна — начальная настройка и проверка работоспособности компьютера. Получить доступ к ним также можно одними и теми же способами. Даже если перед вами интерфейс UEFI, часто отличающийся не только внешним видом, но и поддержкой мыши и русского языка.
Как зайти в BIOS при включении стационарного ПК
При каждой загрузке пробуйте только одну клавишу. Проверить несколько вариантов вы может просто не успеть.
Как зайти в BIOS при включении ноутбука
Лучше проверять только один из возможных вариантов за раз. Если он не подойдёт, дождитесь запуска Windows, перезагрузите ПК и попробуйте другую клавишу или сочетание. Проверять сразу несколько вариантов не стоит, так как вы можете просто не попасть в нужный промежуток времени.
Ноутбуки Asus
Чаще всего для перехода в BIOS во время включения ноутбука используется клавиша F2. Менее распространённые варианты — Del и F9.
Если это не сработает, выключите ноутбук, зажмите Esc, а затем нажмите кнопку включения. Не отпускайте Esc до тех пор, пока на экране не появится меню Boot. В нём вам нужно перейти в Enter Setup и нажать Enter.
Ноутбуки Acer
В ноутбуках Acer чаще всего используются клавиши F1 и F2, а также комбинация Ctrl+Alt+Esc. В серии Acer Aspire может потребоваться Ctrl+F2. В линейках TravelMate и Extensa для входа в BIOS обычно нужно нажать F2 или Del. В старых моделях ноутбуков Acer могут встречаться комбинации Ctrl+Alt+Del и Ctrl+Alt+Esc.
Ноутбуки Lenovo
Для входа в BIOS на ноутбуках Lenovo чаще всего требуется нажатие клавиши F2. На многих ультрабуках и гибридных лэптопах ряд F-клавиш может активироваться только с помощью Fn, а значит, нажать нужно будет Fn+F2. Куда реже встречаются клавиши F8 и Del.
На многих ноутбуках компании на боковой панели или же рядом с кнопкой питания есть специальная клавиша для входа в BIOS. Нажимать на неё можно, только когда ноутбук выключен.
Ноутбуки HP
Чтобы зайти в BIOS на ноутбуках HP, обычно надо нажать клавишу F10 или Esc. Но на старых моделях может потребоваться Del, F1, F11 или F8.
Ноутбуки Samsung
В устройствах Samsung чаще всего для входа в BIOS нужно нажать F2, F8, F12 или Del. В случае доступа к F-ряду только через кнопку Fn потребуется соответствующая комбинация: Fn+F2, Fn+F8 или Fn+F12.
Ноутбуки Sony
Модели серии Vaio могут иметь специальную кнопку ASSIST. Если нажать на неё во время загрузки ноутбука, появится меню с возможностью выбора Start BIOS Setup.
В устаревших ноутбуках могут использоваться клавиши F1, F2, F3 и Del.
Ноутбуки Dell
В случае с ноутбуками Dell самый распространённый вариант перехода в BIOS — клавиша F2. Чуть реже встречается F1, F10, Del, Esc и Insert.
Как зайти в UEFI из Windows 8, 8.1 и Windows 10
В последних версиях Windows на ноутбуках с UEFI зайти в подсистему ввода-вывода можно и при уже загруженной системе. Для этого нужно перейти в «Параметры» и действовать в зависимости от версии операционной системы.
Для Windows 8
«Изменение параметров компьютера» → «Общее» → «Особые варианты загрузки» → «Перезагрузить сейчас» → «Диагностика» → «Дополнительные параметры» → «Параметры встроенного ПО UEFI» → «Перезагрузить».
Для Windows 8.1
«Изменение параметров компьютера» → «Обновление и восстановление» → «Восстановление» → «Особые варианты загрузки» → «Перезагрузить сейчас» → «Диагностика» → «Дополнительные параметры» → «Параметры встроенного ПО UEFI» → «Перезагрузить».
Для Windows 10
«Обновление и безопасность» → «Восстановление» → «Особые варианты загрузки» → «Перезагрузить сейчас» → «Поиск и устранение неисправностей» → «Дополнительные параметры» → «Параметры встроенного ПО UEFI» → «Перезагрузить».
Для Windows 10 существует и альтернативный способ перехода к UEFI из экрана входа в систему или через меню «Пуск». В обоих случаях нужно нажать на иконку «Выключение» и, удерживая клавишу Shift, запустить перезагрузку. Это действие позволит открыть раздел особых вариантов загрузки системы.
После этого нужно будет выполнить те же шаги, что и в предыдущем способе. То есть нужно будет перейти к пункту «Поиск и устранение неисправностей», выбрать «Дополнительные параметры» и «Параметры встроенного ПО UEFI», а далее нажать «Перезагрузить».
Имеется Intel NUC D54250WYK, пытаюсь заставить работать - хочет, чтобы я зашел в биос. При этом не реагирует на клавиатуру. На сайте интел вычитал, что можно сбросить биос, и там по умолчанию будет поддерживатся USB-клавиатура. Способа там описано два, пробовал оба способа (через кнопку и перемычку) - в обоих надо использовать клавиатуру. То есть я даже в биос не могу попасть.
В итоге чтобы клавиатура заработала, нужно сбросить биос, чтобы сбросить биос надо нажать F2. Как это решить? Можно как то заставить его увидеть клавиатуру? Пробовал несколько клавиатур, не помогает. Из USB у него только 4 порта USB3.
Пробовал несколько клавиатур, не помогает. Из USB у него только 4 порта USB3. Вот сколько ковырял Intel NUC - всегда они без проблем видели USB-клавиатуру. usb хаб нюк обрабатывает корректно? может через него попробовать клаву подключить? :D usb хаб нюк обрабатывает корректно? Вообще - да.через него попробовать клаву подключить? Если kb напрямую не определяется - крайне сомнительно, что через хаб определится. ну из остальных идей только вскрывать корпус и по старинке вытаскивать батарейку биоса (wait) только вскрывать корпус и по старинке вытаскивать батарейку биоса Разве это сложно?
Насколько я помню: Intel NUC и так вполне себе "полуфабрикат" и вскрывать его просто необходимо - для установки памяти и накопителя. Разве это сложно? ну таки мне нет, только нюка у меня нету и я такого не говорил :D
Попробовал с хабом не работает. Внутри обнаружил контакты, похоже для еще одного USB порта. Но не могу подобрать кабель - те, что рассчитаны под полноразмерные компы великоваты для него. Стоит ли пробовать подцепиться к этим контактам (колхозить переходник и т.п.)?
Разобрал полностью, вытащил батарейку на 1 час. При первом включении ругнулось на CMOS Chekcsum - т.е. биос вроде сбросился. После включения то же самое - не хочет видеть клавиатуру.
Добавлено через 8 минут
Подоткнул исправную оптическую мышку (с красным светодиодом). При штатном подключении к исправному компу она горит постоянно красным. При подключении к нюку - быстро загорается и тут же гаснет. Я так понимаю, там где-то КЗ и срабатывает защита? Или это всё-таки программная неисправность?
VBDUnit, Попробуйте замерять напряжение на крайних пинах там где линия 5V, а также тоже самое на всех портах. Что показывает мультиметр?
Мысль вслух.С NUC не доводилось встречаться, но с интеловскими материнками (ранее) - да.
И что то смутно припоминается о том что клавиатура не реагировала до тех пор, пока не был подключен какой либо носитель (загрузочное устройство). И если это наследственная болезнь, возникает вопрос "а подключён ли какой либо носитель?"
Fast Boot in BIOS reduces computer boot time. With Fast Boot enabled:
You can't press F2 to enter BIOS Setup.
USB mice and keyboards are unavailable until after the operating system loads.
Disable Fast Boot from the power button menu. Access the power button menu with this sequence:
Make sure the system is off, and not in Hibernate or Sleep mode.
Press the power button and hold it down for three seconds. Then, release it before the four-second shutdown override. The power button menu displays.
Press F3 to disable Fast Boot.
Fast Boot in BIOS reduces computer boot time. With Fast Boot enabled:
You can't press F2 to enter BIOS Setup.
USB mice and keyboards are unavailable until after the operating system loads.
Disable Fast Boot from the power button menu. Access the power button menu with this sequence:
Make sure the system is off, and not in Hibernate or Sleep mode.
Press the power button and hold it down for three seconds. Then, release it before the four-second shutdown override. The power button menu displays.
Press F3 to disable Fast Boot.
Попробовал. Когда открывается power button menu - на F3 так же не реагирует.
VBDUnit, Попробуйте замерять напряжение на крайних пинах там где линия 5V, а также тоже самое на всех портах. Что показывает мультиметр?
Померил, результат: все четыре внешних USB3.0 порта работают, напряжение 5 вольт, внутренние контакты USB напряжение 0 вольт. Видимо, внутренние как-то включаются в биосе.
Мысль вслух.
С NUC не доводилось встречаться, но с интеловскими материнками (ранее) - да.
И что то смутно припоминается о том что клавиатура не реагировала до тех пор, пока не был подключен какой либо носитель (загрузочное устройство). И если это наследственная болезнь, возникает вопрос "а подключён ли какой либо носитель?"
Носитель, кстати, не подключен. Проверю с носителем. Вопрос только в том, что подключение не M.2 дисков в нюке вещь нетривиальная.
Вопрос только в том, что подключение не M.2 дисков в нюке вещь нетривиальная. А что там такого "нетривиального" в подключении? Что-то я и не заметил, когда в прошлом году такой собирал. (think)А что там такого "нетривиального" в подключении? Что-то я и не заметил, когда в прошлом году такой собирал.
Это как? Питание сата на матери? Я первый раз такое вижу. Допускаю, это может, частое решение, но я такое не видел. Таких кабелей в магазинах я не видел, в комплекте ничего не было, в интернете, в основном, питание для нюка явно другой модели, где не SATA-питание. Попробовал провод-переходник MOLEX->SATA->SATA (два питания сата с одного молекса), не работает. Я предполагаю, что можно там перепаять провода, что-то вроде крест-накрест, но без достаточных знаний опасаюсь это делать.
Питание сата на матери? Я первый раз такое вижу. Это твои проблемы. :)В тех модификациях Intel NUC, что изначально рассчитаны на подключение 2.5" приводов - комплект кабелей сразу имеется в наличии. Отдельно такой кабель найти не просто - но они бывают, да. Правда, знакомый заказывал их с оказией из USA (ибо доставка обходилась в
10..15 раз дороже самих кабелей).
А что мешает подключить накопитель форм-фактора M.2? Насколько я помню, там годятся и NVMe, и SATA.
Диска M.2 нет в наличии, и как-то не очень хочется приобретать его чисто ради эксперимента.
Если это оно, то почему когда я подключаю диск через переходник с MOLEX на 2хSATA последовательно (MOLEX->SATA->SATA), то диск не работает? То есть беру вот такой провод:
Один SATA втыкаю в нюк, второй в диск - не работает. Хотя вроде распайка та же.
Стоп, только что подоткнул 2.5' HDD от ноута - закрутился. Значит, питание работает. Даже попробовал загрузить винду - но ушёл в синий экран - ну это нормально, учитывая, что у ноута вообще другое железо.
Клавиатура по-прежнему не работает :( Кратковременно моргают индикаторы и тут же выключаются.
Добавлено через 16 минут
Попробовал подключить телефон на зарядку через USB - заряжается, на 1% смог зарядиться. Т.е. с питанием, вроде, проблем нет.
Добавлено через 8 минут
Если разводка такая же (?) может просто проверить наличие питания на разьёме (проводах)?
Судя по всему, с питанием проблем особо нет. Оно на программном уровне не хочет работать с клавиатурой.
Диска M.2 нет в наличии, и как-то не очень хочется приобретать его чисто ради эксперимента. Тогда я недопонял: а как вообще планируется использовать этот Intel NUC. (think)Тогда я недопонял: а как вообще планируется использовать этот Intel NUC.
С обычным SATA SSD, HDD, а может, если возможно, просто загрузочной флешкой USB3. Но это если получится.
С обычным SATA SSD, HDD А зачем тогда куплялась конфигурация без штатной возможности установки накопителя 2.5"?Не, я точно в этой жизни чего-то не понимаю. ;( Я чувствую себя нубом, но я просто не понимаю с чем это есть:
судя по фото нужен провод с разъёмами мама-мама, а не мама/папа (которые все магазы продают как удлинители сата питания)??
взять такой удлинитель и оторвать от старого бп разъём сата питания благо он там разборный (wait)
как вариант походить по скупкам бу ноутов системников за банку пива либо найдётся нужный провод либо наколхозят по вышеперечисленной схеме :D
А зачем тогда куплялась конфигурация без штатной возможности установки накопителя 2.5"?
Не, я точно в этой жизни чего-то не понимаю.
А именно не понимаешь то, что его никто не покупал, отдали как есть.
судя по фото нужен провод с разъёмами мама-мама, а не мама/папа (которые все магазы продают как удлинители сата питания)??
взять такой удлинитель и оторвать от старого бп разъём сата питания благо он там разборный
как вариант походить по скупкам бу ноутов системников за банку пива либо найдётся нужный провод либо наколхозят по вышеперечисленной схеме
Спасибо, я уже попробовал переходником с MOLEX подсоединить 2.5' HDD от ноута, и он завелся, даже попытался загрузить винду, но во время загрузки винда ушла в синий экран - видать совсем не понравилось другое железо.
VBDUnit, ПОпробуйте подсоединить любой HDD, перед этим начав там инсталляцию виндовс (после копирования файлов и до первой перезагрузки), или запишите живой образ любой более-менее современной ОС на DVD диск и подключите к NUC DVD-Rom. При этом запитать все это дело можно из внешнего источника - любого БП или даже от стоящего сбоку работающего ПК. его никто не покупал, отдали как есть. Ну. кто-то ведь купил сначала? ;)И почему бы тебе не купить SSD формфактора M.2 с интерфейсом SATA? У них и цена от SSD SATA 2.5" не отличается. Staind, там в биос зайти человек не может, не факт что Интел не залочил и что гладко подцепит сд ром вместо ЖД
з.ы. тож хочу "насисадминить" нюк или какой нить полноценный неттоп с сата разёмами и запилить микроНАС с торрентокачалками и прочим блекджеком (party) не факт что Интел не залочил и что гладко подцепит сд ром вместо ЖД
Не факт, но попробовать однозначно стоит. тож хочу "насисадминить" нюк Дык и я бы не отказался. :) и запилить микроНАС Вот с этим в Intel NUC хреновасто - у него крайне ограничены возможности по подключению накопителей: в самом лучшем случае 1(один) штук M.2 и 1(один) штук SATA 2.5"
Причём SATA 2.5" - не во всех модификациях. O_Smirnoff,
нам много не надо! сильно не гудит, элестричества много не кушает.. с утречка поставил на скачку фильмик там сериал вечером приехал и с планшетика/компа/мобилки посмотрел без"азинотритопора":D что ещё от него надо? А может быть такое от оперативки? Т.е. чисто гипотетически, оперативка определенной модели не реализует какую-либо функцию, и у большинства компьютеров это не взывает проблему, а вот у нюка, например, начинает глючить шина USB? оперативка определенной модели не реализует какую-либо функцию Как-то уж очень вычурно придумано. ;) А кто мешает проверить с другой планкой оперативы?
Установил винду: сделал виртуальную машину, к которой пробросил SSD, запустил первый этап установки винды до перезагрузки, во время перезагрузки вырубил виртуальную машину, отключил SSD от компа, подоткнул к NUC, запустил. Винда нормально доустановилась, появился рабочий стол - всё как надо. Клавиатура и мышь по-прежнему не работают, ни в биосе, ни в винде. При подключении USB устройств винда никак не реагирует - не устанавливаются драйвера, курсор не меняется и т.д.
При подключении USB устройств винда никак не реагирует - не устанавливаются драйвера, курсор не меняется и т.д.
Аппаратная неисправность?
Скорее похоже на то, что порты отключены на уровне БИОС.
Добавлено через 2 минуты
Надо общий отчет о системе из АИДА, но как его получить без клавиатуры и мыши.
Какие там еще порты расширения имеются?
Добавлено через 11 минут
но как его получить без клавиатуры и мыши.
В принципе придумал как это сделать. Сразу 2 способа )
Давайте с более простого - попробуйте установить снять диск, установить его в рабочий ПК а там - установить Google Chrome, AIDA64, и самое главное- расширение для Хрома - Chrome Remote Desktop. Сам браузер поставить в автозагрузку, а Chrome Remote Desktop настроить и проверить работоспособность - с другой системы, планшета или смартфона. После чего диск можно вернуть в Intel NUC. Вы сможете управлять системой Intel NUC удаленно через интернет, будет возможность осуществлять ввод мышью и клавиатурой. Так и сделаете общий рапорт по системе в АИДА.
Там есть файл с расширением *.bio его надо залить на носитель (попробуйте сначала на флешку, если нет - попробуйте отформатировать SATA накопитель с файловой системой FAT, если гне подхватится - FAT32, если и это не получится - NTFS).
И сейчас самое принципиальное - Вам надо перевести NUC в режим конфигурирования. Для этого надо сдвинуть Security Jumper с позиции 1-2 (по умолчанию) в позицию 2-3. ВНИМАНИЕ. Это делать только в обесточенном приборе. Отключите его от любого источника питания, поотключайте все периферийные устройства, и лишь потом приступайте к изменению положения джампера.
На сколько я понял из документации - надо будет управлять меню с помощью кнопки включения. Поэтому спокойно разберитесь как ею управлять, и лишь потом вносите нужные настройки.
На сколько я понял из документации - надо будет управлять меню с помощью кнопки включения. Поэтому спокойно разберитесь как ею управлять, и лишь потом вносите нужные настройки.
Если можно, дайте ссылку, пожалуйста, что-то не могу про это найти.
Попробовал обновить биос через SSD (удалил все разделы, создал новый, отформатировал, положил файл апдейта), и через 3-х секундное удержание кнопки включения, и через перемычку - не хочет видеть файл апдейта.
Буду пробовать через удаленное управление.
Попробовал обновить биос через SSD (удалил все разделы, создал новый, отформатировал, положил файл апдейта)
Пробовали все варианты файловых систем, которые я описал?
А через простую флешку з джампером? Если нет, в первую очередь надо попробовать, хоть у меня железки нет, но предполагаю что вполне реально что блок USB портов на уровне БИОС будет проигнорирован в режиме конфигурирования.
Причем следует перепробовать все порты поочередно. Такое тоже может быть что опрашивается только один.
Удалось установить винду и положить тимьюер в автозагрузку, смог управлять удаленно. Поставил аиду, сделал отчёт:
Пробовали все варианты файловых систем, которые я описал?
Пробовал с перемычкой и с удержанием 3 секунды кнопки включения:
1) HDD2.5/FAT с файлом биос
2) HDD2.5/FAT32 с файлом биос
3) HDD2.5/NTFS с файлом биос
4) SSD/NTFS с файлом биос (другие фс винда не дает сделать)
Флешку пробовал во все порты со фс FAT/FAT32/NTFS, после каждого раза вырубал комп и вынимал кабель питания. Тоже и с перемычкой, и без.
не помогает. Осталось только сделать загрузочный диск и попробовать их iFlash. Только работает ли он без клавиатуры?
Только работает ли он без клавиатуры?
Надо сделать загрузочный SATA диск с DOS и дописать в файле AUTOEXEC.BAT команду IFLASH2 /pf WY0050.bio (туда же залить сам ехе с образом BIOS, разумеется)
По идее все должно сработать
Добавлено через 32 секунды
Архив с отчётом
Да, странно честно говоря.
Надо сделать загрузочный SATA диск с DOS и дописать в файле AUTOEXEC.BAT команду IFLASH2 /pf WY0050.bio (туда же залить сам ехе с образом BIOS, разумеется)
Может, задаю тупой вопрос, но как впихнуть DOS на диск больше 2 Гб? Утилиты для создания загрузочного диска, которые я нашел, не хотят работать с разделом и тупо работают с диском целиком, а диск целиком можно форматнуть только в NTFS, на который DOS не поставить.
У меня есть мысль поставить DOS на виртуальный диск в 1 Гб, а потом посекторно скопировать его в начало физического диска. Но это какое-то извращение, имхо, и не факт что заработает.
Most Intel NUCs that shipped in 2019 and later use the Aptio V* BIOS core, which uses a different method of updating BIOS. For those models, see BIOS Update and Recovery Instructions for Intel® NUCs With Aptio 5 BIOS.
- All BIOS update files for Intel® NUCs are available on Download Center.
- Update instructions are also available in PDF format.
Note: PDF files require Adobe Acrobat Reader*
After any BIOS update, Intel recommends the following steps:
- Press F2 during start to enter BIOS Setup.
- Press F9 to set BIOS default values.
- Customize any BIOS settings, if desired (optional).
- Press F10 to save and exit BIOS Setup.
Click or the method for details:
-
Download and save the Express BIOS update file (.msi) to a temporary directory on the target computer. Example:


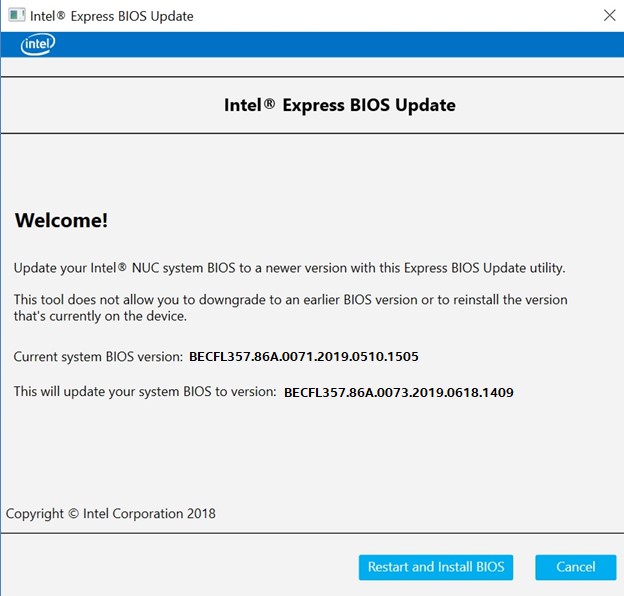
The F7 BIOS Flash Update allows you to update the system BIOS during the start process and before the operating system loads.
-
Download the Recovery BIOS (.bio) file. Example:

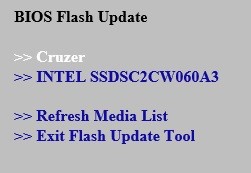
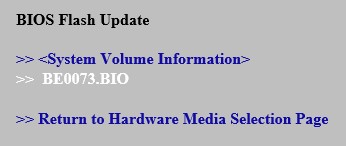

The Power Button Menu Update allows you to update the system BIOS during the start process and before the operating system loads.
-
Download the Recovery BIOS (.bio) file. Example:

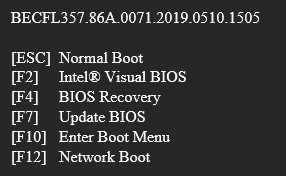

The iFlash BIOS update utility allows you to update the BIOS from the command prompt of a bootable USB device.
Create a Bootable USB Device
Refer to any of the following websites for tips on creating bootable USB devices. Intel is unable to assist with the creation of bootable devices.
You can also search for additional resources on the web for creating bootable USB devices. Search on “How to create bootable USB drives”.
-
Download the iFlash BIOS Update file (*.BI.zip). Example:

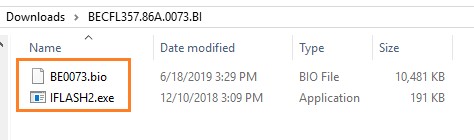
- Press F2 during boot to enter BIOS Setup.
- Go to the Boot menu.
- Enable USB Boot.
- Press F10 to save and exit the BIOS Setup.
The UEFI Flash BIOS update utility allows you to update the BIOS from the EFI Shell.

-
Download the UEFI Flash BIOS Update file (*.UEFI.zip). Example:
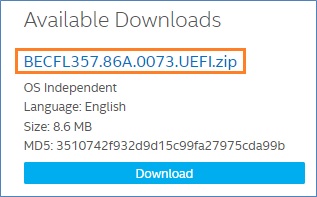
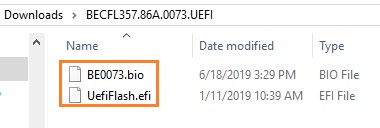
- Press F2 during start to enter BIOS setup.
- Go to Advanced > Boot > Secure Boot.
- Disable Secure Boot, if enabled.
- Go to Advanced > Boot > Boot Configuration.
- In the Boot Devices pane, enable Internal UEFI Shell.
- Press F10 to save changes and exit BIOS Setup.
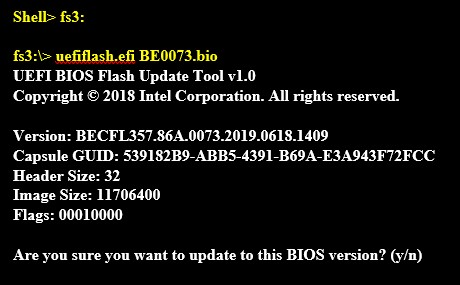

- Restart the computer.
- Press F2 during start to enter BIOS setup.
- Go to Advanced > Boot > Boot Configuration.
- In the Boot Devices pane, disable Internal UEFI Shell.
- Go to Advanced > Boot > Secure Boot.
- Enable Secure Boot, if it was originally enabled.
- Press F10 to save changes and exit BIOS Setup.
WARNING: This process is intended to be performed by a trained technician.
-
Download the Recovery BIOS (.bio) file. Example:

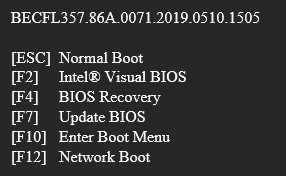

-
Download the Recovery BIOS (.bio) file. Example:


Try the following:
- Check that the file was successfully copied to the USB flash drive.
- Download and use a new copy of the .bio file.
- Try a different USB flash device.
- Try reformatting the USB flash drive without using the Quick Format option. Be sure to backup and save your data from the USB flash drive first.
Runs the Express BIOS update from a batch file without the need for user intervention. This is useful for remote BIOS updates when user interaction is not desired.
-
Download the Express BIOS update file (.EB.msi) for your Intel NUC. Example:

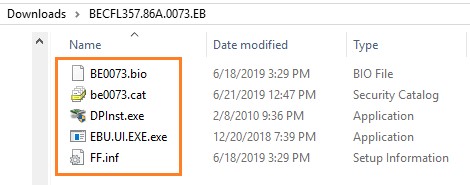
DPInst.exe /q /f /se
Shutdown /r /t 10 /c "Upgrading the BIOS. The computer will reboot in 10 seconds" /f /d p:0:0
Command line switch notes
Enables you to comment in detail about the reason for the shutdown. You must first provide a reason by using the /d option. You must enclose comments in quotation marks. You can use a maximum of 511 characters.

- Save it to the same folder as the extracted files.
- The file extension must be .bat.
- Save the file as type All Files (*.*).
Сброс также может быть полезен, когда Windows не загружается или компьютер работает нестабильно. Если перечисленные проблемы возникли после изменения параметров BIOS или сбоя в работе прошивки, то эти инструкции могут вам помочь.
Напомним, BIOS — это программная среда, которая управляет базовыми функциями компьютера и является связующим звеном между аппаратной частью и операционной системой. После сброса файлы на накопителях и настройки Windows останутся нетронутыми. Но, скорее всего, вам придётся зайти в BIOS, найти раздел с параметрами времени и даты и заново настроить их.
Все перечисленные способы сброса подходят как для настольных компьютеров, так и для ноутбуков.
1. Как сбросить BIOS через программный интерфейс
Самый простой способ обнулить BIOS — открыть её интерфейс и воспользоваться командой сброса. Но этот вариант подходит, только если компьютер включается и вы помните пароль BIOS или не устанавливали его.
Чтобы попасть в интерфейс, в первые секунды включения компьютера нажимайте F1, F2, F8, Delete или другую клавишу, пока не увидите меню с настройками. Как правило, нужная кнопка отображается внизу экрана при запуске устройства.
Попав в меню BIOS, найдите пункт с названием вроде Reset to Default, Factory Default, Setup Defaults или Load Optimized Defaults. Обычно эта опция находится в разделе Exit. Воспользуйтесь ею и подтвердите действие — компьютер перезагрузится, а настройки будут сброшены.
Если по какой-то причине вы не можете попасть в интерфейс BIOS или найти нужный пункт, попробуйте следующие способы. Но для этого вам понадобится снять крышку корпуса, чтобы получить доступ к материнской плате.
Помните, вскрытие корпуса может привести к потере гарантии.
2. Как сбросить BIOS с помощью джампера или кнопки на плате
Выключите компьютер и отключите его от розетки и других устройств. Если у вас ноутбук, достаньте аккумулятор. Затем снимите крышку корпуса и осмотрите материнскую плату.
На некоторых новых моделях плат есть специальная кнопка для сброса настроек BIOS. Обычно прямо на ней или рядом можно увидеть надписи вроде CLEAR, CLR, PSSWRD или CLR_CMOS. Если найдёте такую кнопку на своей материнской плате, просто нажмите на неё. Настройки BIOS обнулятся, и вам останется только собрать и включить компьютер.
Если такой кнопки нет, то рядом с батарейкой должен быть так называемый джампер — специальная перемычка, с помощью которой можно выполнить сброс. Она занимает два контакта из трёх. Снимите её и наденьте на два других контакта.
Пример: джампер (жёлтая перемычка в руках) соединял первый и второй контакты. Снимаем его и временно надеваем на второй и третий
Пока джампер находится в новом положении, нажмите на кнопку питания компьютера и удерживайте её 10–15 секунд. Компьютер не включится, так как он обесточен, но произойдёт сброс настроек BIOS. После этого можно вернуть джампер на старое место, а затем собрать и включить компьютер.
Если этот способ не сработает или вы не можете найти перемычку, попробуйте следующий.
3. Как сбросить BIOS с помощью съёмной батарейки
Настройки BIOS сохраняются, даже когда компьютер не подключён к источникам питания. Это происходит благодаря батарейке на материнской плате, которая постоянно питает микросхему. Но если вы извлечёте её на несколько минут, произойдёт сброс BIOS.
Выключите компьютер и отключите его от розетки и других устройств. Если у вас ноутбук, достаньте аккумулятор.
Снимите крышку корпуса и найдите батарейку на материнской плате. Затем осторожно извлеките батарейку на 10 минут и вставьте обратно. Не переусердствуйте: в некоторых устройствах она может быть несъёмной. В таких случаях остаётся рассчитывать только на предыдущие способы или отдавать аппарат для сброса в сервисный центр.
На многих ноутбуках батарейка подключается к материнской плате с помощью специального провода. Если заметите такой, отключите провод от платы, прежде чем извлечь батарейку.
Когда переустановите её, закройте корпус, при необходимости вставьте аккумулятор на место и включите компьютер.
Читайте также:


