Имя wsl не распознано как имя командлета функции файла сценария или выполняемой программы
К более профильным новостям: поддержка GUI-стека Linux, вместе с X11, Wayland, Pulseaudio, и OpenGL через D3D12-Mesa-драйвер (. ) уже доступна в WSL в Insider-ветке Windows 10.
Поздравляю всех причастных с годом Linux на декстопе.
Решил я установить другой дистрибутив linux на подсистему(windows wsl), но нигде не могу найти как удалить старый. Пытался командой lxrun /uninstall Но в ответ на неё получаю: lxrun : Имя «lxrun» не распознано как имя командлета, функции, файла сценария или выполняемой программы. Проверьте правильность написания имени, а также наличие и правильность пути, после чего повторите попытку
Если кто сможет помочь буду очень признателен
Братцы, ша за хреня происходит?! :D
Не первый раз читаю, как это круто использовать Linux в виртуальной машине под Windows. Сейчас это называется модной аббревиатурой WSL. Вот, давеча, на днях, на Хабре читаю трахнутого по основному рабочему месту юзера, который заявляет: «10 лет пользовался Linux, но с WSL опять вернулся к Windows»…
Грёбаный ты маркетолох… Объясните мне, идиоту, может человек в адеквате, после 10 лет под линем, пересесть на WSL и этим гордиться?!
Дошло до того, что хвастаются поколением программистов в броузере, которые не знают как этот самый броузер двумя командами собрать. А Linux (если нужно) им устанавливают специально обученные люди.
Это какой-то идиотизм… Но, если без эмоций, что там в WSL такого замечательного, что вот ваще супер?! Дрова? Да, вот уже не первый год, мягко говоря, пользуюсь UNIX OC на домашних ПК, нет проблем. Ну, ок, расход аккума на несколько процентов больше (очень даже терпимо) + под попрогать микроконтроллеры Windows держу. Остальное ВСЁ есть, главное руки не из 5й точки!
Хочу доводов, зачем мне WSL и что в нем хорошего? Заодно перекличку виндузятников проведем! 🙂
Перемещено leave из development
В последнее время добавили много новых линуксовых фич в винду, вроде бы даже поддержку файловых систем. Так вот вопрос - смогу ли я поставить генту не выходя из винды?
Один из сотрудников майкрософта выложил в твиттере гифку в которой показан запуск nautilus в Windows из-под WSL. В отличии от существующего способа запуска графических приложений через запущенный в windows Xserver (XMing, MobaXterm), этот способ использует Wayland и RDP протокол для отображения приложений.

Если вы хотите опробовать улучшенную WSL 2 (так же известную как Windows Subsystem for Linux, так же известную как слой совместимости для запуска Linux-приложений в операционной системе виндоуз) - мы обо всем расскажем. Мы собрали всю необходиму информацию. Давайте разбираться.
WSL 2 — это серьезное обновление по сравнению с исходной версией WSL, которую Microsoft представила в далеком 2017 году. WSL 2 — быстрее, универсальнее и использует настоящее ядро Linux. Будущие обновления ядра Linux будут выпускаться в том числе в виде обновлений программного обеспечения Windows 10 - что вызывает некоторый когнитивный диссонанс, если вдуматься!
Цель Microsoft при создании WSL 2 - повысить производительность. И как лучше всего это сделать? Конечно же добавить полную совместимость с системными вызовами, т. е. поставить во главу угла настоящее ядро Linux.
«Новая архитектура даст команде WSL прекрасную возможность предоставить пользователям те самый функции, которые и делают WSL прекраснейшим способом запуска среды Linux в Windows», - говорит технический специалист Microsoft.
Это безумие пока не ослабевает, поскольку Microsoft планирует разрешить пользователям запускать настольные приложения Linux в Windows 10 и запускать задачи с интенсивным использованием графического процессора. Это также позволит установить WSL с помощью всего одной команды.
На данный момент, если только вы не опытный юзер инсайдерских сборок, WSL 2 – это тот инструмент, который не требует каких-то особых усилий для своей настройки и предоставляет в ваше полное распоряжение самую полную версию Linux непосредственно внутри Windows. По-моему, оно того стоит!
Установите WSL 2 в Windows 10
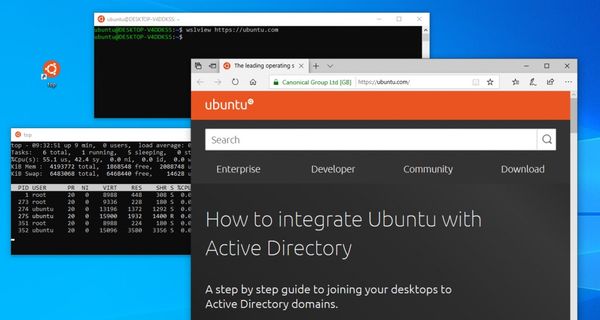
Требования
Для установки WSL 2 в Windows 10 вам понадобятся следующие вещи:
- Windows 10 мая 2020 г. (20.04), Windows 10 мая 2019 г. (19.03) или Windows 10 ноября 2019 г. (19.09)
- Компьютер с поддержкой виртуализации Hyper-V
Обновление Windows 10 за май 2020 года было выпущено в мае 2020 года (почувствуй себя капитаном очевидность), но не все устройства могут обновиться сразу. Чтобы узнать, доступно ли обновление Windows 10 May 2020 на вашем компьютере, перейдите в Настройки > Обновление и безопасность > Центр обновления Windows.
В августе Microsoft перенесла WSL 2 на старые версии Windows 10. Любой пользователь сборок 19.03 или 19.09 также может установить WSL 2, но сначала придется обновиться по вот этой ссылке Windows KB4566116.
Ваш компьютер также должен поддерживать виртуализацию Hyper-V для запуска WSL 2. Чтобы убедиться, вы можете проверить поддержку Hyper-V.
Для этого вам понадобиться нажмите Win + R и набрать в открывшемся диалоговом окошке команду msinfo32. Открывшийся список прокрутите до конца и найдите четыре пункта про Hiper V:
- расширения режима мониторинга виртуальной машины;
- расширения для преобразования адресов второго уровня;
- виртуализация включена во встроенном ПО;
- предотвращение выполнения данных;
Если все они имеют значение «Да», поздравляю, у вас все хорошо и ваша ось поддерживает технологию Hiper V.
Если же ваша машинка не соответствует обоим требованиям, штош, вы не сможете установить или включить WSL 2, но вы можете использовать WSL 1.
Процесс установки WSL 2 в Windows 10 таков:
- Включить WSL 2
- Включите «Платформу виртуальных машин»
- Установите WSL 2 по умолчанию
- Установите дистрибутив Linux
Я шаг за шагом пройду по каждому из этих пунктов с помощью приложения PowerShell, которое вам нужно запустить от имени администратора. PowerShell легко найти в меню «Пуск» Windows.
Примечание: WSL 1 можно установить и с помощью графического интерфейса, но гораздо быстрее использовать командную строку, но, поскольку WSL — это инструмент командной строки, имеет смысл и устанавливать его с помощью нее!
Шаг 1. Включите WSL
Независимо от того, какую версию WSL вы хотите использовать, вам сначала нужно включить ее. Для этого откройте инструмент PowerShell от имени администратора и выполните команду ниже. Будьте осторожны, чтобы не набрать и не пропустить какой-либо символ в команде:
Если по каким-то причинам вы хотите использовать т WSL 1 – переходите к пункту 4.
Шаг 2. Включите «Платформу виртуальных машин»
WSL 2 требует, чтобы была включена функция «Платформа виртуальных машин» в Windows 10. Она отделена от Hyper-V и предоставляет некоторые из наиболее интересных интеграций платформ, доступных в новой версии подсистемы Windows для Linux.
Чтобы включить платформу виртуальных машин в Windows 10 (20.04), откройте PowerShell от имени администратора и выполните команду:
Чтобы включить платформу виртуальных машин в Windows 10 (19.03, 19.09), откройте PowerShell от имени администратора и выполните:
На этом этапе вам стоит перезагрузить систему, чтобы убедиться, что все компоненты встали как надо и все работает так как задумано.
Шаг 3. Установите WSL 2 по умолчанию
Откройте PowerShell от имени администратора и выполните эту команду, чтобы установить WSL 2 в качестве версии WSL по умолчанию:
Вы можете (в любое время) настроить дистрибутив для работы в режиме WSL 1, если вам нужно.
Шаг 4. Установите дистрибутив
С WSL и необходимой технологией виртуализации все, что вам остается сделать, это выбрать и установить дистрибутив Linux из Microsoft Store.
Доступно несколько различных дистрибутивов, включая OpenSUSE, Pengwin, Fedora Remix и Alpine Linux. Но моя личная рекомендация (естественно) - Ubuntu 20.04 LTS (хотя также доступны 18.04 LTS и 16.04 LTS).
Чтобы установить Ubuntu в Windows 10, откройте приложение Microsoft Store, найдите «Ubuntu 20.04» и нажмите кнопку «Получить»:
Пока вы находитесь в Microsoft Store, я настоятельно рекомендую вам также установить приложение Windows Terminal с открытым исходным кодом. Этот инструмент разработан, чтобы предоставить вам наилучшие возможности WSL:
5. Используйте WSL 2
Когда вы устанавливали Ubuntu (или другой дистрибутив Linux), в меню «Пуск» был добавлен ярлык. Используйте его, чтобы «открыть» Ubuntu (или любой другой дистрибутив, который вы выбрали). В первый раз, когда вы запустите дистрибутив, все будет казаться ужасно медленным. Все в порядке, это норма; дистрибутив должен распаковаться и распаковать все свое содержимое – заварите чайку, подождите, только не прерывайте процесс.
Вам также будет предложено установить имя пользователя и пароль для использования в дистрибутиве. По возможности выбирайте то, что вы не забудете.
Преобразование Ubuntu на WSL 1 в WSL 2
Если вы используете WSL 1, вы можете обновить существующую версию до WSL 2. Чтобы преобразовать существующий дистрибутив WSL 1 в WSL 2, выполните в PowerShell следующее команду:
Только замените «Ubuntu» в вышеприведённой команде названием того дистрибутива, который вы запускаете при запуске WSL 1.
Расскажите в камментах не возникло ли у вас трудностей при установке и использовании WSL2 по инструкции из этого гайда.
WSL 2 или Windows Subsystem для Linux 2 - это итеративное обновление подсистемы Windows для Linux. Будучи намного лучше, чем WSL 1, очевидно, что стоит обновиться до WSL 2. Опыт установки WSL в новых сборках значительно упростился. Начиная с сборки 20246 Windows 10 Insiders Preview на канале Dev, выпущенной Microsoft сегодня, пользователи могут установить полноценную WSL, одной командой. Как это сделать в Windows 10 версии 20H2 и Windows 10 21H1 сборка 20246, рассмотрим в этом руководстве. Windows Fe (Iron) появилась. Проверьте какая версия Windows 10 установлена у вас?
Установить подсистему Windows для Linux 2 (WSL 2) в Windows 10 версии 21H2
- Больше не нужно копировать и вставлять несколько команд в PowerShell.
- Больше не нужно копаться в функциях Windows.
- Больше никаких походов в Магазин.
Все, что вам нужно сделать для установки подсистемы Windows для Linux, - это:
- Открыть «Командную строку», окно «PowerShell» или «Windows Terminal» от имени Администратора и ввести команду:

Это включит WSL 2, загрузит и установит последнее ядро Linux WSL 2, а затем загрузит и установит самую последнюю версию Ubuntu LTS на WSL.
Если вы хотите установить другой дистрибутив Linux, у вас есть выбор. Просто добавьте немного дополнительной информации к команде перед тем, как нажать Enter :
Где <DistroName> - это имя ОС, которую вы хотите установить. Вот список доступных на данный момент:
- Ubuntu
- Debian
- Kali-Linux
- openSUSE-42
- SLES-12
- Ubuntu-16.04
- Ubuntu-18.04
- Ubuntu-20.04
Например: если вы хотите установить Ubuntu 16.04, вы должны ввести:

Чтобы обновить ядро WSL 2 с помощью командной строки, выполните следую команду:
«wsl.exe –install» в конечном итоге будет перенесен в существующие сервисные кольца Windows 10, что упростит установку WSL для всех. На данный момент требуется, чтобы ваше устройство с Windows 10 было на канале Insiders Dev.
Если вам не хочется загружать предварительную версию Windows 10 и на вашем ПК установлена версия 2004 (20H1) или предыдущая, вы можете установить подсистему Windows для Linux по старинке используя способ ниже:
Установить подсистему Windows для Linux 2 (WSL 2) в Windows 10 версии 20H2
Ниже приведены требования, которые должен соответствовать ваш компьютер для правильной работы WSL 2:
- Windows 10 версия 2004 (обновление за май) или новее.
- Поддержка - Hyper - V Виртуализации.
Кроме того, для работы всех функций подсистемы Windows для Linux 2 вам необходимо будет выполнить следующие действия в указанном порядке:
- Включить опциональную функцию WSL.
- Установите дистрибутив Linux.
- Включить Платформу виртуальной машины - необязательная функция.
- Загрузить обновление ядра WSL 2 (обязательно).
- Настроить установленный дистрибутив.
1] Включить опциональную функцию WSL
Чтобы установить WSL, откройте Windows PowerShell с от имени администратора.
Выполните следующую команду:
или
После того как команда будет выполнена, вы получите запрос, если вы хотите перезагрузить компьютер, нажмите Y , чтобы сделать это сразу, или нажмите N , чтобы перезагрузить его вручную, позже.

2] Установить дистрибутив
Вы можете загрузить и установить нужный вам дистрибутив Linux из Магазина Microsoft.

3] Включить дополнительную функцию «Платформа виртуальной машины».
Чтобы включить дополнительную функцию платформы виртуальных машин, откройте Windows PowerShell от имени администратора и выполните следующую команду:
или
Если система запрашивает подтверждение, чтобы перезагрузить компьютер, нажмите Y , чтобы сделать это сразу, или N чтобы сделать это позже.

4] Настройте установленный дистрибутив
Наконец, нам нужно настроить установленный дистрибутив для WSL 2.
- Откройте Windows PowerShell и выполните эту команду, чтобы получить список всех доступных дистрибутивов WSL на вашем компьютере:
- Установите желаемый дистрибутив для работы в WSL 2. выполните следующую команду:
Где замените DistroName на имя дистрибутива из предыдущей команды.
Примечание: Команда wsl --set-version DistroName 1 позволит вам в любой момент переключится на Wsl 1.

5] WSL 2 обновление компонента ядра
Дважды кликните файл wsl_update_x64.msi и примените обновление.
Запустите PowerShell от имени администратора.
Введите следующую команду, чтобы сделать Windows Subsystem for Linux 2 архитектурой по умолчанию для новых устанавливаемых дистрибутивов, и нажмите Enter :
После выполнения этих действий ваше устройство начнет использовать новую версию подсистемы Windows для Linux в качестве архитектуры по умолчанию.
Проверка дистрибутивной платформы
Чтобы убедиться, что ваши дистрибутивы используют подсистему Windows для Linux 2, выполните следующие действия:
Запустите PowerShell от имени администратора.
Введите следующую команду, чтобы проверить версию дистрибутива, и нажмите Enter :

После того, как вы выполните эти шаги, вы узнаете, был ли процесс завершен успешно или вам нужно устранить неполадки на любом из предыдущих шагов.
Вы только что получили новый, плавный и быстрый опыт работы с подсистемой Windows для Linux 2.
WSL 2 значительно улучшит производительность файловой системы и полную совместимость системных вызовов. Это новое обновление основано на виртуализации (которая основана на Hyper-V), и работает на реальном ядре Linux.
Примечание: Некоторые из устаревших дистрибутивов WSL не предназначены для работы под WSL 2. Вот список WSL 2-совместимых дистрибутивов.



Windows Subsystem for Linux (WSL) — подсистема ОС Windows 10, позволяющая разработчикам, тестировщикам запускать нативные приложения Linux, писать скрипты, выполнять команды непосредственно из Windows. В обновлённой Windows 10 (2004) появилась 2я версия WSL, в которой используется полноценное ядро Linux с возможностью запуска приложений и контейнеров Docker, реализована высокая скорость загрузки, небольшой объем потребляемых ресурсов, управление в фоновом режиме, обновление ядра. Таким образом вы сможете запускать ELF64 программы, которые могут получать доступ к файловой системе Windows без использования сторонних порто (таких как Cygwin).
Образ ядра Linux (версия ядра 4.19) в Windows 10 представляет собой легкую виртуальную машину, для запуска которой не нужно ставить полноценную роль Hyper-V. Системные вызовы Linux транслируются на лету в вызовы Windows без использования эмулятора (в отличии от WSL1).
Изначально компонент WSL отключен. Чтобы его включить, вам необходимо зайти в Пуск -> Панель управления -> Программы и компоненты -> Включение и отключение компонентов Windows (Control Panel\All Control Panel Items\Programs and Features\Turn Windows features on or off), активировать галочку Подсистема Windows для Linux (Windows Subsystem for Linux), нажать кнопку ОК, и перезагрузить компьютер.

Вы можете включить компоненты WSL в Windows 10 с помощью dism:
dism.exe /online /enable-feature /featurename:VirtualMachinePlatform /all /norestart
dism.exe /online /enable-feature /featurename:Microsoft-Windows-Subsystem-Linux /all /norestart
Enable-WindowsOptionalFeature -Online -FeatureName Microsoft-Windows-Subsystem-Linux
Enable-WindowsOptionalFeature -Online -FeatureName VirtualMachinePlatform
Install-WindowsFeature -Name Microsoft-Windows-Subsystem-Linux
После этого также необходимо перезагрузить компьютер.
В настройка BIOS/UEFI компьютера должна быть включена поддержка аппаратной виртуализации: Intel VT (Intel Virtualization Technology) или AMD-V.
Чтобы сделать WSL2 архитектурой по умолчанию для новых дистрибутивов, в PowerShell выполните команду:
wsl --set-default-version 2
Далее вам необходимо открыть Microsoft Store, в поиске ввести слово “Linux”. В появившемся списке выберите нужный дистрибутив. Доступные Ubuntu, Debian, Kali Linux, Linux Cheatsheet, SUSE Linux Enterprise Server15, openSUSE Leap 15-1, Pengwin Enterprise, Fedora Remix for WSL или другие. В нашем примере мы будем использовать Ubuntu 20.04 LTS, нажмите кнопку Получить.

Expand-Archive -Path .\ubuntu-2004.zip
Запустите установку образа Linux с помощью файла Ubuntu.exe.
Также вы можете скачать образ в виде appx файла и установить его с помощью командлета Add-AppxPackage.
После установки можно проверить используемую версию WSL с помощью команды
wsl --list –-verbose

Если у вашей среды Linux указана версия 1, нужно изменить ее на WSL2 командой:
wsl --set-version Ubuntu-20.04 2
Файл жёсткого диска с образом виртуальной машины ОС Linux Ubuntu 20.04 будет располагаться в профиле пользователя: C:\Users\234\AppData\Local\Packages\CanonicalGroupLimited.Ubuntu20.04onWindows_79rhkp1fndgsc\LocalState.
После установки дистрибутива в стартовом меню появляется ярлык на него. Для запуска Ubuntu зайдите в меню Пуск, нажмите на соответствующем ярлыке и получите в отдельном окне полноценную командную оболочку Bash. Запускать WSL можно и с помощью команды wsl. При первом запуске образа в командной строке Bash вам будет предложено создать пользователя и пароль (которые не должны совпадать с учётной записью Windows). Чтобы выполнять команды с правами root, необходимо использовать дополнительный ключ (префикс) sudo. В WSL есть общие команды для Bash и CMD, и тут нужно не забывать, что система Linux чувствительна к регистру.
Вы можете выполнить Linux-команды из CMD. Для этого необходимо вначале указать “WSL”. Например, для просмотра списка файлов и папок в каталоге Windows, выполните:

dir | wsl grep Sa
wsl ls ‑la > 123.txt
wsl ls ‑la /proc/cpuinfo
wsl ls ‑la “/mnt/c/Program Files”

Также вы можете открыть проводник командой explorer.exe, калькулятор – calc.exe, блокнот – notepad.exe, paint – mspaint.exe, календарь – cal, погоду – curl wttr.in

Ещё один пример взаимосвязи 2х систем – вы можете открыть в Windows файл из WSL-дистрибутива по сетевому пути. Для этого в CMD наберите путь к файлу:
notepad \\wsl$\Ubuntu-20.04\home\1122.txt
Из окна консоли вы можете обновить список пакетов в Ubuntu с помощью команд:
sudo apt-get update
sudo apt-get upgrade
После обновления Ubuntu папка …/LocalState будет занимать 1.5 Гб.
Из командной строки Linux можно не только просмотреть Windows-файлы и каталоги, но и получить к ним доступ. Чтобы удобнее копировать файлы, просматривать директории и их содержимое, установите файловый менеджер Midnight Commander с помощью команды
sudo apt-get install mc
Вы можете запустить Midnight Commander как в командной оболочке Bash, так и внутри CMD. На скриншоте ниже показано, что в двух панелях MC показывается список файлов с обеих ОС.

Можно отобрахить сетевые настройки (IP адрес) IP-адрес Linux-системы:
ip addr | grep eth0


С помощью пакетного менеджера apt-get установим несколько графических программ: например, браузер, текстовый редактор или что-то ещё:
sudo apt-get install gedit
sudo apt-get install firefox
sudo apt-get install x11-app
Затем создайте файл в директории root:
export DISPLAY=$(cat /etc/resolv.conf | grep nameserver | awk ''):0
Теперь можете запустить графические программы Linux через WSL командами:


Вы можете установить в Windows 10 несколько дистрибутивов Linux и запускать одновременно в разных окнах WSL. Вывести весь перечень установленных дистрибутивов можете с помощью команды:
чтобы завершить работу всех запущенных дистрибутивов и ядра WSL 2, выполните команду:
К написанию данной статьи меня побудил вопрос на Тостере, связанный с WSL. Я, после нескольких лет использования систем на ядре Linux, около полугода назад перешел к использованию Windows 10 на домашнем ПК. Зависимость от терминала и Linux окружения в моей работе практически сразу привели меня к вопросу: или ставить виртуалку или попробовать WSL. Я выбрал второе, и остался вполне доволен.
Под катом я расскажу как установить и настроить WSL, на какие я наткнулся проблемы и ограничения, как запускать Linux приложения из Windows и наоборот, а так же как интегрировать элементы окружения Xfce в окружение рабочего стола Windows.

Никогда не думал, что однажды вернусь на Windows, но повод попробовать мне дали стечения обстоятельств: жена, далекая от IT, дергала почти каждый раз, когда у нее возникала необходимость воспользоваться компом; проснулась ностальгия по одной игре, но она никак не хотела адекватно работать под wine; а тут еще мне подарили коробочную Windows 10 Pro. WSL я поставил чуть ли не сразу после установки системы, поигрался несколько вечеров, понял, что продукт для моих задач годный, но хочется более привычный терминал и вообще некоторых удобств.
Установка WSL и дистрибутива
Сразу оговорюсь, в интернете можно найти описание установки с помощью выполнения команды lxrun /install в командной строке или консоли PowerShell. Данный способ больше не работает (после выхода WSL в стабильный релиз). Насколько мне известно, сейчас WSL можно установить только из Microsoft Store вместе с предпочитаемым дистрибутивом.
Так же отмечу, что когда установку производил я, на выбор были доступны дистрибутивы OpenSUSE, SUSE Linux Enterprise и Ubuntu 16.04 — последний я и установил. Сейчас также доступны Ubuntu 18.04, Debian 9 и Kali Linux, возможно появятся и другие дистрибутивы. Действия по установке могут отличаться. Так же, часть проблем описанных в статье может быть уже исправлена.
Находим в магазине желаемый дистрибутив и устанавливаем. Установка пройдет быстро, так как скачает только эмулятор ядра Linux и утилиту для запуска подсистемы, которая окажется в системной папке в трех экземплярах: wsl.exe, bash.exe и ubuntu.exe (вместо ubuntu будет имя Вашего дистрибутива). Все они равнозначны и делают одно и то же — запускают собственный эмулятор терминала, в нем linux'овый bash работающий под эмулятором ядра. При первом же запуске нас попросят придумать логин и пароль для пользователя по умолчанию, а после произойдет непосредственно установка дистрибутива. В качестве пользователя по умолчанию указываем root без пароля — это потребуется для дальнейших шагов. Безопасность не пострадает, кроме того при подготовке материалов к статье, в англоязычном туториале, я наткнулся на информацию, что новые версии WSL теперь делают пользователем по умолчанию root без пароля без лишних вопросов.
Дожидаемся установки. Далее первым делом стоит обновить зеркала apt на ближайшие. Для этого понадобится CLI текстовый редактор. В комплекте только vi, я же больше предпочитаю nano, поэтому ставлю его:
sudo вводить не требуется, так как мы уже под root'ом. Отредактируем файл /etc/apt/sources.list:
У меня лучше всего работают зеркала Яндекса, поэтому мой файл выглядит так:
Нажимаем Ctrl+O для сохранения и Ctrl+X для выхода. Теперь можно обновить систему до актуального состояния:
После обновления можно создать нашего основного пользователя. В данной статье я назову его user1, Вы же можете задать привычное имя:
Далее переходим в папку юзера, зайдем под ним, установим пароль и отредактируем файл
Все, подсистема готова к использованию… почти.
Установка X-сервера, Xfce и прочих GUI'шных приложений
Первая же проблема, на которую я натолкнулся — bash-completion в предлагаемом эмуляторе терминала работал, мягко говоря, некорректно. Кроме того, данный эмулятор не умеет вкладки, а каждый его экземпляр запускает все в новом пространстве процессов, с отдельным init'ом (который кстати не заменить). Мне захотелось нормальный эмулятор терминала, некоторых других GUI приложений, а так же панельку, чтоб это все быстро запускать.
Когда я гуглил этот вопрос, я наткнулся на множество проблем, вроде необходимости перевода dbus на tcp протокол. На данный момент всех этих проблем нет. В подсистеме нормально работают unix-domain-socket'ы и все спокойно общается через них.
Первым делом нам понадобится X-сервер, притом установленный в основную систему (в Windows). Лично я использую для этих целей VcXsrv — порт X11 на Windows. Официальный сайт указанный в about самой утилиты его сейчас не предоставляет, поэтому гуглим установщик и устанавливаем все по умолчанию.
Пока идет установка возвращаемся в терминал WSL, командой exit выходим обратно в root'а. Первым делом настроим русские локали:
Далее установим некоторые компоненты Xfce. Можно конечно установить его целиком из мета-пакета, но большинство компонентов нам не понадобится, а модульная архитектура Xfce позволяет нам поставить только необходимое:
Запускать каждый раз окружение руками не очень удобно, поэтому я автоматизировал данный процесс. Для этого в основной системе создадим в удобном для нас месте папку, а в ней 3 файла для запуска:
-
config.xlaunch — файл настроек для VcXsrv
x-run.vbs — WSL всегда запускается со своим эмулятором терминала, если его закрыть — завершатся все его дочерние процессы. Чтоб данное окно не мозолило глаза, неплохо его запускать скрытым. К счастью в Windows встроен интерпретатор VBScript, который позволяет это сделать в одну строчку:
Поясню, что здесь происходит. Мы говорим VBscript выполнить приложение wsl с параметром cd /home/user1; DISPLAY=:0 LANG=ru_RU.UTF-8 su user1 -c xfce4-session , папка запуска нам не важна, поэтому пустая строка, действие open — запуск, 0 — скрытый режим. Самому wsl мы отдаем команду на выполнение: переход в папку пользователя, затем с установкой переменных окружения DISPLAY (дисплей X-сервера) и LANG (используемая локаль) мы запускаем xfce4-session от имени нашего пользователя user1 (благодаря команде su)
Далее можем запустить наш start.bat и настроить панель Xfce под себя. Замечу, что здесь я наткнулся на еще одну проблему — панель прекрасно отображается поверх всех окон, но вот выделить себе место, как панель на рабочем столе Windows она не может. Если кто знает решение данной проблемы, поделитесь в комментариях.
Ну и под конец данной части, скриншот моего рабочего стола:

Взаимодействие окружения Windows и окружения подсистемы Linux
Запускать Linux приложения напрямую из Windows можно через те же 3 команды — bash, wsl или ubuntu. Не забываем, что по умолчанию запуск идет от root, поэтому стоит понижать привилегии через su , так же нужно не забывать передавать переменную окружения DISPLAY=:0 если приложению требуется X-сервер. Так же нужно менять папку, из которой должно работать приложение, через cd внутри WSL. Пример, посчитаем md5 для file.txt на диске D средствами Linux'овой md5sum:
Доступ к файловой системе Linux так же имеется, лежит она в %localappdata%\Packages\CanonicalGroupLimited.UbuntuonWindows_79rhkp1fndgsc\LocalState\rootfs . Читать таким образом файлы можно, а вот писать — не желательно, можно поломать файловую систему. Думаю проблема в том, что Windows не умеет работать с правами и владельцами файловой системы Linux.
Из Linux так же можно запускать Windows приложения. Просто запускаем exe-шник и он выполнится в основной системе.
Диски Windows монтируются в /mnt в соответствии со своими буквами в нижнем регистре. Например диск D будет смонтирован в /mnt/d . Из Linux можно свободно читать и писать файлы Windows. Можно делать на них симлинки. Права у таких файлов всегда будут 0777, а владельцем будет root.
Сетевой стек у подсистемы общий с Windows. Сервер поднятый в Linux будет доступен на localhost в Windows и наоборот. Однако unix-domain-socket для Windows будет просто пустым файлом, работать с этим можно только внутри Linux. Выход во внешнюю сеть у Linux так же есть, в том числе можно слушать порты, если этого не запрещает фаервол.
ifconfig в Linux и ipconfig в Windows выдают одинаковую информацию о сетевых интерфейсах.
Из диспетчера задач Windows можно спокойно прибить процесс внутри подсистемы Linux. Однако Linux увидит только свои процессы.
Особенности, ограничения и подводные камни
Ядро Linux в WSL не настоящее. Это всего лишь прослойка-эмулятор, которая часть Linux-специфичных задач выполняет сама, а часть проксирует напрямую в ядро winNT. Большая часть api в нем реализована, но не все. Свое ядро собрать не получится, как и не получится подключить модули ядра (.ko, Kernel Object).
Init процесс у WSL тоже свой и заменить его, например, на system.d не выйдет. У меня давно есть желание написать менеджер демонов на go, который бы работал с файлами юнитов system.d и предоставлял бы схожий интерфейс, да все руки не доходят.
Нет поддержки openFUSE, соответственно примонтировать виртуальную или удаленную файловую систему не получится. Так же нельзя сделать mount из файла, mount вообще ничего кроме bind здесь, похоже, не умеет.
Так же нет никакой возможности разбить файловую систему Linux на несколько разделов/дисков.
Прямой доступ к железу практически отсутствует. Все таки мы находимся в песочнице Windows, а не в полноценном Linux. /dev и /sys заметно пустуют, в них лишь проц да виртуальные устройства. Доступ к GPU — только через X-сервер, напрямую — никак, так что нейросети обучать придется в Windows.
В JS разработке столкнулся с тем, что electron.js отказался запускаться в WSL, пришлось дублировать окружение node.js в Windows.
Итоги
Статья получилась довольно длинной, надеюсь, что она окажется еще и полезной.
WSL для меня лично оказался инструментом вполне юзабельным, решающим мои задачи fullstack backend разработчика. Виртуалка с Linux за полгода так и не понадобилась. По общим ощущениям Windows+WSL намного функциональнее, чем Linux+Wine.
Пока писал статью, обнаружил, что в Microsoft Store появилась сборка WSL с Debian 9.3, данный дистрибутив мне более симпатичен, чем Ubuntu, поэтому буду пробовать ставить.
Читайте также:


