Импортировать созданные стили текста автокада на другой компьютер
Текстовый стиль – способ графического представления текстовых символов, включающий в себя начертание, гарнитуру, ширину, угол наклона и высоту символов. Создание текстовых стилей необходимая часть при создании шаблонов и построении чертежей. Стили:
Любой новый стиль создается на основе шрифтов установленных в AutoCAD, которых имеется два типа: традиционные шрифты AutoCAD (хранятся в файлах с расширением . shx ) и шрифты True Type (файл truetype . dwg ). При создании нового чертежа AutoCAD предлагает для использования текстовый стиль Standard , основанный на шрифте . txt
Как и в документах Word , так и в документах AutoCAD не рекомендуется использовать большое количество шрифтов. Рекомендуется в конструкторских документах применять шрифты:
«голландские» шрифты семейства Romans
«швейцарские» шрифты семейства Arial
при работе с надписями, выполненными на языках, использующих для создания текста кириллицу рекомендуется выбирать шрифт, в имени которого имеется обозначение CYR ( Arial Cyr , Courier New Cyr ) или шрифты, хорошо отображающие кириллицу ( Times New Roman , Tahoma )
при заполнении таблиц рекомендуется применять моноширинный шрифт, т. е. шрифт, в котором символы имеют одинаковую ширину ( Monotxtx , Monospace ).
Создание нового пользовательского стиля на основе используемого по умолчанию производится по алгоритму:
Выполнить команду FORMAT / TEXT STYLE
В диалоговом окне Text Style :
Щелкнуть по кнопке New и в открывшемся диалоговом окне ввести в поле Style Name имя нового стиля
Открыть список шрифтов и найти в нем имя нового создаваемого стиля
В списке Font Name выб р ать один из имеющихся в AutoCAD шрифтов.
С помощью двух окон расположенных в правом нижнем углу можно просмотреть как будет выглядеть на чертеже текст, выполненный данным шрифтом. Для этого необходимо в самом нижнем окне ввести несколько символов, щелкнуть по кнопке Preview и в другом окне увидеть реальное изображение символов изображенных этим шрифтом. Предосмотром рекомендуется пользоваться особенно в тех случаях, когда нет уверенности, что банный шрифт поддерживает кириллицу
В поле Height (Высота) рекомендуется:
ввести значение 0, для создания текстовых надписей с настраиваемой высотой. В этом случае каждый раз при использовании данного стиля AutoCAD будет запрашивать у пользователя задать высоту символа
ввести требуемое числовое значение высоты символа в единицах чертежа. При использовании стиля с фиксированной высотой символов в название стиля рекомендуется вводить суффикс, напоминающий об установленной высоте текста
Для создания текста зеркально отображенного вокруг горизонтальной оси следует установить флажок Upside down
Для создания текста c символами, следующими в обратном порядке, следует установить флажок Backwards
В поле Width (Ширина) – задается масштабный коэффициент растяжения/сжатия символов текста
Для создания стиля с символами наклоненными под углом в поле Oblique Angle ( Угол наклона) следует ввести значение угла
Щелкнуть по кнопке Apply (Применить)
Текстовые стили сохраняются в файле чертежа в котором они были созданы. Для импортирования текстовых стилей из одного файла чертежа в другой можно использовать одним из следующих способов:
с помощью шаблона, который впоследствии будет использоваться для создания новых чертежей. Для этого при сохранении чертежа как шаблон по команде FILE / SAVE AS необходимо выбрать в списке файлов элемент *. dwt
с помощью AutoCAD Design Center можно импортировать в текущий чертеж любые компоненты других чертежей, в т. ч. и стили текста
Алгоритм работы с AutoCAD Design Center при импорте текстовых стилей:
Щелкнуть по кнопке AutoCAD DesignCenter на стандартной панели инструментов.
В одноименном диалоговом окне следует щелкнуть по кнопке Load и в левой панели окна перейти к требуемому каталогу, в котором расположен требуемый файл
Найти требуемый файл и щелкнуть по кнопке Open
На правой панели окна DesignCenter из предлагаемого списка выбрать требуемые компоненты и дважды щелкнуть по пиктограмме текстового стиля. Аналогичный результат, т. е. импорт данного текстового стиля, достигается и при использовании метода «перетащи и опусти» — необходимо перетащить пиктограмму стиля на свободное поле открытого чертежа в графической зоне AutoCAD.

За внешний вид текста в системе AutoCAD отвечают текстовые стили. В стиле текста в автокаде определены такие параметры шрифта, как:
- имя и начертание шрифта;
- угол наклона букв;
- степень сжатия/растяжения букв и др.
По умолчанию текущим текстовым стилем в автокаде является стиль "Standard". Чтобы его сменить, после вызова команды создания однострочного текста в autocad - "ДТ" выберите опцию "Стиль". Т.е. на запрос Вам надо набрать с клавиатуры букву "С".

Потом программа AutoCAD попросит Вас ввести название текстового стиля, который хотите использовать. И по умолчанию в текстовом поле будет стоять значение "Standard".
Вы в свою очередь пишете название текстового стиля. Если вы его не помните, то на этот запрос введите ответ в виде знака "?".
Система AutoCAD ответит вам запросом:

Далее просто нажмите на клавишу "Enter". Перед Вами появится текстовое окно AutoCAD. В нем будет выведен полный список всех имеющихся текстовых стилей. Внизу окна Вам необходимо будет ввести название нужного стиля.

Нажмите "Enter". Теперь Вы вернетесь к первичному запросу, в котором Вас будут просить указать начальную точку вставки текста.
Наверняка в списке имеющихся стилей текста у Вас будет всего 2 стиля. Это "Standard" и "Аннотативный". По мере работы в программе AutoCAD Вам придется настраивать собственные текстовые стили. Задавать для них параметры, удовлетворяющие вашим требованиям.
Теперь разберём, как создать собственный стиль текста в Автокаде.
Создание собственных текстовых стилей AutoCAD
При создании нового текстового стиля Вам следует придерживаться стандартов ГОСТ 2.304 - 81.
Создание, изменение или определение стилей текста в автокаде производится через диалоговое окно "Стили текста".
Вызвать его можно через вкладку "Главная" ⇒ панель "Аннотации" ⇒ кнопка "Стиль текста".
Рекомендую набрать с клавиатуры короткую команду вызова окна - "СТ".
Для начала создадим новый стиль текста и оставим название так, как предлагает нам программа автокад. Для этого нажмем на кнопку "Новый", а затем "ОК". Можете задать имя стиля.
В справке AutoCAD написано, что "Имя стиля текста может содержать до 255 символов. В именах можно использовать буквы и цифры, а также некоторые специальные знаки: знак доллара ($), подчеркивание (_) и дефис (-)".
Теперь приступаем к настройке параметров нового текстового стиля в AutoCAD.
1. Меняем шрифт текстового стиля.
Собственные векторные шрифты AutoCAD в этом списке оканчиваются на . shx, а Windows-шрифты (шрифты типа True Туре) выделены сдвоенной буквой Т в начале.

Я обычно использую шрифт ISOCPEUR. При этом стал доступен список "Начертание" . Т.к. выбранный мною шрифт является шрифтом Windows. Я оставляю обычный.

2. Задаем высоту текста в автокаде.
Я обычно задаю высоту стандартно по ГОСТ 2,5мм. При вводе текста AutoCAD уже не будет просить Вас задать его высоту.
Если же Вы укажете в поле "Высота" значение 0, то сохраните возможность каждый раз при вводе текста задавать его высоту.
Поставьте пока значение 2,5мм. В процессе работы в программе Вы поймете, как удобнее - задавать высоту текста или нет.
3. Степень растяжения текста.
Данный параметр отвечает за сжатие и растяжение символов в тексте. По умолчанию этот параметр равен
1, что соответствует стандартному виду шрифта.
Для выбранного шрифта я использую степень растяжения - 0.8.
4. Задаем угол наклона текста.
Это угол наклона символов текста. Значение угла наклона текста может лежать в диапазоне от -85 до 85 градусов.
По умолчанию он равен 0. Положительные значения будут приводить к наклону букв вправо, а отрицательные - к наклону влево.

5. Дополнительные эффекты текстового стиля.
Перевернутый. Эффект зеркального отображения текста относительно горизонтальной оси.
Справа Налево. Эффект зеркального отображения текста относительно вертикальной оси.
Вертикальный. Данный эффект текстового стиля в автокаде размещает текст по вертикали.
Вертикальное направление может быть выбрано, только если оно поддерживается используемым шрифтом. Для шрифтов TrueType оно недопустимо. В нашем случае этот шрифт не поддерживает данный эффект стиля текста.


С настройкой параметров текстового стиля AutoCAD мы закончили.
Теперь нажмите кнопку "Применить", чтобы активировать все настроенные параметры созданного стиля AutoCAD. Далее - на кнопку "Сделать текущим". Только что созданный стиль станет стилем по умолчанию.
После этого можно закрывать диалоговое окно "Стили текста".
Вновь созданные стили сохраняются вместе с чертежом. При этом они доступны только из чертежа, на котором были созданы.
Вы можете импортировать созданные стили текста автокада на другой компьютер. О том, как это сделать, я расскажу в другой статье.
Подведем итог. Теперь Вы понимаете, что такое стиль текста в автокаде, и знаете, как создать его и настроить.

В этом обзоре разберем, как загрузить шрифты в Автокад. Но сначала давайте посмотрим, какие типы шрифтов поддерживаются программой.
Шрифт ГОСТ для Автокада в формате SHX
Шрифты SHX для Автокада – это специальный формат шрифтов, который был разработан для этой САПР. Чтобы программа работала корректно нужно добавить шрифты AutoCAD в соответствующую папку fonts. Путь к этой папке можно посмотреть непосредственно в самом Автокаде. Для этого перейдите в пункт меню «Файл» → «Параметры», как показано на рис.1.
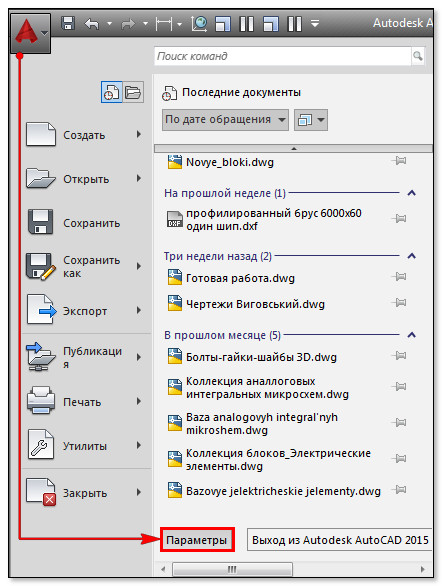
Рис. 1. Вызов окна «Параметры» в AutoCAD.
Перейдите на вкладку «Файл», затем раскройте первую папку «Путь доступа к вспомогательным файлам». Место где лежат шрифты прописывается следующим образом C:Program FilesAutodeskAutoCAD 2015Fonts
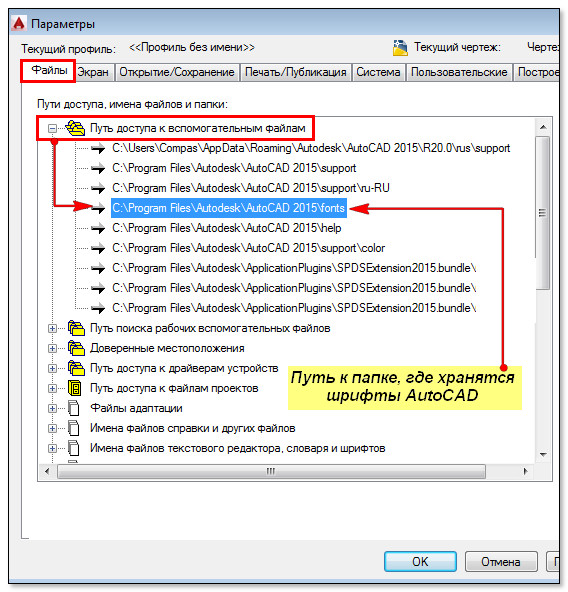
Рис. 2. Путь к файлу AutoCAD с шрифтами.
Теперь, найдите эту папку на компьютере и скопируйте в нее нужны файлы с расширением SHX.
Шрифты для Автокада с расширением .*ttf
Шрифт ГОСТ для Автокада может иметь расширение .*ttf (True Type Fonts), которое является стандартным для всех шрифтов Windows. Так, если шрифт ГОСТ 2.304 81 для Автокада имеет расширение .*ttf, то он будет доступен и в других, как текстовых, так и графических редакторах.
Так как добавить шрифты в Автокаде TTF? Если у вас Windows 7 или 8, то достаточно нажать ПКМ по файлу с расширением .*ttf и выбрать «Установить», как показано на рис.
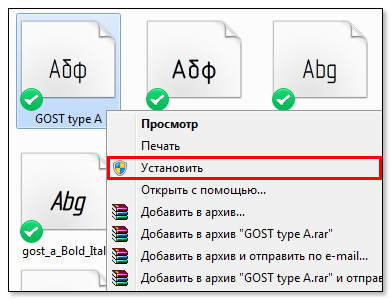
Рис. 3. Как установить шрифт в Автокаде.
Если вы работаете в Windows XP, то нужно скопировать файл шрифта в папку Fonts, которая находится в Панеле Управления.
Где взять шрифты ГОСТ для Автокада?
Что же, теперь вы знаете, как загрузить шрифт в Автокаде, но возникает справедливый вопрос: где же взять эти файлы? Шрифты ГОСТ для Автокада скачать можно с моего сайта. Я подготовил для вас целый набор файлов, который содержит, как шрифты с расширением SHX, так и TTF (скачать шрифты Автокад). Здесь вы найдете:
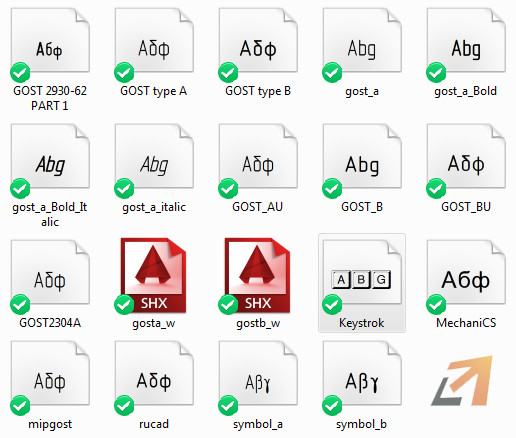
Рис. 4. Гостовские шрифты для Автокада.
Уже давно прошли те времена, когда шрифты для Автокада были примитивными «пугающими» примерами векторных образцов, которые ни одна приличная программа и брать-то не хотела. Сегодня в распоряжении AutoCAD’а вся палитра фонтов, векторных, растровых — ttf, fon — которые доступны и любой другой программе на компьютере. Другими словами, при проектировании теперь можно пользоваться всеми фонтами, установленными в системе.

Как в Автокаде установить шрифты.
Кроме того, рассматриваемая «чертёжная» (хотя это так, для дилетантов, на самом деле сегодня Автокад — мощная система для проектировщиков со своими вычислительными и моделирующими возможностями) программа по-прежнему работает со своими «старыми» векторными образцами —shx. Таким образом, задача, как установить шрифты в данной системе, разбивается на две — как добавить шрифт в систему и как устанавливается собственный фонт программы.
Устанавливаем шрифт от операционной системы
Подгружать fonts от Windows необходимо в два приема:
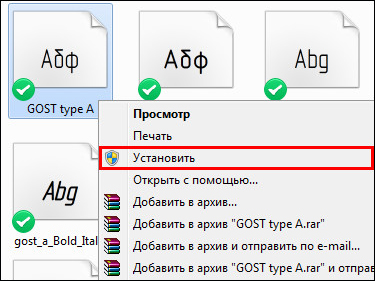
- Сначала переписываем файл в общую папку хранения для всех — С:WindowsFonts (это если у вас системный C: и вы систему тоже ставили в папку по умолчанию – Windows, иначе сориентируйтесь, где у вас стоит система).
- Но такой переписи ещё мало (часто в других ситуациях подобных установок и такого элементарного действия хватает). Для шрифта же требуется его зарегистрировать в системе — установить.
- Это делается здесь же, в папке Fonts — выбираете переписанный файл и идёте в меню «Файл», в команду «Установить шрифт». Заметим, иногда система меняет меню содержимое своих специальных папок.
- Установленный ресурс будет тут же доступен для любой программы на компьютере. Хотя советуем не забывать об одном нюансе. Подобная установка связана, кроме всего прочего, с его регистрацией в системном реестре. Поэтому, для чистоты «эксперимента», не мешает перезагрузить систему.
- Как бы то ни было, теперь можно загрузить Автокад и использовать установленный шрифт.
Для установки мы использовали стандартные возможности Windows. Но они предоставляют минимум сервиса. Существует множество и других программ (одна из них входит в пакет Corel Draw — Font Navigator), которые с успехом выполнят ту же задачу, но, кроме того, предоставят множество очень полезных дополнительных функций. Эти функции помогут не запутаться на компьютере со шрифтами, ведь их может быть несколько тысяч (и все, кстати, доступны в Автокаде).
Устанавливаем «родной» шрифт Автокада
Строго говоря, у вас не будет такой необходимости — по своей инициативе использовать эти примитивные фонты в векторном формате shx от самой Autodesk — разработчика программы. Они уже слишком устарели по сравнению с теми же «Колибри» и «Верданами», так популярными в Интернете, их качество во многом оставляет желать лучшего, хотя и сокращают несколько ресурсы и скорость работы печатающих устройств.
Проверить, какая замена была произведена, очень просто. Нажмите на клавишу F2 — вызовите Окно команд Автокада — и перейдите в самый верх окна. Там будет строка типа: «Fonts abc.shx instead xyz.shx» — обнаружено применение несуществующего шрифта xyz.shx и вместо него был установлен abc.shx. Теперь и становится понятной задача — найти этот самый xyz.shx и обеспечить его добавление в используемый софт. Делается всё очень просто:
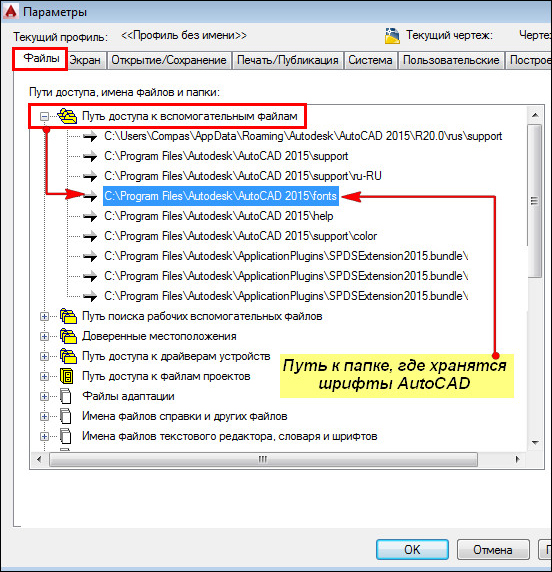
- Сначала нужно любыми путями скачать файл в сети, таких ресурсов полно.
- Затем «Проводником» открыть папку, где находятся все подобные объекты программы — это C:Program FilesAutoCADFonts. Опять же — системный диск может быть другим, а полное имя папки, где установлены файлы софта, будет сопровождаться версией-годом выпуска программы.
- В папке Fonts уже будет порядка 4–5 десятков шрифтов shx. Вы просто сюда же переписываете новый файл — xyz.shx.
- Теперь снова запускаем AutoCAD и открываем чертёж — все надписи на своих местах (если вы, конечно, скачали гарантированно нужный шрифт, в противном случае, поиски придётся продолжить).
Замена шрифтов уже в рамках Автокада
Все приведённые операции ни у кого не должны вызывать вопросов — шрифт в Автокаде, хоть и заметная «величина», но работа с ней упрощена до предела. Гораздо важнее уже потом, в процессе работы в программе, «набить» руку их использования и применять с умом, решая всё ту же задачу, как изменить шрифт. Здесь важно иметь ввиду следующие нюансы:
Изначально на панелях инструментов («Draw») предоставляется только один инструмент для работы со шрифтами — «Multiline Text» — многострочный текст. На самом деле палитра «текстовых» инструментов гораздо богаче — все они находятся на панели «Text», которая требует специального вывода.
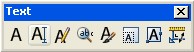
Среди других возможностей этой панели:
- Single Line Text — однострочный текст;
- Edit Text — редактирование ранее введённого текста, вот здесь и меняем один шрифт на другой, уже в том понимании, как оно общепринято во всех программах;
- Fine and Replace — ещё одна попытка решения, как поменять, но уже в рамках набранного многострочного текста;
- Text Style — работа со стилями текстов;
- Scale Text — масштабирование набранного текста;
- Justify Text — выбор выравнивания текста относительно 9-ти характерных точек описанного прямоугольника;
- Convert distance between spaces — корректировка размера пробелов в тексте.
Собственно, все операции позволяет делать один инструмент работы с многострочными текстами, там же и возможность вставки специальных символов, отсутствующих на клавиатуре (знаки «градуса» и «плюс/минус» — самые характерные).
При этом имеем в виду — после создания текст в рассматриваемом приложении — во многом такой же объект чертежа, как и любой другой, его можно перемещать, копировать, удалять. Есть возможность импортировать ранее набранный текст из любого редактора.
Обращаем особое внимание на текстовые стили. С ними связан ещё один нюанс изменения шрифта. Вы можете создать несколько текстовых стилей — или с помощью инструмента «Text Style» на панели «Text» или с помощью команды «Text Style…» меню «Format». Каждый стиль связывается с конкретным шрифтом. Таким образом, изменяя стиль текста, вы можете автоматически менять и все его составляющие. Изначально в программе создан только один стиль «Standard» со шрифтом txt.shx.
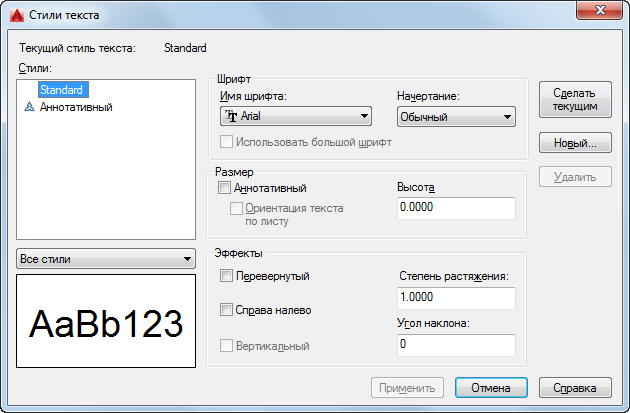
По мере работы существует возможность, по-прежнему оставаясь в рамках одного стиля, менять некоторые его характеристики в конкретных местах чертежа — расстояние между строками, фактор масштабирования по горизонтали, выравнивание и т. п.
В процессе проектирования иногда нецелесообразно использовать данный размерный стиль для особо сложных участков чертежа. Тогда размер просто можно скомпоновать из линий, стрелок, специального символа и текста. В этой гибкости и заключается одна из самых привлекательных сторон Автокада. Всё что угодно вы сможете сделать самыми разными инструментами, главное — каждому найти своё оптимальное применение.
Знания
Изучите основы и оттачивайте навыки для повышения эффективности работы в AutoCAD
Support
Проблема
Решение
В AutoCAD поддерживаются шрифты TrueType и SHX.
Установка шрифта SHX
Скопируйте файлы SHX в папку Fonts в папке программы AutoCAD:
C:Program FilesAutodeskAutoCAD 20xxFonts
Примечание. Шрифты PostScript (PFB) и файлы форм (SHP) можно преобразовать в SHX с помощью команды КОМПИЛ в AutoCAD.
Установка шрифта TrueType
AutoCAD распознает шрифты TrueType (TTF), установленные в операционной системе. Файлы TTF не нужно добавлять в папку шрифтов AutoCAD. Скопируйте файлы TTF в следующую папку:
Или щелкните файл TTF правой кнопкой мыши и выберите Установить.
Примечание. В Windows XP и Vista необходимо перейти на панель управления и открыть папку шрифтов, а затем в меню «Файл» выбрать параметр «Установить шрифт».
Выполните команду Open (Открыть), чтобы открыть файлы, созданные в любом поддерживаемом формате. Команда Save As (Сохранить как) позволяет экспортировать детали, сборки, чертежные листы и трехмерные разметки в форматы, считываемые другими приложениями. Поддерживаемые действия зависят от типа вашей лицензии.
Если вы часто работаете с файлами других приложений, мы рекомендуем задать параметры файлов для оптимизации процесса импорта и экспорта в соответствии с вашими потребностями.
Если при импорте файла возникает ошибка, ее причина приводится в журнале состояния (Status Log) в нижнем правом углу окна.
Импорт конструкции

Выберите команду Open (Открыть) в меню File (Файл), щелкните на панели инструментов Quick Access (Быстрый доступ) или щелкните инструмент Insert (Вставка) в группе ленты Insert (Вставка) на вкладке Design (Конструктор).
В зависимости от выбранного типа файла в окне Open (Открытие) появятся дополнительные элементы. Чтобы просмотреть описания этих параметров или задать их значения по умолчанию, щелкните Options (Параметры).
Выберите команду Check geometry (Проверить геометрию), чтобы запустить проверку геометрии после открытия или импорта файла. См. раздел Проверка геометрии.
Перейдите к файлу, который нужно открыть или вставить, и выберите его.
При открытии файл отображается в новом окне Design (Конструктор). При вставке файл появляется в активной конструкции в качестве внешнего компонента.
Если в пути к файлу, который вы пытаетесь открыть или вставить, есть недопустимый символ, во избежание ошибок он будет заменен на допустимый символ.
При попытке открыть файл Inventor, Pro/ENGINEER или Unigraphics, в котором отсутствуют компоненты, отобразится запрос на поиск недостающих файлов.
Щелкните Stop (Стоп) в строке состояния, чтобы отменить текущий импорт.
Имя успешно импортированного файла отобразится в журнале состояния (Status Log).
Разверните разделы ниже, чтобы получить информацию об определенных форматах файлов.
Экспорт конструкции или трехмерной разметки
Выберите команду Save as (Сохранить как) в меню File (Файл).
Можно также нажать клавишу F12 или сочетание клавиш Ctrl+Shift+S.
Конструкцию необходимо сохранить как документ, прежде чем экспортировать ее в другой формат.
Выберите тип файла в раскрывающемся списке Save as type (Сохранить как тип).
В зависимости от выбранного типа файла в окне Save As (Сохранить как) появятся дополнительные параметры.
Параметр Save as copy (Сохранить как копию) позволяет сохранить копии внешних компонентов, на которые ссылается конструкция, с новыми именами либо заменить одни внешние компоненты на другие. Для этого необходимо щелкнуть Resources (Ресурсы).
Параметр References (Ссылки) позволяет отобразить все внешние компоненты, на которые ссылается файл. Выберите один или несколько внешних компонентов и щелкните Browse (Обзор), чтобы переименовать или заменить их.
При экспорте файлов нескольких типов доступен параметр Override Units (Переопределить единицы измерения). Выберите единицы измерения в списке.
В разделе Options (Параметры) также можно задать параметры экспорта по умолчанию для выбранного типа файла.
Параметр Improve data on export (Улучшить данные при экспорте) позволяет очистить впечатанные ребра и разделенные кривые при экспорте данных.
Значение параметра Units (Единицы измерения) зависит от типа файла.
Параметр View ( Вид Настройки ориентации, которые можно применить к конструкции, в том числе вращения, панорамирования и масштабирования. Можно изменять эти настройки по отдельности или же применить один из следующих предварительно настроенных видов: Trimetric (Триметрия), Isometric (Изометрия), Top (Сверху), Bottom (Снизу), Front (Спереди), Back (Сзади), Right (Справа), Left (Слева). Также можно выбрать Snap View (Вид привязки) и щелкнуть грань, чтобы просмотреть ее спереди. ) позволяет выбрать стандартный вид.
Значение параметра Version (Версия) зависит от типа файла.
Параметр Export part manufacturing information (Экспортировать технологическую информацию о детали) доступен в JT.
Параметр Use Perspective Camera (Использовать перспективную камеру) применяется для KeyShot.
Параметр Store 3D data as (Сохранять трехмерные данные как): для PDF выберите значение Geometry (PRC B-Rep) (Геометрия (контурное представление PRC)) или Facets only (Universal 3D) (Только грани (Universal 3D)).
Convert components to Rhino layers (Преобразовать компоненты в слои Rhino)
Protocol (Протокол): 203 или 214 для файлов STEP Стандарт обмена данными модели изделия (ISO 10303). Определяет методологию описания данных изделия. Протокол STEP можно выбрать при экспорте конструкций. .
Image size (pixels) ( Размер Комментарий на чертеже, который отображает размер ребра или грани. Используйте инструмент Dimension (Размер) для добавления размеров в свою конструкцию, чертежный лист или 3D-разметку. изображения (в пикселях)): открытие диалогового окна Image Size ( Размер Комментарий на чертеже, который отображает размер ребра или грани. Используйте инструмент Dimension (Размер) для добавления размеров в свою конструкцию, чертежный лист или 3D-разметку. изображения) для точечных рисунков, а также GIF-, JPEG-, PNG- и TIFF-файлов.
Скрытые линии экспортируются с толщиной по умолчанию. При экспорте компонентов сохраняются их зеркальные отношения.
Для файлов CATIA Движок моделирования от компании Dassault Systèmes. Вы можете импортировать и экспортировать файлы CATIA. , Parasolid Ядро геометрического моделирования Parasolid. Вы можете открывать и вставлять детали и сборки, а также экспортировать детали и сборки. , STL и STEP Стандарт обмена данными модели изделия (ISO 10303). Определяет методологию описания данных изделия. Протокол STEP можно выбрать при экспорте конструкций. можно выбрать, в какой версии или протоколе их сохранять. Можно также задать параметры экспорта по умолчанию, щелкнув Options (Параметры).
Документы, содержащие только кривые эскизов, можно сохранить в форматах «двоичный ACIS Движок моделирования от компании Spatial Corporation. Можно импортировать и экспортировать файлы ACIS (.sat и .sab). » (.sab), текст ACIS Движок моделирования от компании Spatial Corporation. Можно импортировать и экспортировать файлы ACIS (.sat и .sab). (.sat), Parasolid Ядро геометрического моделирования Parasolid. Вы можете открывать и вставлять детали и сборки, а также экспортировать детали и сборки. , CATIA Движок моделирования от компании Dassault Systèmes. Вы можете импортировать и экспортировать файлы CATIA. , IGES, STEP Стандарт обмена данными модели изделия (ISO 10303). Определяет методологию описания данных изделия. Протокол STEP можно выбрать при экспорте конструкций. и VDA. Свободные точки можно импортировать и экспортировать в форматы Rhino, PDF, ACIS Движок моделирования от компании Spatial Corporation. Можно импортировать и экспортировать файлы ACIS (.sat и .sab). , IGES, JT Open, Parasolid Ядро геометрического моделирования Parasolid. Вы можете открывать и вставлять детали и сборки, а также экспортировать детали и сборки. , STEP Стандарт обмена данными модели изделия (ISO 10303). Определяет методологию описания данных изделия. Протокол STEP можно выбрать при экспорте конструкций. и VDA.
При сохранении импортированных конструкций с идентичными именами файлов им присваиваются уникальные имена. Например, если вы импортировали файлы name.prt и name.asm , они будут сохранены под именами name.scdoc и name2.scdoc .
Разверните разделы ниже, чтобы получить информацию об определенных форматах файлов.
Перейдите в папку и введите имя файла в диалоговом окне.
Import (Импорт): поддерживаемые типы файлов
При сохранении SAT-файла в файл X_T в конструкции выполняется очистка поврежденных ребер.
Для импорта тел ACIS Движок моделирования от компании Spatial Corporation. Можно импортировать и экспортировать файлы ACIS (.sat и .sab). можно использовать параметр RealDWG, а кривые эскизов и текст можно импортировать в двухмерные конструкции.
- Поддерживаются 32- и 64-разрядные платформы.
- Для трехмерных PDF-файлов импортируется информация о цветах.
- Поддерживается импорт и экспорт контурного представления.
- При экспорте по умолчанию используется контурное представление.
- Поддерживается импорт PMI Технологическая информация об изделии. PMI можно импортировать, если установить флажок Import Part Manufacturing Information (Импортировать технологическую информацию о детали) при импорте файлов CATIA. в качестве графических объектов (не семантических).
- Примечания
- Размеры Значения или выражения, которые вводятся для точного управления во время создания или изменения конструкции. Можно проставить размер для каждого элемента от линий на эскизе до граней твердых тел. См. «Ординатные размеры», «Прогрессивные размеры», «Линейные размеры».
- Геометрические допуски
- Отделки поверхности
- Символы базы
- Базовые целевые элементы
Также поддерживается импорт сжатых AMF-файлов.
Остановить импорт AMF-файлов можно с помощью кнопки Stop (Стоп), если обработка изображений занимает слишком долго времени.
Поддерживаются имена и цвета тел.
Версии R12–14, 2000, 2004, 2007, 2010, 2013:
объекты пространства моделей и макетов, включая твердые тела (формат ACIS Движок моделирования от компании Spatial Corporation. Можно импортировать и экспортировать файлы ACIS (.sat и .sab). V7)
В том числе сетки полиграней
DWG Родной формат чертежей в AutoCAD. Вы можете открывать и вставлять чертежи, детали и сборки. Чертежи можно вставлять как макеты. Вы можете экспортировать детали, сборки, чертежные листы и слайды 3D-разметки. - и DXF Формат обмена чертежами. Формат файлов данных САПР, разработанный компанией Autodesk для обеспечения совместимости между AutoCAD и другими программами. Вы можете открывать и вставлять чертежи, детали и сборки. Чертежи можно вставлять как макеты. Вы можете экспортировать детали, сборки, чертежные листы и слайды 3D-разметки. -файлы
Чертежи AutoCAD Программное приложение для моделирования и создания чертежей в 2D и 3D от компании Autodesk, Inc. DWG — это родной формат файлов в AutoCAD, DXF — это формат обмена файлами, и DWF — это формат для публикации данных САПР. можно вставлять как макеты.
Если при импорте файла AutoCAD Программное приложение для моделирования и создания чертежей в 2D и 3D от компании Autodesk, Inc. DWG — это родной формат файлов в AutoCAD, DXF — это формат обмена файлами, и DWF — это формат для публикации данных САПР. не отображается нужная геометрия, попытайтесь изменить параметры импорта. См. раздел Параметры импорта и экспорта файлов.
Если сохранить конструкцию с затененным стилем графики как DWG Родной формат чертежей в AutoCAD. Вы можете открывать и вставлять чертежи, детали и сборки. Чертежи можно вставлять как макеты. Вы можете экспортировать детали, сборки, чертежные листы и слайды 3D-разметки. -файл, этот стиль преобразуется в стиль скрытой линии.
Если сохранить конструкцию из металлического листа как DXF Формат обмена чертежами. Формат файлов данных САПР, разработанный компанией Autodesk для обеспечения совместимости между AutoCAD и другими программами. Вы можете открывать и вставлять чертежи, детали и сборки. Чертежи можно вставлять как макеты. Вы можете экспортировать детали, сборки, чертежные листы и слайды 3D-разметки. -файл, примечания и линии изгибов сохраняются на одном слое, а общие размеры при развертывании удаляются.
Значения толщины линий можно экспортировать в AutoCAD Программное приложение для моделирования и создания чертежей в 2D и 3D от компании Autodesk, Inc. DWG — это родной формат файлов в AutoCAD, DXF — это формат обмена файлами, и DWF — это формат для публикации данных САПР. ( DXF Формат обмена чертежами. Формат файлов данных САПР, разработанный компанией Autodesk для обеспечения совместимости между AutoCAD и другими программами. Вы можете открывать и вставлять чертежи, детали и сборки. Чертежи можно вставлять как макеты. Вы можете экспортировать детали, сборки, чертежные листы и слайды 3D-разметки. или DWG Родной формат чертежей в AutoCAD. Вы можете открывать и вставлять чертежи, детали и сборки. Чертежи можно вставлять как макеты. Вы можете экспортировать детали, сборки, чертежные листы и слайды 3D-разметки. ). Линии штриховки на чертежных листах экспортируются как автономные линии.
Сетки полиграней можно импортировать из файлов AutoCAD Программное приложение для моделирования и создания чертежей в 2D и 3D от компании Autodesk, Inc. DWG — это родной формат файлов в AutoCAD, DXF — это формат обмена файлами, и DWF — это формат для публикации данных САПР. как трехмерные твердые тела. Список параметров импорта сеток полиграней см. в разделе Параметры импорта и экспорта файлов.
Если выбрать параметр TeighaDWG, «прокси-объекты» импортируются в DXF Формат обмена чертежами. Формат файлов данных САПР, разработанный компанией Autodesk для обеспечения совместимости между AutoCAD и другими программами. Вы можете открывать и вставлять чертежи, детали и сборки. Чертежи можно вставлять как макеты. Вы можете экспортировать детали, сборки, чертежные листы и слайды 3D-разметки. - и DWG Родной формат чертежей в AutoCAD. Вы можете открывать и вставлять чертежи, детали и сборки. Чертежи можно вставлять как макеты. Вы можете экспортировать детали, сборки, чертежные листы и слайды 3D-разметки. -файлы AutoCAD Программное приложение для моделирования и создания чертежей в 2D и 3D от компании Autodesk, Inc. DWG — это родной формат файлов в AutoCAD, DXF — это формат обмена файлами, и DWF — это формат для публикации данных САПР. .
Тела ACIS Движок моделирования от компании Spatial Corporation. Можно импортировать и экспортировать файлы ACIS (.sat и .sab). можно импортировать с помощью параметра RealDWG, а сетки полиграней импортируются в качестве легковесных компонентов (доступных только для чтения) и эскизов.
детали, сборки (версии с 4 4.1.9 по 4.2.4)
сборки (версии с V5 R8 по R24, V6R2014)
MODEL-, CATPart-, CATProduct-, CGR- и EXP-файлы
CATIA Движок моделирования от компании Dassault Systèmes. Вы можете импортировать и экспортировать файлы CATIA. версии 6, 3DXML-файлы, R2010x–R2013x
Файлы граней CATIA Движок моделирования от компании Dassault Systèmes. Вы можете импортировать и экспортировать файлы CATIA. (CGR-файлы) можно открыть, но они отображаются в виде недоступных для загрузки легковесных компонентов. Вы можете сохранить импортированные CGR-файлы как документы, которые можно открыть позже; однако содержимое таких документов все равно остается легковесным. Оно отображается в окне Design (Конструктор), но вы не сможете изменить модель.
Можно открыть и вставить файлы CATIA Движок моделирования от компании Dassault Systèmes. Вы можете импортировать и экспортировать файлы CATIA. с технологической информацией о продуктах ( PMI Технологическая информация об изделии. PMI можно импортировать, если установить флажок Import Part Manufacturing Information (Импортировать технологическую информацию о детали) при импорте файлов CATIA. ). Видимость отключается. При отсутствии слоя он создается автоматически.
При экспорте файлов CATIA Движок моделирования от компании Dassault Systèmes. Вы можете импортировать и экспортировать файлы CATIA. версии 5 вы можете снять флажок Simplify Spline Surface Data (Упростить данные о поверхности сплайна). Если вы импортируете или экспортируете файлы CATIA Движок моделирования от компании Dassault Systèmes. Вы можете импортировать и экспортировать файлы CATIA. , для расположений XYZ точечных объектов задается правильный масштаб.
Технологическая информация о продуктах ( PMI Технологическая информация об изделии. PMI можно импортировать, если установить флажок Import Part Manufacturing Information (Импортировать технологическую информацию о детали) при импорте файлов CATIA. ) размещается на импортированных плоскостях комментариев.
Читайте также:


