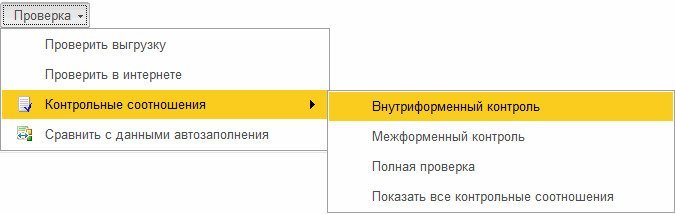Как из 1с отчетность выгрузить оцди в гу реестр
В Российской Федерации при формировании бухгалтерской отчетности в электронном виде действует Приказ ФНС России от 20.03.2017 N ММВ-7-6/228 "Об утверждении рекомендуемых форматов представления бухгалтерской (финансовой) отчетности в электронной форме".
Выгрузка отчетности в файл xml производится большинством бухгалтерских программ. Порядок выгрузки отчетности описан в документации применяемой аудируемом лицом программы. На данной странице приведен порядок выгрузки отчетности из программы 1С в ознакомительных целях.
Выгрузка отчетности из 1С. Конфигурация 3.0
- Запустите программу 1С: Предприятие 8.3 (конфигурация Бухгалтерия предприятия 3.0) и укажите требуемую информационную базу.
- В левом меню открывшейся программы нажмите Отчеты и выберите пункт Регламентированные отчеты. Откроется страница 1С-Отчетность.
- Установите курсор мыши на строке с необходимой формой отчетности и нажмите на кнопку Выгрузить.
Выгрузка отчетности из 1С. Конфигурация 2.0
- Запустите программу 1С: Предприятие 8.3 (конфигурация Бухгалтерия предприятия 2.0) и укажите требуемую информационную базу.
- В строке меню главного окна программы нажмите Отчеты и выберите пункт Регламентированные отчеты. Откроется форма Регламентированная и финансовая отчетность.
- На вкладке Журнал отчетов установите курсор мыши на строке с необходимой формой отчетности. Нажмите на кнопку Выгрузка и выберите пункт Выгрузить. В открывшейся форме 1С: Предприятие подтвердите выгрузку выбранной формы отчетности нажатием на кнопку Да. Откроется форма Укажите каталог.
См. также
Бесплатные обучающие вебинары по IT Audit
Ответим на вопросы действующих и потенциальных пользователей. Покажем работу программы и рабочие документы по МСА.
Сервис 1С-Отчетность встроен в программу. Поэтому все действия с отчетностью производятся в хорошо знакомом интерфейсе без переключения в другие программы.
Все отчеты - налоговые, статистические, а также регламентированные бухгалтерские находятся в одной форме программы, что упрощает поиск и работу с отчетами.
Кроме подготовки регламентированной отчетности, входящей в поставку программы, использование сервиса 1С-Отчетность предусматривает следующие возможности:
сдача отчетности во все контролирующие органы: ФНС, ПФР, ФСС, Росстат, Росалкогольрегулирование, Росприроднадзор, ФТС и Банк России;
онлайн-проверка регламентированной отчетности перед отправкой в контролирующие органы;
отправка в контролирующие органы отчетов, подготовленных в других программах;
неформализованная переписка с ФНС, ПФР и Росстат;
сверка с налоговой (запросы ИОН);
сверка с ПФР (запросы ИОС);
отправка реестров больничных листов в ФСС;
получение требований и уведомлений из контролирующих органов;
оповещение о поступивших требованиях ФНС через «1С-Коннект» и мессенджер Viber;
отправка электронных документов в ответ на требования ФНС;
удобный инструмент подготовки ответа на требование ФНС о представлении пояснений к налоговой декларации;
получение выписок из ЕГРЮЛ/ЕГРИП, с электронной подписью ФНС;
формирование пакетов с отчетностью в формате для банков и прочих получателей;
ретроконверсия (процесс перевода из ПФР бумажного архива в электронный вид);
отправка уведомлений о контролируемых сделках;
сохранение архива документооборота с контролирующими органами за предыдущие периоды в онлайн «Личный кабинет» при переходе из другого сервиса;
автоматизированная диагностика предупреждает проблемы в работе сервиса;
федеральная круглосуточная техническая поддержка пользователей.
Отправка отчетности и информационное взаимодействие с налоговыми и другими контролирующими органами через оператора электронного документооборота возможны без оплаты для одного юридического лица, заключившего договор информационно-технологического сопровождения (1С:ИТС - БЮДЖЕТ) уровня ПРОФ.
Основные возможности 1С-Отчетности в различных конфигурациях 1С:Предприятия совпадают. Порядок подключения, настройки и работы с сервисом описан в Руководстве по использованию сервиса «1С-Отчетность» .
В данной статье приведены особенности интерфейса 1С-Отчетность в редакции 2 программы «1С:Бухгалтерия государственного учреждения 8».
Основное отличие заключается в отображении в форме 1С-Отчетность кроме налоговой, статистической отчетности ещё и регламентированной бюджетной отчетности и бухгалтерской отчетности бюджетных и автономных учреждений.
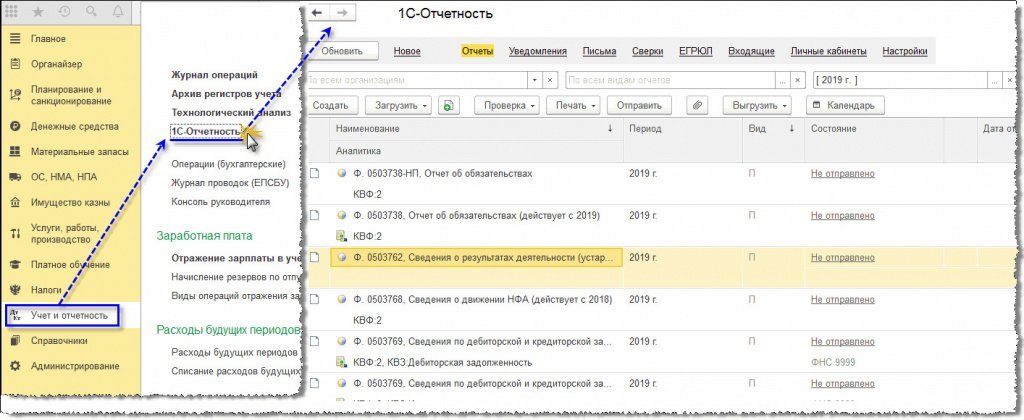
Такой подход позволяет формировать всю отчетность учреждений в одной форме и из нее же выполнять проверку, печать и отправку отчетности различным получателям.
На странице «Настройки» формы «1С-Отчетность» присутствует дополнительный блок «Бухгалтерская отчетность», в котором собраны инструменты для работы с регламентированной бюджетной и бухгалтерской отчетностью бюджетных и автономных учреждений.
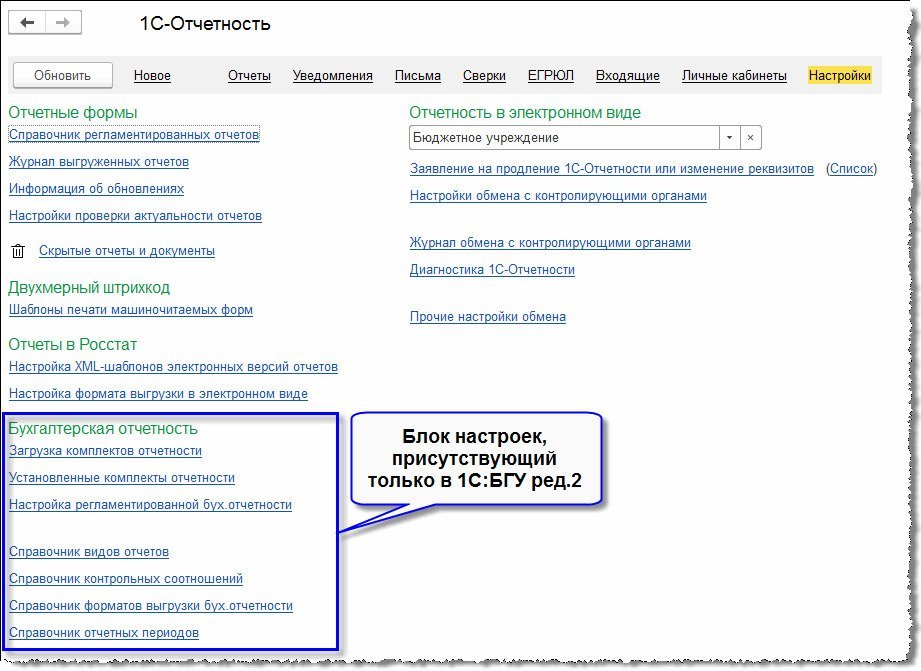
Работа с комплектами регламентированной бухгалтерской, бюджетной отчетности
Загрузка комплектов отчетности

Команда открывает форму для импорта комплекта отчетности из внешнего файла. После загрузки комплекта отчетности все входящие в него отчеты могут использоваться в программе.
Установленные комплекты отчетности
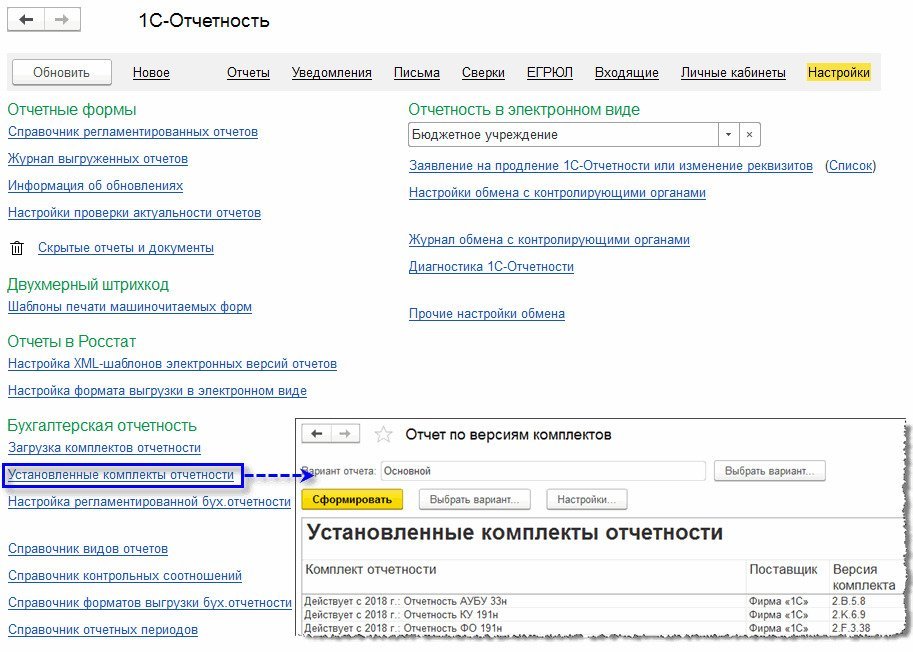
Команда открывает отчет с перечнем всех установленных комплектов отчетности, в котором отображаются номера установленных версий каждого из комплектов. По щелчку мыши на наименовании комплекта отчетности выполняется переход к подробной информации о выбранном комплекте.
Настройка регламентированной бухгалтерской отчетности
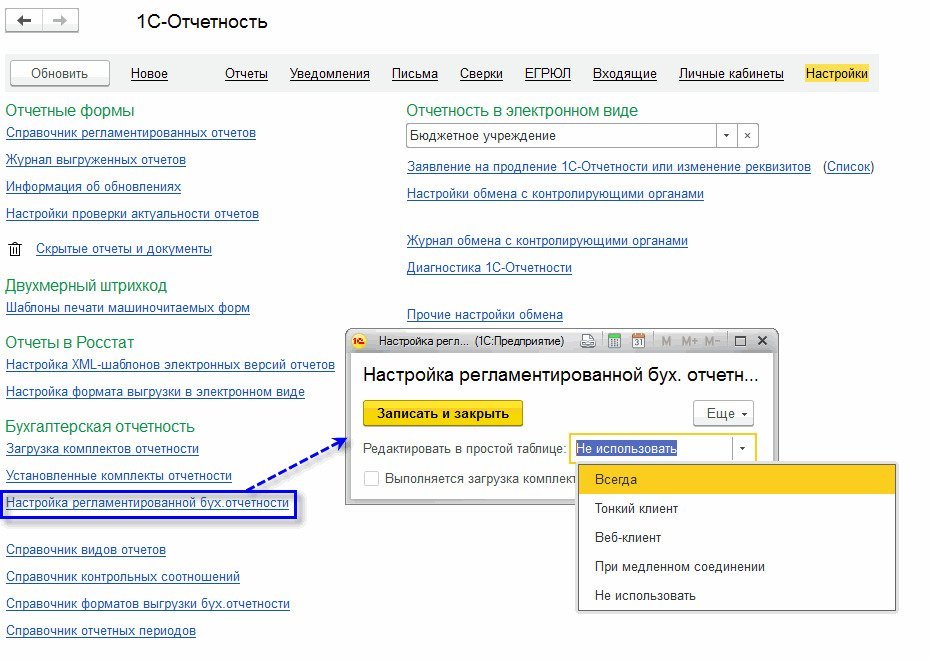
Команда открывает форму дополнительных настроек регламентированной отчетности:
Редактировать в простой таблице – устанавливает основной режим редактирования отчетов без открытия табличного документа, что позволяет загружать формы больших отчетов быстрее.
Выполняется загрузка комплекта отчетности – флажок устанавливается автоматически при начале загрузки комплекта отчетности, при успешном окончании загрузки автоматически снимается.
Важно. Во время загрузки комплекта отчетности не может выполняться работа с регламентированными отчетами.
Справочник видов отчетов
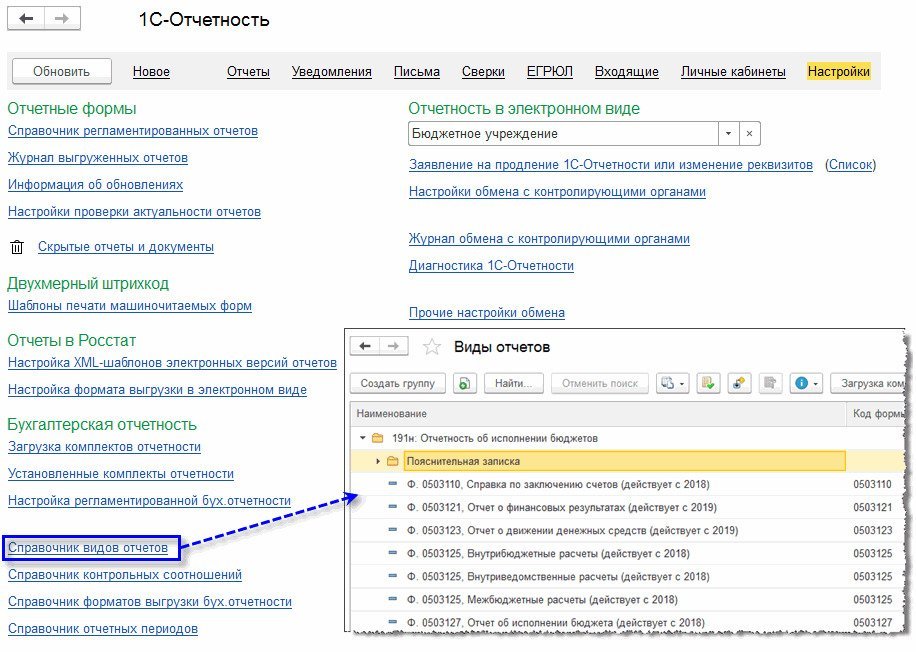
Команда открывает форму списка с элементами справочника Виды отчетов.
Справочник контрольных соотношений
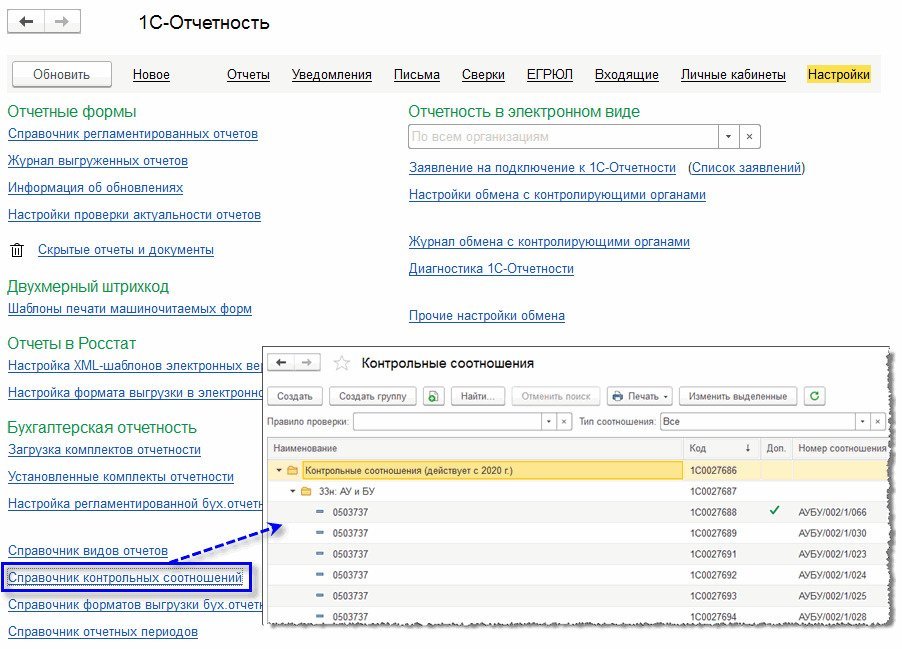
Команда открывает форму списка с элементами справочника Контрольные соотношения.
Справочник форматов выгрузки бухгалтерской отчетности
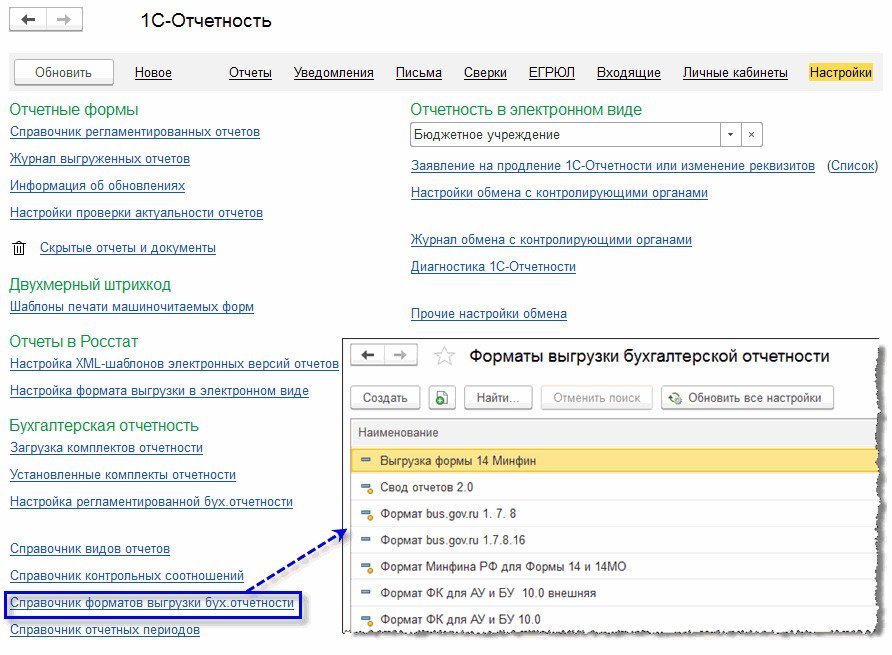
Команда открывает форму списка с элементами справочника Форматы выгрузки бухгалтерской отчетности.
Справочник отчетных периодов
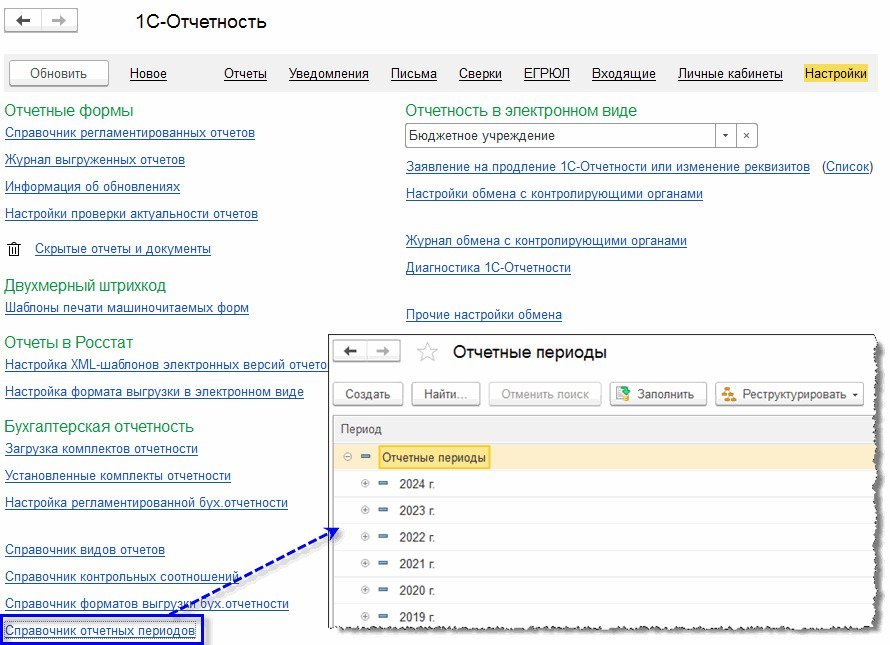
Команда открывает форму списка с элементами справочника Отчетные периоды.
Отличия списка отчетов «1С:Бухгалтерии государственного учреждения 8» (ред.2) от стандартного интерфейса 1С-Отчетность
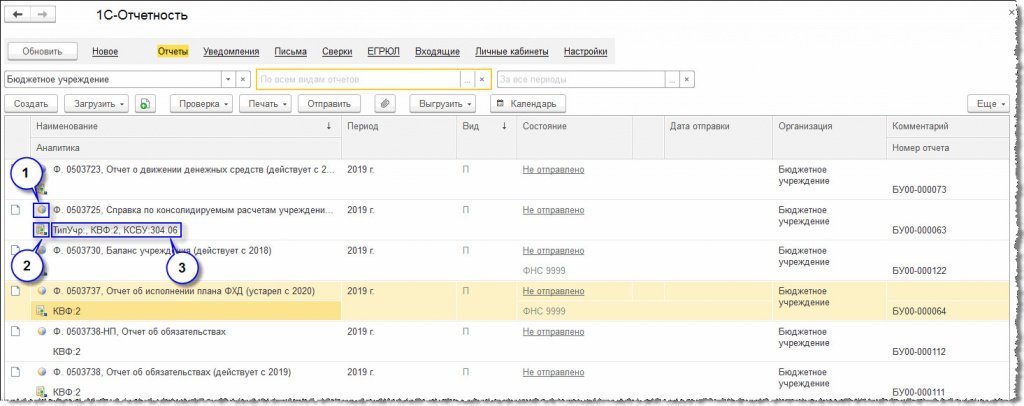
Для отображения дополнительных параметров бухгалтерской, бюджетной отчетности в списке отчетов используются специальные поля:
Пиктограмма Состояние отчета. Возможны следующие варианты пиктограмм , соответствующие состояниям отчетов: Запланирован, Выполняется, Подготовлен, Утвержден.
Пиктограмма Есть данные заполнения . Отображается в списке, если заполнение отчета было выполнено автоматически, с помощью правил заполнения.
Поле Аналитика отчета – отображает все дополнительные реквизиты отчета в строковом формате.
В меню кнопки Проверка присутствуют команды для проверки контрольных соотношений в регламентированных отчетах.
Контрольные соотношения, Внутриформенный контроль – команда выполняет проверку внутриформенных контрольных соотношений для всех выделенных в списке отчетов.
Контрольные соотношения, Межформенный контроль – команда выполняет проверку контрольных соотношений между разными отчетами для всех выделенных в списке отчетов.
Контрольные соотношения, Полная проверка - команда выполняет проверку всех контрольных соотношений (и внутриформенных, и межформенных) для всех выделенных в списке отчетов.
Контрольные соотношения, Показать все контрольные соотношения - команда выполняет проверку всех контрольных соотношений (и внутриформенных, и межформенных) для всех выделенных в списке отчетов. После чего дополнительно отображается протокол с результатами проверки всех соотношений, и корректных, и выполненных с ошибками.
Сравнить с данными автозаполнения – выполняет сравнение текущих данных выбранного отчета с данными, которые были введены с помощью автоматических правил заполнения.
Меню кнопки Выгрузить содержит команды для специализированных способов выгрузки регламентированных отчетов.
Полномочия собственника в отношении имущества федеральных государственных учреждений возложены на Федеральное агентство по управлению государственным имуществом. В соответствии с постановлением Правительства РФ от 16.07.2007 № 447 «О совершенствовании учета федерального имущества» (далее - Постановление № 447) Росимущество осуществляет учет имущества и ведение реестра федерального имущества. Объектом учета в реестре является как недвижимое, так и движимое имущество. О процедуре представления сведений в реестр, читайте в материале экспертов 1С.
В целях исполнения пункта 14 Положения об учете федерального имущества (утверждено постановлением Правительства РФ от 16.07.2007 № 447) учреждению следует в двухнедельный срок со дня приобретения имущества представить карты сведений об объекте учета по имуществу, поступающему в оперативное управление по любым основаниям, для его учета в реестре и копии документов, подтверждающих его приобретение.
Реестр ведется на бумажных и электронных носителях. Карты сведений об объекте учета на бумажном носителе в двух экземплярах представляются в территориальный орган Росимущества, в электронном виде - на сервис автоматизированной системы учета федерального имущества (АСУФИ).
В течение одного месяца территориальный орган Росимущества обрабатывает в АСУФИ полученную карту объекта с приложенными сканами подтверждающих документов и принимает одно из решений:
- присвоить реестровый номер федерального имущества;
- отказать в учете;
- приостановить процедуру учета;
- вернуть для уточнения сведений.
Принятое решение направляется правообладателю. Процесс учета имущества завершается присвоением реестрового номера.
Документом, подтверждающим факт учета федерального имущества в реестре, является выписка из реестра федерального имущества, содержащая номер и дату присвоения реестрового номера.
Выписка прилагается к пакету документов для осуществления регистрации права оперативного управления (при наличии такой необходимости) и идентифицирует объект федерального имущества.
В целях ведения бухгалтерского учета в программе «1С:Бухгалтерия государственного учреждения 8» ведется учет основных средств. Карточка основного средства содержит информацию, необходимую для ведения бухгалтерского и налогового учета. Значительная часть этой информации необходима для учета в Реестре имущества. Остальная информация, необходимая для учета имущества в Реестре, вводится в подсистеме Реестр имущества.
Подсистема Реестр имущества
В программе «1С:Бухгалтерия государственного учреждения 8» для учета сведений об объектах имущества с целью предоставления сведений органу управления государственным (муниципальным) имуществом предназначена подсистема Реестр имущества.
- внесение и хранение сведений об объектах имущества;
- печать сведений об объектах имущества;
- двусторонний обмен сведениями об объектах имущества с автоматизированными системами учета имущества, что позволяет выгружать данные в систему учета имущества и загружать их;
- настройка структуры хранимых данных в зависимости от требований органа управления имуществом;
- настройка печатных форм карт сведений об объекте имущества.
Для того чтобы начать использовать подсистему Реестр имущества в программе, необходимо включить опцию Интеграция с системой учета имущества и настроить обмен с автоматизированной системой учета имущества.
Подсистема поставляется с настройками для учета сведений в Реестре федерального имущества в соответствии с Постановлением № 447.
Ввод сведений об имуществе
При вводе сведений о новом объекте рекомендуется сначала заполнить документ сведениями из объекта учета - сведениями из карточки ОС и других регистров бухгалтерского учета (кнопка Заполнить реквизиты), а затем дозаполнить документ вручную.
Правильность заполнения можно проверить (кнопка Проверить заполнение). Проверка выполняется по тем же критериям, которые применяются при загрузке данных в АСУФИ. Это позволяет избежать лишних транзакций обмена с АСУФИ некорректными данными.
Предусмотрено формирование 14 видов карт по формам, установленным Постановлением № 447. Для карты 2.5, кроме основной формы, формируется также приложение (рис. 2).
Обмен данными с Автоматизированной системой учета федерального имущества
По объектам учета, для которых есть данные в АСУФИ, можно загрузить карты из АСУФИ. Это избавляет от ручного ввода в «1С:Бухгалтерию государственного учреждения 8» сведений, которые уже есть в АСУФИ. Также предусмотрена загрузка классификаторов, применяемых в АСУФИ.
Для обмена данными с Автоматизированной системой учета федерального имущества применяется помощник Обмен с системой учета имущества (рис. 3). При выполнении обмена изменяется статус карт в соответствии с градацией, предусмотренной в АСУФИ.
Подробнее о настройке обмена и работе подсистемы можно прочитать в серии статей, опубликованных на сайте информационной системы ИТС-Бюджет, в разделе Методическая поддержка.
Реализованная технология двустороннего обмена БГУ-АСУФИ позволяет перейти от учета федерального имущества на бумажных носителях к учету в электронном виде после принятия соответствующих изменений в нормативные документы.
Это существенно сократит сроки включения имущества в реестр и актуализации содержащихся в реестре федерального имущества сведений в целях принятия эффективных управленческих решений.
Следует отметить, что подсистема «Реестр имущества» реализована как в редакции 1, так и в редакции 2 конфигурации «Бухгалтерия государственного учреждения» на платформе «1С:Предприятие 8».
Подробнее о возможностях подсистемы, настройке и выполнении обмена данными с АСУФИ можно прочитать в серии статей раздела Предоставление сведений в Реестр федерального имущества. Информационный обмен с АСУФИ, публикуемого в разделе Методическая поддержка 1С:Предприятия для государственных учреждений ресурса ИТС-бюджет, начиная с мартовского выпуска.
23.01.2015 в Росимуществе прошла конференция по совершенствованию порядка учета федерального имущества с использованием современных информационных технологий, на которой были продемонстрированы функциональные возможности «1С:Бухгалтерии государственного учреждения 8» для автоматизации процесса учета федерального имущества, а также взаимодействие программы с АСУФИ. В частности было продемонстрировано:
Дата публикации 02.04.2021
Пользователи программ "1С:Предприятие 8" могут подключиться к сервису 1С-Отчетность, чтобы отправлять отчетность прямо из 1С и обмениваться другими документами с контролирующими органами: ФНС, ПФР, ФСС, Росстат, Росприроднадзор, Росалкогольрегулирование, ФТС.
Подготовка и отправка заявления на подключение
Помощник "Подключение к 1С-Отчетности" поможет выполнить подключение. Его можно открыть из элемента справочника "Организации" (рис. 1).

Для защиты информации и обеспечения юридической значимости документооборота требуется специальная программа - криптопровайдер. Помощник подключения проверяет, установлена ли такая программа на компьютере. В случае, если такая программа не установлена, выводится диалоговое окно с предложением ее установить (рис. 2).
Сервис 1С-Отчетность работает с криптопровайдерами: ViPNet CSP (ОАО "ИнфоТеКС") или CryptoPro CSP (ООО "КРИПТО-ПРО"). Для ознакомления с условиями распространения этих программ перейдите по ссылкам из формы (см. на рис. 2).
Программа ViPNet CSP распространяется бесплатно, CryptoPro CSP - на платной основе.
Для установки программы-криптопровайдера нажмите на одну из кнопок "Установить бесплатно программу ViPNet CSP" или "Установить программу CryptoPro CSP" (рис. 2).
По кнопке "Установить бесплатно программу ViPNet CSP" загружается файл дистрибутива программы ViPNet CSP и предлагается ее установить. После установки ViPNet CSP нужно перезагрузить компьютер и снова открыть программу 1С - подключение к 1С-Отчетности будет продолжено.
По кнопке "Установить программу CryptoPro CSP" можно скачать бесплатную версию программы, ограниченную по времени. Чтобы программа CryptoPro CSP работала без ограничений нужно приобрести ее, затем установить с помощью данной кнопки. При установке потребуется ввести номер лицензии.

На следующем шаге помощника укажите организацию, которую нужно подключить к 1С-Отчетности (рис. 3).

После выбора организации в форму помощника подставляются необходимые для подключения реквизиты, а также информация о сотруднике-владельце ключа электронной подписи (рис. 4).
Если некоторые реквизиты организации не были заполнены в информационной базе до запуска помощника подключения к 1С-Отчетности, то они могут автоматически загрузиться из сервиса 1С:Контрагент или сертификата. При этом сервис 1С:Контрагент должен быть подключен.
Из сервиса 1С:Контрагент могут быть заполнены: ФИО руководителя; Краткое наименование (для юр.лица); КПП (для юр.лица); ОГРН; Юр.адрес (для юр.лица); Должность руководителя (для юр.лица); Код ФНС; Рег. номер ПФР; Код ПФР; Рег. номер ФСС.
Если доступен сервис 1С:Контрагент, то в помощнике не будут отображаться следующие поля: Юр.адрес (для юр.лица), Должность руководителя. В этом случае, указанные данные перемещаются в расширенные настройки, потому что программа считает достоверными сведения из ЕГРЮЛ и ЕГРИП, предоставляемые сервисом.
Если на компьютере найден сторонний сертификат, изданный на организацию, из него могут быть заполнены следующие сведения: Краткое наименование (для юр. лица); ОГРН; Должность (для юр. лица); Подразделение (для юр. лица); Рег. номер ФСС (если есть); Электронная почта.
Сведения из сертификата заполняются когда они не заполнены в информационной базе или не загрузились из сервиса 1С:Контрагент.

Введите регистрационный номер программы в поле "Рег. номер программы" (рис. 5).

Щелкните по гиперссылке рядом с надписью "Гос. органы" чтобы выбрать гос. органы, в которые будет отправляться отчетность и выполняться обмен другими электронными документами (рис. 6).

При этом появляется форма выбора гос. органов (рис. 7).
В сервисе "1С-Отчетность" можно подключить электронный документооборот со следующими гос. органами:
1) Налоговая инспекция (можно подключить несколько)
2) Росстат (можно подключить несколько)
3) Пенсионный фонд
4) Фонд социального страхования
5) Росалкогольрегулирование (РАР)
6) Росприроднадзор (РПН)
7) Федеральная таможенная служба (ФТС)

Проставьте флажки по тем гос. органам, к которым необходимо подключиться, и заполните поля, как показано на рис. 8.

Если организация представляет отчетность не в один налоговый орган (или орган Росстата), указывается несколько кодов. Для этого используйте кнопку "Добавить" (рис. 9).

По кнопке и гиперссылке рядом с надписью "Владелец эл. подписи" можно выбрать сотрудника-владельца ключа электронной подписи (рис. 10). В поле "Должность" указывается должность сотрудника.
Законным представителем юридического лица (Заявителем) во взаимоотношениях с контролирующими органами является лицо, имеющее право без доверенности действовать от имени юридического лица (руководитель организации), а индивидуального предпринимателя - сам предприниматель. Выпуск КСКПЭП по доверенности от индивидуального предпринимателя запрещен. Сотрудник организации, не являющийся руководителем, которому необходим выпуск КСКПЭП, считается Уполномоченным представителем. Уполномоченный представитель действует на основании доверенности, выдаваемой в порядке установленном ГК РФ.
Если электронная подпись оформляется на уполномоченного представителя - сотрудника организации, то по кнопке рядом с надписью "Владелец эл. подписи" выберите нужного сотрудника и укажите его должность в поле "Должность" (рис. 11). При этом в форме выбора гос. органов появится информация о необходимости представить доверенность в свой налоговый орган и ссылка для регистрации доверенности в информационной базе (рис. 12).



По гиперссылке рядом с надписью "Удостоверение личности" вводятся данные документа сотрудника-владельца ключа электронной подписи (рис. 13).
В качестве документа, удостоверяющего личность сотрудника-владельца, прикрепите скан паспорта гражданина РФ, либо иностранного паспорта. Для этого используйте переключатель "Вид документа".

При нажатии на кнопку "Проверить" напротив поля с телефоном на указанный номер телефона отправляется SMS с кодом, который вводится в поле подтверждения.
При нажатии на кнопку "Проверить" напротив поля с электронной почтой - на указанный адрес электронной почты отправляется письмо с кодом подтверждения, который вводится в поле подтверждения.
При работе в локальной программе "1С":

Щелкнув по гиперссылке "Расширенные настройки" можно уточнить место хранения ключа электронной подписи и другие настройки (рис. 15).

- В защищенном "облачном" хранилище (рекомендуется);
- На этом компьютере при помощи CryptoPro CSP/ ViPNet CSP.
Если программа-криптопровайдер не установлена, то вместо второго пункта появится надпись "Необходимо установить криптопровайдер" с гиперссылкой "Установить".
При выборе варианта "В защищенном "облачном" хранилище (рекомендуется)" не требуется устанавливать программу для защиты информации, и отчетность можно отправлять с любого устройства и из любого места, где есть доступ в Интернет.
При выборе варианта "На этом компьютере при помощи CryptoPro CSP/ ViPNet CSP" будет использоваться одна из программ-криптопровайдеров CryptoPro CSP или ViPNet CSP. В этом случае, ключ электронной подписи хранится на диске компьютера или на переносном устройстве (дискете, флеш-накопителе, токене и др.).
ВАЖНО! Рекомендуется выбирать первый вариант, т.к. он является современным и удобным! Вам не нужно заботиться о том, чтобы переносной носитель информации с ключом всегда был под рукой. Также при смене компьютера не понадобится устанавливать программу-криптопровайдера на нем.

Заявление может быть подписано электронной подписью (переключатель "Электронной подписью") (про электронное подписание см. ниже). Подписать заявление электронной подписью можно, если есть действующий сертификат.
Заявление может быть оформлено в бумажном виде (переключатель "В бумажном виде") (рис. 17). Если заявление оформляется в бумажном виде, то требуется встреча с представителем обслуживающей организации для удостоверения личности заявителя и оформления документов, связанных с подключением.
Чтобы ознакомиться с бланком заявления щелкните по ссылке "Ознакомиться" (см. на рис. 17).



Если используется программа-криптопровайдер ViPNet CSP, необходимо выполнить генерацию ключа с помощью специальной Электронной рулетки (рис. 20). Перед этим укажите место размещения контейнера ключа и введите пароль. Для хранения электронной подписи рекомендуется использовать защищенный ключевой носитель.

После создания ключа электронной подписи отправка заявления продолжится (рис. 21).


Если сертификат электронной подписи оформляется на уполномоченного представителя (см. рис. 11), окно успешной отправки будет выглядеть, как показано на рис. 23, т.е. будет добавлен пункт 2 "Отнесите доверенность в каждую ИФНС".

Электронное подписание заявления
Если у организации есть действующий сертификат и на компьютере установлена соответствующая программа-криптопровайдер, то заявление можно подписать электронной подписью. Помощник подключения проверяет наличие такого сертификата в системе. Если сертификат найден, то устанавливается флажок "Электронной подписью" и появляется блок реквизитов "Скан-копии" (рис. 24).
Электронное подписание подписание по сравнению с бумажным имеет свое преимущество в том, что встреча с представителем обслуживающей организации не потребуется.

Прикрепите к заявлению скан-копии документов, используя гиперссылки "Выбрать файл" рядом с надписями "Паспорт" и "Свидетельство СНИЛС" (рис. 25). Используйте гиперссылку "Требования к изображениям", чтобы узнать требования к файлам сканов документов.
В случае если доступен сканер, рядом с надписями "Паспорт" и "Свидетельство СНИЛС" отобразится гиперссылка "Отсканировать".
Если сертификат оформляется на уполномоченного представителя, то в блоке "Скан-копии" также появляется поле для загрузки документа, подтверждающего полномочия уполномоченного представителя. Как правило, таким документом является доверенность.
Документы следует прикрепить к заявлению, потому что они необходимы для оформления подключения к сервису "1С-Отчетность". А в случае электронного подписания посещение обслуживающего партнера не требуется.

Если закрытый ключ сертификата защищен паролем, то потребуется его ввести, прежде чем отправка заявления будет продолжена.

Что делать дальше:
1) Сообщите об отправке заявления:
2) Заключите договор и подготовьте необходимые документы.
3) Дождитесь, когда обслуживающая организация одобрит ваше заявление.
4) Завершите настройку 1С-Отчетности.
Использовать сервис 1С-Отчетность можно только после одобрения заявления и заключительной настройки программы.
Одобрение заявления на подключение к 1С-Отчетности и завершение настройки
Для автоматической настройки программы нажмите кнопку "Настроить автоматически" и следуйте инструкции.

В ходе настройки могут возникать вопросы об установке сертификатов - отвечайте на них утвердительно (рис. 28).


После завершения подключения к сервису 1С-Отчетность можно отправлять отчетность в подключенные контролирующие органы и выполнять электронный обмен с ними другими документами.

При подписании расписки электронной подписью в получении изданного сертификата может понадобиться ввести пароль закрытого ключа сертификата (рис. 31).

Читайте также: