Imap сервер входящей почты outlook как узнать
Чтобы узнать имя сервера Exchange Server, необходимо связаться с пользователем, который предоставил вам адрес электронной почты, или обратиться к сотруднику отдела ИТ за именем сервера Exchange. Чтобы иметь возможность изменить номер порта, следующий за адресом сервера, установите этот флажок.
Где посмотреть IMAP в Outlook?
> Просмотреть все параметры Outlook > Почта > Синхронизация электронной почты. В разделе параметров POP и IMAP выберите Да в строке Разрешить устройствам и приложениям использовать протокол POP.
Как посмотреть порт в Outlook?
Как найти номер порта учетной записи электронной почты POP3 / IMAP в Outlook?
- Нажмите Отправьте > Инфо >Настройки учетной записи > Настройки учетной записи.
- В диалоговом окне «Параметры учетной записи» выберите указанную учетную запись электронной почты, номера портов которой вы найдете под Эл.
Что такое домен в Аутлуке?
Как настроить Outlook вручную?
Где посмотреть адрес сервера Exchange?
Информация об адресе вашего сервера Microsoft Exchange находится в разделе «Информация о сервере».
Как узнать версию сервера Exchange?
Чтобы определить версию Exchange, к которую подключается ваша учетная запись, сделайте следующее:
- Удерживая Microsoft Outlook, щелкните правой кнопкой мыши значок Outlook в области уведомлений, удерживая нажатой кнопку CTRL.
- Щелкните Состояние подключения.
- Перемещение горизонтального ползуна вправо.
Как зайти на сервер Exchange?
- Добавление учетной записи Почты Выберите «Настройки» > «Аккаунты» > «Добавить аккаунт» > Exchange.
- Ввод информации Введите адрес электронной почты и пароль.
- Синхронизация содержимого Можно синхронизировать почту, контакты, календари, напоминания и заметки. По окончании работы нажмите кнопку «Далее».
- Завершение
Как настроить IMAP в Outlook?
Настроить по IMAP
Что такое IMAP в Outlook?
IMAP обеспечивает вам доступ к электронной почте с любого устройства, где бы вы при этом ни находились.
Что такое расширенная настройка Outlook?
Добавление учетной записи POP или IMAP в Outlook для Windows с помощью расширенной настройки Если вам нужно ввести определенные значения для имен серверов входящей и исходящей почты, номеров портов и параметров SSL, вы можете воспользоваться расширенной настройкой.
Какие порты нужны для Outlook?

При установке специализированного ПО на компьютер потребуется определенный набор действий по инсталляции и настройке почтового клиента. Данные, хранящиеся на сервере локального почтового клиента, доступны в режиме офлайн в любое время, в том числе по сети эзернет.
Исторически наиболее популярными и известными почтовыми клиентами являются приложения The Bat! и Microsoft Outlook. Продукт компании Майкрософт редко используется в частных целях, получив наибольшее распространение при решении задач построения корпоративной IT-инфраструктуры. В то же время настройка MS Outlook для индивидуального использования не представляет особой сложности.
Модификации Outlook и альтернативные почтовые клиенты
Локальные почтовые сервисы обладают широким набором дополнительных функций с возможностью практически неограниченной настройки, а также взаимодействуют с пакетом сторонних приложений. Бесплатная почта, размещенная на стороннем сервере, предоставляет большую свободу клиенту, но в то же время снижает ответственность провайдера услуги. Известно немало случаев, когда злоумышленники получали доступ к персональным данным огромного количества email-аккаунтов, находящихся на серверах известных почтовых веб-регистраторов. Локализация базы данных на собственном оборудовании дает возможность индивидуальной настройки внутренней и внешней политики безопасности, а также обеспечивает практически стопроцентную гарантию от взлома.
Наиболее популярными почтовыми программами для Windows являются:
- Opera Mail;
- Mozilla Thunderbird;
- Koma-Mail;
- SeaMonkey;
- The Bat!
С января 1997 года в составе приложений MS Office поставляется почтовый клиент под названием Outlook. Существует несколько вариантов почтовых продуктов, которые не следует путать между собой: Outlook, Outlook Express, Windows Live Mail и Почта.
Для почтового сервера Microsoft Exchange Server приложение Outlook может использоваться как отдельно, так и выступать в роли клиента. Данный функционал расширяет возможности корпоративного использования, позволяет создавать общие почтовые ящики, папки задач, календари, конференции, планировать и резервировать время общих встреч, согласовывать документы. Интеграция приложений служит платформой для организации сложного документооборота и программирования дополнительных функций при помощи пользовательских плагинов и скриптов.
Личный опыт. Пользоваться MS Outlook я начал более 15 лет назад. Вначале установил его как почтовый клиент взамен неплохого, но менее функционального приложения The Bat!. Программа с годами совершенствовалась и стала незаменимым помощником в решении многопользовательских управленческих задач. В день приходилось обрабатывать несколько сотен входящих писем от клиентов, партнеров и сотрудников, находясь в постоянных поездках. Количество одновременно подключенных почтовых аккаунтов достигло двух десятков. Синхронизация с мобильным устройством позволяла ничего не забывать, где бы я ни находился. Несколько раз я восстанавливал годами наработанные контакты, переписку и остальную информацию, предусмотрительно сохраненную в виде архивных файлов на сторонних носителях. Могу твердо сказать, что среди всех программных продуктов Microsoft приложение ассистентского уровня Outlook является одним из наиболее удачных.
Настройка подключения бесплатных почтовых сервисов в Outlook
Рассмотрим на практических примерах последовательность действий по подключению к MS Outlook существующих электронных ящиков, созданных в наиболее популярных почтовых сервисах. Вне зависимости от релиза Аутлук и выбора почтового сервиса, существуют общие требования, которые следует учесть перед началом настройки:
На последние параметры следует обратить особое внимание. Протокол SMTP используется для отправки почты. Варианты выбора настройки TCP\IP-соединения для получения корреспонденции имеют существенные отличия. Подключение по протоколу POP3 создает безусловную синхронизацию, при которой все письма автоматически перенаправляются в локальное хранилище на вашем компьютере, на сервере же они помечаются как прочитанные либо удаляются. Протокол IMAP позволяет управлять входящей почтой прямо на сервере – с его помощью можно отметить письмо как прочитанное и произвести другие действия. При этом по протоколу IMAP письма будут всегда оставаться на сервере и каждый раз загружаться заново как неполученные.
В случае индивидуального использования почтового сервиса более подойдет POP3. Если к ящику имеют доступ несколько пользователей, то лучше выбирать IMAP-протокол.

Личные данные в виде названия почтового ящика и пароля вы создаете самостоятельно при регистрации. Настройки протоколов IMAP/POP и SMTP предоставляются провайдером. На сайтах почтовых сервисов они доступны в соответствующих справочных разделах.
Настройка работы с Яндекс.Почтой в Microsoft Outlook
Если вы выбрали IMAP, определите способ авторизации:
- портальный пароль — ваш пароль на Яндексе;
- пароль приложения — более надежный пароль, требующий дополнительной аутентифик ации.
При первоначальном запуске Outlook вас приветствует «Мастер настройки»:


Жмем «Далее» и соглашаемся на подключение к серверу электронной почты.

Вводим личные данные, они будут видны в соответствующем поле письма при отправке и получении корреспонденции. В поле «Адрес электронной почты» указываем существующий e-mail. Пароль доступа к вашему аккаунту нужно повторить два раза. Помечаем окошко «Настроить вручную параметры сервера или дополнительные типы серверов» и нажимаем кнопку «Далее». Следует учесть, что копирование и вставка при помощи ПКМ не работают, но доступны «горячие клавиши» (Ctrl+C/V).

Теперь выбираем службу электронной почты. В нашем случае это «Электронная почта интернета».
В следующем окне настройки выбираем протокол IMAP или POP3, исходя из индивидуальных задач по обработке входящей почты. Смотрим на сайте параметры – для Яндекса они записываются так:
Перейдите на вкладку «Сервер исходящей почты», включите опцию «SMTP-серверу требуется проверка подлинности» и выберите значение «Аналогично серверу для входящей почты». В «Дополнительно» выберите в пункте «Использовать» одинаковый тип шифрованного подключения SSL для IMAP и SMTP-сервера. Укажите следующие параметры:

С помощью кнопки «Проверка учетной записи» проведите тестовую отправку и получение письма. Если все было сделано правильно и система не сообщила об ошибках, переходим к интерфейсу Outlook.

В завершение синхронизируйте созданную учетную запись с сервером, чтобы получить список папок. Откройте меню «Файл» → «Настройка учетных записей», выберите учетную запись на вкладке «Электронная почта» и нажмите кнопку «Изменить». Установите значение «Сохранять отправленные элементы в следующей папке на сервере» и укажите папку «Отправленные».
Вот так можно подключить к Outlook несколько почтовых аккаунтов путем создания новых учетных записей.
Особенности настроек Outlook и почтовых сервисов
Общий принцип последовательности действий при подключении альтернативных аккаунтов онлайн-почты принципиально не зависит от версий программы Аутлук. В релизах разного года выпуска могут присутствовать отличающиеся названия в параметрах настройки и немного другой интерфейс.
Подключение к Outlook почты Gmail


Далее последовательность действий такая же, как при подключении почты Яндекс. Параметры для настройки IMAP-соединения указаны на сайте Гугл.
Если вы удачно подключили почту Яндекс или Гугл к Outlook, то настроить синхронизацию с Мэйл.ру не составит труда. Для понимания альтернативных возможностей воспользуемся протоколом POP3 вместо IMAP.
Создаем новую учетную запись электронной почты в Outlook. После введения адреса и пароля не забываем выбрать ручную настройку.
_.jpg)
_.jpg)
Возвращаемся в окно настроек, проверяем правильность введенных данных. Устраняем неточности записей, после чего проверка дает положительный результат.

Поздравляем! Еще один виртуальный почтовый ящик локализован на вашем компьютере и доступен для дальнейшего использования в приложении MS Outlook.

На сайте соответствующего почтового сервиса в разделе «Помощь» есть советы по решению наиболее часто встречающихся проблем подключения к Outlook. Справочная информация также доступна на официальном сайте Майкрософт.
Обзор дополнительных возможностей Outlook
_.jpg)

Храните важные дела в Задачах, добавляйте в поле записей ссылки на файлы, текстовые фрагменты, картинки, url-адреса сайтов и многое другое.
Синхронизируйте Outlook с мобильным устройством – все запланированные встречи всегда будут под рукой, а контакты сохранятся как на ПК, так и смартфоне. Скачайте приложение для смартфона и пользуйтесь возможностями сервиса в любом месте.

Существенным отличием программного почтового клиента от виртуальных сервисов является расположение самого ПО и динамической базы данных на локальном компьютере или сервере. Каждая учетная запись Outlook создает файл личных папок с расширением .pst, который по умолчанию находится по пути C:\Users\UserName\AppData\Local\Microsoft\Outlook. Это позволяет легко копировать и бэкапить информацию любым доступным способом. В случае необходимости файл с данными может быть подключен к вновь созданной учетной записи в любой версии Outlook, в том числе установленной на стороннем компьютере. Вся информация и настройки приложений на последнюю дату записи будут сохранены.

В самой программе предусмотрена возможность создания архивов базы данных, в том числе в автоматическом режиме.
Даже в случае глобальной аварийной ситуации, когда могут быть уничтожены данные на компьютере или утерян доступ к виртуальному email, достаточно запустить Outlook и восстановить подключение учетной записи к зарезервированному файлу .pst. Вся переписка, данные календаря и контакты снова будут доступны.
Новые функции Outlook 2019
Компания Microsoft постоянно совершенствует свой продукт, добавляет к нему новые пользовательские функции. В последнем релизе MS Outlook 2019 доступны новые возможности:
Карточка «Люди» позволяет накапливать информацию о каждом партнере – телефон, почтовые адреса, сведения об организации, должность, социальные сети. В любой момент можно посмотреть, не находится ли нужный человек онлайн, чтобы связаться с ним через социальную сеть.
Не помните, в каком именно послании находится важная информация? Нет проблем, ведь Outlook имеет многоуровневую систему поиска по всем мыслимым параметрам, в том числе и по содержанию вложений к письмам.
Хотите узнать прогноз погоды? Встроенный метеоцентр покажет погоду на несколько дней вперед.
Заключение
С точки зрения обработки электронной корреспонденции Outlook удобен в первую очередь тем, что позволяет в едином интерфейсе агрегировать неограниченное количество локальных и виртуальных почтовых аккаунтов. В приложении легко создавать единые правила фильтрации, обработки и хранения данных. Нет необходимости настраивать, например, индивидуальный спам-фильтр для каждого почтового ящика на виртуальном сервере. Достаточно один раз внести в блэк-лист отправителя в приложении, и настройки сохранятся для всей входящей почты, подключенной в Аутлук. Общая единовременная настройка по принципу «сделал и забыл» экономит время и трафик.
Интеграция со встроенными и внешними приложениями Windows позволяет быстро переносить и обрабатывать отдельные файлы, созданные в различных программах. При отсутствии подключения к интернету сохраняется возможность работать с письмами, в том числе исходящими, которым назначается отложенная отправка. Как только произойдет соединение с виртуальным почтовым сервером, автоматически начнется обмен входящей и исходящей корреспонденцией.
Получение почты по протоколу IMAP сохраняет письма на сервере. Это удобно при коллективном использовании общего корпоративного почтового аккаунта несколькими сотрудниками компании. Письма можно получать при подключении к серверу одним пользователем на разных устройствах.
Полный функционал MS Outlook востребован для построения сложных информационных систем корпоративного уровня. Но и при частном использовании Outlook значительно облегчит процесс обработки корреспонденции, предоставит дополнительные возможности организации и планирования личного времени. Согласитесь, намного удобнее один раз запустить приложение и получить доступ ко всем возможным почтовым сервисам. Нет необходимости открывать браузер, авторизовываться в отдельных вкладках на каждом сайте, где есть личный аккаунт, изучать и производить настройки в зависимости от правил виртуального почтового сервиса. Даже в режиме офлайн остаются доступными Календарь, Задачи и Контакты.
Возможность установить бесплатное приложение MS Outlook на мобильное устройство еще более упрощает использование данного приложения в личных целях. При этом политика Майкрософт в этом плане довольно толерантна – к приложению можно подключить не только учетную запись MS, но и аккаунты Google, Яндекс и т.д.
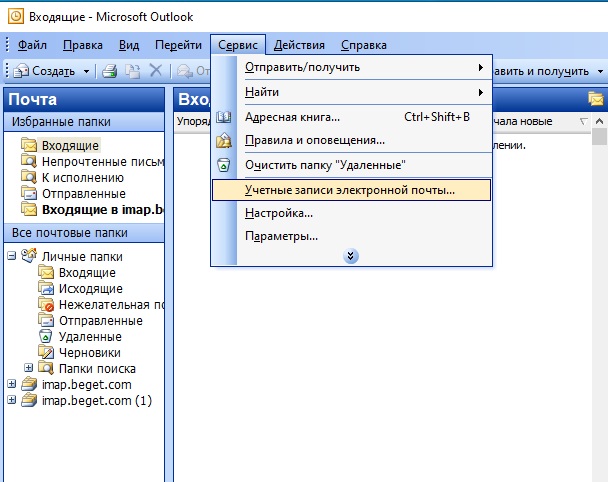
Готово. После этого Ваша почта добавится в Outlook, и Вы сможете видеть входящие и исходящие письма.
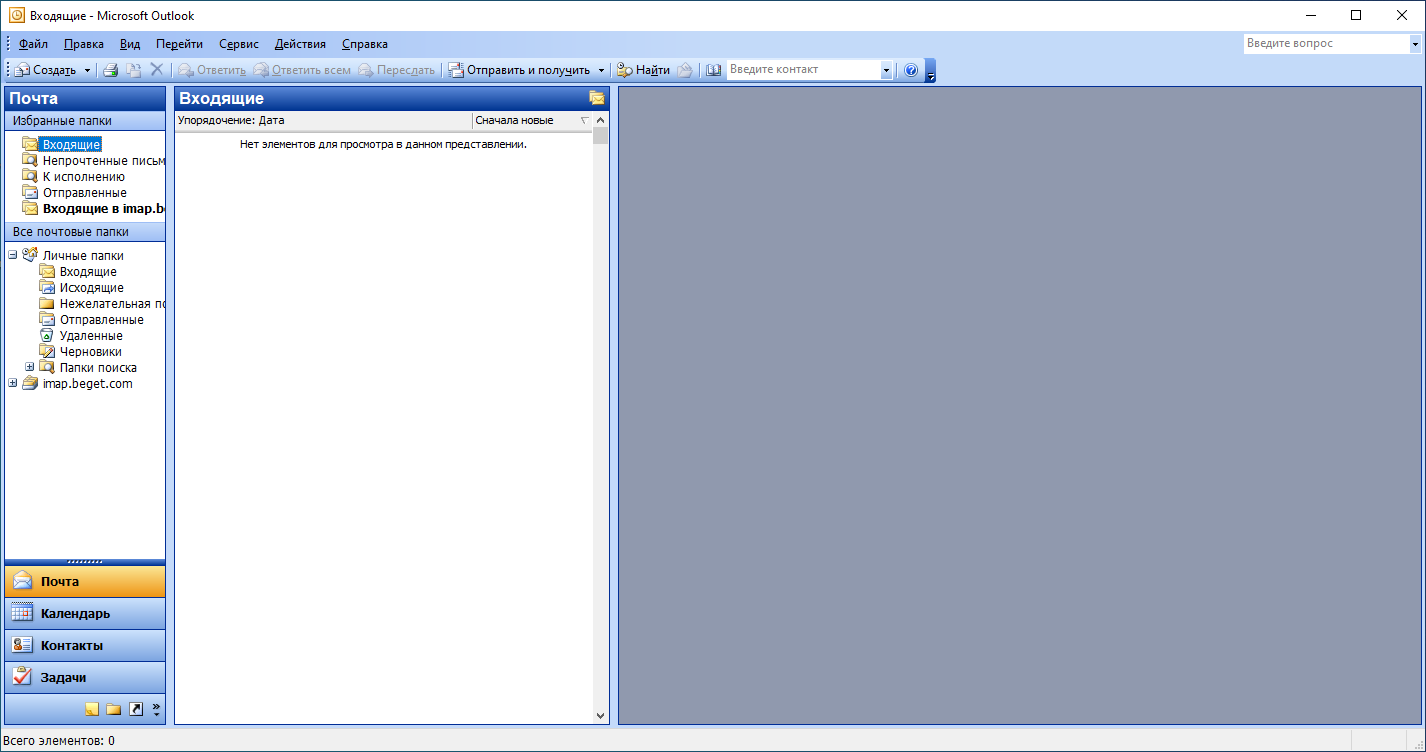
Microsoft Outlook 2007
- Найдите в меню пункт Сервис и выберите Настройка учётных записей, как показано на скриншоте).
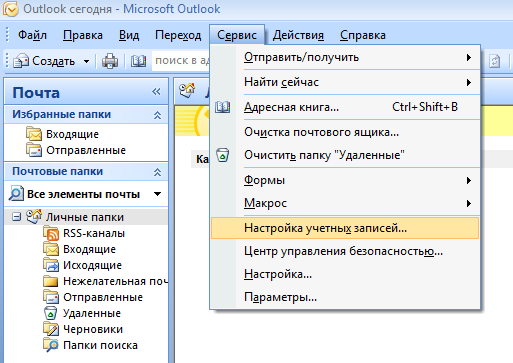
- Перед Вами появится окно Настройка учетных записей, где необходимо выбрать вкладку Электронная почта -> Создать.

- Перед Вами появится Мастер подключения к Интернету. Введите в соответствующее поле своё имя, например, Иванов Сергей, и нажмите Далее.
Введите адрес электронной почты, созданный в Панели управления, и пароль от него.
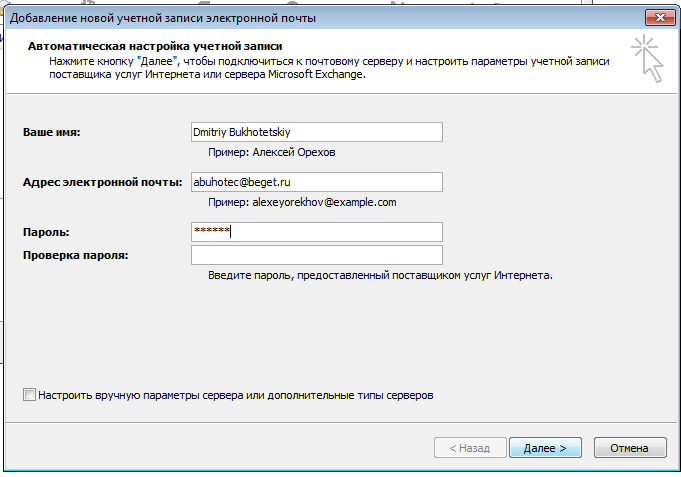
- Подтвердите Оповещение системы безопасности.
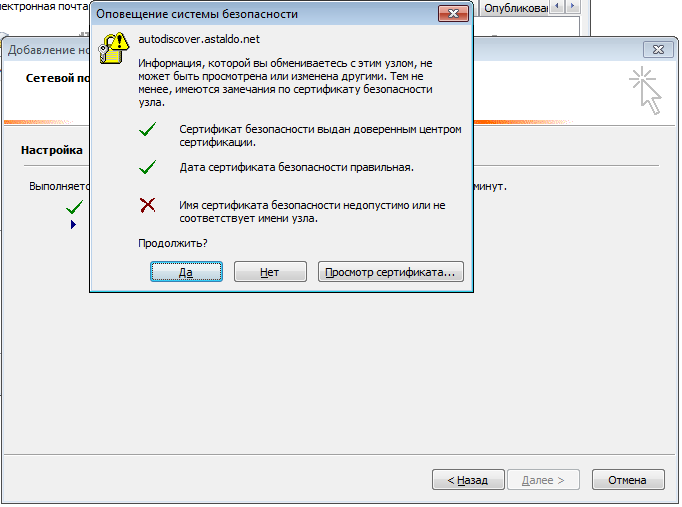
- Мастер уведомит Вас, что настройка успешно завершена.
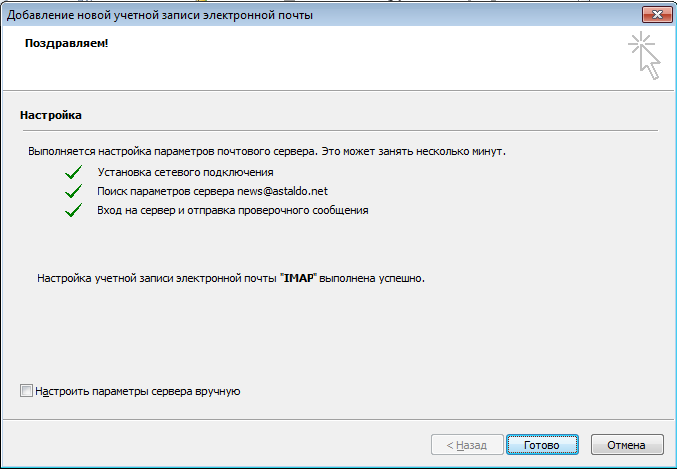
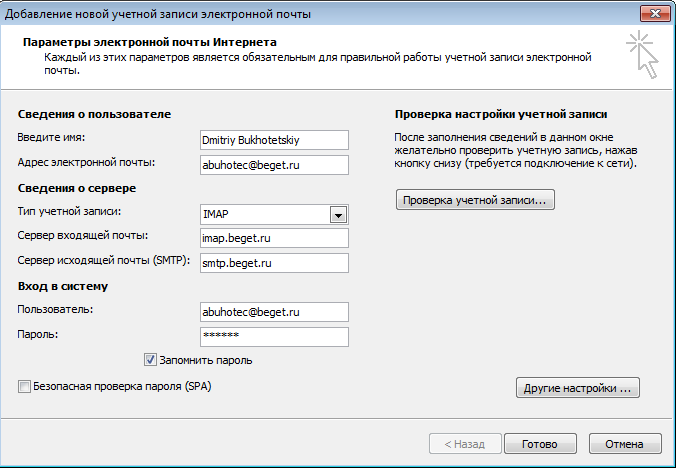
- В том же окне выберите Другие настройки и перейдите во вкладку Сервер исходящей почты.
Отметьте пункт SMTP-серверу требуется проверка подлинности.
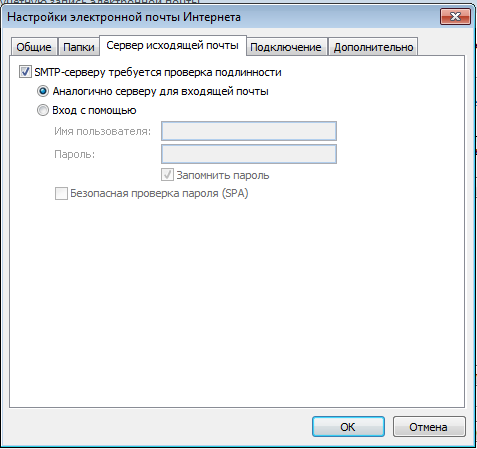
- Подтвердите сделанные настройки, нажав Готово.
Microsoft Outlоok 2010
- Во вкладке "Файл" щёлкните по кнопке "Настройка учетных записей" и в выпадающем списке выберите "Настройка учетных записей…"
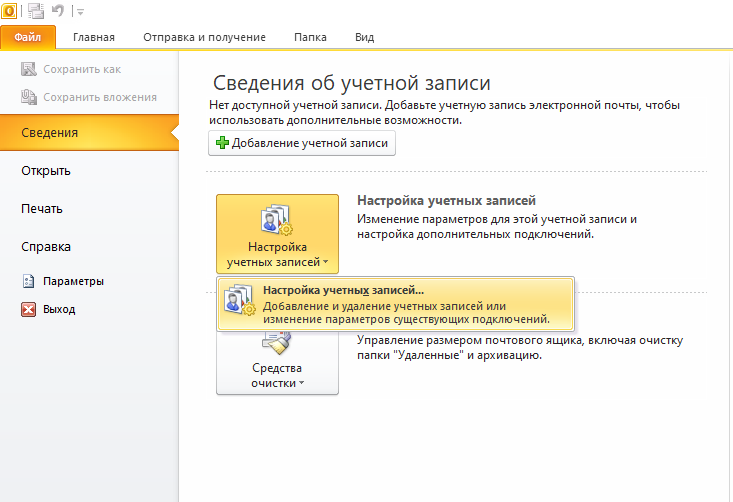
- В появившемся окне "Настройка учетных записей" нажмите "Создать…"
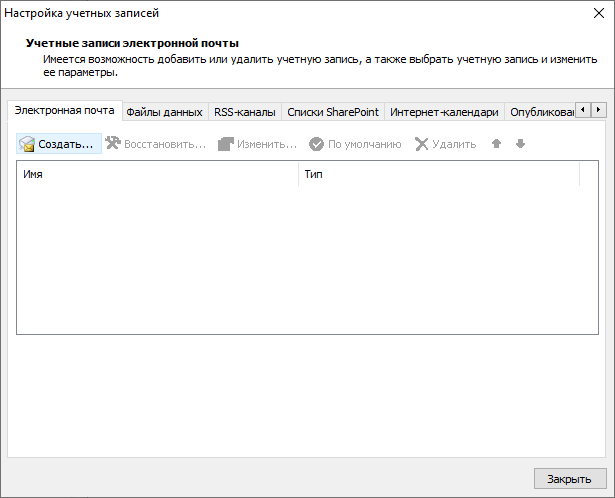
- В открывшемся окне выберите пункт "Настроить вручную параметры сервера или дополнительные типы серверов". Нажмите "Далее".
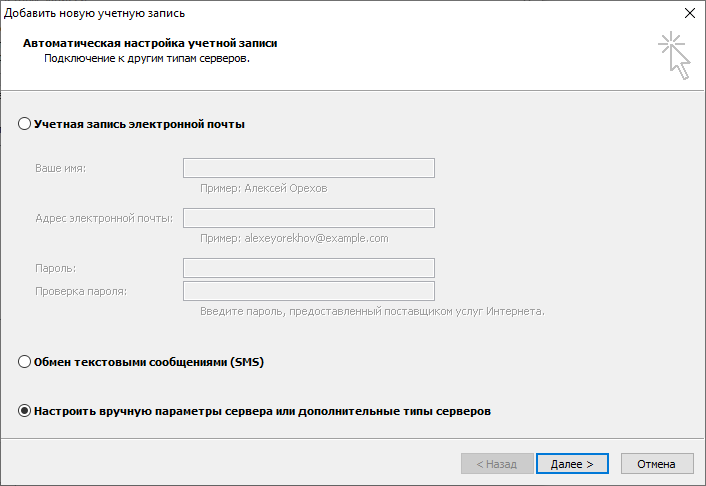
- Выберите пункт "Электронная почта Интернета". Нажмите "Далее".
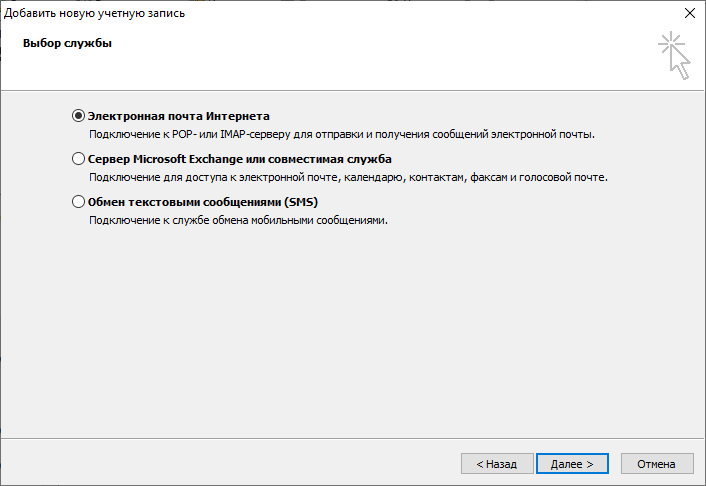
- Введите в открывшемся окне следующие данные:
- в поле "Введите имя" - Ваше имя кириллицей или латиницей
- в поле "Адрес электронной почты" - Вашу почту полностью, с частью после знака "@".
- в поле "Тип учетной записи" выберите IMAP или POP3.
- в поле "Сервер входящей почты" введите imap.beget.com, если в поле "Тип учетной записи" Вы указали IMAP, или pop3.beget.com, если в поле "Тип учетной записи" Вы указали POP3.
- в поле "Сервер исходящей почты (SMTP)" введите smtp.beget.com
- в поле "Пользователь" укажите Вашу электронную почту полностью, с частью после знака "@".
- в поле "Пароль" введите Ваш пароль от электронной почты.
- напротив пункта "Безопасная проверка пароля (SPA)" галочки быть не должно.
Нажмите "Другие настройки.."

- В открывшемся окне во вкладке "Сервер исходящей почты" поставьте галочку напротив пункта "SMTP-серверу требуется проверка подлинности". Ниже выберите пункт "Аналогично серверу для входящей почты".
Нажмите "ОК".
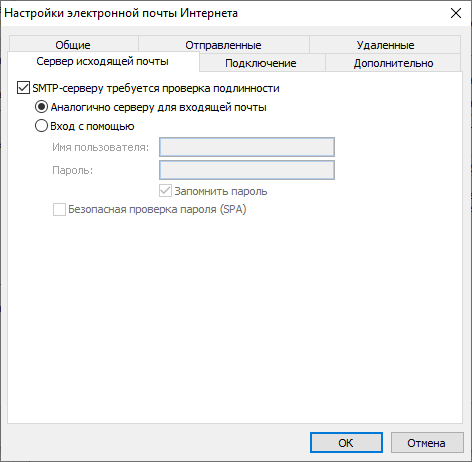
- Вы вернётесь на окно "Параметры электронной почты Интернета", где Вы вводили данные Вашей почты. Нажмите "Далее".

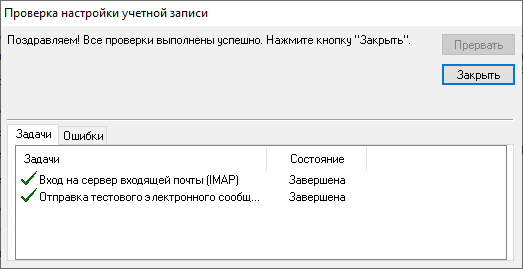
- В появившемся окне нажмите "Готово".
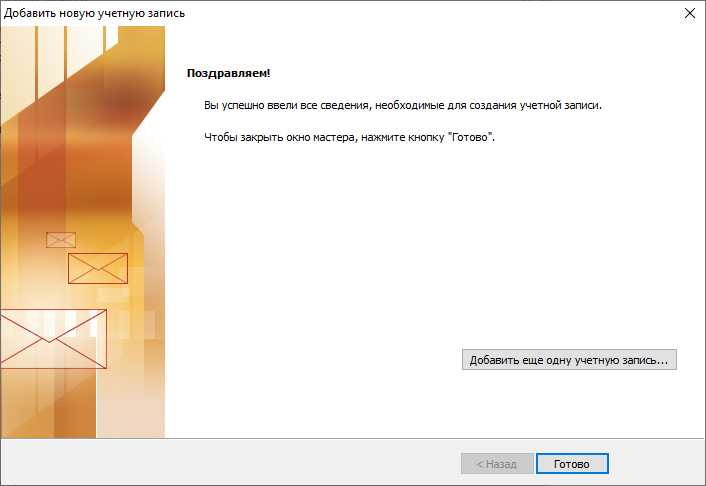
- У Вас останется открытым окно "Учетные записи электронной почты". В нём Вы будете видеть Вашу добавленную почту. Нажмите "Закрыть".
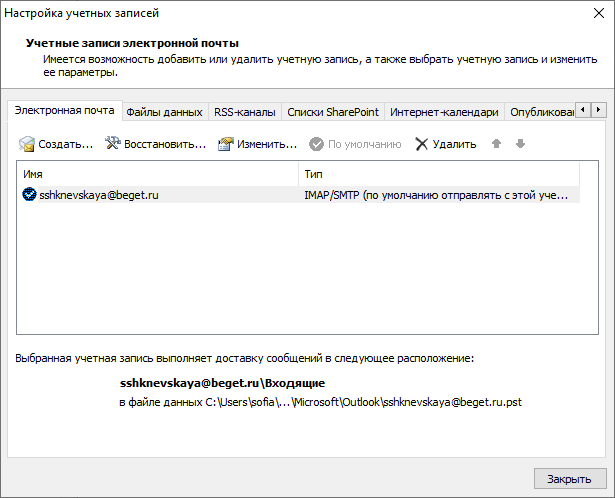
Microsoft Outlоok 2013
- На панели сверху нажмите на вкладку «Файл».
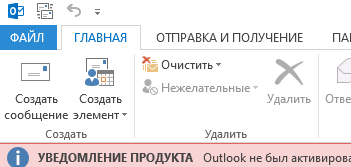
- В разделе «Сведения об учётной записи» нажмите «Добавить учётную запись».
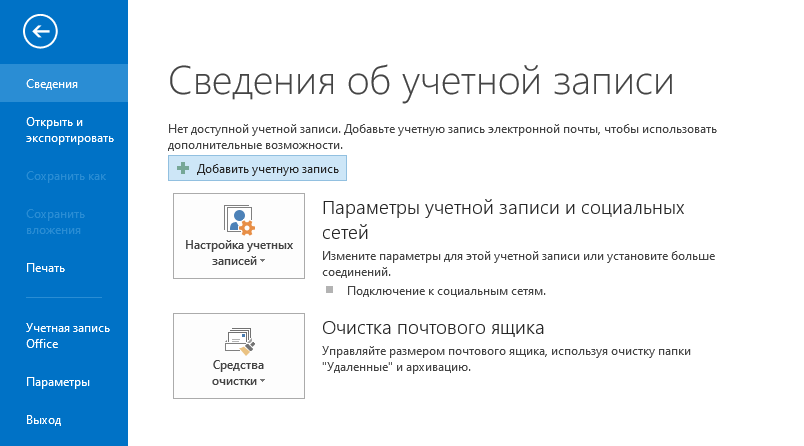
- В открывшемся окне выберите пункт "Ручная настройка или дополнительные типы серверов". Нажмите "Далее".
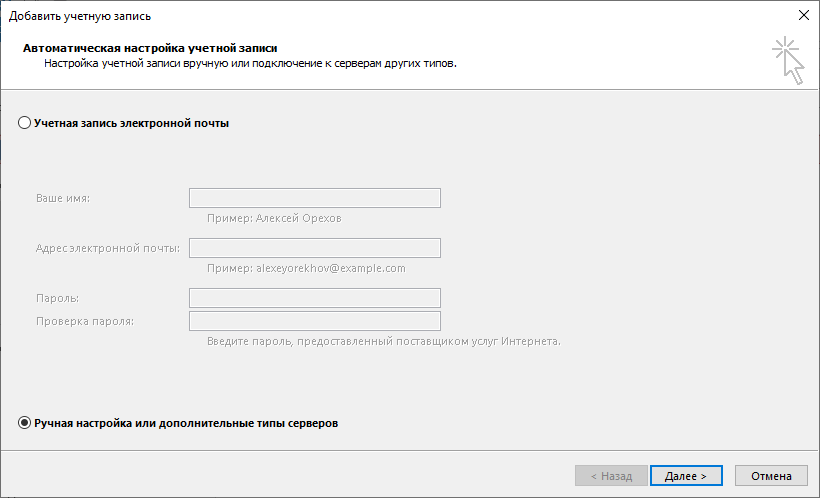
- Выберите пункт "Протокол POP или IMAP". Нажмите "Далее".
- Введите в открывшемся окне следующие данные:
- в поле "Введите имя" - Ваше имя кириллицей или латиницей
- в поле "Адрес электронной почты" - Вашу почту полностью, с частью после знака "@".
- в поле "Тип учетной записи" выберите IMAP или POP3.
- в поле "Сервер входящей почты" введите imap.beget.com, если в поле "Тип учетной записи" Вы указали IMAP, или pop3.beget.com, если в поле "Тип учетной записи" Вы указали POP3.
- в поле "Сервер исходящей почты (SMTP)" введите smtp.beget.com
- в поле "Пользователь" укажите Вашу электронную почту полностью, с частью после знака "@".
- в поле "Пароль" введите Ваш пароль от электронной почты.
- напротив пункта "Безопасная проверка пароля (SPA)" галочки быть не должно.
Нажмите "Другие настройки.."
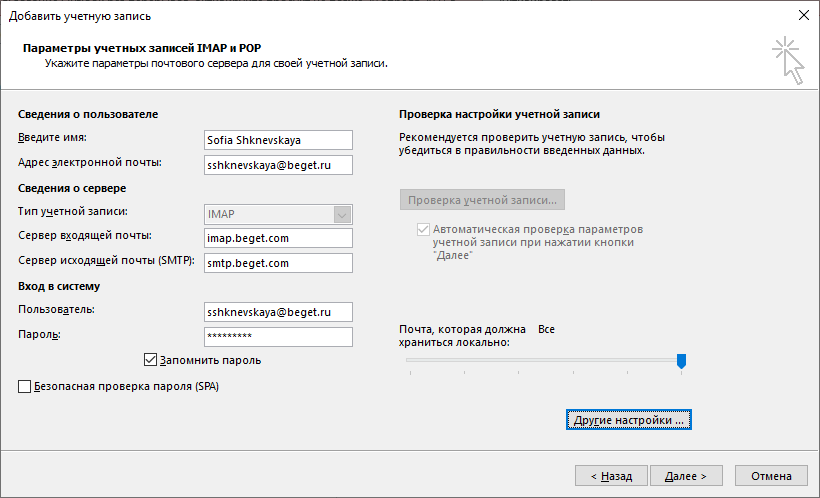
- В открывшемся окне во вкладке "Сервер исходящей почты" поставьте галочку напротив пункта "SMTP-серверу требуется проверка подлинности". Ниже выберите пункт "Аналогично серверу для входящей почты".
Нажмите "ОК".

- В появившемся окне нажмите "Готово".
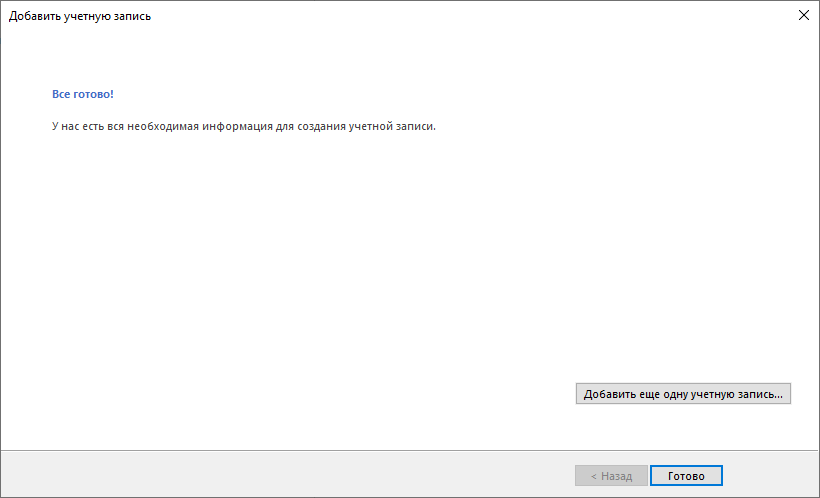
Теперь вы можете пользоваться Вашей почтой.
Microsoft Outlook 2016
- На панели сверху нажмите на вкладку "Файл".
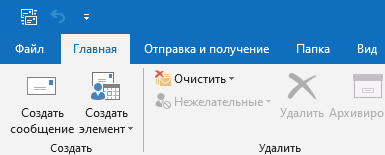
- В разделе «Сведения об учётной записи» нажмите «Добавить учётную запись».
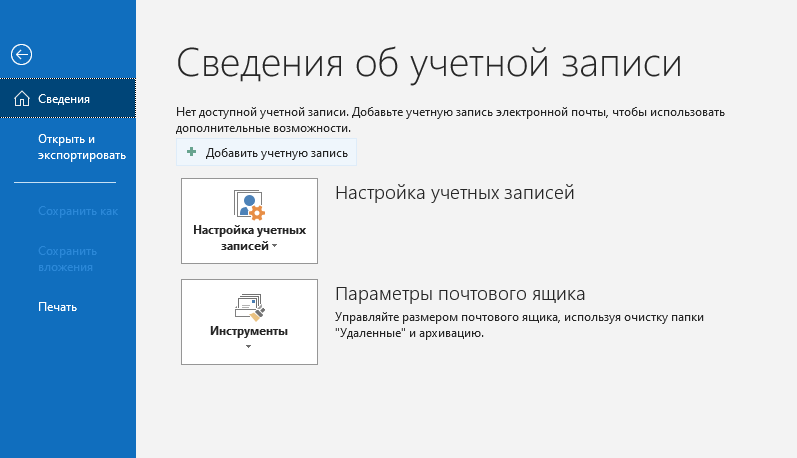
- В появившемся окне введите свою электронную почту полностью (включая часть после знака @). Нажмите на надпись «Дополнительные параметры» и поставьте галочку напротив пункта «Настроить учётную запись вручную». После этого нажмите «Подключить».
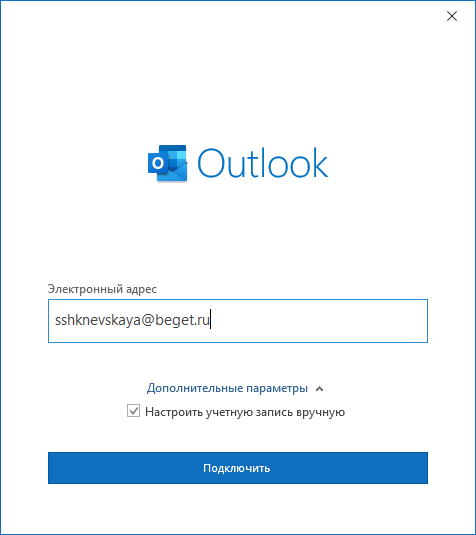
- В открывшемся окне «Расширенная настройка» выберите POP, если хотите настроить почту по протоколу POP3, или IMAP, если настраиваете почту по протоколу IMAP.
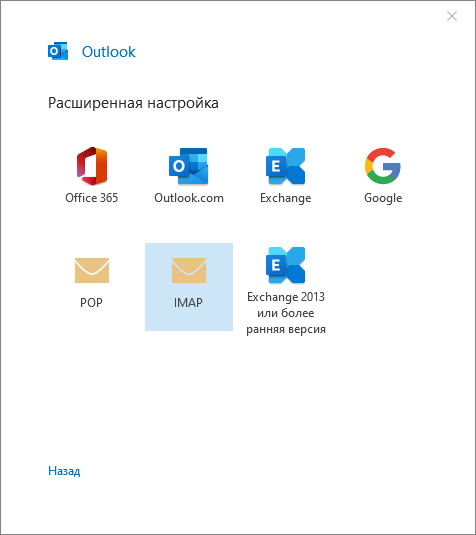
- В окне «Параметры учетной записи» введите следующие данные:
- в поле «Сервер» введите imap.beget.com, если на шаге 4 Вы выбрали IMAP, или pop3.beget.com, если на шаге 4 Вы выбрали POP.
- в полях «Порт» и «Метод шифрования» ничего менять не требуется.
- Напротив пункта "Безопасная проверка пароля (SPA)" галочки быть не должно.
В разделе «Исходящая почта»:
- в поле «Сервер» введите smtp.beget.com.
- в полях «Порт» и «Метод шифрования» ничего менять не требуется.
- Напротив пункта "Безопасная проверка пароля (SPA)" галочки быть не должно.
Нажмите «Далее».

- Введите пароль от Вашей электронной почты. Нажмите «Подключить».
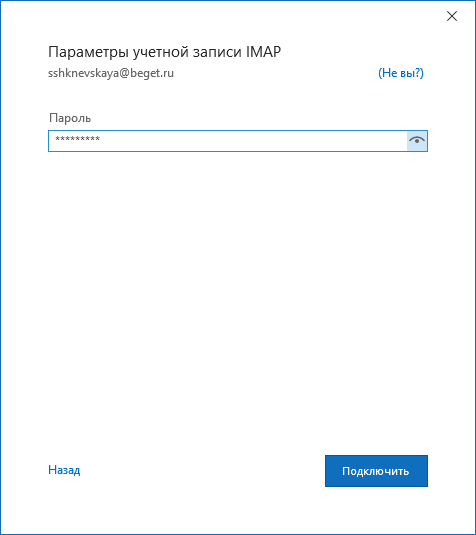
- Через некоторое время появится окно c уведомлением о том, что запись успешно добавлена. Напротив пункта «Настроить Outlook Mobile и на моём телефоне» Вы можете снять галочку, если на телефоне Вы пользуетесь другим приложением для почты. Нажмите «Готово».
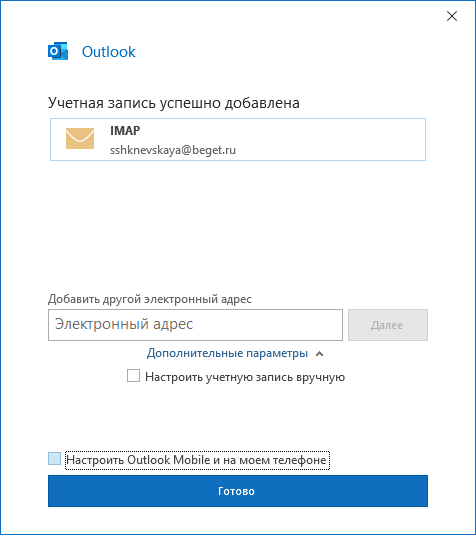
Теперь Ваша почта будет работать через Microsoft Outlook 2016.
Microsoft Outlook 2019
- На панели сверху нажмите на вкладку «Файл».
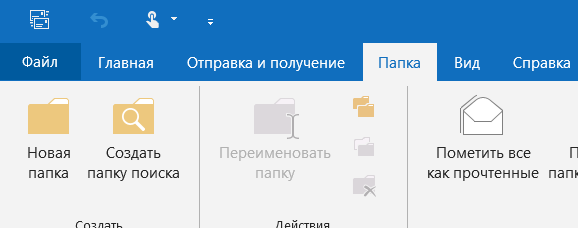
- В разделе «Сведения об учётной записи» нажмите «Добавить учётную запись».
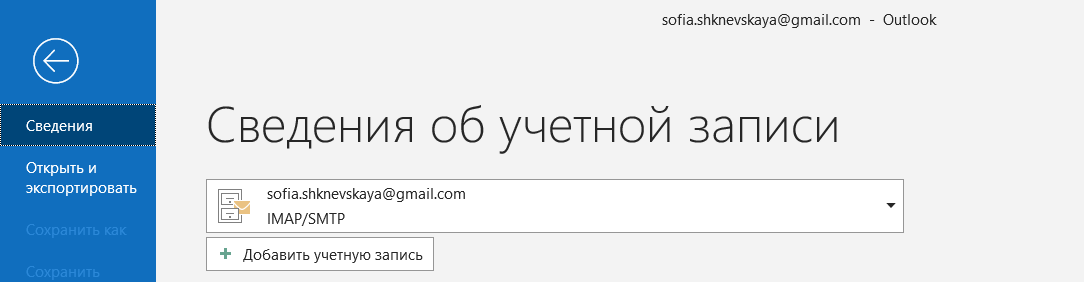
- В появившемся окне введите свою электронную почту полностью (включая часть после знака @). Нажмите на надпись «Дополнительные параметры» и поставьте галочку напротив пункта «Настроить учётную запись вручную». После этого нажмите «Подключить».
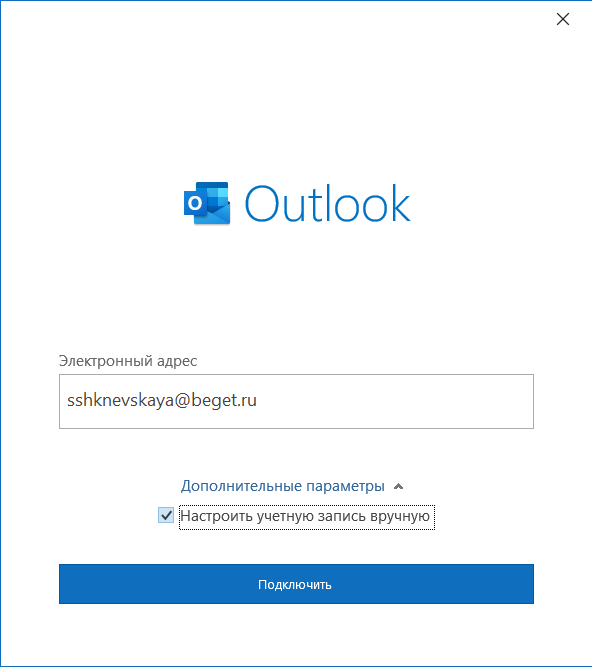
- В открывшемся окне «Расширенная настройка» выберите POP, если хотите настроить почту по протоколу POP3, или IMAP, если настраиваете почту по протоколу IMAP.
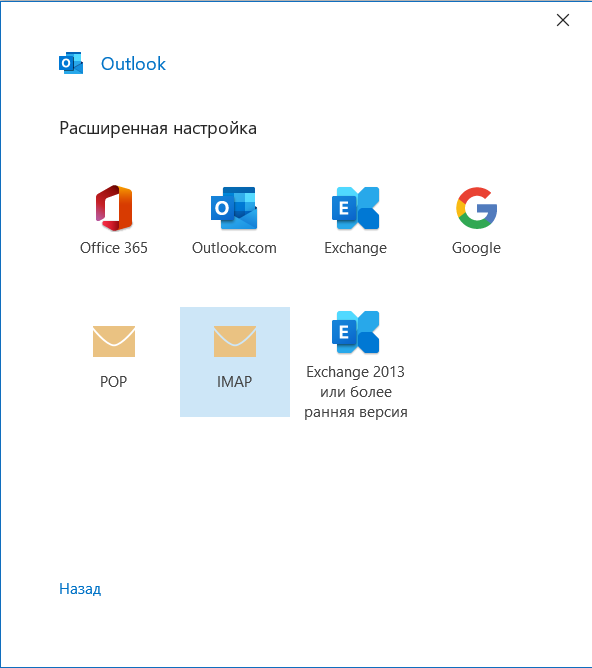
- В окне «Параметры учетной записи» введите следующие данные:
- в поле «Сервер» введите imap.beget.com, если на шаге 4 Вы выбрали IMAP, или pop3.beget.com, если на шаге 4 Вы выбрали POP.
- в полях «Порт» и «Метод шифрования» ничего менять не требуется.
- Напротив пункта "Безопасная проверка пароля (SPA)" галочки быть не должно.
В разделе «Исходящая почта»:
- в поле «Сервер» введите smtp.beget.com.
- в полях «Порт» и «Метод шифрования» ничего менять не требуется.
- Напротив пункта "Безопасная проверка пароля (SPA)" галочки быть не должно.
Нажмите «Далее».
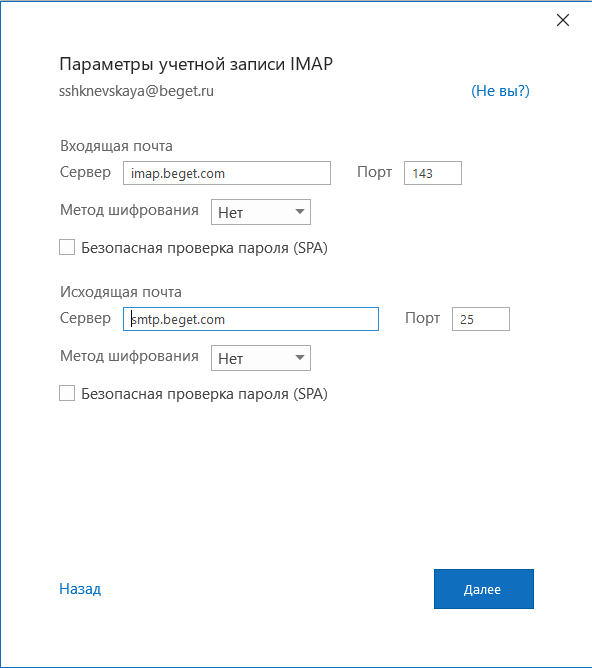
- Введите пароль от Вашей электронной почты. Нажмите «Подключить».
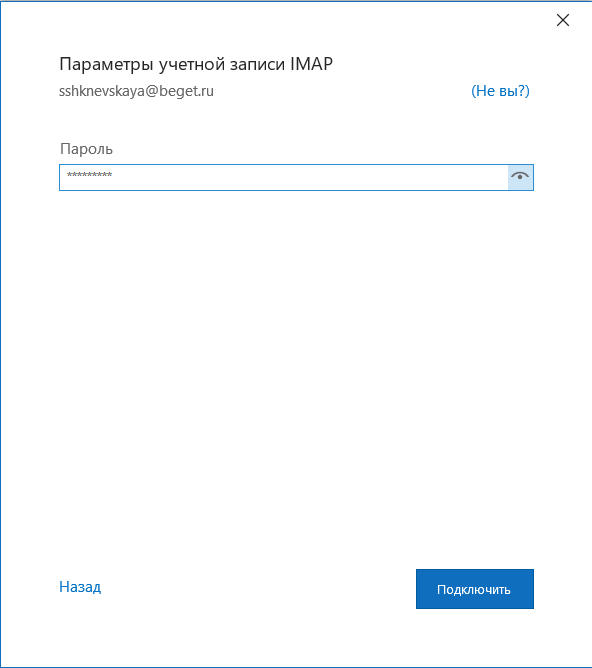
- Через некоторое время появится окно c уведомлением о том, что запись успешно добавлена. Напротив пункта «Настроить Outlook Mobile и на моём телефоне» Вы можете снять галочку, если на телефоне Вы пользуетесь другим приложением для почты. Нажмите «Готово».
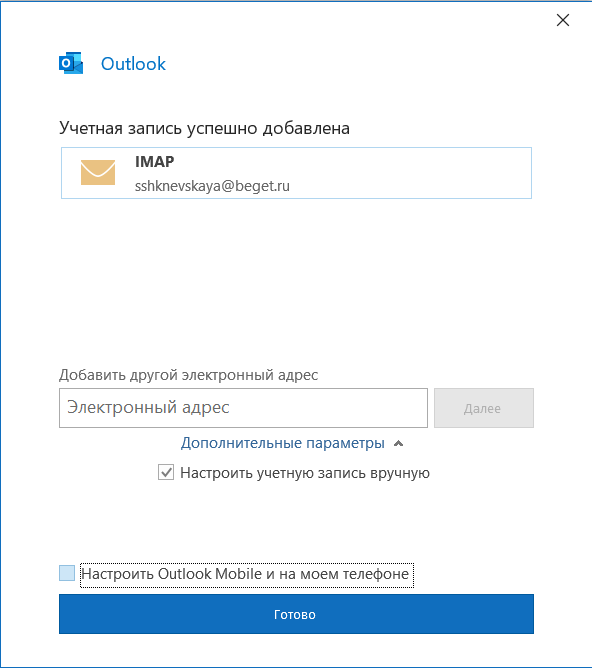
Теперь Вы можете пользоваться Вашей почтой через Outlook 2019.
Удачной работы! Если возникнут вопросы - напишите нам, пожалуйста, тикет из Панели управления аккаунта, раздел "Помощь и поддержка".

Отметьте галочкой пункт «Сервер Exchange, POP3, IMAP или HTML» и нажмите «Далее»;
В появившемся окне установите галочку напротив «Настроить вручную параметры сервера или дополнительные типы серверов» и нажмите «Далее»;

Отметьте галочкой пункт «Электронная почта Интернета» и нажмите «Далее»;
В разделе «Сведения о пользователе» укажите следующие данные:
В разделе «Сведения о сервере» укажите следующие данные:
- Пользователь — имя вашего почтового ящика полностью;
- Пароль — действующий пароль от вашего почтового ящика.
Установите галочку напротив «Запомнить пароль», если вы хотите, чтобы почтовая программа запомнила пароль от почтового ящика и не запрашивала его при каждой попытке скачать почту.


Для лучшей защиты данных, которые вы отправляете и получаете при помощи почтовой программы, необходимо включить шифрование. Для этого перейдите на вкладку «Дополнительно» и в выпадающих списках напротив «IMAP-сервер» и «SMTP-сервер» выберите «SSL». Проверьте, чтобы порт IMAP-сервера был указан 993, а порт SMTP-сервера 465.


Теперь необходимо указать папку, в которой будут сохраняться все отправленные из почтовой программы письма. Для этого перейдите «Сервис» — «Настройка учетных записей…», как в п.1, выберите только что созданную учетную запись и нажмите «Изменить». В появившемся окне нажмите «Другие настройки» и перейдите на вкладку «Папки». Установите галочку напротив «Выбрать существующую папку» и в предложенном списке выберите папку «Отправленные», нажмите «ОК» — учетная запись настроена.

Настройка почтовой программы Microsoft Outlook по протоколу POP3:
В верхней панели в меню «Сервис» выберите пункт «Настройка учетных записей…»;

В появившемся окне нажмите «Создать…»;

Отметьте галочкой пункт «Сервер Exchange, POP3, IMAP или HTML» и нажмите «Далее»;
В появившемся окне установите галочку напротив «Настроить вручную параметры сервера или дополнительные типы серверов» и нажмите «Далее»;

Отметьте галочкой пункт «Электронная почта Интернета» и нажмите «Далее»;
В разделе «Сведения о пользователе» укажите следующие данные:
В разделе «Сведения о сервере» укажите следующие данные:
- Пользователь — имя вашего почтового ящика полностью;
- Пароль — действующий пароль от вашего почтового ящика.
Установите галочку напротив «Запомнить пароль», если вы хотите, чтобы почтовая программа запомнила пароль от почтового ящика и не запрашивала его при каждой попытке скачать почту.


Для лучшей защиты данных, которые вы отправляете и получаете при помощи почтовой программы, вы можете включить шифрование. Для этого перейдите на вкладку «Дополнительно» и установите галочку напротив «Требуется шифрованное подключение (SSL)», а в выпадающем списке «Использовать следующий тип шифрованного подключения» выберите «SSL». Проверьте, чтобы порт POP3-сервера был указан 995, а порт SMTP-сервера 465.

Читайте также:


