Иконки фотошопа где в директории лежат
Если вы хотите изменить значок по умолчанию для определенной папки или ярлык, который вы создали, вы можете спросить, где можно найти новые значки. Хотя существует множество веб-сайтов, предлагающих пользовательские наборы значков, вы, тем не менее, можете предпочесть использовать значки, которые уже найдены на вашем компьютере или устройстве с Windows 10. В этой статье мы покажем вам, где значки хранятся в Windows 10. Если вы хотите найти все файлы значков Windows 10 по умолчанию, читайте дальше.
Как хранятся значки Windows 10?
Иконки обычно хранятся внутри файлов ICO. Однако файлы ICO имеют большой недостаток: они могут содержать только один значок. В Windows 10 множество приложений, папок, файлов и ярлыков, и многие из них имеют свои уникальные значки. Если бы у Windows был файл ICO для каждого используемого значка, это привело бы к значительному числу файлов значков.
Чтобы решить эту проблему, вместо использования файлов ICO для хранения значков, Windows использует файлы DLL. Основным преимуществом DLL- файла является тот факт, что он может содержать несколько значков внутри. На самом деле, вы можете сравнить DLL- файл значков с библиотекой значков. Если вы хотите изменить значок определенного файла, папки или ярлыка, вы можете просто установить его расположение значка, чтобы оно указывало на определенный файл DLL и конкретный значок из него.
Большинство значков из Windows 10 хранятся в файлах DLL. В следующем разделе мы покажем, где находятся эти библиотеки DLL со значками в Windows 10.
Где расположены значки Windows 10 по умолчанию?
Мы попытались упорядочить наш список значков Windows 10 по умолчанию как по расположению их файлов DLL, так и с учетом основного назначения значков, найденных внутри файлов DLL. Далее вы можете увидеть наш список мест из Windows 10, где вы найдете файлы .DLL, содержащие значки:
1. %systemroot%\system32\imageres.dll
Файл imageres.dll содержит много значков, используемых практически везде в Windows 10. Он содержит значки для различных типов папок, аппаратных устройств, периферийных устройств, действий и так далее.
2. %systemroot%\system32\shell32.dll
Файл shell32.dll также содержит множество значков, используемых в различных частях Windows 10. Вместе с imageres.dll , shell32.dll содержит одну из самых больших коллекций значков. Внутри вы можете найти значки для Интернета, устройств, сетей, периферийных устройств, папок и так далее.
3. %systemroot%\system32\pifmgr.dll
Pifmgr.dll содержит некоторые значки в старом стиле, которые были найдены в более старых версиях Windows, таких как Windows 95 и Windows 98. В нем вы можете найти забавные значки, которые изображают такие вещи, как окно, труба, шар, шляпа волшебника, и другие. 🙂
4. %systemroot%\explorer.exe
5. %systemroot%\system32\accessibilitycpl.dll
Accessibilitycpl.dll имеет набор значков, которые используются в основном для специальных возможностей в Windows 10. Он имеет значки с людьми, курсорами мыши, увеличительным стеклом, мышью и клавиатурой и так далее.
6. %systemroot%\system32\ddores.dll
Ddores.dll содержит значки для аппаратных устройств и ресурсов, таких как динамики, наушники, экраны, компьютеры, пульты дистанционного управления и игровые планшеты, мыши и клавиатуры, камеры, принтеры и так далее.
7. %systemroot%\system32\moricons.dll
8. %systemroot%\system32\mmcndmgr.dll
9. %systemroot%\system32\mmres.dll
Mmres.dll имеет несколько значков с различными аудио ресурсами, такими как динамики, наушники, микрофоны и веб-камера.
10. %systemroot%\system32\netcenter.dll
Netcenter.dll имеет несколько значков для сетевых настроек и функций.
11. %systemroot%\system32\netshell.dll
Netshell.dll содержит значки для всех видов сетевых подключений и соответствующего оборудования или технологий.
Например, внутри него вы можете найти значки для Bluetooth, беспроводных маршрутизаторов и сетевых подключений.
12. %systemroot%\system32\networkexplorer.dll
13. %systemroot%\system32\pnidui.dll
Pnidui.dll имеет значки для настроек, связанных с сетью (состояние Ethernet или беспроводной сети, расположение в сети и т.д.). Большинство значков здесь прозрачного белого цвета, поэтому вы должны выбрать их, чтобы увидеть, как они выглядят.
14. %systemroot%\system32\sensorscpl.dll
Sensorscpl.dll имеет несколько значков для разных типов датчиков. Хотя большинство из них выглядят одинаково, их детали указывают на такие вещи, как температура, мощность, ветер и т.д.
15. %systemroot%\system32\setupapi.dll
Setupapi.dll имеет значки, используемые для мастеров установки различных аппаратных устройств. Он имеет экраны, периферийные устройства, аппаратные компоненты, разъемы и разъемы, игровые панели и другие.
16. %systemroot%\system32\wmploc.dll
Wmploc.dll содержит мультимедийные значки, используемые для мультимедийных устройств, музыкальные и видеофайлы, папки, CD и DVD диски и так далее.
17. %systemroot%\system32\wpdshext.dll
Wpdshext.dll имеет значки для некоторых портативных устройств, таких как камеры, телефоны или mp3-плееры, и несколько индикаторов батареи.
18. %systemroot%\system32\compstui.dll
Comstui.dll включает в себя различные классические иконки из более старых версий Windows.
На нем есть иконки с лампочками, почтой, принтерами, документами, телефонами, факсимильными аппаратами и так далее.
19. %systemroot%\system32\ieframe.dll
Ieframe.dll содержит значки, используемые Internet Explorer для его ярлыков, кнопок и меню.
20. %systemroot%\system32\dmdskres.dll
Dmdskres.dll содержит значки, используемые только для управления дисками.
21. %systemroot%\system32\dsuiext.dll
Dsuiext.dll включает в себя значки для сетевых служб. Он имеет значки с серверами, людьми, принтерами, офисными зданиями, службами аутентификации и так далее.
22. %systemroot%\system32\mstscax.dll
Mstscax.dll хранит только несколько значков, используемых для подключений к удаленному рабочему столу, с компьютерами, уведомлениями и сертификатами безопасности.
23. %systemroot%\system32\wiashext.dll
Wiashext.dll имеет несколько значков для различных устройств обработки изображений, таких как сканеры, камеры, фото и видеокамеры, и несколько похожих значков.
24. %systemroot%\system32\comres.dll
Comres.dll содержит несколько значков, которые изображают пользователя, папку, карандаш и некоторые действия.
25. %systemroot%\system32\mstsc.exe
Mstsc.exe содержит несколько других значков, связанных с сетью, но также включает в себя другие значки, такие как динамик, микрофон и логотип Windows 8.
26. actioncentercpl.dll, aclui.dll, autoplay.dll, comctl32.dll, xwizards.dll, ncpa.cpl, url.dll (все в %systemroot%\system32\)
Все эти файлы содержат значки; однако у многих есть только одна иконка внутри или только несколько, поэтому мы решили упомянуть их все вместе. У них есть значки, используемые в Центре действий Windows 10 , некоторые значки ошибок и информации, значки автозапуска, некоторые значки пользователей и значки веб-сайтов.
Как использовать значки, хранящиеся в файле .DLL
Значки, хранящиеся в файлах .DLL, не могут быть скопированы и сохранены в другом месте, по крайней мере, если вы не используете специальное приложение, которое может извлекать значки из файлов .DLL. Однако вы можете использовать любой значок, хранящийся в таком файле, чтобы установить его в качестве значка, используемого папкой, библиотекой или ярлыком. Просто скопируйте и вставьте путь, который мы указали для интересующей вас DLL, в поле «Искать значки в этом файле».
Для получения более подробных сведений о настройках Photoshop обратитесь к следующим разделам:
Пользовательская папка Library по умолчанию скрыта в macOS.
Большая часть настроек сохраняется при выходе из Photoshop.
*Настройки, которые удаляются с помощью сочетания клавиш и параметра «Сбросить настройки при выходе».
†Создается/сохраняется каждый раз при запуске Photoshop.
Инструкции по восстановлению настроек Camera Raw приведены в разделе Восстановление настроек Camera Raw.
Файлы профиля адаптивного объектива: [Имя файла].wac
(существуют различные варианты)
Чтобы определить расположение папок внешних модулей, см. раздел Определение расположения папок.
Для получения помощи по сторонним внешним модулям см. раздел Сторонние внешние модули для Adobe Photoshop.
Select and Mask.psw
Content-Aware Fill.psw
* Essentials.psw
[Имя рабочей среды].psw
Не рекомендуется сохранять созданные вами предустановки в папке предустановок и сценариев по умолчанию внутри папки приложения Photoshop.
Предустановки и сценарии по умолчанию: расположение предустановок по умолчанию, входящих в комплект Photoshop. Сюда относятся предустановки, которые Photoshop загружает по умолчанию, а также дополнительные предустановки, которые вы можете загрузить сами.
3D-принтеры
3DLUT
Действия
Черно-белое
Кисти
Микширование каналов
Каталоги цветов
Цветовые образцы
Контуры
Кривые
Деко
Дуплексы
Экспозиция
Руководства
HDR-тонирование
Цветовой тон и насыщенность
Размер изображения
Уровни
Эффекты освещения
Источники освещения
Материалы
Настройка меню
Сетки
Оптимизированные цвета
Оптимизированные настройки вывода
Оптимизированные настройки
Узоры
Настройки рендеринга
Штамповка
Сценарии
Стили
Инструменты
Видео
Тома
Виджеты Zoomify
Applications/Adobe Photoshop [версия]/Presets/[имя папки предустановок]
Сохраненные пользователем предустановки: расположение по умолчанию, выбранное для сохранения предустановок с помощью команды «Сохранить предустановку».
3D-принтеры
3D-кисть Sketch
Действия
Черно-белое
Кисти
Микширование каналов
Цветовой диапазон
Цветовые образцы
Контуры
Кривые
Деко
Дуплексы
Экспозиция
Руководства
HDR-тонирование
Цветовой тон и насыщенность
Размер изображения
Уровни
Эффекты освещения
Источники освещения
Материалы
Настройка меню
Сетки
Оптимизированные цвета
Оптимизированные настройки вывода
Оптимизированные настройки
Узоры
Настройки рендеринга
Штамповка
Сценарии
Стили
Инструменты
Видео
Тома
Users/[имя пользователя]/Library/Application Support/Adobe/Adobe Photoshop [версия]/Presets/[имя функции]
По умолчанию папка AppData в Windows скрыта. Способ получения доступа к скрытой папке AppData описан в разделе Отображение скрытых файлов и папок в ОС Windows.
Большая часть настроек сохраняется при выходе из Photoshop.
*Настройки, которые удаляются с помощью сочетания клавиш и параметра «Сбросить настройки при выходе».
†Создается/сохраняется каждый раз при запуске Photoshop.
Инструкции по восстановлению настроек Camera Raw приведены в разделе Восстановление настроек Camera Raw.
Файлы профиля адаптивного объектива: [Имя файла].wac
(Раздел реестра Windows) HKEY_CURRENT_USER\Software\Adobe\Photoshop\[версия]
(существуют различные варианты)
Чтобы определить расположение папок внешних модулей, см. раздел Определение расположения папок.
Для получения помощи по сторонним внешним модулям см. раздел Сторонние внешние модули для Adobe Photoshop.
для Photoshop CS
edit->preferenses->file hangling->image preview=always save
для более ранних - не помню, в техже настройках чтото вроде "включить совместимость с предыдущими версиями"
Tasha
Участник
Ответ: В WINDOWS не отображаются эскизы PSD.
ага. у меня сейчас тоже не отображает, но раньше ХР отображала, пока ее не переустановили.
а на работе - отображет. хотя настройки вроде одинаковые.
может дело в самой ХР? У меня они с разных дистрибутивов установлены.
Участник
Ответ: В WINDOWS не отображаются эскизы PSD.
ага. у меня сейчас тоже не отображает, но раньше ХР отображала, пока ее не переустановили.а на работе - отображет. хотя настройки вроде одинаковые.
может дело в самой ХР? У меня они с разных дистрибутивов установлены. А остальные файлы (TIFы например) отображает?
Если отображает, то значит дело в настройках фотошопа. Он просто при сохраненнии файла не генерит "tif preview" (не склеивает слои). Это , кстати, позволяет иногда на треть сократить размер файла. Как включить такое сохронение — смотри мой предыдущий пост.
А если ХР не отображает картинки, то это настройки самой системы. Через реестр это както включается, но я предпочитаю пользоваться вьверами типа Infranvew or ASDCSee, поэтому особо не в курсах. Путь к сердцу жирафа лежит через психиатрическую клинику.
Tasha
Участник
Ответ: В WINDOWS не отображаются эскизы PSD.
tif отображает.
и все остальные вроде тоже отображает.
image preview=always save - проверила. все так.
Участник
Ответ: В WINDOWS не отображаются эскизы PSD.
Ну тогда к сожалению ничем не могу помочь
Путь к сердцу жирафа лежит через психиатрическую клинику.Ответ: В WINDOWS не отображаются эскизы PSD.
Тема поднималась ранее, но в поиске не нашел.
Продублирую.
"Починка thumbnail'ов для psd-файлов для тех кто пользуется Фотошопом версии 8 (CS)
------------------------------------------------------------------------------------
Скопировать файл psicon.dll от PS 7.0 в данную папку: C:\Program Files\Common Files\Adobe\Shell
Загрузить данные из psicon.reg в реестр: выбрать файл, нажать правую кнопку, выбрать Merge
или просто двойным щелчком на этом файле запустить процесс внесения данных в реестр.
Перезагрузить компьютер. Предосмотр в свойствах файла psd и в Проводнике будет работать.
Но иконки типа файлов psd будут как у 7-го Фотошопа.
Войти
Авторизуясь в LiveJournal с помощью стороннего сервиса вы принимаете условия Пользовательского соглашения LiveJournal
Предварительный просмотр значков Adobe Photoshop в Windows 10 File Explorer
Добавление предварительного просмотра значков PSD в Windows 10 File Explorer
При просмотре файлов в Windows 10 File Explorer вы можете переключиться на удобный вид «Значок», который отображает изображение предварительного просмотра для ваших файлов в дополнение к имени файла. Это может помочь вам быстро идентифицировать файл визуально, вместо того чтобы полагаться на запоминание имен файлов.
Есть только одна проблема: многие распространенные форматы файлов несовместимы. Конечно, File Explorer предоставит вам приятные предварительные просмотры ваших изображений JPG и видео MP4, но важные типы файлов, такие как Photoshop и AutoCAD, просто покажут вам большой, бесполезный значок.
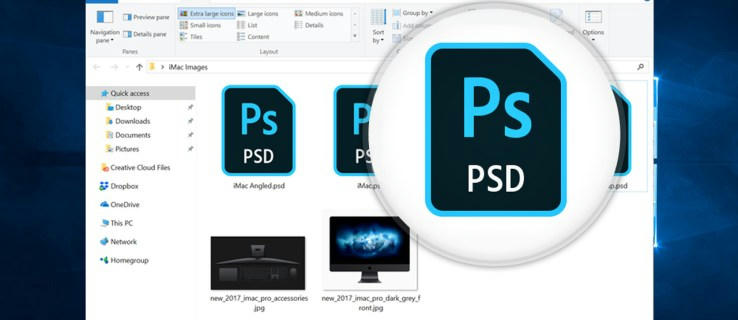
Причиной этой проблемы является то, что Windows по умолчанию не поддерживает кодеки для этих типов файлов. Microsoft, скорее всего, из-за проблем с лицензированием, еще официально не предоставила для этого исправления, но это не остановило сторонних разработчиков от собственных решений.
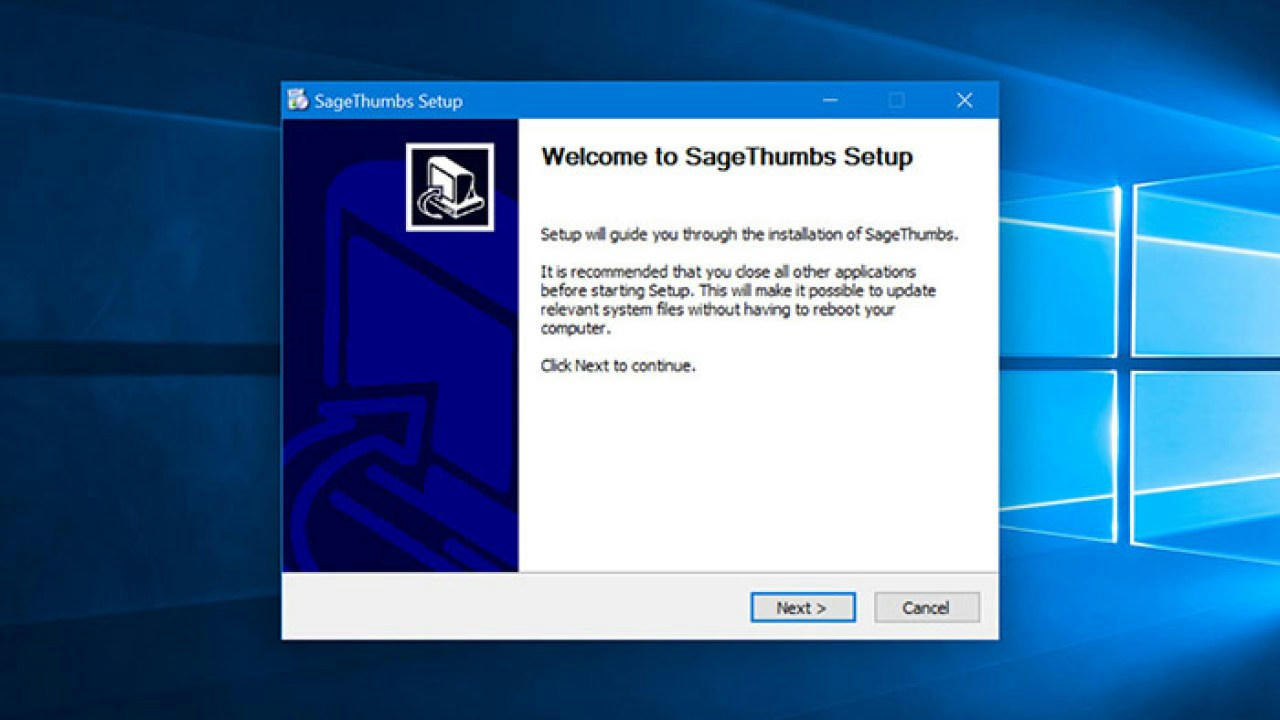
Одним из таких решений является SageThumbs, бесплатная утилита, которая добавляет поддержку кодеков для сотен типов файлов в File Explorer в Windows. Чтобы проверить это, просто загрузите последнюю версию (2.0.0.23 на дату публикации этой статьи) и установите ее. Мы протестировали последнюю версию SageThumbs с недавно выпущенным обновлением Windows 10 Fall Creators и работали без проблем, но обязательно проверяйте наличие обновлений или проблем совместимости, если в будущем вы используете более новую версию Windows.
Как только вы завершите установку SageThumbs, откройте окно «Проводник» и переключитесь на одно из представлений значков. Вы заметите, что ваши ранее отсутствующие предварительные просмотры файлов теперь отображаются во всей их визуально полезной славе. Нет необходимости перезагружаться или выходить из системы, новые значки должны появляться сразу.
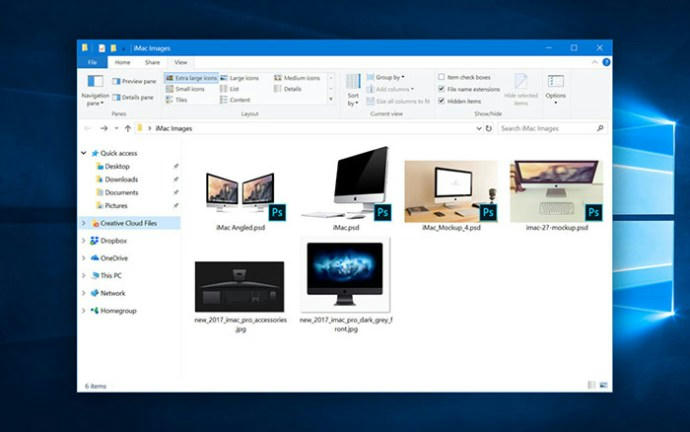
Имейте в виду, что, хотя SageThumbs добавляет поддержку значков для сотен типов файлов, это не является исчерпывающим, и вы все еще можете увидеть несколько значков для некоторых экзотических форматов файлов. Опять же, не забудьте также проверить новые версии SageThumbs перед выполнением крупных обновлений Windows, так как могут возникнуть проблемы совместимости с более новыми версиями Windows.
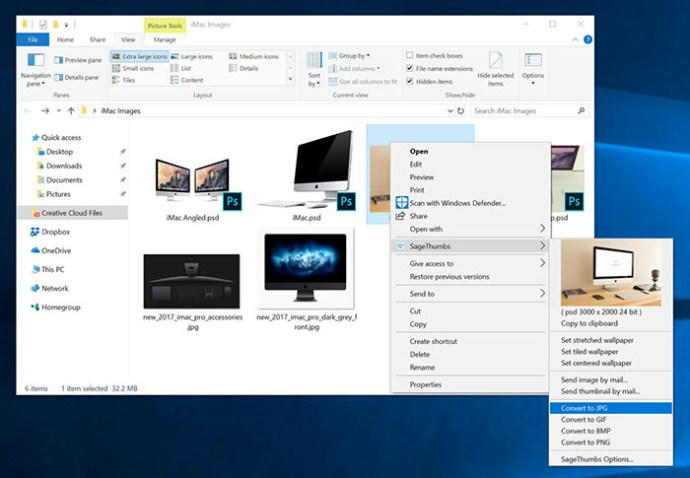
Системные требования
- Windows XP/2003/Vista/2008/7/2012/8/8.1/10 32/64-bit
- Около 5 Мб пространства на диске + место для кэша эскизов
Приложение использует базу данных SQLite для кеширования эскизов и других данных изображений.
Файл базы имеет имя SageThumbs.db3 и находится в стандартной папке локальных данных профиля пользователя, например, в C:\Users\имя пользователя\AppData\Local .
Для их работы необходимо установить старую версию GhostScript 8.54 с лицензией AFPL.
Для 32-битных Windows ставить нужно только 32-битную, а для 64-битных Windows нужны обе версии:
Читайте также:


