Как удалить шрифт с компьютера
С несанкционированной заменой или удалением системных шрифтов приходится сталкиваться нечасто, но если такое происходит, дальнейшее использование Windows становится невозможным, так как текст большинства диалоговых окон становится совершенно нечитаемым. Вместо нормальных букв отображаются квадратики, завитушки, кружочки или непонятные символы, напоминающие китайские иероглифы.
Чаще всего причинной такого сбоя становится некорректная установка или деинсталляция приложений. В первом случае установщик программы заменяет один или несколько системных шрифтов собственными, во втором случае деинсталлятор «захватывает» и удаляет системные шрифты вместе с файлами и шрифтами программы. Ну хорошо, причины сбоя нам уже известны, а теперь узнаем, как восстановить нормальное отображение родных шрифтов Windows.
Первым делом советуем проверить состояние папки C:/Windows/Fonts. Если в ней окажутся только два или три шрифта, сразу переходите ко второму способу , в противном случае для начала попробуйте сбросить шрифты в исходное состояние средствами самой Windows.
Сброс настроек
Тут же в папке Fonts выберите опцию «Параметры шрифта».

А затем в открывшемся окне нажмите кнопку «Восстановить параметры шрифтов по умолчанию».

При этом из системы будут удалены все сторонние шрифты. Это может помочь при простом сбое настроек шрифтов, но если они были физически удалены или заменены, решить проблему можно будет только путём их повторной установки.
Восстановление шрифтов вручную
Самый простой и эффективный способ восстановить системные шрифты — это взять оригинальные файлы с другого компьютера с той же версией ОС и скопировать их в папку Fonts с заменой . Делать это лучше с помощью файлового менеджера какого-нибудь «живого» диска, например Dr.Web LiveDisk, поскольку используемые шрифты система заменить не позволит.




Второй способ более сложный. Если у вас нет под рукой извлечённых оригинальных шрифтов, но есть установочный диск или ISO-образ с Windows, можно воспользоваться им. ISO-образ нужно предварительно смонтировать. Для копирования файлов шрифтов воспользуемся командной строкой Powershell, запущенной с правами администратора.
Сначала скопируем файл install.wim в заранее созданный каталог в любом разделе жёсткого диска. Пусть эта папка называется DirWim. F в данном примере — буква виртуального привода со смонтированным на него ISO-образом с Windows. У вас буквы, как и пути, могут быть другими.
Copy-Item F:/sources/install.wim E:/DirWim

Скопировав файл, убедитесь, что в его свойствах не стоит галочка «Только для чтения».

Иначе при дальнейшем монтировании получите ошибку 0xc1510111.

Теперь вручную создадим в каталоге DirWim папку Wim и смонтируем в неё install.wim:
dism /mount-wim /wimfile:E:/DirWim/install.wim /index:1 /mountdir:E:/DirWim/Wim

Что касается параметра /index:1, то он указывает на порядковый номер версии ОС в образе ISO. Если ваш ISO содержит только одну версию Windows, в параметре индекса можно ничего не менять. Всё сделано, осталось только скопировать шрифты в системный каталог Fonts:
Copy-Item -path E:/DirWim/Wim/Windows/Fonts -Destination C:/Windows -recurse –container –force

и отключить примонтированный образ:
dism /unmount-wim /mountdir:E:/DirWim/Wim /discard

В процессе копирования файлы шрифтов будут заменены оригинальными из образа install.wim за исключением, тех которые в данный момент используются системой. О том, что файлы не были заменены, можно будет видеть по ошибкам в консоли Powershell.
Неудобство второго способа — не единственная причина поискать в сети уже готовый набор оригинальных системных шрифтов. Если все шрифты на вашем компьютере будут удалёны, абракодабру (или вообще ничего) вы получите не только в диалоговых окнах, но и в путях и именах файлов, что может сделать работу с ними едва ли возможной. А может быть и того хуже, например, в нашем случае после удаления системных шрифтов Windows 8.1 Проводник постоянно перезапускался, не позволяя выполнять навигацию и запускать программы. Прибегнув же к помощи «живого» диска, вы сможете не только свободно перемещаться по файловой системе, но и загружать из интернета любые файлы, в том числе и шрифты.
Внешний вид и стилистка написания текста в операционной системе Microsoft определена перечнем соответствующих файлов, включенных в стандартный пакет инсталляции. В дальнейшем, при использовании операционной системы Windows 10, можно удалить некоторые шрифты по желанию пользователя. Но для этого вначале нужно узнать, как правильно это сделать.
Удаление в папке шрифтов
В качестве способа избавления от ненужных стилей текста применяется удаление файлов в соответствующей папке.

Для этого необходимо выполнить следующие действия:
- Запустить ярлык «Мой компьютер» и перейти на диск «С».
- Зайти в системный каталог «Windows», в котором найти папку со шрифтами – «Fonts».

- В папке «Fonts» следует выбрать ненужные элементы, а затем удалить, нажав на соответствующую кнопку на верхней панели окна.

Таким образом, выбранные варианты тактовых стилей будут стерты из памяти компьютера.
Но если пользователь хочет оставить за собой возможность восстановления таких элементов, то на выбор можно воспользоваться двумя вариантами:
- Вместо нажатия кнопки «Удалить» в каталоге «Fonts» можно воспользоваться кнопкой «Скрыть». В таком случае файлы не будут стерты с компьютера, но ОС не станет использовать такие элементы для работы.
- Перед удалением скопировать файлы в другую папку на компьютере, в которой элементы будут храниться до того момента, пока не понадобятся вновь.

Описанными способами можно избавиться от любых стилей, кроме системных.
Параметры системы
Еще одним доступным способом выступает функция удаления шрифтовых файлов через системные параметры ОС. Потребуется выполнить следующий алгоритм действий:
- Открыть меню «Пуск», затем перейти в раздел «Панель управления».

- В «Панели управления» найти и запустить «Шрифты».

- В открывшемся каталоге появится возможность выбрать и удалить ненужные элементы.

Этот способ идентичен первому варианту. Поэтому в результате пользователю доступна как функция удаления, так и скрытие шрифта. В этом варианте также можно сделать резервные копии удаляемых файлов путем копирования данных в другую папку компьютера.
Удаление шрифта, установленного из магазина
Как правило, текстовых стилей, установленных в системе по умолчанию, достаточно для повседневного пользования. Но, в случае необходимости, в ОС Windows 10 предусмотрена возможность устанавливать дополнительные стили отображения текста, воспользовавшись встроенным магазином Microsoft Store.
Если с течением времени у пользователя возникнет необходимость избавиться от таких стилей, то это можно сделать следующим образом:
- В любом свободном месте Рабочего стола нужно нажать на правую кнопку мыши и в появившемся меню выбрать пункт «Персонализация».

- В левой части открывшегося окна выбрать раздел «Шрифты».

- Затем в перечне файлов выбрать тот, который нужно удалить.

- Нажатием правой кнопки мыши и выбором пункта «Удалить» стиль будет стерт из системы.
Редактор реестра
Для удаления шрифтов, которые не удалось стереть обычным способом, можно прибегнуть к методу редактирования реестра Windows. Для этого:
- Следует открыть меню «Пуск», запустить окно «Выполнить».
- В появившемся окне ввести команду «regedit» и нажать кнопку «Ок».

- В окне Редактора реестра необходимо раскрыть содержимое раздела «HKEY_LOCAL_MACHINE».
- Далее перейти по разделам «SOFTWARE» -> «Microsoft» -> «Windows NT» -> «Current Version». В последнем разделе открыть найти и открыть папку «Fonts».

- В представленном списке выбрать нужную строку, и после нажатия правой кнопки мыши выбрать пункт «Удалить».

Нужно учесть, что при использовании такого способа по ошибке можно удалить важные системные файлы, которые повлияют на работоспособность Windows. Поэтом использовать данный метод рекомендуется только опытным пользователям.
Почему не удаляются шрифты
При устранении некоторых стилей пользователи могут столкнуться с отказом системы в выполнении такого действия. Выделяют две основных причины такого отказа:
- Удаляемый шрифт в это время уже используется сторонним приложением или программой. В таком случае стоит закрыть ненужные приложения и повторить попытку. Если все осталось по-прежнему, то лучше перезагрузить компьютер, после чего проблема будет устранена.
- Отказ, вызванный попыткой удаления системного шрифта. Если пользователь предпринимает попытки очистки системного текстового стиля, который применяется в Windows для написания текстов и цифр основных меню и окон, то отказ будет логичным. Обычному пользователю стоит воспринять предостережения системы и отказаться от удаления такого стиля. Но если Администратор делает это преднамеренно, для достижения конкретной цели, то помочь сможет только способ редактирования реестра.

Таким образом, операционная система дает достаточно много возможностей для работы со шрифтами и персонализации их под нужды каждого пользователя.
Можно легко отменить все параметры форматирования текста (например, выделение полужирным, подчеркивание, курсив, цвет, верхний и нижний индексы и т. д.) и вернуться к стилям форматирования по умолчанию.
Примечание: В этой статье объясняется, как удалить форматирование из документа. Если вам нужно отменить действие (а не форматирование), см. статью Отмена, возврат и повтор действий.
Выделите текст, параметры форматирования которого по умолчанию вы хотите вернуть.
В Word и Publisher
На вкладке Главная в группе Шрифт нажмите кнопку Очистить формат.
В PowerPoint
На вкладке Главная в группе Шрифт нажмите кнопку Очистить формат.

На вкладке "Главная" в группе "Основной текст" нажмите кнопку "Очистить все форматирование".
Отмена форматирования текста
Выделите текст, параметры форматирования которого по умолчанию вы хотите вернуть.
В меню "Правка" нажмите кнопку "Очистить", а затем выберите "Очистить формат".
В PowerPoint:

На вкладке "Главная" в группе "Шрифт" нажмите кнопку "Очистить все форматирование" .
Примечание: Это действие относится только к параметрам форматирования, которые были добавлены или изменены вами. Он не применяется к стилям макетов страниц по умолчанию, таким как заглавные слайды или стили маркеров, которые вы не изменили.
Вы выберите текст, форматирование в который нужно отобирать.
Совет: Она должна отображаться справа от параметров шрифта, таких как размер и цвет шрифта, но в зависимости от размера экрана и макета может потребоваться нажать кнопку "Дополнительно" (в формате 3 точки), чтобы увидеть дополнительные кнопки.
Если вы установили языковой пакет для Microsoft Office, то можете легко удалить все ненужные языки редактирования и шрифты. Инструкции по добавлению на компьютер дополнительных языков редактирования см. в статье Изменение языка в меню и средствах проверки правописания в Office. Инструкции по добавлению новых шрифтов см. в статье Загрузка и установка пользовательских шрифтов для Office.
Щелкните заголовки ниже, чтобы получить дополнительные сведения
Важно: Если язык указан в качестве основного, его нельзя удалить из списка Включенные языки редактирования, пока не будет выбран другой основной язык.
В Office 2010, Office 2013 и Office 2016
Откройте приложение Microsoft Office, например Word.
На вкладке Файл выберите Параметры > Язык.
В разделе Выбор языков редактирования выберите язык, который вы хотите удалить, и нажмите кнопку Удалить.
Если создать документ с текстом на японском языке, этот текст сохранится в документе даже после удаления японского языка редактирования и соответствующих шрифтов.
Если в документе, содержащем текст на японском языке, вручную задан японский язык в качестве языка проверки, эта настройка сохранится даже после удаления японского языка редактирования и шрифтов.
После удаления японского языка из списка включенных языков редактирования он будет выводиться в диалоговом окне Языки как язык проверки.
В Office 2007
В меню Пуск выберите пункты Программы, Microsoft Office, Средства Microsoft Office и Языковые параметры Microsoft Office.
Перейдите на вкладку Языки редактирования.
В разделе Включенные языки редактирования выберите язык, который вы хотите удалить, и нажмите кнопку Удалить.
Повторите это действие для каждого языка, который вы хотите удалить.
В Windows 7, Windows 8 и Windows 10 (применимо к Office 2010, Office 2013 и Office 2016)
На панели управления введите запрос шрифты в поле поиска в правом верхнем углу.
В группе Шрифты нажмите кнопку Просмотр, удаление, показ и скрытие шрифтов.
Выберите шрифт, который требуется удалить, и нажмите кнопку Удалить.
В Windows Vista с Office 2010
На панели управления нажмите Оформление и персонализация.
Щелкните правой кнопкой мыши шрифт, который нужно удалить, и выберите команду Удалить.
В Windows Vista с Office 2007
На панели управления дважды щелкните элемент Шрифты. (Если панель управления отображается в виде по категориям, щелкните ссылку Переключение к классическому виду.)
Удалите неиспользуемые шрифты.
Удаление языков и шрифтов на компьютере Mac
Инструкции по удалению языков см. в статье Настройки "Язык и регион".
Инструкции по удалению шрифтов см. в статье Основы работы с Mac: программа "Шрифты".
Скачал для Premiere Pro пак визуальных эффектов для анимирования текста. По туториалу нужно было установить все шрифты, а потом можно было бы открыть эти пресеты в Premiere, но после установки и добавление в премьер он крашится при запуске любого проекта. Причем крашится через раз, а иногда продолжает работать даже после появления окна Отправлять или нет отчет, если не ничего не трогать можно работать в программе, но если нажимаешь dont send сразу закрывается. Удалил все папки скаченного пака, переустановил Premier но ничего не помогает, проблема сохраняется. из остатков после установки этого пака остались шрифты, может это они провоцируют ошибку? Хочу их удалить, но их нет в системной папке шрифтов:
Панель управления\Все элементы панели управления\Шрифты
, они находятся в папке:
C:\Users\Макс\AppData\Local\Microsoft\Windows\Fonts
но при попытке их удаления "действие не может быть выполнено, т. к. файл открыт в System.
Как удалить их? Или может проблема в другом?
Шрифты удаляют по другому. Например, в Windows 10:
1. Зайдите в Пуск -> Параметры -> Персонализация -> Шрифты
2. Откроется список уже установленных на компьютере шрифтов с возможностью их предварительного просмотра или, при необходимости, удаления (нажмите по шрифту, а затем в информации о нем - кнопку "Удалить".
P.S. Но я не думаю, что "падения" происходят именно из-за шрифтов. Возможно, проблема в "хвостах", оставшихся в регистрации после столь прямолинейного удаления "папок скаченного пака", а не деинсталляции. Возможно, также, что вместе с "паком" затащили какую-то заразу.
ну когда удаётся зайти в прогу в графике есть "хвосты" с названиями этих папок в списке. стоит только до них докоснуться любой кнопкой мыши и сразу программа слетает.
Таким способом удалить шрифты не получается. захожу в шрифт, нажимаю удалить, он спрашивает подтверждение, я нажимаю "удалить" и ничего не происходит.
Так если я перестанавливаю Премьер, почему это всё остаётся, что за бред? как сбросится?

если правой кнопкой мыши по ним нажимаю сразу ошибка и выкидывает
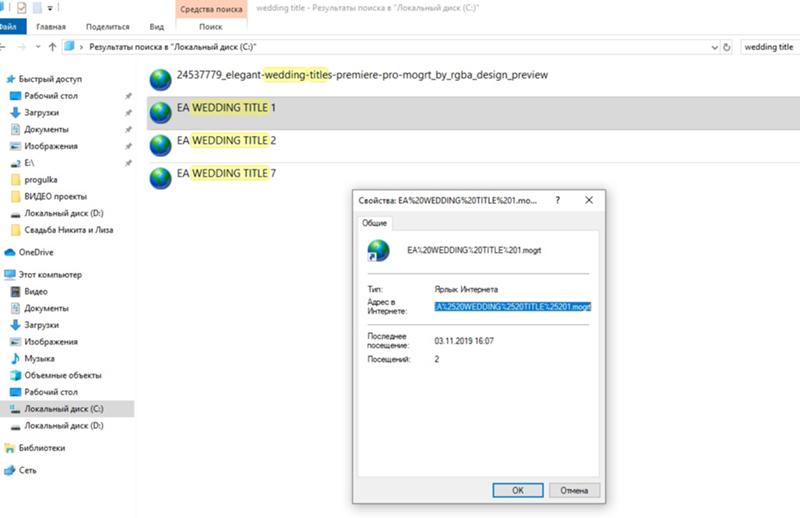
Читайте также:


