Icam 608 программа для андроид

Слишком самонадеянным было бы определять камеру Amaryllo как полноценную альтернативу системам домашней безопасности, но девайс очень интересен и полифункционален. И мы подготовили небольшой обзор этого гаджета.
Amaryllo iCam HD 360 — беспроводная облачная HD-камера, которая сочетает в себе удобство и качество, не требуя сложной установки и настройки. Благодаря ей вы можете получать реалистичную картину происходящего дома, на работе и в других местах, где бы вы ни установили камеру, т. е. быть в курсе всего, что происходит в «подконтрольном» помещении.
Характеристики и особенности работы
iCam HD 360 — девайс кубической формы, который обеспечивает двустороннюю связь. Обладает малым весом, а стало быть очень мобильна, может также похвастаться своим креативным дизайном. Благодаря горизонтальному обзору в 360°, вертикальному обзору в ± 25° (в сумме 50°) и HD-съёмке с разрешением 1280 x 720 вы не упускаете практически ни одной детали. При этом работает IСam и в запрограммированном, и в «мануальном» режимах, так как iCam HD 360 дружна со смартфонами и планшетами.
При правильной настройке все данные автоматически сохраняются в облачное хранилище Google, откуда их можно загрузить на свой ПК / мобильное устройство в любой момент, или же на карту MicroSD.
Наличие стандарта (и одноимённого протокола) Wi-Fi Protected Setup (WPS), т.е. защищённой установки, делает возможным полуавтоматическое создание беспроводной сети Wi-Fi, тем самым упрощается процесс настройки беспроводной сети. Данный протокол автоматически обозначает имя сети и задает шифрование для защиты беспроводной Wi-Fi сети от несанкционированного доступа в сеть. Таким образом, нет необходимости вручную задавать все параметры, что отлично подходит для тех пользователей, которые не обладают широкими знаниями о безопасности в беспроводных сетях или испытывают иные затруднения. Таким образом, никто не получит доступ к вашему видеопотоку и данным, информация шифруется 256-битным ключом.
Unboxing






Комплект
• iCam HD 360 — беспроводная HD-камера;
• Адаптер питания;
• Краткое руководство пользователя.
Установка оборудования и ПО
Требуется совершить несколько незамысловатых действий:
1. Загрузить на смартфон / планшет приложение «iCam HD 360»;
2. Запустить скачанное приложение;
3. Подключить камеру к сети, нажать в открывшемся приложении на «Next»;
4. Дождаться 25 секунд, камера начнёт автоматически вращаться в горизонтальном направлении и одновременно на передней панели будет моргать синий индикатор с интервалом в 1 с, через некоторое время она перестанет вращаться, снова в приложении нужно нажать на «Next»;
5. Следует убедиться, что телефон подключен к сети Wi-Fi, выбрать «Next»;
6. В следующем окне необходимо ввести только пароль сети, т.к. саму сеть программа уже определила и настроила автоматически благодаря протоколу WPS, о котором говорилось выше, и выбрать «Next»;
Внимание! Если пароль сети будет введён неправильно, то программа не даст об этом знать, никакое уведомление не выскочит, в таком случае дальнейшие действия будут бессмысленными, поэтому заранее убедитесь в правильности введённого пароля!
7. Приложение формирует 2 QR-кода, которые нужно показать камере на расстоянии 10-30 см от объектива.
8. Если сделали всё верно, вы услышите звуковое сопровождение камеры в виде щелчка, затем на мобильном устройстве выскочит специальное небольшое окно, где нужно будет выбрать обнаруженную камеру, а после успешной синхронизации будет еще одно звуковое сопровождение, но уже не в виде щелчка, а чуть большей длительности.







Устройство готово к использованию. Если в пункте 7 и 8 возникнут проблемы, а вы будете убеждены, что это не связано с некорректно введённым паролем сети, то на задней панели есть кнопка сброса устройства до заводских настроек, до которой можно добраться банальной скрепкой или иголкой. В таком случае следует повторить всё, начиная с пункта 2.
После успешной установки оборудования откроется окно со всеми доступными камерами. iCam HD 360 может вызвать интерес еще и тем, что при наличии нескольких камер владелец может просматривать потоковое видео со всех камер одновременно. Если в приложении нажать на нужную камеру, то в левой части экрана высветятся значки с различными функциями.
Примеры фотографий, полученных камерой (при клике на фото откроется изображение оригинального размера):


Сверху вниз:
- Video call – видеозвонок;
- Change avatar – изменить аватар;
- Setting – установки;
- Change Wi-Fi – изменить точку доступа Wi-Fi;
- Add a new device – добавить новое устройство;
- Alert notification – уведомление о предупреждениях;
- User manual – руководство пользователя;
- Music player – музыкальный проигрыватель;
- Google Drive viewer – обозреватель Google Drive;
- Help – помощь.
Чтобы следить за происходящим, нужно в левом верхнем углу нажать на значок с треугольником «Video Call». Чтобы вращать камеру, следует провести пальцем в нужном направлении по экрану мобильного устройства. Стоит отметить, что камера получает команду почти сразу, но реагирует с задержкой примерно через 2 секунды, да и вся трансляция идёт примерно с таким же опозданием, тем не менее HD-качество видеопотока позволяет закрыть на это глаза.
- В окне «Alert detection» («Обнаружение предупреждения») можно активировать или отключить режим конфиденциальности, датчики звука и движения, настроить чувствительность звука, изменить режим push-уведомления (либо в виде снимков, либо в текстовом виде), а также включить / выключить звуковое и виброуведомление.
- В окне «Viwer» («Обозреватель») можно настроить так, чтобы другие мобильные устройства или компьютер имели доступ к видеотрансляции;
- В окне «Recording» («Запись») настраивается разрешение записываемого на SD-карту видео и сама возможность записи на неё.
- В окне «Google Drive upload» («Загрузка в Google Drive») настраивается режим загрузки на сервер (непрерывный или в виде какого-то отдельного события), также сам аккаунт, видимость видео, т.е. тип доступа к видео (частный, либо публичный) и доступное место на диске.
- В окне «Sound» («Звук») настраивается громкость динамика, активность микрофона и возможность двусторонней аудиосвязи.
- В окне «Wi-Fi AP list» («Список точек доступа Wi-Fi») выбирается текущее подключение Wi-Fi.
- В окне «Miscellaneous» («Разное») представляется возможным включить / отключить режим ночного видения, показ временной метки на видеозаписи и на снимке с push-уведомлением, компенсацию встречной засветки, настройку часового пояса.
- В окне «About iCam HD 360» («О программе iCam HD 360») можно найти информацию о версии программы, прошивки, модели и другие технические характеристики.


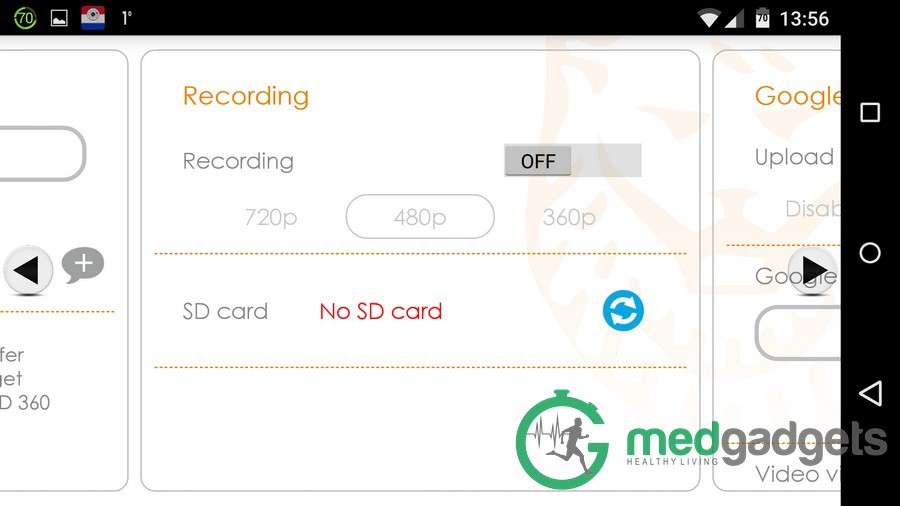




Применение
Такие камеры уместны практически везде в качестве систем бытовой безопасности, в домах, где есть домашние животные, в качестве управляемой видеоняни, в больницах и клиниках, где находятся родственники на стационарном лечении. Возможность круглосуточного наблюдения и быстрой обратной связи с дистанционным управлением и записью очень привлекательна во многих сферах жизни.
В Медгаджетс цена устройства сегодня 11 990 c постоянной скидкой в 7% для читателей GeekTimes по коду Geek.
Читайте также:
- Сканер hp laserjet m1120 mfp установить программу для сканирования
- Как создать корректирующий слой в adobe premiere pro
- Списание задолженности в 1с erp где найти
- Создать компьютерную программу для реализации симплекс метода решения задач линейной оптимизации
- Контроллер омрон программа для программирования


