Гугл эксель если то
ЕСЛИМН ( IFS ) - очень полезная функция, заменяющая целую многоэтажку из функций ЕСЛИ . Эта функция будет особенна полезна, когда у вас много различных условий и исходов для этих условий.
Например, ваш магазин продает. допустим, автозапчасти. У вас есть в файле закупочная цена, рыночная цена, год модели, количество предложений для каждой запчасти (хорошая аналитика для старта!), и вы хотите расчитать свою наценку. В этом случае функция ЕСЛИМН отлично подойдет.
Функция ЕСЛИМН (в английской версии Excel и в гугл таблицах называется IFS ) появилась не так давно, впревые была представлена в экселе в версии 2016 и изначально называлась УСЛОВИЯ .
Синтаксис
Функция используется с произвольным числом аргуемнтов, которые всегда идут парами:
=ЕСЛИМН(<условие1>; <значение1>; <условие2>; <значение2>; . <условие127>; <значение127>;)
Аргументы
<условие1>..<условие127> - любое логичиское выражение. Например, A1>30 . Или что-то более сложное И(А1>30; A1<40) . Эксель проверяет последовательно логические выражения от первого до последнего, пока не встрети то, которое истинно, и возвращает соответствующее ему значение. Если нужно указать значение "по умолчанию", то вместо последнего логического выражения можно поставить 1 или ИСТИНА.
<значение1>..<значение127> - значение, которое функция вернет при истинности соответствующего условия.
Ошибки
Если все условия ложны, то функция вернет ошибку N/A!. Пример
=ЕСЛИМН(0;"Этого не будет";ЛОЖЬ;"И ЭТОГО НЕ БУДЕТ")
Если в качестве условия передано значение, отличное от ИСТИНА или ЛОЖЬ, то функция вернет ошибку ЗНАЧ!
=ЕСЛИМН(A1:A10;"Массив не может быть значением истина или ложь!";"AA";"И текст тоже")
Если введено не парное число аргументов, то эксель просто не даст вставить эту функцию, а гугл таблицы вернут ошибку N/A!
Функцию IF в Google Таблицах можно использовать, когда вы хотите проверить условие, а затем на его основе возвращать указанное значение, если оно ИСТИНА, или другое указанное значение.
Например, предположим, что вы оцениваете оценки, полученные студентами на экзамене, и хотите знать, сдал ли студент экзамен или нет. В этом случае вы можете использовать функцию IF (ЕСЛИ), и если оценка больше 35, она вернет «Зачёт», иначе вернется «Не зачёт».
Синтаксис функции IF в Google Таблицах:
Теперь давайте рассмотрим несколько примеров, чтобы понять, как использовать функцию IF в Google Таблицах в реальных сценариях.
Пример 1: проверка отдельного условия с помощью функции IF
Предположим, у вас есть оценки учащихся на экзамене, и вы хотите указать, сдал ли учащийся или не прошел (как показано ниже).

Вы можете легко узнать это, используя функцию IF в Google Таблицах.
Вот формула, которая сделает это:
Она проверяет, больше ли баллов 35 или нет. Если это так, то возвращается Pass, иначе возвращается Fail.
Пример 2: проверка нескольких условий с помощью функции IF
Используя тот же пример, что и выше, если у вас есть система оценок в школе, и вы должны выставить оценку ученику на основе полученных оценок.
Например, ученик получает оценку F, если он / она набирает меньше 35, D для оценок от 35 до 50, C для оценок от 50 до 70, B для оценок от 70 до 90 и A выше 90 (как показано ниже ):

В этом случае нужно не только проверить, выше ли отметка 35, но и проверить диапазон, в котором она лежит.
Вот формула, которая даст вам результат в этом случае:
Эта формула сначала проверяет, меньше ли результат 35 или нет. Если да, то она возвращает F, иначе переходит к следующему условию и так далее.
Пример 3: Расчет комиссионных с использованием функции IF в Google Таблицах
Функция Google Таблиц If позволяет выполнять вычисления в разделе значений. Хорошим примером этого является расчет комиссии по продажам для торгового представителя с помощью функции IF.

В приведенном ниже примере торговый представитель не получает комиссию, если продажи меньше 50 тысяч, получает комиссию 4%, если продажи составляют от 50 до 80 тысяч, и 10% комиссии, если продажи превышают 80 тысяч.
Вот используемая формула:

В формуле, использованной в приведенном выше примере, расчет выполняется внутри самой функции IF. Когда значение продаж находится между 50-100K, возвращается B2 * 4%, что составляет комиссию в размере 4%, основанную на стоимости продажи.
Пример 4: Использование операторов AND/OR в функции IF
В функции IF вы можете использовать операторы AND/OR для одновременной проверки нескольких условий.
Например, предположим, что у вас есть список студентов с их оценками и посещаемостью. Стипендию получают только те студенты, которые набрали более 80 баллов и посещаемость более 80%. Вы можете быстро идентифицировать таких студентов, используя условие AND в функции IF.

Вот формула, по которой будут определены студенты, имеющие право на получение стипендии.
Она работает, проверяя оба условия в функции AND. Если функция AND возвращает ИСТИНА, функция IF возвращает «Да», иначе она возвращает «Нет».
Обычно мы пишем про хостинги, в частности про зарубежный shared хостинг в США. Но чтобы писать, нужно иметь аналитические данные под рукой. Вот как раз тут требуется помощь Google Docs, если файл получится предположительно меньше 400 000 строк.
За несколько месяцев работы с таблицами Google пришлось много раз анализировать посредством формул разного рода данные. Как и ожидалось — то, что можно было решить в MS Excel, можно реализовать и в Google таблицах. Но многочисленные попытки решить проблемы с помощью любимого поисковика приводили только к новым вопросам и почти к нулевым ответам.
Посему, было решено облегчить жизни другим и прославить себя.
Кратко о главном
- буквенно — цифровое (БУКВА = СТОЛБЕЦ; ЦИФРА = СТРОКА) например «А1».
- стилем R1C1, в системе R1C1 и строки и столбцы обозначаются цифрами.

Рисунок 2
Как видно из Рисунка 3, значения ячеек идут относительно той ячейки, в которой будет написана формула со знаком равно. Для сохранения эстетичного вида формул, в них прописаны символы [0], которые можно и не писать: R[0]C[1] = RC[1].

Рисунок 3
Отличие Рисунка 2 от Рисунка 3 в том, что Рисунок 3 — это универсальная формулировка, не привязанная к строкам и столбцам (смотрите на значения строк и столбцов), чего не скажешь о рисунке 2. Но стиль RC в spreadsheet, в основном, используется для написания скриптов javascript.
Типы ссылок (типы адресации)
- Относительные ссылки (пример, A1);
- Абсолютные ссылки (пример, $A$1);
- Смешанные ссылки (пример, $A1 или A$1, они наполовину относительные, наполовину абсолютные).
Относительные ссылки
Относительная ссылка «запоминает», на каком расстоянии (в строках и столбцах) вы щелкнули ОТНОСИТЕЛЬНО положения ячейки, где поставили " /img/image-loader.svg" alt="ok" data-src="https://habrastorage.org/getpro/habr/post_images/419/55a/02d/41955a02d1e46ecf4854c5cd1711bb29.jpg"/>
Рисунок 4
Упростим пример, применив знак $ (Рисунок 5).

Рисунок 5
Но не всегда нужно закреплять все столбцы и строки, иногда используется закрепление только строки или только столбца.(Рисунок 6)
Ошибки формул
Если вы неправильно напишете формулу, об этом вас известит комментарий о синтаксической ошибке в формуле (Рисунок 7).

Рисунок 7
Хотя ошибки могут быть не только синтаксические, но и, например, математические, такие как деление на 0 (Рисунок 7) и другие (Рисунок 7.1, 7.2, 7.3). Для того чтобы увидеть примечание, в котором показана какая ошибка произошла, наведите курсор на красный треугольник в правом верхнем углу ошибки.
Рисунок 7.1
Рисунок 7.2
Рисунок 7.3
Для удобства восприятия таблицы все ячейки с формулами будем окрашивать в фиолетовый цвет.
Для того чтобы увидеть формулы «в живую» необходимо нажать горячую клавишу Ctrl + или выбрать в меню сверху Вид (Просмотр) > Все формулы. (Рисунок 8).

Рисунок 8
О том, как пишутся формулы
В формулировке формул в справочнике и в формулах, которые используются для работы на данный момент, присутствуют отличия. Они заключаются в том, что вместо «запятой», которая использовалась раньше во многих формулах, уже используется «точка с запятой» (изменения произошли более полугода назад).
Для того чтобы посмотреть, на что ссылается формула на данной странице (Рисунок 9), необходимо щелкнуть мышкой в строке формул справа от надписи Fx (Fx находится под основным меню, слева).
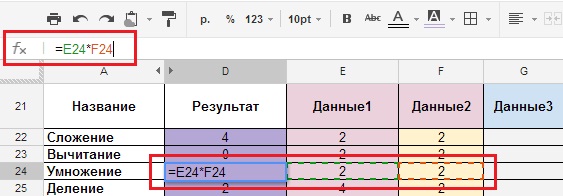
Рисунок 9
ВАЖНО: Для правильного функционирования формул, они должны быть написаны ЛАТИНСКИМИ буквами. Русская (кириллическая) “А” или “С” и латинская “А” или “С” для формулы — это 2 разные буквы.
Формулы
Арифметические формулы.
Расписывать, конечно, вечные операции сложения, вычитания и т.д., никто не будет, но они помогут понять сами азы. На нескольких примерах вы поймете, как они работают в этой среде. В документе, ссылка на который дана в конце статьи, приведены все формулы, мы же просто остановимся на скриншотах.
Сложение, вычитание, умножение, деление.
- Описание: формулы сложения, вычитания, умножения и деления.
- Вид формулы: “Ячейка_1+Ячейка_2”, “Ячейка_1-Ячейка_2”, “Ячейка_1*Ячейка_2”, “Ячейка_1/Ячейка_2”
- Сама формула: =E22+F22, =E23-F23, =E24*F24, =E25/F25.
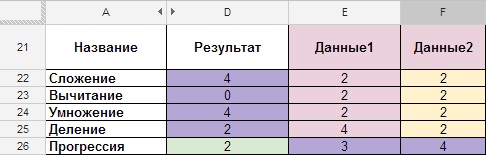
Рисунок 10
Прогрессия.
- Описание: формула для увеличения всех последующих ячеек на единицу (нумерация строк и столбцов).
- Вид формулы: =Предыдущая ячейка + 1.
- Сама формула: =D26+1

Рисунок 11
Округление.
- Описание: формула для округления числа в ячейке.
- Вид формулы: =ROUND(ячейка с числом); счетчик (сколько цифр надо округлить после запятой).
- Сама формула: =ROUND(E28;2).

Рисунок 12
Округление “ROUND” происходит по математическим законам, если после запятой стоит цифра 5 или больше, то целая часть увеличивается на единицу, если 4 и меньше, то остается неизменной, также округление можно сделать с помощью меню ФОРМАТ — > Числа -> «1000,12» 2 десятичных знака (Рисунок 13). Если же вам необходимо большее количество знаков, то нужно нажать ФОРМАТ — > Числа -> Персонализированные десятичные -> И указать количество знаков.
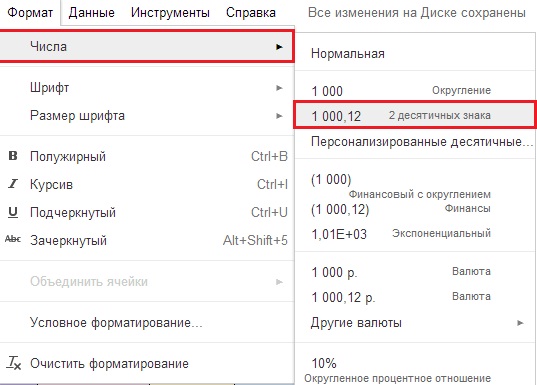
Рисунок 13
Сумма, если ячейки идут не последовательно.
- Описание: суммирование чисел, которые находятся в разных ячейках.
- Вид формулы: =SUM(число_1; число_2;… число_30).
- Сама формула: "=SUM(E30;H30)" пишем через ";" если разные ячейки.
- Описание: суммирование чисел, которые идут друг за другом (последовательно).
- Вид формулы: =SUM(число_1: число_N).
- Сама формула: =SUM (E31:H31)" пишем через ":" если это непрерывный диапазон.
- Имеем начальные данные в диапазоне ячеек E31:H31, а результат в ячейке D31 (Рисунок15).
Среднее арифметическое.
- Описание: суммируется диапазон чисел и делится на количество ячеек в диапазоне.
- Вид формулы: =AVERAGE (ячейка с числом либо число_1; ячейка с числом либо число_2;… ячейка с числом либо число_30).
- Сама формула: =AVERAGE(E32:H32)

Рисунок 16
Конечно, есть и другие, но мы идем дальше.
Текстовые формулы.
Из великого количества текстовых формул, с помощью которых можно сделать все, что угодно с текстом, самая востребованная, на мой взгляд — это формула для «склеивания» текстовых значений. Существует несколько вариантов ее исполнения:
Склеивание текстовых значений (формулой).
- Описание: «склеивание» текстовых значений (вариант А).
- Вид формулы: =CONCATENATE(ячейка с числом/текстом либо текст_1; ячейка с числом/текстом либо текст_2; …, ячейка с числом/текстом либо текст_30).
- Сама формула: =CONCATENATE(E36;F36;G36;H36).

Рисунок 17
Склеивание числовых значений.
- Описание: “склеивание” текстовых значений руками, без использования специальных функций (вариант B — ручное написание формулы, сложность формулы любая.).
- Вид формулы: =ячейка с числом/текстом 1&" "&ячейка с числом/текстом 2&" "&ячейка с числом/текстом 3&" "& ячейка с числом/текстом 4 (" " — пробел, знак & означает склеивание, все текстовые значения пишутся в кавычках “”).
- Сама формула: =E37&" "&F37&" "&G37&" "&H37.

Рисунок 18
Склеивание числовых и текстовых значений.
- Описание:«склеивание» текстовых значений руками, без использования специальных функций (вариант С — смешанный тип, сложность формулы любая).
- Вид формулы: = «текст_1 » &ячейка_1&«текст_2»&ячейка_2&«текст_3»&ячейка_3
- Важно: весь текст, который будет написан в “” будет неизменным для формулы.
- Сама формула: =«Еще 1 » &E38&" использования "&F38&" как НАМ "&G38.

Рисунок 19
ЛОГИЧЕСКИЕ И ПРОЧИЕ
Перенос данных из любых листов одного и того же файла.
- Описание: перенос данных из любых листов одного и того же файла (для Excel можно как переносить из листа одной книги в другой лист той же книги, так и из листа одной книги в лист другой книги).
- Вид формулы: = «Название_Листа»! ячейка_1
- Сама формула:=Data!A15 (Data — лист, А15 — ячейка на том листе).
Рисунок 20
Рисунок 20.1
Массив формул.
Большинство программ для работы с таблицами содержат два типа формул массива: «для нескольких ячеек» и «для одной ячейки».
Таблицы Google разделяют эти типы на две функции: CONTINUE (ПРОДОЛЖИТЬ) и ARRAYFORMULA.
Формулы массива для нескольких ячеек позволяют формуле возвращать несколько значений. Вы можете использовать их, даже не зная этого, просто вводя формулу, возвращающую несколько значений.
Формулы массива «в одной ячейке» позволяют записывать формулы с помощью ввода массива, а не выходных данных. При заключении формулы в состав функции =ARRAYFORMULA можно передать массивы или диапазоны функциям и операторам, которые, как правило, используют только аргументы, не принадлежащие массивам. Данные функции и операторы будут применяться по одному для каждой записи в массиве, и возвращать новый массив со всеми выходными данными.
Если вы хотите изучить вопрос более детально, вам следует посетить support.google.
Говоря простыми словами, для работы с формулами, которые возвращают массивы данных, во избежание синтаксических ошибок, необходимо заключать их в массив формул.
Суммирование ячеек с условием ЕСЛИ.
- Описание: суммирование ячеек с условием ЕСЛИ (формула SUMIF).
- Вид формулы: = SUMIF(‘Лист’! диапазон; критерии; ‘Лист’! суммарный_диапазон)
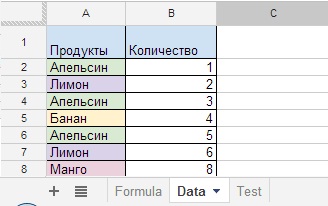
Рисунок 21
Имеем начальные данные в листе Data (Рисунок 21), а результат на листе Formula в столбце D (Рисунок 22). В столбцах E, F, G показаны аргументы, применяемые в формуле, а в столбце H общий вид формулы, которая находится в столбце D и высчитывает результат.

Рисунок 22
Пример выше показывает общий вид работы формулы “Сумма Если” с одним условием, но чаще всего используется “Сумма ЕСЛИ” (с множеством условий).
Суммирование ячеек ЕСЛИ, множество условий.
- Описание: сумма ЕСЛИ (с множеством условий).
- Вид формулы: = SUMIF(‘Data’! диапазон_1&‘Data’! диапазон_2; критерии_1&критерий_2; ‘Data’! суммарный_диапазон).
- Сама формула:=(ARRAYFORMULA(SUMIF((Data!E:E&Data!F:F);(B53&C53);Data!G:G)))
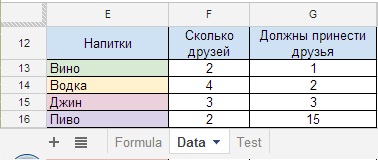
Рисунок 23
Допустим, что на листе Formula, в ячейке В53 (критерий_1 = Пиво) должно быть название напитка, а ячейка С53 (критерий_2 = 2), это количество друзей, которые принесут Пиво. В итоге в ячейке D53 окажется результат, что нам нужно докупить 15 бутылок пива. (Рисунок 23.1) то есть, формула определит сумму по двум критериям — пиво и количество друзей.

Рисунок 23.1
Если таких позиций будет больше, строки 16 и 21(Рисунок 24), то количество пузырей в колонке G суммируется (Рисунок 24.1).
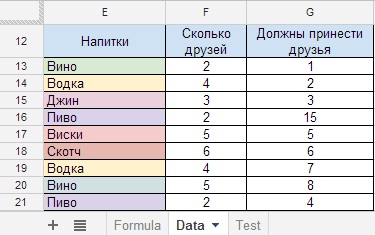
Рисунок 24
Итого:

Рисунок 24.1
Теперь приведем более интересный пример:
Ха… вечеринка продолжается, и вы вспоминаете, что нужен торт, но непростой, а супер – мега торт, с разными специями, которые, как назло, еще и зашифрованы под цифровые обозначения. Задача состоит в том, чтобы купить специи в нужном количестве пакетиков каждой из специи. Нужное количество повар зашифровал в таблицу (Рисунок. 25.1), столбцы A и B (в соседних столбцах делаем наши вычисления).
Каждая специя имеет свой порядковый номер: 1,2,3,4. (Рисунок 25).
- Описание: подсчет количества одинаковых цифр в больших массивах при дополнительных условиях.
- Вид формулы: СЧИТАТЬ ЕСЛИ(‘Formula’! диапазон_A55: А61+’Formula’! диапазон_B55:B61; УсловиеА”Специи”+УсловиеБ”число от 1 до 4”; Лист”Formula’! диапазон_B55:B61)/УсловиеБ ”число от 1 до 4”)
- Сама формула: =((ARRAYFORMULA(SUMIF('Formula'!$A$55:$A$61&'Formula'!$B$55:$B$61; $F$55&$E59;'Formula'!$B$55:$B$61)))/$E59)
- Описание: вычисление процента специй.
- Вид формулы: Количество*100%/Общее_количество
- Сама формула: =F58*$G$56/F$56
Подсчет значений в объединенных ячеек.
- Описание: формула для подсчета значений, в которых присутствует символ @.
- Вид формулы: СЧИТАТЬ ЕСЛИ(В столбце F листа “Formula” есть текст с содержимым @).
- Сама формула: =COUNTIF('Formula'!F65:F68; "*@*").
Подсчитывает количество чисел в списке аргументов.
- Описание: подсчет количества ячеек, содержащих цифры без текстовых переменных.
- Вид формулы: COUNT(значение_1; значение_2; … значение_30)
- Сама формула: =COUNT(E45;F45;G45;H45)

Рисунок 27.
Ячейки, содержащие текст и цифры также не считаются.

Рисунок 27.1.
Подсчет количества ячеек содержащих цифры с текстовыми переменными.
- Описание: подсчет количества ячеек, содержащих цифры с текстовыми переменными.
- Вид формулы: COUNTA(значение_1; значение_2; … значение_30)
- Сама формула: =COUNTA(E46:H46)

Рисунок 28.
Также, формула считает ячейки, содержащие только знаки препинания, табуляции, но не считает пустые ячейки.

Рисунок 28.1
Подстановка значений при условиях.
- Описание: подстановка значений при условиях.
- Вид формулы: "=IF(AND((Условие1);(Условие2)); Результат равен 0, если условие 1 и 2 выполняется; если не выполняется, то результат равен 1)"
- Сама формула: "=IF(AND((F73=5);(H73=5));0;1)"
- Вид формулы:"=COUNTA(Диапазон_А)-COUNTIF(Диапазон_А; «автоответ»)-COUNTIF(Диапазон_А; "-")-COUNTIF(Диапазон_А; «занято»)"
- Сама формула: =COUNTA($E74:$H75)-COUNTIF($E74:$H75; «автоответ»)-COUNTIF($E74:$H75; "-")-COUNTIF($E74:$H75; «занято»)

Рисунок 30
Вот мы и подошли к концу нашего маленького ликбеза по формулам в Google SpreadSheet и у меня большие надежды, что я пролил свет на некоторые аспекты аналитической работы с формулами.
Формулы, честно говоря, были в прямом смысле выстраданы. Каждая из них создавалась в течение долгого времени. Надеюсь, вам понравилась моя статья и примеры, приведенные в ней.
И в завершение, в качестве подарка. И да простят меня разработчики!
Формула «УБИЙЦА ДОКУМЕНТА».
Если Вам необходимо скрыть документ от чужих глаз навсегда, то эта формула для Вас.
Сама формула:"=(ARRAYFORMULA(SUMIF($A:$A&$C:$C;$H:$H&F$2; $C:$C)))". $H:$H регулирует распространение формулы. После того как фомлулу запустите (Рисунок 31), ниже в ячейках она начнет размножать следующую функцию CONTINUE(ячейка; строка; столбец).
Даже без использования функций Google Таблицы остаются замечательным инструментом для бизнеса или учебы. Однако знание того, как использовать такие функции, как IF и THEN, расширяет его полезность почти экспоненциально.

В этой статье мы объясним все, что вам нужно знать об операторах IF THEN в Google Таблицах, и покажем примеры их использования.
Добавление логики в электронную таблицу
Утверждение IF THEN работает как простой логический вопрос. Функция проверяет, является ли утверждение истинным или нет, а затем возвращает значение в зависимости от ответа. Вы можете смотреть на функцию как «ЕСЛИ это ИСТИНА, ТО сделайте это, иначе сделайте что-нибудь еще». Помните об этом при создании операторов IF THEN, что упростит кодирование в блоки информации, которые вы легко поймете.
Синтаксис довольно прост, пока вы не перейдете к вложенным операторам IF. То есть оператор IF внутри оператора IF. Но даже в этом случае единственная сложность заключается не в том, что сложно создать формулу, а в том, что значения легко потерять, особенно для более длинных операторов IF THEN. Если вы не упускаете из виду тот факт, что вы просто задаете длинный логический вопрос, это облегчит поиск любых потенциальных ошибок.
Синтаксис
Функцию Google Sheets IF THEN можно использовать с использованием следующего синтаксиса: = IF (логическое выражение, значение-если-истина, значение-если-ложь), где:
«ЕСЛИ» означает, что значения в скобках будут проверены на истинность или ложь.
Вы также можете вставить в оператор другие функции, например функцию SUM. Например, если вы хотите узнать, превышает ли сумма ячеек от A1 до A10 1000, вы можете записать формулу в виде = ЕСЛИ (СУММ (A1: A10)> 1000, «БОЛЬШЕ», «МЕНЬШЕ»).
Вложенные операторы IF THEN
Вложенные операторы IF THEN работают по той же логике, что и обычные операторы IF THEN. Он проверяет, является ли логическое выражение истинным или нет, а затем возвращает значение, если это так. Однако на этот раз вместо немедленного возврата значения, если выражение ложно, он проверяет, истинно другое логическое выражение или нет. Этот процесс повторяется, пока вы не дойдете до конца формулы. Простым примером может быть определение оценки. Если ваша оценка 90 и выше, вы получите A, если вам от 70 до 89, вы получите B, от 50 до 69 получите C, от 35 до 49 получите D, и если вам будет меньше, вы получите Ф.
Это важно помнить, если вы хотите получить разные результаты для определенных значений. В приведенном выше примере, если вы написали формулу, чтобы проверить, была ли оценка выше 35, прежде чем проверять любое другое значение, то любая оценка выше 35, будь то 36 или 99, остановится на этом. Он больше не будет проверять, соответствует ли он другим условиям, и вернет значение, если оно истинно, которое вы ввели. Помните об этом при составлении формулы.
Использование оператора AND / OR с операторами IF THEN
Если вы хотите проверить значение истинности более чем одного логического выражения перед возвратом результата, вы можете использовать функцию И / ИЛИ в своем операторе IF THEN. Функция И возвращает Истину, если все введенные вами параметры верны, и функция ИЛИ вернет истину, если хотя бы один параметров верно.
Синтаксис операторов AND определяется как = AND (логическое выражение1, логическое выражение2, логическое выражение3…), в то время как OR использует аналогичный синтаксис = OR (логическое выражение1, логическое выражение2…). При использовании функции СУММ вы опускаете знак «=», чтобы избежать ошибок.
Например, вы хотите оценить значения двух ячеек, A1 и A2, чтобы узнать, равны ли их значения 100 или больше. Тогда формула для оператора IF будет = IF (AND (A1> 99, A2> 99 ), «Истина», «Ложь»). Это вернет только истину, если в обеих ячейках 100 или более, и ложь, даже если только одна меньше 100. Использование ИЛИ вернет истину, если хотя бы одна из них больше 100.
Если вы хотите дополнительно оценить больше ячеек, вы можете либо расширить функцию И / ИЛИ, либо вложить дополнительные операторы IF THEN. Пока вы можете упростить условие до истинного или ложного вопроса, использование этого ограничено только вашим воображением.
Простой, но чрезвычайно универсальный
Функция ЕСЛИ ТОГДА для Google Таблиц упрощает пользователям автоматическое присвоение результатов для различных значений. Его пределы ограничены только тем, насколько хорошо вы можете построить логическое условие. Полезность этой простой, но чрезвычайно универсальной функции невозможно переоценить.
Знаете ли вы о других способах использования оператора IF THEN в Google Таблицах? Поделитесь своими мыслями в разделе комментариев ниже.
Читайте также:


