Gmail что это за программа и нужна ли она на андроид
На большинстве смартфонов под управлением Android по умолчанию установлены сервисы Google. Это набор приложений и функций, которые предназначены для предоставления дополнительных возможностей пользователям. Одно из преимуществ предустановленных приложений от Google в том, что они полностью совместимы с любым телефоном, на котором установлены. Поэтому количество вылетов, зависаний и других проблем с использованием будет минимально.
Но есть и обратная сторона: фоновые процессы Google могут расходовать заряд батареи, а сами приложения занимают место на телефоне. Кроме того, некоторые из сервисов практически не используются в России, поэтому часть пользователей не знает, зачем они нужны и можно ли их удалить. Подробнее о том, что такое сервисы Google на телефоне и зачем они нужны, рассказано в нашей статье.
Google Поиск
Эта функция позволяет получать быстрый доступ к поисковой строке Google. В строке можно ввести как текстовый запрос, так и голосовой, нажав на значок микрофона. Чаще всего функция находится на главном экране в виде виджета, который можно удалить или перенести на другой экран. Однако сам Google поиск удалить с телефона не получится.
Google Chrome
Предустановленный браузер от Google, который нельзя удалить. Хотя в Play Маркет и доступна эта кнопка, но в случае этого приложения она отвечает только за удаление обновлений. Сам браузер можно лишь принудительно остановить. Многие пользователи жалуются, что Google Chrome занимает слишком много места на телефоне. Однако вес самого приложения небольшой. Забивает память только кэш, который можно очистить через управление приложениями в настройках телефона.
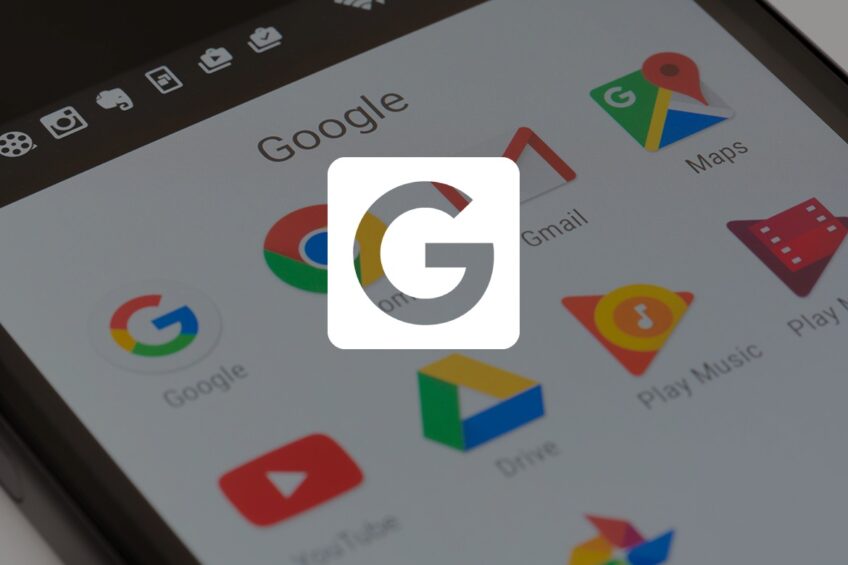
YouTube и YouTube Music
Популярные платформы, где пользователи могут выкладывать и просматривать видеоролики, а также клипы и альбомы музыкантов. YouTube – стандартное приложение, и удалить его нельзя. YouTube Music, предоставляющий доступ к музыкальным композициям и видео, легко удалить как через Play Маркет, так и через настройки телефона.
Google Play Маркет
Официальный магазин приложений от Google, где можно найти и скачать практически любую программу. Все официальные приложения компаний (например, банков) для пользователей Android публикуются здесь. Удалить его можно только при помощи root-прав. Если пользователь это сделает, то он потеряет доступ к магазину, а скачивать приложения ему придется из других, менее надежных источников.
Google Диск
Google Диск (Google Drive) – это облачное хранилище, куда пользователь может перенести файлы (такие как фотографии, видео и т.д.), чтобы они не занимали место на телефоне. В бесплатной версии доступно 15 ГБ свободного пространства. Google Диск можно удалить, если пользователю не нужно облачное хранилище. Однако особого смысла в этом нет, так как размер приложения едва превышает 100 Мб даже при активном использовании.
Gmail
Предустановленный сервис электронной почты, с помощью которой пользователь может быстро отправлять и получать письма с телефона. Это системное приложение, поэтому его нельзя удалить. В настройках приложений Gmail можно принудительно остановить, а в Play Маркет – удалить все обновления.
Google Duo
Встроенный видеочат от Google, с помощью которого пользователи могут совершать и принимать видеозвонки. В России им редко пользуются, поэтому многие пользователи интересуются, можно ли удалить Google Duo и как это сделать. Видеочат может быть предустановлен на телефоне, однако он не является системным приложением. Поэтому его можно удалить так же, как и любую другую программу – через настройки приложений или через Play Маркет.
Google Карты
Карты от Google – это не только навигатор. Это целый набор приложений, с помощью которого другие разработчики могут встраивать в свои программы карты местности. Удалить их без получения root-прав не получится, так как это системное приложение.
Google Фото
Это сервис, позволяющий хранить фотографии с любых устройств, где подключен один аккаунт Google. Это также облачное хранилище, которое делит общий размер (15 ГБ) с Google Диском, но специализируется только на хранении изображений. Google Фото можно удалить с телефона через настройки или магазин приложений.
Google Play Фильмы
Онлайн-кинотеатр от Google, где пользователи могут купить или арендовать фильм для просмотра. Также с помощью этого приложения можно транслировать фильм с телефона на экран телевизора. Это не системное приложение, поэтому его можно без опаски удалить.
Google Keep
Сервис, позволяющий создавать заметки и ярлыки. Его преимущество в том, что в отличие от многочисленных приложений для заметок, оно привязано к аккаунту Google, поэтому при потере или поломке телефона записи не потеряются. Google Keep – это также системная программа, а значит удалить ее без root-прав нельзя.
Google Docs
Google Документы – текстовый редактор, где можно создавать и редактировать документы, а также моментально предоставлять другим пользователям доступ к ним. Google Docs можно удалить через список всех приложений (там он называется «Документы») или через Play Маркет.
Какие сервисы можно отключить?
Таким образом, среди сервисов от Google, которые могут быть предустановлены на телефоне нельзя удалить следующие:
- Google (поиск)
- Google Chrome
- YouTube
- Google Play Маркет
- Gmail (почта)
- Google Карты
- Google Keep.
Для удаления этих сервисов необходимо получение root-прав, что может повлечь за собой определенные риски, такие как потеря гарантии на телефон или случайное удаление системных файлов, обеспечивающих работу мобильного устройства. Кроме того, удаление этих системных приложений означает, что пользователю придется самостоятельно искать аналоги этих программ, в безопасности которых будет сложно убедиться, если они не скачаны через Play Маркет.
Покупая новый смартфон на Android, пользователь зачастую сталкивается с огромным множеством непонятных ему приложений, предустановленных производителем. Зачем они нужны? Нужны ли они вообще? Можно ли их удалить и не повлияет ли это на работу смартфона?
Как удалить приложение на Android?
Прежде чем мы перейдем к сути вопроса, вспомним, как удалять приложения на Android-смартфоне. На некоторых смартфонах достаточно нажать пальцем на иконку приложения и подержать пару секунд. В появившемся меню выбрать пункт Удалить или Отключить:
Но, в большинстве случаев, для удаления приложения необходимо зайти в Настройки смартфона, там выбрать пункт Приложения. После выбора нужного приложения, открываем его и нажимаем Удалить (или Выключить). В зависимости от марки смартфона, все может выглядеть немного по-другому, но, принцип тот же:
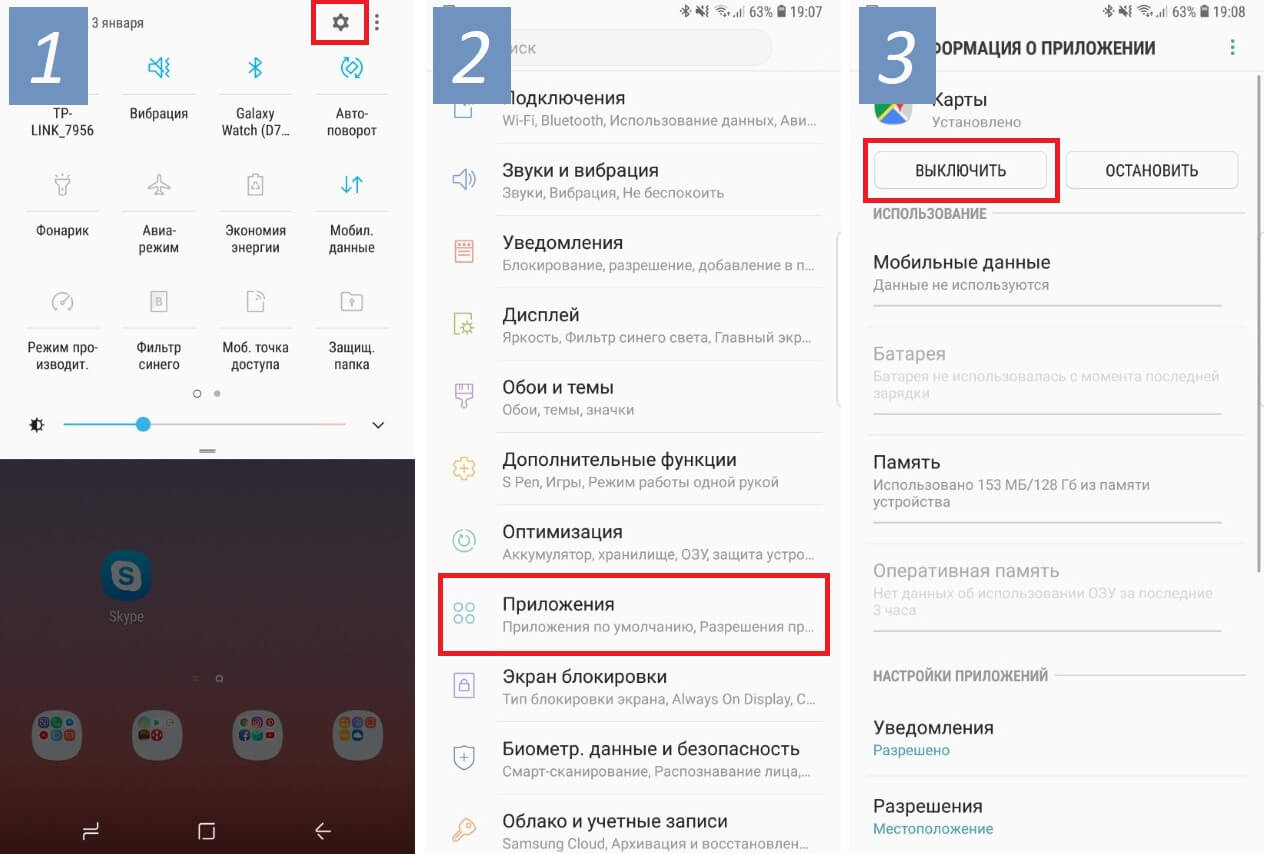
Список приложений, которые следует сразу удалить
Сегодня мы рассмотрим наиболее часто встречающиеся предустановленные приложения, которые можно смело удалять со своего новенького смартфона, не только освободив дополнительную память, но и увеличив тем самым время работы смартфона (так как лишние приложения могут работать в фоне и тратить заряд аккумулятора впустую).
Итак, проверьте, не встречаются ли у вас приложения из нашего списка:
Диск
Защищенная папка
Приложение от Samsung, позволяющее скрывать различные файлы или даже приложения от посторонних людей. Достать что-либо из этой папки можно только по паролю\отпечатку пальца. Если вы не работаете на спец.службы, с этим приложением можно расстаться.
Google Карты
Словарь
Briefing
Duo
Этому приложению можно смело дать звание самого бесполезного приложения от Google. Конечно, сама идея (осуществление видео-звонков) отличная, вот только никто этим приложением не пользуется, так как есть гораздо более популярные аналоги: Skype, Viber, WhatsApp или Facebook Messanger. Смело удаляйте!
Wear
Gmail
Google Фото
Google Музыка
Очень удобное приложение для прослушивания музыки. Проблема состоит лишь в том, что нужно оплачивать его ежемесячную подписку. А если вы не слушаете музыку по подписке, смысла в этом приложении нет никакого, ведь для прослушивания своих mp3 есть множество более удобных и функциональных аналогов.
Google Фильмы
Если предыдущее приложение для музыки еще имеет смысл оставить (и очень многие, включая меня, им пользуются), тогда это приложение можно смело удалять. Если, конечно, вы не против платить за просмотр одного фильма по $10-$20 (или брать его напрокат за $1), да еще без перевода (многие фильмы идут только с оригинальной дорожкой).
OneDrive
PowerPoint
Когда в последний раз вы создавали или просматривали на своем смартфоне PowerPoint-презентацию? Смело удаляйте это приложение, если оно было установлено на вашем смартфоне из магазина.
Smart Switch
Что бы еще удалить?
Здесь мы не говорили о таких простых приложениях, как Блокнот или Музыкальный проигрыватель. По названию приложения уже понятно, что его можно удалить без каких-либо последствий, если оно вас не устраивает.
- Блокнот
- Заметки
- Здоровье
- Зеркало
- Компас
- Погода
- Сканер
- Советы
- Центр игр
- Android Accessibility Suite (важно для людей с ограниченными возможностями)
- Facebook App Installer
- Facebook App Manager
- Facebook Services (эти 3 приложения можно удалить, если не используете Facebook)
- HiCare (техподдержка смартфонов Huawei)
- Huawei Device (приложение на Huawei, которое является просто ссылкой на сайт компании)
- Phone Clone (перенос всех данных со старого смартфона на новый, аналог Smart Switch от Samsung)
- Samsung Internet, Mi Браузер и другие браузеры (всё это аналоги Google Chrome, а потому есть смысл оставить только одно приложения для выхода в интернет)
Но даже если вы удалите только перечисленные выше приложения, сможете уже освободить достаточно много места на смартфоне, а также продлить время его работы от одной зарядки!
Если вы используете стороннее почтовое приложение, возможно, вам захочется удалить приложение Gmail со своего телефона. Будь то устранение неполадок в приложении Gmail, отключение уведомлений или любая другая причина. Но мысль о его последствиях может помешать вам удалить приложение Gmail. И вы можете задаться вопросом, что на самом деле произойдет, если вы удалите приложение Gmail со своего телефона Android или iPhone / iPad. Вы найдете ответ на этот вопрос и связанные с ним вопросы в этом посте.
Давайте проверим, что происходит при удалении приложения Gmail с телефона и как его удалить / переустановить. Сначала мы начнем с шагов.
Как удалить приложение Gmail с Android или iPhone
На iPhone и iPad нажмите и удерживайте значок приложения Gmail на главном экране. Когда значки начнут дрожать, нажмите на крестик в приложении. Либо, если появится меню, выберите «Удалить приложение». Проверьте другие методы удаления приложений с iPhone и iPad.
Теперь, когда вы знаете, как удалить приложение Gmail, давайте посмотрим, что произойдет, если вы удалите или отключите приложение Gmail на своем телефоне.
Что происходит с электронными письмами
Подводя итог, вы просто удаляете инструмент для отображения электронной почты на своем мобильном телефоне.
Примечание: Ваши заархивированные электронные письма останутся заархивированными даже после удаления приложения Gmail.
Что происходит с вложениями, загруженными из Gmail
Все существующие вложения (PDF, изображения и т. Д.), Которые вы загрузили из приложения Gmail на свой телефон, останутся нетронутыми. То есть при удалении приложения Gmail с ними ничего не случится. Вы по-прежнему можете получить к ним доступ без приложения Gmail.
Что происходит с другими службами Google
Удаление приложения Gmail не повлияет на другие службы Google на вашем телефоне, такие как YouTube, Google Диск, Контакты и т. Д. Они продолжат нормально работать. Это потому, что они работают с подключенной учетной записью Google, которая добавляется на ваш телефон, а не с Gmail.
Удаляет ли удаление приложения Gmail вашу учетную запись Gmail или Google
Нет, совсем нет. Удаление приложения Gmail с телефона не приведет к удали свою учетную запись Gmail или аккаунт Google. Ваш электронный идентификатор останется активным.
Могут ли люди писать вам по электронной почте после удаления приложения Gmail
Что происходит с настройками приложения
Если вы снова переустановите / включите приложение Gmail, вам придется снова установить настройки в соответствии с вашими предпочтениями.
Как переустановить приложение Gmail на Android и iOS / iPadOS
Чтобы переустановить приложение Gmail на iPhone / iPad, откройте App Store и найдите Gmail. Нажмите на кнопку «Установить».
На телефонах Android откройте Google Play Store и найдите Gmail. Нажмите на Включить. Если это не сработает, перейдите в Настройки телефона> Приложения> Gmail. Нажмите на Включить. Если вы не нашли Gmail в разделе «Приложения», нажмите на трехточечный значок на экране «Все приложения». Выберите Показать отключенные приложения или Показать все приложения. Затем нажмите Gmail и нажмите кнопку «Включить».
Скоро встречу Gmail
Мы надеемся, что мы упростили их понимание. Теперь, когда вы знаете результаты удаления приложения Gmail, вы можете безопасно делать это в любое время, когда это необходимо, особенно при устранении неполадок с ним.
Следующий:
Если вы решили оставить приложение Gmail, узнайте, как запланировать электронную почту с помощью мобильных приложений Gmail и рабочего стола, по следующей ссылке.
А принять и поработать с документами по почте с андроид-смартфона – разве не мечта? В гуглдевайсах обязательно нужно регистрировать аккаунт gmail. Вот что такое gmail в телефоне мы и посмотрим.
Зачем нужен аккаунт Gmail
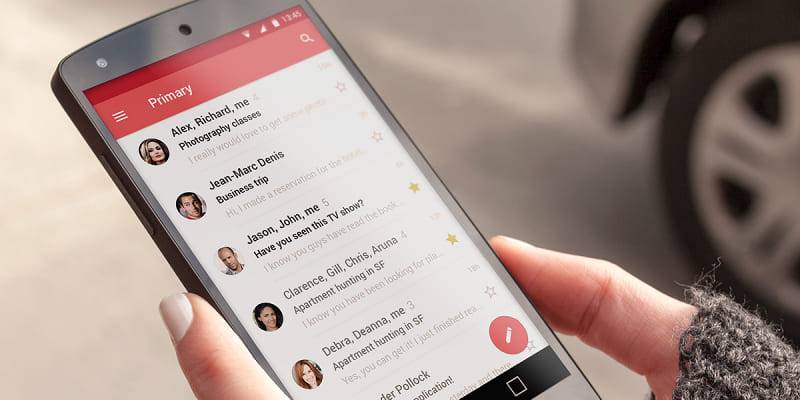
- Важность аккаунта от google для андроид-смартфона первостепенна. Без него вы не сможете в полной мере пользоваться своим телефоном.
- Увы, это проводимая глобализация компанией «Google». Однако, один раз регистрируясь, вы получите массу возможностей как для работы, так и для отдыха.
- Зарегистрировавшись, у вас появятся возможности работать с облачным хранилищем и облачными документами. Кроме этого, вы получаете доступ к Play Market.
- А это – бесплатные, платные, проверенные на вирусы и качество контента приложения, а с последнего времени и фильмы. Вы сможете оставлять свои отзывы, рекомендовать приложения другим, и выкладывать свои приложения!
- Работать с облачными документами, предоставляемыми Google удобно: здесь есть все возможности, которые предоставляют стандартные офисные пакеты для работы с текстом в оффлайне. С недавних пор работать с документами можно и на смартфоне.
- И самое главное: почта. Компания «Google» является первой, которая смогла написать программу и апплеты на таком уровне.
Как активировать аккаунт Gmail

При покупке нового смартфона он, смартфон, попросит вас зарегистрироваться или войти в уже созданный аккаунт. После регистрации вы можете использовать синхронизированные контакты со старого телефона, приложения, документы и, и, и…
Если вы уже есть в google, то вам достаточно ввести логин и пароль. Если же нет, то последовательно вводите имя, фамилию, желаемый логин и пароль. Вся введённая информация остаётся конфиденциальной и в третьи руки не попадает.
Электронная почта – важная и полезная, но временами и жутко неудобная составляющая нашей жизни. И если даже ваше устройство отлично приспособлено для работы с почтой, управление перепиской вряд ли можно назвать приятным и легким делом. Gmail от Google, конечно, многое сделал легче, но достаточно ли вы знаете способов, чтобы еще больше упростить себе жизнь? Давайте проверим.

В первую очередь, узнайте, стоит ли у вас последняя версия Gmail. Зайдите в Play Store и посмотрите насчет обновлений – мы, разумеется, предполагаем, что у вас запущена почта и вы находитесь в своем аккаунте. Ну а теперь посмотрим, какие есть способы решения проблем с вашей электронной перепиской.
1. Объедините ваши входящие
В последней версии Gmail для Android есть полезное общее окошко для всех входящих, которое позволяет вам видеть письма для всех аккаунтов Google. Например, если ваша рабочая почта тоже находится на сервере Google, можно одновременно управлять личной и рабочей перепиской с вашего Nexus 7.

Чтобы извлечь больше пользы из этой функции, добавляйте новые аккаунты в выпадающем меню слева прямо под вашей аватаркой. Когда вы правильно залогиниваетесь, у вас появляется новый раздел «Все входящие» в панели слева, это позволяет видеть все письма вместе. Переключаться между аккаунтами можно, используя выпадающее меню над «Всеми входящими» (или свайпом влево-вправо по картинке).
2. Используйте быстрые действия

3. Разберитесь с синхронизацией
Если ваша переписка не синхронизирована правильно, вы и работать с ней нормально не сможете. Если вы пойдете в Настройки и найдете там Аккаунты, вы увидите, какой из аккаунтов привязан к устройству – тапните по аккаунту, чтобы удостовериться, что работает синхронизация Gmail.

Прямо из самого приложения Gmail вы можете выбрать Настройки в меню и тапнуть по вашему почтовому адресу, чтобы проверить, готовы ли ваши письма к синхронизации. С этого же экрана вы можете установить период хранения писем и то, какие ярлыки включены. Если проблемы продолжаются, попробуйте выйти из аккаунта Gmail и подключиться снова или переустановить приложение.
4. Умный поиск

5. Заблокировать переписку

Для того, чтобы это сделать в приложении, внутри переписки зайдите в дополнительное меню (три вертикальные точки), выберите из списка «Заблокировать отправителя», и готово. Если вам потребуется извлечь из архива эту переписку, можно использовать для поиска фильтр по ярлыкам.
6. Автопереход
Реально полезная фишка, если вы работаете с большим количеством писем. Вам не нужно больше возвращаться на страницу входящих, когда вы удалили или отправили в архив письмо – вы автоматически перейдете к следующему письму.

Чтобы активировать функцию в приложении, зайдите в Настройки из меню приложения и выберите Общие настройки. Выберите Автопереход, и появится диалоговое окно, которое позволит вам выбрать, куда вы хотите переходить автоматически – к более раннему, более позднему письму или обратно к списку писем.
7. Обучите Gmail сортировать переписку

Например, обнаружив неважное письмо в неправильной папке, тапните Настройки в верхнем правом углу и выберите «Отметить как неважное». Если вы находите важное письмо в спаме, в выпадающем меню выбираете «Отметить как важное» или «Не спам». Так происходит перемещение определенных писем в нужные папки, а программа запоминает, что и где должно быть.
А какими полезными функциями в Gmail пользуетесь вы? Делитесь в комментариях.
Читайте также:


