Где в фотошопе вариации
Мощные инструменты Photoshop позволяют улучшать, восстанавливать и исправлять цвет и тональность (осветление, затемнение и контраст) изображения. Перед тем как выполнять коррекцию цвета и тона прочитайте несколько советов.
Работайте на откалиброванном мониторе, для которого создан подходящий профиль. Для точного редактирования изображения калибровка и профилирование имеют первостепенное значение. В противном случае, изображение, которое отображается на вашем мониторе, будет выглядеть иначе на другом мониторе.
Для регулировки тонального диапазона и цветового баланса изображения используйте корректирующие слои. Корректирующие слои позволяют возвращаться и вносить последующие изменения тона, не удаляя данные из слоя изображения и не внося необратимых изменений. Помните, что использование корректирующих слоев увеличивает размер файла и изображения и требует больше ресурсов ОЗУ компьютера. Доступ к командам регулировки цвета и тона на панели «Коррекция» приводит к автоматическому созданию корректирующих слоев.
Коррекцию можно также вносить непосредственно в слой изображения без использования корректирующих слоев. Обратите внимание, что при внесении цветовых и тональных корректировок непосредственно в слой изображения определенная часть исходной информации удаляется.
Для максимального сохранения данных важных изображений лучше всего работать с изображениями с глубиной цвета 16 бит на канал (16‑битное изображение), а не 8 бит на канал (8‑битное изображение). Данные удаляются при коррекции тона и цвета. Потеря данных изображения заметнее на 8‑битных изображениях, чем на 16‑битных изображениях. В целом размер файла 16‑битных изображений больше, чем у 8‑битных изображений.
Сделайте дубликат или скопируйте файл изображения. Работая с копией изображения, сохраните оригинал на случай, если вам понадобится изображение в исходном состоянии.
Перед тем как выполнять коррекцию цвета и тона, удаляйте любые огрехи, такие как пятнышки пыли, дефекты и царапины.
Используйте панель «Инфо» или «Гистограмма» в расширенном представлении. На обеих панелях отображается ценная информация, необходимая для правильной оценки и корректировки изображения.
Можно создавать выделение или использовать маску, чтобы ограничивать коррекции цвета и тона только частью изображения. Еще один способ выборочно применять коррекции тона и цвета — создавать документ так, чтобы компоненты изображения находились на разных слоях. Коррекции цвета и тона могут одновременно выполняться только в одном слое. Изменяются только компоненты изображения в выбранном слое.

Люди считают, что Photoshop – очень сложный редактор, однако многие задачи программа выполняет быстро и даже одной командой.
Например, в Photoshop есть большая библиотека предустановленных образцов цветокоррекции. Этот инструмент очень нагляден и легко может использоваться даже новичками, впервые включившими Photoshop.

Когда-то я описывал эту опцию для одной из предыдущих версий Photoshop, но повторение – пустая трата времени для автора и полезное напоминание для читателя.


Чтобы выбрать оттенок для изображения, в меню «Изображение» выберите пункт «Коррекция», а в его вложенном меню «Варианты…».



В окне «Варианты» программа Photoshop наглядно покажет, как изменится цветопередача изображения, если на нее повлиять так, как предложено установками.

Для усиления разброса цветовых вариантов, передвиньте ползунок вправо. Чтобы сделать менее значительные отличия в предложенных вариантах – передвиньте влево.
Смотрите также: Как научиться разбираться в кофе не хуже бариста
Для применения варианта, который вам понравился, нажмите на картинку с этим вариантом. Слева вверху, в окне предварительного просмотра, можно увидеть результат будущих изменений открытого изображения.

Если нажать на выбранный вариант еще раз, то эффект усилится, продублировав цветокоррекцию.

При открытии окна «Варианты» Photoshop по умолчанию предлагает варианты коррекции светлых тонов. Чтобы настроить аналогичным образом тени, нужно поставить переключатель режима в положение «Тени», для управления насыщенностью – в положение «Насыщенность». Положение «Света» предназначено для управления светлыми тонами.
Если вы где-то ошиблись, то всегда можно вернуться к исходным тонам, нажав на исходное изображение слева вверху окна «Варианты».

Кстати… Программа Adobe Photoshop может облегчить работу пользователя с помощью функции автоматической настройки цветопередачи. Несмотря на то, что этот инструмент не гарантирует получение правильного результата, он очень прост и во многих случаях заметно ускоряет настройку цветового баланса.
Чтобы программа исправила баланс цвета, откройте меню «Изображение» и выберите пункт «Автоматическая цветовая коррекция» или «Автотон».
Если для изображения требуется быстро настроить контраст, выберите пункт «Автоконтраст».
Смотрите также: Кстати, о Photoshop (скачать бесплатно)
Дата поста: 24.12.2012 10:50
Если вы нашли ошибку, пожалуйста, выделите фрагмент текста и нажмите Ctrl+Enter.
Автор: NON. Дата публикации: 05 октября 2010 . Категория: Обработка фотографий в фотошопе.
Если Вам нужно быстро подкорректировать Ваше фото, лучше, чем использование команды "Варианты" ничего нет. Конечно, профессионалы от цветокоррекции никогда эту команду не используют, но для обычных фотолюбителей она вполне подойдёт. В этом уроке по работе с фотошопом будет показан принцип цветокоррекции фотографий с помощью команды "Варианты".

- урок по работе с фотошопом "Устранение нежелательного оттенка с фотографий"
- урок по работе с фотошопом "Быстрый способ приведения фотографии в порядок"
- урок по работе с фотошопом "Устраняем паразитный оттенок на фото в Lab"
- урок по работе с фотошопом "Коррекция цвета кожи на лице человека"
- урок по работе с фотошопом "Цветокоррекция фотографии с помощью команды "Уровни"
- урок по работе с фотошопом "Устраняем ненужные цветовые оттенки на старых фотографиях"
- урок по работе с фотошопом "Арифметический способ удаления постороннего цветового оттенка с фотографии"
- урок по работе с фотошопом "Корректируем цвет на фото в LAB"
- урок по работе с фотошопом "Избирательно корректируем цвет на фото"
- урок по работе с фотошопом "Коррекция 16 - простой способ удаления ненужного цветового оттенка"
- урок по работе с фотошопом "Коррекция 8 - устраняем ненужный цветовой оттенок на фотографии с помощью Levels (Уровни)"
- урок по работе с фотошопом "Коррекция 7 - удаление постороннего цветового оттенка с помощью команды Match Color (Подобрать цвет)"
Откроем исходную фотографию. Что мы видим: изображение слишком насыщенное и чрезмерно много жёлтых и красных тонов. Попробуем привести фото в нормальный вид.

Для начала продублируем основной слой, для чего просто перетащим его на вторую справа иконку в палитре "Слои".

Перейдём в "Изображение - Коррекция - Варианты".

Откроется одноимённое окно. Как здесь работать? В верхней части мы можем выбрать область, с которой будем работать - тени, средние тона, света и насыщенность. Чуть ниже видим ползунок, который определяет степень воздействия на наше изображение, чем левее будет стоять ползунок, тем эта степень будет меньше. Естественно, чем меньшую величину воздействия Вы выберете, тем коррекция будет "тоньше". Обязательно поставьте галочку в поле "Show Clipping". Эта галочка позволит Вам увидеть необратимые последствия Вашего воздействия на фото. Принцип работы с этим окном очень прост. Если у Вас на фото слишком много жёлтого цвета, щёлкайте на противоположном, который располагается по диагонали от этого света, т.е. щёлкаем по синему, если много красного - то по голубому. Я думаю, принцип понятен. Если Вы перестарались, и результат Вам не нравится, то просто щёлкните по окошку с названием "Оригинал" и можете опять начинать свою цветокоррекцию. Давайте займёмся нашим фото.

Так как насыщенности многовато, то выбираем вверху "Насыщенность" (Saturation) и щёлкаем по окошку "Меньше насыщенности". Наблюдаем за окошком "Результат".

Далее выбираем средние тона (Midtones). И так как у нас много жёлтого цвета, щёлкаем по окошку "Больше синего" (противоположный цвет по диагонали) и так как много красного - то щёлкаем по окошку "Больше голубого".

То же самое делаем и со светами (Highlights).

Вот что у нас получилось на данном этапе.

Немного поднимем контрастность изображения. Нажмём сочетание клавиш Ctrl+L, появится окно "Уровни", в нём чёрный и белый ползунок немного сдвинем соответственно влево и вправо.

Вот такая у нас сейчас картинка. Если внимательно присмотреться, то можно заметить, что здания, которые расположены слева, в тёмной части фотографии, стали слишком голубыми. Исправим эту ситуацию.

Нажмём на третью справа иконку в палитре "Слои". Тем самым мы создадим маску на верхнем слое.

Выберем инструмент "Кисть" (В) с нулевой жёсткостью, подберём необходимый диаметр, и непрозрачность кисти установим около 70%. Цвет переднего плана - чёрный.

Пройдёмся кистью по тёмным зданиям. Желательно это сделать за один раз, так как чем большее количество раз Вы проведёте кистью, тем картинка быстрее будет возвращаться к своему первоначальному состоянию. Вот что у нас получилось. По сравнению с первоначальным фото - просто великолепно.

Сравните изображение здания до и после обработки фотографии в фотошопе. Кстати, если Вы обратили внимание, внешний вид неба так же значительно улучшился!

Если Вы не хотите пропустить интересные уроки по обработке фотографий - подпишитесь на рассылку.

Сложность урока: Легкий

В этом уроке я покажу вам, как создавать удивительные цветовые эффекты для фотографий и записывать свои действия в экшн. Я постараюсь объяснить все максимально подробно, чтобы даже новички, впервые открывшие программу, смогли получить красивый результат.
1. Подготовка документа
Шаг 1
Для начала нам нужно открыть фото, с которым будем работать. Для этого переходим в меню File – Open (Файл – Открыть), выбираем нужный файл и жмем на кнопку Открыть. Перед началом работы давайте проверим некоторые параметры документа.
- Фото должно быть в цветовом режиме RGB, 8 bits/channel (бит /канал). Чтобы проверить это, переходим Image –Mode (Изображение – Режим).
- Для получения качественного результата размер документа должен быть в пределах 2000-4500 пикселей в ширину/высоту. Для проверки переходим Image –ImageSize (Изображение – Размер изображения).
- Фото должно быть фоновым слоев. Если это не так, применяем к нему Layer –New –BackgroundfromLayer (Слой – Новый – Фон из слоя).

Шаг 2
Теперь открываем панель Window – Actions (Окно – Операции) и в правом верхнем углу жмем на кнопку меню. Здесь выбираем New Set (Новый набор) и называем его «Выборочная коррекция цвета» (Selective Color). Затем снова открываем это же меню и выбираем New Action (Новая операция). Называем новый экшен «Выборочная коррекция цвета» (Selective Color).
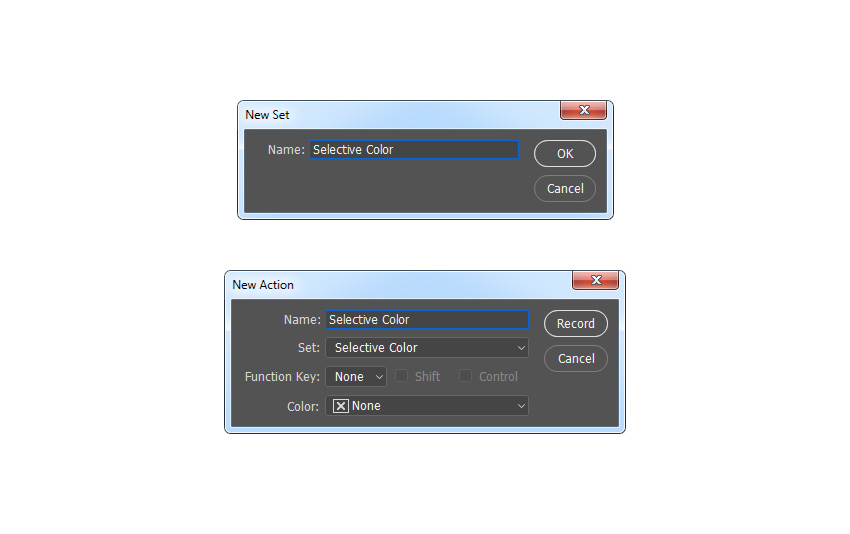
2. Преобразуем фотографию
Шаг 1
В этом разделе мы преобразуем фото в черно-белое с выборочным цветом. Это значит, что все цвета на фото, кроме одного выбранного, в данном случае желтого, станут черно-белыми. Идем в меню Layer – New – Hue/Saturation (Слои – Новый корректирующий слой – Цветовой тон/Насыщенность), чтобы создать новый корректирующий слой, назовем его «Выборочный цвет» (Selective B&W).
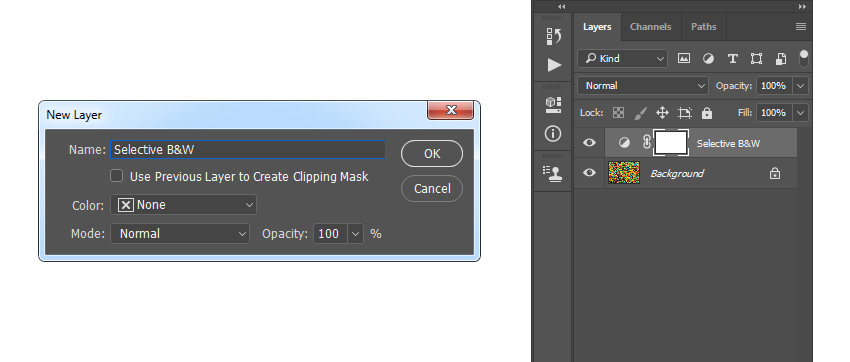
Шаг 2
Дважды кликаем по миниатюре, на панели Properties (Свойства) вводим следующие настройки:
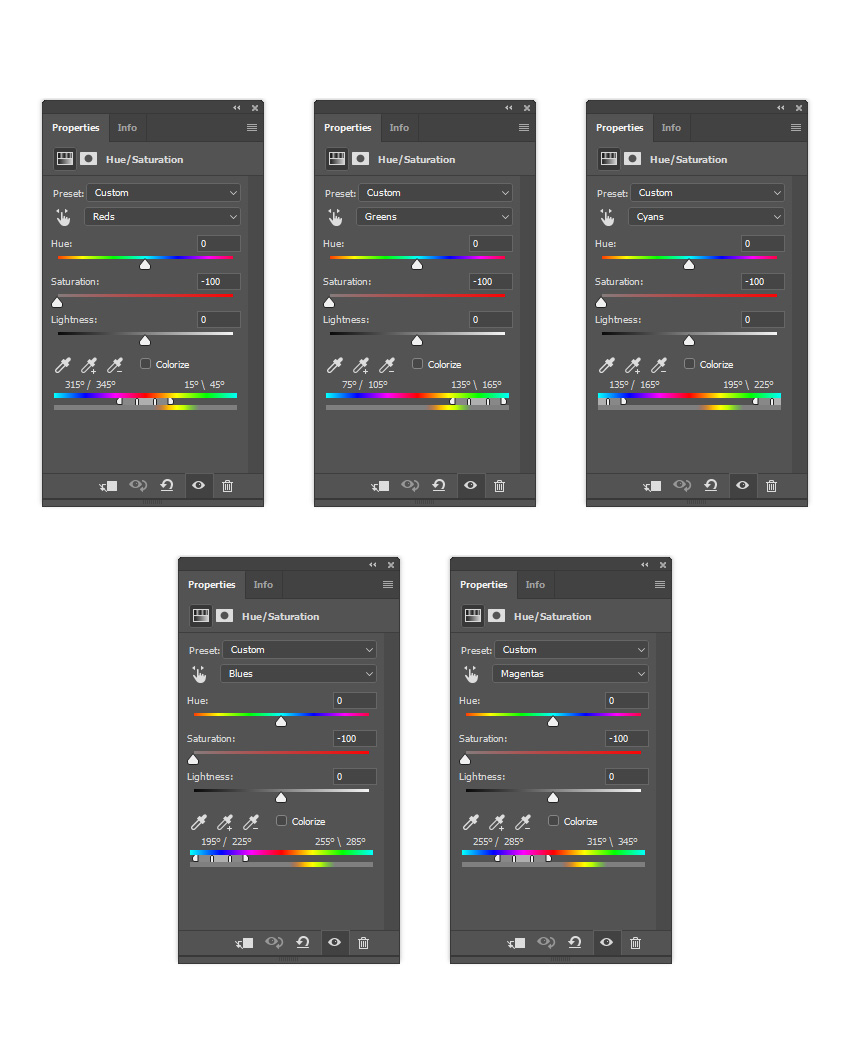
3. Корректируем цвет и насыщенность
Шаг 1
В этом разделе мы сделаем некоторые корректировки цвета и насыщенности. В зависимости от фотографии может потребоваться применить одно, все или ни одного из исправлений, используемых в этом примере.
Во-первых, приостанавливаем запись, т.к. это необязательные шаги. Идем в Window – Actions (Окно – Операции) и на панели Actions (Операции) нажимаем на значок прямоугольника в нижнем левом углу, чтобы остановить запись экшна. Затем на той же панели щелкаем по значку меню в верхнем правом углу и в выпадающем меню выбираем Insert Stop (Вставить остановку), чтобы добавить команду Stop (Стоп).
Примечание: В появившемся окне вы можете добавить текстовую пометку для себя, например, причина остановки или что нужно сделать перед тем, как запустить экшен дальше.
Двойной клик мышкой по миниатюре данного слоя, на панели Properties (Свойства) из выпадающего списка выбираем Reds (Красные) и настраиваем ползунки, как показано на скриншоте ниже:
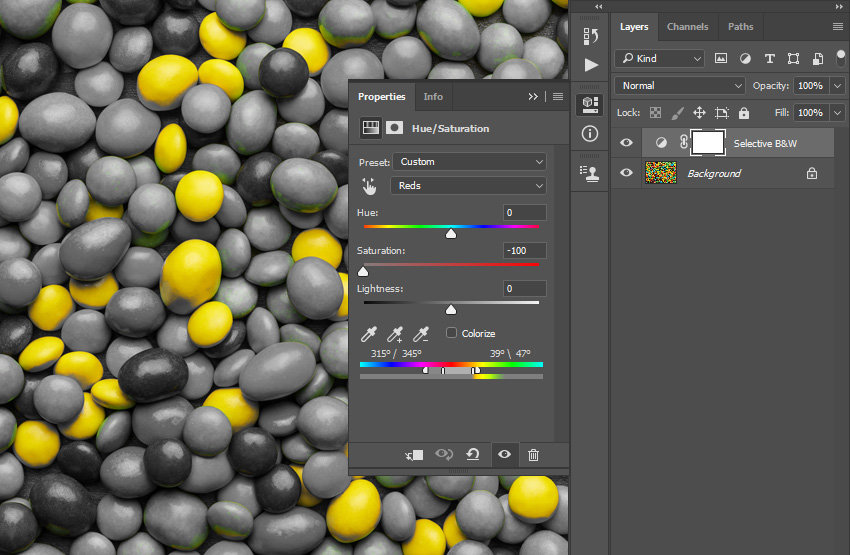
Шаг 2
Снова двойной клик мышкой по миниатюре данного слоя, на панели Properties (Свойства) из выпадающего списка выбираем Greens (Зеленые) и настраиваем ползунки, как показано на скриншоте ниже:
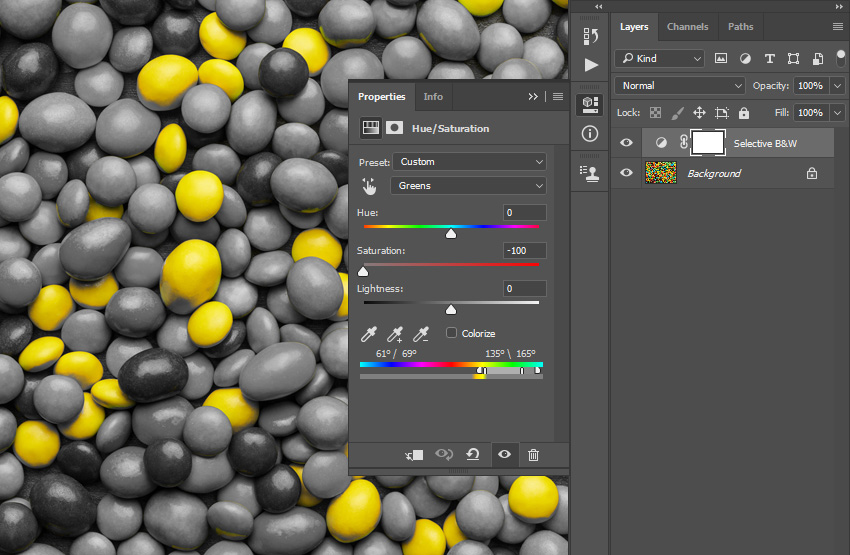
Шаг 3

Шаг 4
Меняем режим наложения этого слоя на Color (Цветность). Затем выделяем маску этого слоя и нажимаем Ctrl+I, чтобы инвертировать ее.
Шаг 5

Шаг 6
Идем в меню Layer – New – Hue/Saturation (Слои – Новый корректирующий слой – Цветовой тон/Насыщенность), чтобы создать новый корректирующий слой, назовем его «Коррекция насыщенности» (Saturation Correction).

Шаг 7
Двойной клик мышкой по миниатюре слоя, на панели Properties (Свойства) устанавливаем значение Saturation (Насыщенность) на -100. Затем выделяем маску этого слоя и нажимаем Ctrl+I, чтобы инвертировать ее.
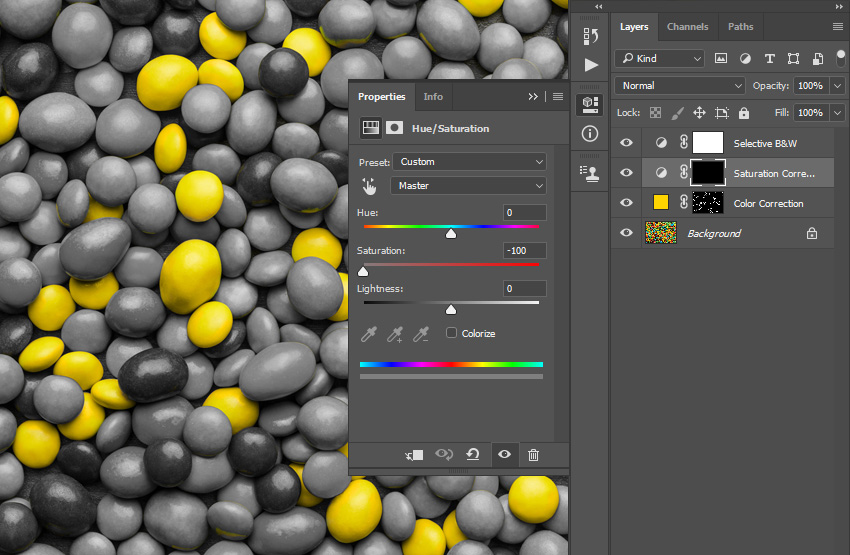
Шаг 8
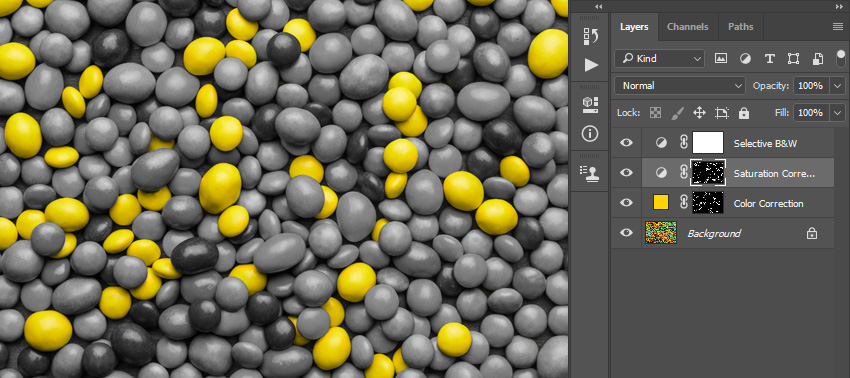
4. Окончательная коррекция
Шаг 1
В этом разделе мы внесем окончательные корректировки. Во-первых, возобновим запись экшна. Идем в Window – Actions (Окно – Операции) и на панели Actions (Операции) нажимаем на значок круга внизу, чтобы начать запись экшна.
Активируем слой «Выборочный цвет» (Selective B&W) и нажимаем D на клавиатуре, чтобы сбросить настройки. Идем в меню Layer – New Adjustment Layer – Gradient Map (Слои – Новый корректирующий слой – Карта градиента), чтобы создать новый корректирующий слой, назовем его Overall Contrast (Общий контраст).
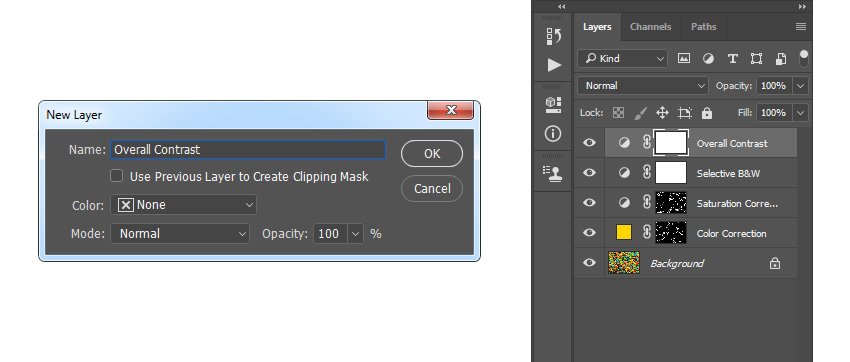
Шаг 2
Меняем режим наложения на Overlay (Перекрытие) и устанавливаем непрозрачность на 70%.
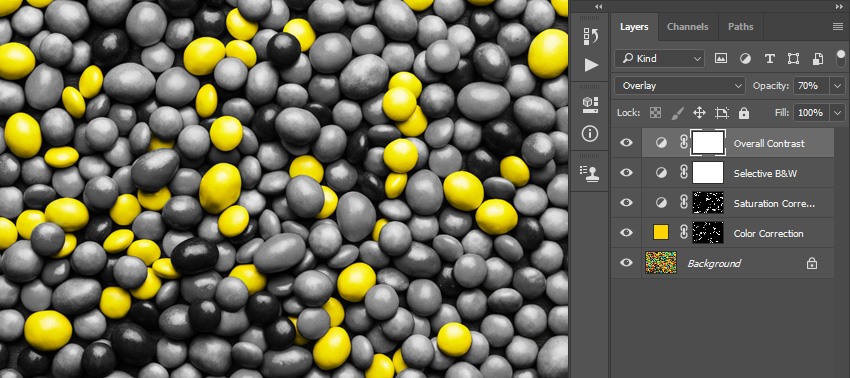
Шаг 3
Идем в меню Layer – New Adjustment Layer – Levels (Слои – Новый корректирующий слой – Уровни), чтобы создать новый корректирующий слой, назовем его «Общая яркость» (Overall Brightness).
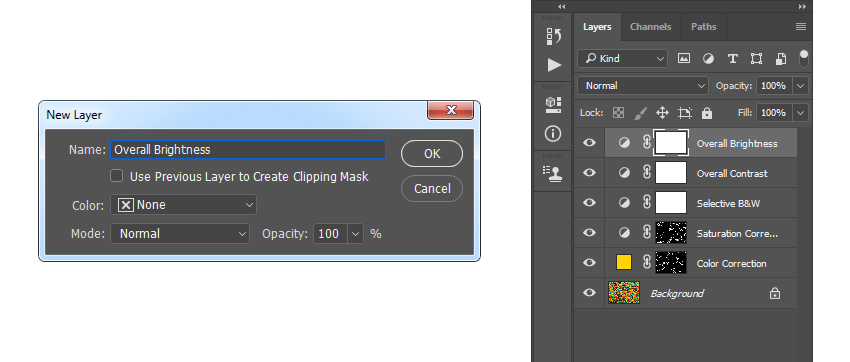
Шаг 4
Двойной клик мышкой по миниатюре данного слоя, на панели Properties (Свойства) устанавливаем настройки, как показано на скриншоте ниже:

Шаг 5
Нажимаем Ctrl+A+Shift+E на клавиатуре, чтобы сделать объединенную копию видимых слоев, а затем нажимаем Ctrl+Shift+U, чтобы обесцветить этот слой. Затем идем в меню Filter – Other – High Pass (Фильтр – Другое – Цветовой контраст) и устанавливаем радиус в 2 px.
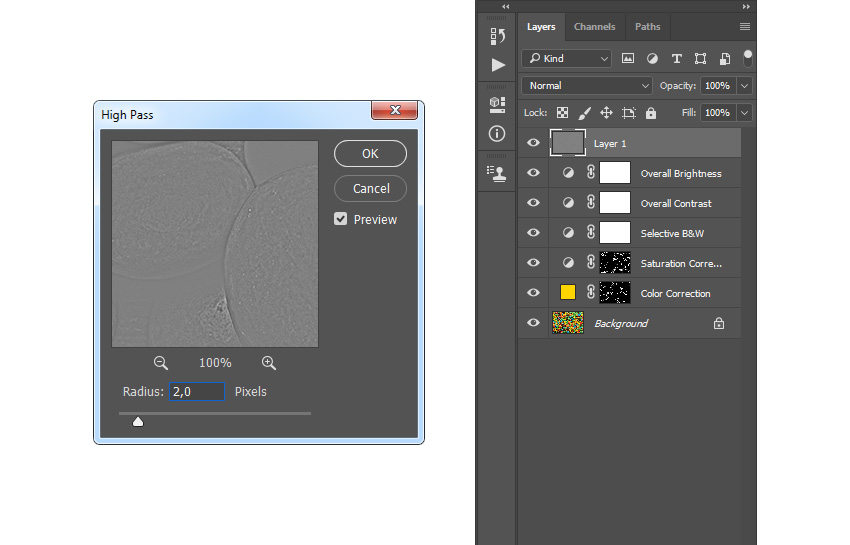
Шаг 6
Меняем режим наложения на Vivid Light (Яркий свет) и устанавливаем непрозрачность на 80%. Называем слой «Общая резкость» (Overall Sharpening).
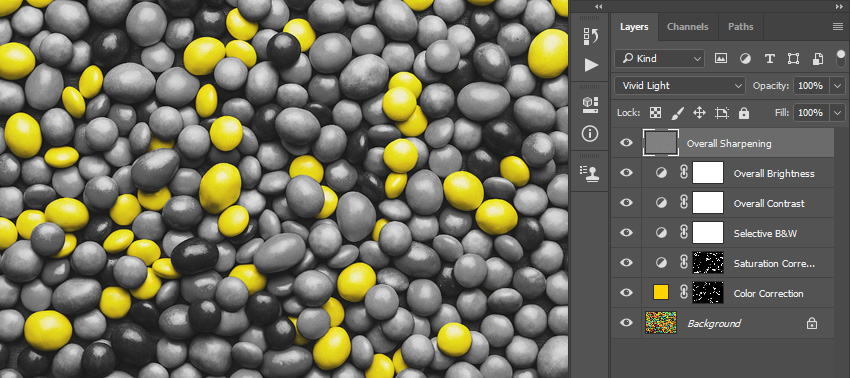
Мы сделали это! Поздравляю! Теперь вы знаете, как записывать экшны в Photoshop для создания удивительных цветовых эффектов. Вот наш окончательный результат:

Вы можете повторить этот процесс с другими настройками, чтобы изолировать любой другой цвет на фотографии. Вот еще один результат:
Читайте также:


