Где в фотошопе производительность
Выбор правильных установок производительности в Photoshop обеспечивает стабильную работу компьютера с оптимальной скоростью без зависаний, задержек или замедлений. В зависимости от ресурсов, доступных в системе, экспериментируйте с этими установками для получения максимальной отдачи от работы в Photoshop.







В Photoshop имеется набор установок ( «Установки» > «Производительность» ), который поможет оптимально использовать такие ресурсы компьютера, как память, кэш, графический процессор, мониторы и т. д. В зависимости от основного использования Photoshop и типов документов, с которыми вы в основном работаете, вам могут подойти различные комбинации этих параметров.
Такие дополнительные параметры, как Рабочие диски , доступные на других вкладках диалогового окна «Установки», также могут непосредственно влиять на скорость и стабильность работы компьютера.

Производительность можно повысить путем увеличения количества памяти/оперативной памяти, выделяемой на Photoshop. В разделе Использование памяти в диалоговом окне установок производительности ( Установки > Производительность ) указывается, какой объем ОЗУ доступен для приложения Photoshop. Там же указывается оптимальный диапазон выделения памяти на Photoshop для вашей системы.
По умолчанию приложение Photoshop использует 70% доступного объема ОЗУ.
- Увеличьте количество оперативной памяти, выделяемой на Photoshop, изменив значение в поле Занято под Photoshop. В качестве альтернативы можно изменить положение ползунка «Использование памяти».
- Перезапустите приложение Photoshop, чтобы изменения вступили в силу.
Чтобы определить оптимальный объем выделенного ОЗУ для вашей системы, изменяйте соответствующее значение с шагом 5 % и следите за изменением производительности с помощью индикатора эффективности.
Мы не рекомендуем выделять на Photoshop более 85 % памяти компьютера. Это может повлиять на производительность, поскольку другим важным системным приложениям может не хватить памяти.
Если приложение Photoshop выдает ошибки «Недостаточный объем ОЗУ», попробуйте увеличить объем ОЗУ, выделенный на Photoshop. Однако, если задать слишком высокое значение для выделенной памяти на Photoshop (>85 %), это может сказаться на производительности других запущенных приложений и сделать работу системы нестабильной.
В данном случае лучшее решение — увеличить объем ОЗУ в компьютере. Узнайте у производителя вашего компьютера о характеристиках ОЗУ и его совместимости.
Основы работы с кэшем
Приложение Photoshop использует технологию кэширования изображений для более быстрой перерисовки документов с высоким разрешением пока вы работаете с ними. Вы можете указать до восьми уровней кэширования данных изображений и выбрать один из четырех доступных размеров мозаичного размещения в кэше.
Повышение значения уровней кэширования позволяет улучшить производительность работы Photoshop, однако загрузка изображений может выполняться медленнее. Размер мозаичного размещения в кэше определяет количество данных, которые Photoshop обрабатывает за раз. Больший размер фрагментов мозаики ускоряет выполнение сложных операций, таких как применение фильтров резкости. Небольшие изменения, например, мазки кистью, выполняются быстрее при меньшем размере фрагментов мозаики.
Наборы параметров кэширования
На панели «Параметры производительности» доступны три набора параметров кэширования. Выберите тот из них, который соответствует основному использованию (назначению) Photoshop:
- «Веб-дизайн / дизайн пользовательских интерфейсов»: выберите этот вариант, если Photoshop в основном используется для дизайна веб-сайтов, приложений или графического интерфейса. Этот вариант подходит для документов с большим количеством слоев с ресурсами, состоящими из малого или среднего количества пикселей.
- «По умолчанию / Фотографии»: выберите этот вариант, если Photoshop в основном используется для ретуши и редактирования изображений умеренного размера. Например, это вариант подходит, если вы обычно редактируете в Photoshop фотографии с мобильного телефона или цифровой камеры.
- «Очень большой размер в пикселях»: выберите этот вариант, если вы много работаете в Photoshop с большими документами — например, с панорамами, мэт-пэйнтингом и т. д.
Уровни кэша
Для более точного контроля укажите уровни кэша вручную. Значение по умолчанию составляет 4.
- При обработке относительно небольших файлов – примерно 1 мегапиксель или 1 280 до 1 024 пикселей и много слоев (50 и больше) – задайте значение уровней кэширования 1 или 2. Настройка значения уровней кэширования 1 отключает кэширование изображений; кэшируется только изображение, которое отображается на экране.
- При обработке файлов с пикселями большего размера – например, 50 мегапикселей и более – задайте значение уровней кэширования больше 4. Более высокий уровень кэширования обеспечивает более высокую скорость перерисовки изображений.
Вам не удастся добиться впечатляющих результатов с помощью определенных функций приложения Photoshop при настройке значения уровней кэширования 1.
Вы можете освободить пространство рабочего диска и повысить производительность путем ограничения или уменьшения числа шагов истории состояний, которые сохраняет приложение Photoshop, на панели «История». Пространство, используемое для сохранении, варьируется в зависимости от количества пикселей, которые изменяются в результате соответствующей операции. Например, история состояний, сохраняемая при мазке кисти или выполнении операции без разрушения, например, создании или изменении корректирующего слоя, требует меньше свободного пространства. Применение фильтра ко всему изображению, с другой стороны, занимает намного больше свободного пространства.
Photoshop может сохранять до 1 000 шагов истории состояний; значение по умолчанию – 50.
Чтобы уменьшить это значение, перейдите к диалоговому окну «Параметры производительности». В разделе История и кэш
установите меньшее значение для параметра Состояния истории.
В этом уроке мы рассмотрим несколько настроек, которые помогут значительно увеличить скорость работы и производительность Фотошопа.
Версия Photoshop: Photoshop CC (2017)
Сложность: Низкая
Дата: 08.10.2011
Обновлено: 18.09.2017

Использование оперативной памяти (Memory Usage)
Изначально Adobe Photoshop использует 70% доступной памяти.
В системных требованиях программы, рекомендуется использовать от 8 ГБ оперативной памяти (минимум 2 ГБ).
Чтобы понять, хватает ли оперативки при работе, существует индикатор «Эффективность» (Efficiency), который можно вывести, нажав на стрелочку в левом нижнем углу открытого изображения и выбрав «Эффективность» (Efficiency).
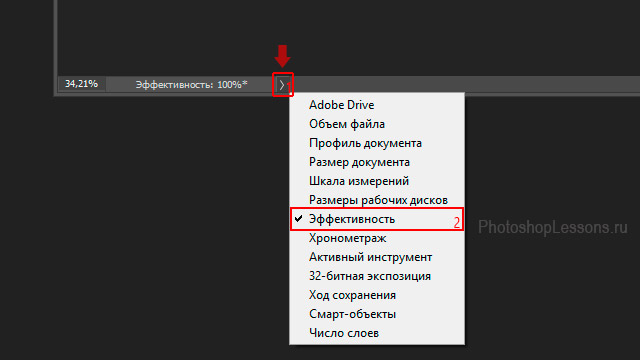
Выводим индикатор эффективности (Efficiency) на примере Photoshop CC (2017) (Rus)
Если «Эффективность» (Efficiency) ниже 95%, значит, Фотошопу не хватает оперативной памяти, и он использует файл подкачки. Это замедляет его работу, соответственно – нужно увеличить объем памяти для программы в настройках. Если память там уже используется по максимуму стоит задуматься об увеличении оперативной памяти для устройства.
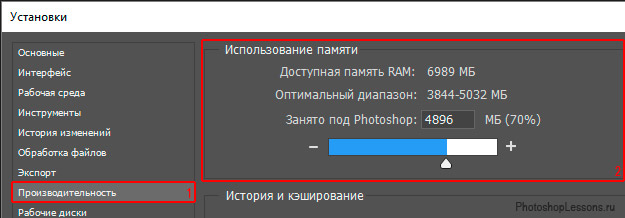
Для перехода к настройкам использования оперативной памяти в Фотошопе, нужно выбрать через меню: Редактирование - Настройки - Производительность (Edit – Preferences – Performance) Установки – Производительность – Использование памяти, на примере Photoshop CC (2017)(Rus)
Примечание: если используется 32 битная версия Photoshop, устанавливать 100% оперативной памяти в настройках не рекомендуется (система может начать работать нестабильно).
История и кэширование (History & Cache)
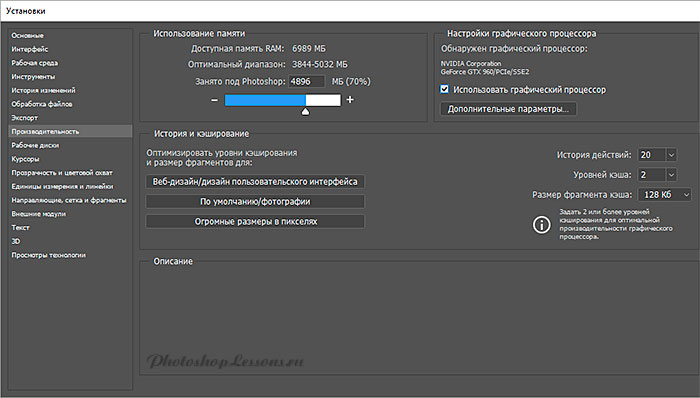
История действий (History States) - количество возможных выполнений команды «Шаг назад» для отмены предыдущего действия, а также формирования списка действий в окне история (Window - History). Каждый сохраненный шаг использует небольшую часть оперативной памяти. При её нехватке стоит сократить параметр «История действий» (History States), например до 20.
Уровень кэша (Cache Levels). Чтобы увеличивать скорость загрузки изображений и прорисовки экрана в разных масштабах, Фотошоп заранее сохраняет (кеширует) себе несколько копий, например, в масштабах: 100%, 50%, 25%.
При достаточном количестве оперативной памяти и частой работаете с изображениями высокого разрешения, можно выставить «Уровней кэша» (Cache Levels) от 6 до 8.
Если нужно оптимизировать производительность или чаще идет работа с небольшими изображениями, стоит установить значение 2.
Размер фрагмента кэша (Cache Tile Size) – устанавливает объем данных, который Photoshop способен обработать за один раз. Чем выше значение, тем быстрее общая обработка больших изображений на мощном устройстве, например, операции по применению фильтров Фотошопа.
Меньшее значение ускоряет работу при редактировании небольших по размеру изображений с большим количеством слоев.
Для маломощных машин рекомендуется установить значение 128 кб.
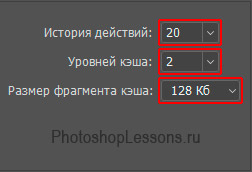
Рекомендуемые настройки «Истории и кэширования» Фотошопа для маломощных устройств на примере Photoshop CC (2017)(Rus)
Можно выбрать предустановленные варианты настроек кэширования и размера фрагментов в зависимости от целей, используя соответствующие кнопки выбора.
Вэб-дизайн/дизайн пользовательского интерфейса:
Web / UI Design
- Уровней кэша (Cache Levels): 2;
- Размер Фрагмента кэша (Cache Tile Size): 128 Кб.
По умолчанию/фотографии:
Default / Photos
- Уровней кэша (Cache Levels): 4;
- Размер фрагмента кэша (Cache Tile Size): 1024 Кб.
Огромные размеры в пикселях:
Huge Pixel Dimensions
- Уровней кэша (Cache Levels): 6;
- Размер фрагмента кэша (Cache Tile Size): 1024 Кб.
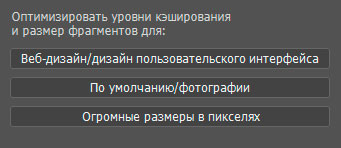
Варианты оптимизации уровней кэширования и размера фрагментов от Фотошопа
Рабочие диски (Scratch Disks)
При недостатке оперативной памяти, а также для хранения ряда необходимых для работы временных файлов Фотошоп использует пространство обычного жесткого HDD диска или твердотельного SSD накопителя. Аналогично «Файлу подкачки» в Windows.
Идем через меню: Редактирование - Настройки – Рабочие диски (Edit - Preferences - Scratch Disks).
Выбираем один или несколько дисков, на которых точно будет свободное место для работы программы (несколько ГБ). Если есть SSD диск, лучше иметь на нем свободное пространство и выбирать для Фотошопа именно его, т.к. SSD диски значительно быстрее HDD.
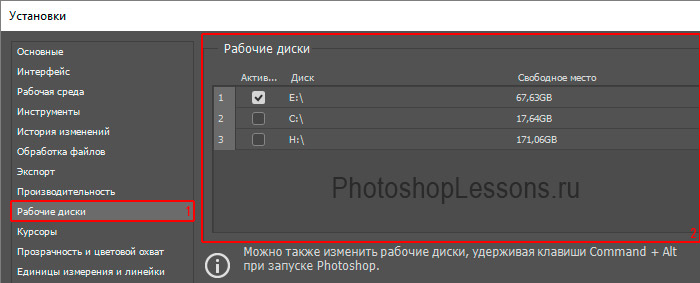
Установки – Рабочие диски, выбираем накопители с свободным пространством, на примере Photoshop CC (2017)(Rus)
Настройки графического процессора (Graphics Processor Settings)
Современные версии Photoshop используют ресурсы видеокарт для более быстрого отображения и обработки изображения.
Примечание: фотошопу необходимо, чтобы видеокарта поддерживала стандарт OpenGL 2.0 и имела от 512 мб видеопамяти (рекомендуется от 2 ГБ).
Для активации нужно просто поставить галочку на соответствующем пункте в настройках производительности: Редактирование - Настройки - Производительность (Edit – Preferences – Performance).
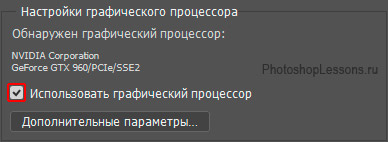
Настройки графического процессора, на примере Photoshop CC (2017)(Rus)
Отключите миниатюры для слоев, каналов, контуров
Примечание: если понадобятся миниатюры, их можно будет вернуть обратно. Для максимальной скорости можно убрать показ большинства миниатюр из вышеперечисленных наборов или уменьшить их размеры.
Открываем окно слои (Window - Layers / Клавиша F7), нажимаем на кнопку в правом верхнем углу панели (см. картинку ниже), выбираем «Параметры панели» (Panel Options) и для отключения миниатюр выбираем «Снять выделение» (None).
Окно «Слои» – Настройки – Параметры панели, на примере Photoshop CC (2017)(Rus) Параметры панели «Слои» - Размер миниатюры - Снять выделение, на примере Photoshop CC (2017)(Rus)
Аналогичным образом выключаем миниатюры для каналов (Окно - Каналы / Window - Channels) и контуров (Окно - Контуры / Window - Paths).
Отключение или уменьшение миниатюр для наборов
Для наборов кистей, образцов, градиентов, стилей, узоров, контуров, фигур.
Миниатюры наборов отключаются или изменяются одинаково.
Рассмотрим на примере отключения миниатюр для наборов кистей.
Переходим через меню: Редактирование - Наборы - Управление наборами (Edit - Presets - Preset Manager).
Выбираем необходимый «Тип набора» (Preset Type), в нашем примере «Кисти» (Brushes), жмем на кнопку в правой верхней части окна и выбираем из верхней части списка нужный способ отображения.
При проблемах с производительностью не держите в своем Фотошопе большое количество дополнений, стирайте все ненужное, иначе захламленность будет влиять на скорость загрузки наборов (на маломощных устройствах).
Уменьшайте размер изображения, с которым работаете
Если не нужно слишком высокое разрешение при работе с текущим изображением, смело уменьшайте его размер: это значительно ускорит работу программы.
Для уменьшения изображения используется команда: Изображение - Размер изображения (Image – Image Size).
Изменяйте глубину цвета на 8 бит
Если не идет работа по профессиональной коррекцией цвета или подготовка изображения для печати, можно использовать режим 8 бит/канал, это значительно ускорит работу программы и в 2 раза уменьшит размер файла изображения.
Для этого перейдите через меню: Изображение - Режим - 8 бит/канал (Image - Mode - 8 Bits/Channel)

Изображение - Режим - 8 бит/канал, на примере Photoshop CC (2017)(Rus)
Несколько дополнительных советов
Закрывайте лишние окна в Фотошопе, множество открытых и неиспользуемых изображений будет лишней нагрузкой для программы.
Для освобождения оперативной памяти стоит следить за лишними открытыми программами в операционной системе.
В Фотошопе есть возможность сбросить из памяти все временные данные, для этого нужно перейти через меню «Редактировать – Удалить из памяти» (Edit - Purge) и выбрать соответствующий пункт, например «Все» (Edit - Purge - All). Эту операцию нельзя отменить, учитывайте это.
Контролируйте количество слоев, слишком большое их количество, может негативно влиять на производительность программы.
При возможности, создавайте слои разумно, группируйте (выделить нужные и нажать Ctrl+G), если допустимо, объединяйте слои.
Отключение слоев перед сохранением, позволит уменьшить размер .psd файла, это может быть полезно для хранения и передачи через сеть.
Если вы не работаете с буфером обмена вне Фотошопа, т.е. вам не нужно переносить, например, скопированные участки изображений (или другие данные) из Фотошопа в другую программу - отключите настройку «Экспорт буфера обмена» (Export Clipboard). Это несколько улучшит производительность.
Для этого перейдите в Редактирование - Настройки - Основные (Edit - Preferences - General / Ctrl+K) и уберите галочку с пункта «Экспорт буфера обмена» (Export Clipboard).

Оптимизация и настройка Photoshop, самое основное.
Настройка производительности программы Photoshop.

Стандартно программа использует примерно 70% вашей оперативной памяти. Изменяя это значение самостоятельно вы можете увеличить или уменьшить это значение. Соответственно скорость работы программы увеличится или уменьшится.
Изменяя этот параметр следует учитывать используете вы параллельно другие программы или нет. Если вы работаете только в программе Photoshop то этот параметр можно поставить ближе к 100%, если параллельно работаете еще в других программах, то советую придерживаться стандартного, изменяя его на незначительное значение, на ваше усмотрение.
Правильно задайте рабочий диск для программы Photoshop.
По умолчанию программа использует для работы диск на который установлена ваша операционная система, ваш windows.
Для более эффективной работы необходимо выбрать дефрагментировданный диск с более свободным пространством. Поставите на против него галочку, как на изображении выше.
Но следует и учитывать скорость обмена данными ваших дисков. Например, у меня в качестве диска, на котором стоит операционная система, используется накопитель SSD. Его скорость значительно выше, чем у обычного диска. Поэтому я его использую и для работы программы Photoshop.
Настраиваем уровни кэширования.
Photoshop при работе использует кэширование, Повысить уровень кэширование значит повысить производительность. Но имейте ввиду, при увеличении кэширования, время открытия проектов и изображений увеличится, зато увеличится производительность. Так же следует учесть с каким количеством слоев вы работаете. Опираясь на свои требования вы можете выбрать из трех предоставленных вариантов. На той же вкладке Настроек-Производительность.
История действий.
Чуть ниже настроек кэширования есть параметр настройки истории. Программа Photoshop сохраняет ваши действия, историю работы. чтоб в случае необходимости вы могли вернуться на несколько шагов назад и внести коррективы в свой проект. Чем выше этот параметр тем больше памяти потребуется, соответственно отразится на производительности. По умолчанию используется параметр 20, при желании его можно увеличить до максимума 1000. Конечно можно и уменьшить для увеличения производительности.
Тут надо руководствоваться своими индивидуальными предпочтениями и требованиями к программе.
Настраиваем параметры графического процессора.
Для этого параметра важно проверить используете ли вы самую свежую версию драйвера графического процессора, видеокарты.
Самый свежий драйвер обеспечит наилучшую производительность. Если включить параметр OpenGL то это улучшит производительность при использовании вами таких функций как галерея-размытия, умная-резкость.
Теперь о нескольких более тонких настроек программы.
Можно изменить опцию автоматического сохранения информации.
Она находится в настройках в разделе Обработка файлов.

Если увеличить интервал времени , то программа будет меньше использовать автоматическое сохранение, а значит меньше расходовать ресурсы во время работы. Если вы используете источник бесперебойного питания, уверены в своем компьютере (не зависнет на пример) можно этот параметр отключить совсем. Но это на ваше усмотрение, могут быть и сбои во время работы программы, поэтому рекомендую выбрать оптимальный вариант для вас, а не отключать его совсем.
Измените параметр сжатия файлов
Если вам не надо открывать и обрабатывать файлы старых версий программы photoshop, которые не работали со слоями, отключите этот параметр.

Используйте индикатор эффективность при работе с файлом.
Найти этот индикатор и еще несколько полезных функций, например размер файла, можно в нижнем левом углу окна изображения.

Маленькая подсказка.
Во время работы перетаскивайте изображения между файлами, а не копируйте и вставляйте их. Это ускорит не только производительность но и ваш процесс работы, согласитесь это удобнее.

Большинство программ для обработки фотографий очень требовательны к ресурсам компьютера, а наш любимый Photoshop – просто лидер по “прожорливости”.
Даже если вы не работаете с огромными tiff-файлами и не делаете сложную обработку с десятками слоев, Photoshop все равно можно заставить работать быстрее.
Мы составили список простых и эффективных способов ускорить работу Photoshop.
1. Настройка памяти

Как вы понимаете, чем больше памяти выделено для работы Photoshop, тем быстрее работает программа.
В настройках памяти указана доступная программе память, то есть не весь объем имеющейся памяти, а свободная память, которая может быть выделена конкретно для фотошопа.
По умолчанию фотошоп использует 70% доступной памяти.
Для большинства пользователей 32-битной версии фотошопа 70% достаточно для нормальной работы. Если вам нужно больше, попробуйте добавлять по 5% и следите за индикатором эффективности (о нем читайте чуть ниже). Для 32-битной версии использование 100% доступной памяти может вызвать проблемы.
Для изменения объёма выделенной памяти зайдите в (Windows) Edit > Preferences > Performance или (Mac OS) Меню Photoshop > Preferences > Performance.
По возможности стоит использовать 64-битную версию фотошопа, которая позволяет выделить до 100% памяти для вашей работы.
2. Файл подкачки

Когда программа работает с большим количеством информации и эта информация не помещается в оперативную память, программа начинает записывать данные в “файл подкачки” на жесткий диск. То есть файл исполняет роль оперативной памяти.
Проблема файла подкачки в том, что запись данных на жесткий диск происходит медленнее, чем в оперативную память. Кроме того, ваша операционная система так же сохраняет свои данные в файл подкачки, а это дополнительно нагружает жесткий диск работой.
Оптимальный вариант – это использовать для файла подкачки отдельный физический диск. Идеальный вариант – использование SSD дисков, которые по своей скорости в разы быстрее своих HDD аналогов. Но даже использование обычных HDD уже разгрузит основной диск, который будет занят только работой ОС.
Выбор жесткого диска для файла подкачки находится в том же меню (Windows) Edit > Preferences > Performance или (Mac OS) Меню Photoshop > Preferences > Performance.
3. Настройки истории и кэш
Эта панель настроек находится в меню (Windows) Edit > Preferences > Performance или (Mac OS) Меню Photoshop > Preferences > Performance.
Cache Levels

Фотошоп использует кэш для того, чтобы быстро отображать изображение.
Большее значение уровней кэша ускоряет процесс просмотра.
Cache tile size – отвечает за объём данных, которые фотошоп обрабатывает за один раз. Большие значения ускоряют общие операции над изображением, например, увеличение резкости. Меньшие значения быстрее работают, когда вы изменяете небольшие участки изображения, например работаете кистью.
Для новых процессоров рекомендуется ставить 128 К или 1024 К. Для старых (очень старых) 132 К или 1032 К.
History States
Каждая операция сохраненная в истории и увеличивает “файл подкачки”. Соответственно, чем меньше данных вы будете хранить в истории, тем меньше места будет занимать фотошоп.
Если вы всегда работаете в копии вашего слоя, достаточно оставить в истории десять последних действий.
GPU Settings

Photoshop CS4 и CS5 используют возможности вашей видеокарты для ускорения отображения изображения. Для того, чтобы фотошоп получил доступ к ресурсам видеокарты, она должна поддерживать стандарт OpenGL и иметь минимум 128 мегабайт памяти.
Для доступа к ресурсам вашей видеокарты просто поставьте галку. И для максимального использования возможностей советуем вам обновить драйвер вашей видеокарты.
После настройки основных параметров работы, мы можем перейти к общим советам по оптимизации работы Photoshop.
4. Следите за индикатором эффективности

Индикатор эффективности покажет вам, когда фотошоп исчерпает доступную память и начнет сохранять данные в файл подкачки.
Для отображения индикатора нажмите стрелку под вашим изображением и выберете Efficiency.

Значения ниже 90-95% говорят о том, что фотошоп использует файл подкачки и, соответственно, это тормозит систему, показывая таким образом, что нужно выделить больше памяти в настройках фотошопа или добавить оперативной памяти в ваш компьютер.
5. Закрывайте неиспользуемые окна
В Mac OS существует функция Application frame (меню Window > Application Frame), по умолчанию она отключена. Если решите её использовать, помните, она также загружает память.
6. Уменьшите количество узоров и кистей для фотошоп

Кисти для фотошоп, узоры и стили слоев заметно нагружают систему. Причем каждый из них нагружает по чуть-чуть, а в итоге система забита барахлом, которое редко используется.
Чтобы посмотреть узоры в фотошоп, зайдите в меню Edit > Preset Manager и выбирете Preset Type > Patterns (узоры) или Brushes (кисти).
7. Отключите превью слоев и каналов

В слоях, каналах и путях фотошоп показывает небольшие превью содержимого. Соответственно, чем больше слоев, тем больше памяти уходит на их содержание.
Для уменьшения или отключения превью зайдите в Panel Options и отключите превью.

8. Работайте с изображениями с глубиной цвета 8 бит

Перевести файл в 8 бит можно через меню Image > Mode > 8 Bits/Channel. Это сразу уменьшит размер файла, а соответственно и нагрузку на компьютер в два раза.
9. Отключите превью для шрифтов

Когда вы выбираете шрифт в фотошоп, вы сразу видите как будет выглядеть данный шрифт. Если вы этим не пользуетесь, эту функцию можно отключить.
(Win) меню Edit > Preferences > Type (Windows) или (Mac OS) меню Photoshop > Preferences > Type и снимите галку с пункта “Font Preview Size”.
10. Уменьшите размер файла

Если вы делаете файл для интернета и вам не нужны большие размеры, можете смело уменьшать ваши файлы до 3000 пикселей по длинной стороне и работать над ними дальше.
Уменьшить фото можно через меню Image > Image Size.
11. Сброс временных данных

Панель истории и буфер обмена хранят в себе массу данных. Для сброса данных зайдите в меню Edit > Purge и выберите Undo, Clipboard, Histories, или All. Соответственно, будут сброшены данные по отмене действий, буфер обмена, история или всё сразу.
Будьте внимательны, эту команду нельзя отменить.
12. Продуманная работа со слоями

Слои – это фундамент работы в фотошоп, но они увеличивают размер файла и объем занимятой памяти. Если вы произвели все нужные работы, объединяйте слои. Для этого выделите нужные слои, щелкните на них правой кнопкой мыши и выберите Merge Layers.
Для объединения всех имеющихся слоев зайдите в меню Layer > Flatten Image.
Создание Smart Objects сэкономит вам место на диске и увеличит скорость работы. Выберите слой, щелкните правой кнопкой мыши и выберите Convert To Smart Object.
12+1. Не экспортируйте изображение в буфер обмена

Дело в том, что при копировании данных в буфер обмена Photoshop CS4 копирует туда данные в формате PICT, а Photoshop CS5 в формате TIFF. Представляете себе, какие это объёмы данных и потеря производительности. Копирование будет работать в пределах программы, то есть изображение не будет скопировано за пределы программы.
Если не копируете данные за пределы программы, отключите эту функцию: меню (Windows) Edit > Preferences > General или (Mac OS) Photoshop > Preferences > General -> отключите Export Clipboard.
Читайте также:


