Где в фотошопе цветовой баланс
Даже небольшая цветокоррекция может существенно улучшить общее впечатление от фотографии. В этой статье я расскажу один из способов применения команды Color Balance «Цветовой баланс» для проведения легкой цветовой коррекции фото.

Провести коррекцию цвета можно большим количеством инструментов способов и приемов для полного описания процесса нужно целую книгу написать. Я же ограничусь одним, но эффективным приёмом, основанным на использовании корректирующего слоя Color Balance (Цветовой баланс).
Применение команды Color Balance (цветовой баланс) для цветокорекции
Использовать Color Balance можно двумя способами – непосредственно командой доступной по нажатию комбинации клавиш (Ctrl+B), деструктивный метод применения, оправданный только тогда, когда имеется четкое представление о настройках команды и не предполагающий их изменения в дальнейшем.
Второй способ дающий возможность полёта фантазии и полный контроль за настройками на любом практически этапе работы над фото – использование корректирующего слоя. Я использую именно его. Создам корр. слой Color Balance (Цветовой баланс) кликнув иконку весов на панели Adjustments (Коррекция)
Ту же операцию можно проделать из пункта слои главного меню программы, или выбрав соответствующий пункт кнопки создания корректирующих слоёв внизу одноимённой палитры.

По созданию корр. слоя откроется панель его параметров, снабженная различными ползунками и примочками, прежде чем дёргать за них скажу пару слов о принципах работы и «возможных последствиях».

Определение тона и цвета
Начну из далека: Не вдаваясь в подробности цифровое изображение можно представить, как набор пикселей определённой яркости и цвета.
Определение тона
Наиболее полное представление о вычислении значений для тона цвета дает модель НSВ (Hue, Saturation, Brightness — тон, насыщенность, яркость) почитать о которой здесь. Представленная здесь линейка ничто иное как часть этой модели (Brightness).
Условно линейку можно разделить на три диапазона:
- тени Shadows от 0 до 250;
- полутона Midtones от 250 до 500;
- света Highlights от 500 до 750 соответственно.
Промеряя изображение при помощи пипетки ориентируясь на палитру Info, вызов палитры F8, мы получаем значения цвета RGB в месте, над которым находится курсор, суммируя эти значения получаем яркость участка, мысленно применяя линейку можем представить в каком диапазоне тонов он находится.

Например, пипетка, установленная над лбом модели, дает значения R – 237, G – 212, B – 202 в сумме 651, следовательно, эта область относится к диапазону светов Highlights. Теперь понимая, как узнать в каком тоновом диапазоне находится тот ли иной участок изображения можно понять куда коррекция окажет наибольшее воздействие.
С абсолютной точностью заниматься вычислениями нет никакого смысла, достаточно примерно представить какая сумма значений получится при сложении. Это то что касается тона теперь перейдём к цвету.
Определение цвета
Непосредственно к моему примеру определение цвета не первоочередная задача, но «раз пошла такая пьянка режь последний огурец».
Поднимемся по линейке на значение, вычисленное для тонового диапазона выйдем на цветовой круг находящийся на этом уровне яркости, кому непонятно прочтите статью про HSB ссылка выше.

В центре круга минимальное значение цветовой насыщенности двигаясь к краю она постепенно возрастает пока не достигнет своего максимума 255 (край круга). Вычисление начинается с наибольшего значения в примере это Красный 237 откладываю это значение по соответствующей оси. Следующее значение 212 для зелёного откладываю параллельно соответствующей оси, как нетрудно догадаться для синего 202 параллельно его оси. В результате получаю ненасыщенный оранжевый цвет, что соответствует действительности.

Вернусь к работе: Посмотрите на оси цветов выходящие из цента круга. Они ничего вам не напоминают, к примеру ползунки коррекции цветов на панели параметров Color Balance? Они работают так же как если бы мы двигались по осям на цветовом круге. Нельзя добавить какой-либо цвет, не уменьшив при этом количества противоположного (комплементарного) ему.
Работа с Color Balance (Цветовым балансом)
Я хочу «оживить» скучный студийный фон добавив в него немного сине зелёного оттенка, руководствуясь определением тона смело могу предположить, что интересующий меня объект находится в средних тонах. Выберу соответствующий пункт в списке Ton: Midtones добавлю синего +100 зелёного +46, и циана -14. Галочка Preserve Luminosity должно быть включена это позволит сохранить яркость исходного пикселя и воздействовать только на его цвет.

Новые цветовые оттенки полечил не только фон, но и другие участки картинки, лежащие с ним в одном диапазоне. Я ничего не имею против этого оттенка на волосах модели, но на её коже это выглядит не совсем «кошерно». Удалить воздействие коррекции можно при помощи маски прикрыв ею участки картинки.
Создание применение маски на основе канала
Маску можно сделать используя команду цветовой диапазон из меню Выделения о корой я писал в этой статье, а можно сделать маску на основе каналов изображения. Чем сейчас займусь.
Перехожу в палитру каналов Channels, лицо модели самое светлое в красном канале, сделаю его копию перетащив миниатюру канала на иконку листочка внизу палитры.

Заготовка для маски и так выглядит неплохо, но уточнить её добавив контраста. Воспользуюсь для этого командой уровни (Ctrl+L) сдвинув ползунок теней чуть ближе к центру.

Теперь создам на основе этой заготовки выделение, кликнув по её миниатюре с зажатой клавишей Alt. Вернусь в слои встану на маску корр. слоя применю команду инвертирования Ctrl+I.

Снимаю выделение Ctrl+D. Маска получилась не полностью чёрной, значит коррекция частично пройдёт на лицо модели.

Поправлю это добавив теплых тонов на него. Создам новый корр. слой Color Balance в света (Ton: Highlights) добавлю красного (Red) +3 и жёлтого (Yellow) -2 в средних тонах света (Ton: Midtones) добавлю пурпурного (Magenta) – 4.

Оставлю коррекцию только на коже модели скрыв её с остальных участков при помощи маски: Скопирую её с предыдущего слоя. Зажав клавиши Ctrl+Alt и перетащив пиктограмму на этот слой.

Инвертирую маску Ctrl+I чтобы скрыть воздействие со всей картинки кроме кожи модели.
Цветокоррекция теней и бликов
На следующим этапе работы по цветокорекции фото хочу немного изменить цвет бликов на лице модели, применю для этого такой приём. Создам новый пустой слой, инструментом пипетка возьму пробу цвета с блика на лбу. Значение размера цветопробы на панели параметров пипетки поставлю 11 на 11 среднее (11 by 11 Average)

Выбранным цветом залью слой, комбинация Alt+Delete тут же инвертирую его чтобы получить противоположный выбранному цвет Ctrl+I режим наложения для этого слоя изменю на Color (Цветность).
Для сокрытия воздействия вместо маски применю следующий подход: Двойным кликом вызову диалог стиля слоя Layer Style в блоке Blend if (Смешивать если) в параметрах воздействия на нижележащий слой Underlying Layer зажав клавишу Alt расщиплю ползунок теней и установлю его половинки так чтобы ограничить воздействие в диапазоне яркостей от 133 до 245 примерно в этом диапазоне лежат интересующий меня блики. Удобно визуально ориентироваться на изменения картинки цифры указы здесь для «общего развития».

При необходимости можно снизить значение непрозрачности слоя, я установил 50%. Теперь немного снижу воздействие цветокорекции на средние тона воспользуюсь таким же приёмом. Создам новый слой беру пробу с фона заливаю им слой инвертирую его вызываю Layer Style в блоке Blend if на Underlying Layer расщепляю и развожу ползунок цветов параметры вы видите на картинке

Снижаю значение непрозрачности пока не получу нужного результата. Финальное изображение как можно заменить отличается от исходного как мне кажется в лучшую сторону.

Похожие записи
Обязательно ознакомьтесь с похожими записями, возможно в них вы найдете ответы на свои вопросы
Команда «Цветовой баланс» меняет общее смешение цветов изображения для обобщенной коррекции цвета.
- Удостоверьтесь, что на панели «Каналы» выбран композитный канал. Команда «Цветовой баланс» доступна только при просмотре композитного канала.
- Выполните одно из следующих действий.

Щелкните значок «Цветовой баланс» на панели «Коррекция».
Выберите команду меню «Слой» > «Новый корректирующий слой» > «Цветовой баланс». В диалоговом окне «Новый слой» нажмите кнопку «ОК».
Примечание. Выберите команду меню «Изображение» > «Коррекция» > «Цветовой баланс». Но обратите внимание, что в данном методе коррекции вносятся непосредственно в слой изображения и определенная часть исходной информации при этом удаляется.Значения над цветными полосами указывают изменения в цвете красного, зеленого и синего каналов. (Для изображений в режиме Lab эти значения относятся к каналам A и Б.) Допустимые значения — от ?100 до +100.
Изменение цветового баланса при помощи команды «Фотофильтр»
Корректировка «Фотофильтр» имитирует технику, при которой на объектив камеры надевается цветной фильтр, меняющий цветовой баланс и цветовую температуру света, проходящего через объектив и воздействующего на пленку. «Фотофильтр» также позволяет выбрать предустановленный цвет, чтобы применить к изображению корректировку тона. Чтобы выполнить заказную корректировку цвета, выберите в диалоговом окне корректировки «Фотофильтр» нужный цвет при помощи палитры цветов.
Выберите команду меню «Слой» > «Новый корректирующий слой» > «Фотофильтр». В диалоговом окне «Новый слой» нажмите кнопку «ОК».
Примечание. Выберите команду меню «Изображение» > «Коррекция» > «Фотофильтр». Но обратите внимание, что в данном методе коррекции вносятся непосредственно в слой изображения и определенная часть исходной информации при этом удаляется.«Согревающий фильтр (81)» и «Охлаждающий фильтр (82)» Используйте фильтры балансировки света для минимальной корректировки качества цвета изображения. Теплый фильтр (81) делает изображение теплее (более желтым), а холодный фильтр (82) делает изображение холоднее (более синим).
Индивидуальные цвета В зависимости от выбранного вами предустановленного цвета можно применять различные корректировки тона изображения. Выбор цвета зависит от того, как вы используете корректировку «Фотофильтр». Если на фотографии есть цветовой оттенок, то можно выбрать дополнительный цвет, чтобы нейтрализовать его. Также можно использовать цвета для создания специальных цветовых эффектов или улучшения изображений. Например, цвет «Под водой» имитирует зеленовато-синий цветовой оттенок фотографий, сделанных под водой.
Удостоверьтесь, что флажок «Просмотр» установлен, чтобы проверять результаты на изображении прямо во время настройки цветового фильтра. Чтобы изображение не затемнялось при применении цветового фильтра, установите флажок «Сохранить свечение».

Всем привет! Сегодня я хочу рассказать вам о том, как делать цветокоррекцию в Фотошопе. Все инструменты, которые я покажу, будет несложно освоить даже начинающему. А еще в качестве бонуса я расскажу, как отредактировать фото так, чтобы оно выглядело словно кадр из фильма.
Что такое цветокоррекция?
Цветокоррекция применяется и для творческих экспериментов. С помощью изменения оттенков можно придать фотографии определенную атмосферу – все зависит только от вашей концепции.
Итак, давайте посмотрим, какие инструменты нам предлагает великий и ужасный Adobe Photoshop.
Цветокоррекция с кривыми (Curves)
Свет и тень
С помощью инструмента «Кривые» в Фотошопе можно изменить тона и цвета изображения. Чтобы начать работу, нажмите на значок создания нового корректирующего слоя, а затем щелкните на «Кривые».

В левой нижней части кривых находятся тени. Посередине – средние тона. А правая верхняя часть демонстрирует светлые участки. Теперь попробуйте сделать фото более контрастным: просто щелкайте по линии и перетаскивайте точку.

Используем пипетки
Чтобы немного автоматизировать работу, попробуйте использовать пипетки.
- Выберите верхнюю пипетку. Она отвечает за точку черного – то есть за тень. Щелкните по самому темному участку фотографии. На фотографии с котом этот участок находится под лапами.
- Теперь выберите нижнюю и щелкните по самому светлому участку. Здесь это небо.
Наверное, вы заметили, что рядом с нашей кривой появились новые линии. Так отображаются каналы – RGB (красный, зеленый и синий). О них читайте в следующем пункте.
Каналы
Щелкните по стрелочке возле строки RGB. Вы увидите все три канала по отдельности.

Например, выбрав красный канал и поднимая кривую вверх, можно задать картинке красный оттенок.

А вот если опустить в правую нижнюю часть – все окрасится в голубой.

Таким образом, уменьшая влияние какого-либо из каналов, вы можете изменять оттенок фотографии.
Автоматическая цветокоррекция
На самом деле, если у вас нет цели точно откорректировать цвета по своей задумке, можно просто нажать на волшебную кнопку «Авто». Фотошоп самостоятельно сделает настройку теней и светлых участков. Очень удобно!

Помимо кнопки «Авто», можно воспользоваться готовыми настройками. Вот так можно в один клик поднять контрастность фотографии.

Используем уровни (Levels)

Здесь мы видим гистограмму уровней. Этот инструмент позволяет менять уровни интенсивности света, средних тонов и теней.
Проще говоря, слева находятся тени, а справа – свет. Двигая точки, можно настроить интенсивность того и другого, выбрать правильное соотношение. Если переместить ползунок правее, тени становятся глубже.

Как и в «Кривых», здесь можно менять соотношение каналов. Для примера я выбрала синий канал и немного сдвинула его в сторону желтого.

Цветовой баланс (Color Balance)
Работая в Фотошопе с этим инструментом, вы можете легко изменять баланс оттенков фотографии.
Таким образом можно корректировать цвет фотографии в нескольких тонах одновременно. Попробуйте подвигать ползунки, и вы обязательно найдете свой оттенок. Мне больше понравились такие настройки:

Цветовой тон и насыщенность (Hue/Saturation)
С помощью этого инструмента можно изменять как все цвета, так и выбранный оттенок. Например, если вам придет в голову окрасить море в красный, нужно просто выбрать диапазон голубого или синего цвета и сместить цветовой тон к красному. Сейчас покажу подробно.
Помимо цветокоррекции выборочных оттенков, можно менять цвета всего изображения. Чтобы сделать море зеленовато-лазурным, я выбрала «Все» оттенки и сдвинула ползунок ближе к зеленому.

Коррекция цвета с помощью фильтров
Конечно же, в Фотошопе есть множество фотофильтров. И все можно настраивать самостоятельно!
Откройте фотографию для цветокоррекции. В верхнем меню пройдите по пути «Изображение» – «Коррекция» – «Фотофильтр».

Здесь можно подобрать готовые цветные фильтры или просто щелкнуть по окошку «Цвет» и выбрать собственный.

Выбирайте абсолютно любой цвет из палитры.

Чтобы добиться наиболее сильного фильтра, выкручивайте «Плотность» на все сто. А для добавления легкого оттенка достаточно примерно 30-40% плотности.

Сочность и насыщенность (Vibrance)
«Нужно больше сочности!» – кричите вы, увидев блеклую картинку. Не проблема – в Фотошопе предусмотрена возможность добавления насыщенности фотографии за пару секунд. Нужно всего лишь.
- Добавьте слой «Сочность».
- Что получается, если выкрутить тумблер «Сочности» на 100%:
- С этим инструментом тоже можно поиграть и добиться разнообразных эффектов. Попробуйте покрутить ползунки сочности и насыщенности, чтобы найти идеальный баланс.
Постарайтесь не переусердствовать – слишком большая насыщенность может испортить впечатление. Если, конечно, у вас не было изначальной идеи вывернуть все цвета по максимуму :)
Цветокоррекция с картой градиента (Gradient Map)
Цветокоррекцию можно выполнить инструментом «Карта градиента». Подробный материал о градиентах в Фотошопе я как раз делала недавно. Итак, как же сделать цветокоррекцию с их помощью?
Вовсе не обязательно ставить «Мягкий свет». Вы можете смело экспериментировать с режимами наложения. Например, такой результат вышел при использовании режима «Цветовой тон».

Бонус: цветокоррекция как в кино
Наверное, многим хотя бы раз в жизни хотелось сделать цветокоррекцию фото так, чтобы оно выглядело как кадр из любимого фильма. Есть множество способов воплотить это, а я покажу вам самый простой. Что нужно сделать:
- Подготовьте кадр из фильма и откройте его в Фотошопе. Я выбрала знаменитую сцену из «Матрицы».
- В другом окне я открыла фотографию, которую буду превращать в кадр. Не забудьте растрировать слой (щелкните правой кнопкой мыши по слою и выберите нужный пункт).
- Перейдите по вкладкам меню «Изображение» – «Коррекция» – «Подобрать цвет» (Match color).
- В пункте «Источник» выберите ваш кадр. Он обязательно должен быть открыт в другом окне.
- Покрутите параметры изображения, чтобы сделать наиболее похожий эффект.
- Уточните оттенки, используя настройки кривых или уровней, как я показывала выше. Я чуть-чуть добавила контраста, чтобы темные участки были еще темнее. Добиваться совершенства можно целую вечность, а меня этот результат вполне устроил. Таким же способом можно брать за основу не только кадры из кино, а любые фото, которые вам нравятся.
Только посмотрите, кот в кино вместе с Нео!
Заключение
Да, инструментов для цветокоррекции в Фотошопе очень и очень много. Несмотря на то, что я лишь бегло рассказала о большинстве из них, вы уже можете менять цвета любых фотографий. Если у вас возникли какие-то вопросы, не стесняйтесь задавать их в комментариях. Удачи!

Урок состоит из следующих разделов:
1. Обучающее видео.
2. В каких целях применяется инструмент Color Balance (Цветовой баланс).
3. Принцип работы инструмента Color Balance (Цветовой баланс).
4. Как изменять баланс в тенях, светах и средних тонах по отдельности.
5. Коррекция по числам при помощи режима LAB.
6. Вопросы.
7. Домашнее задание.
В каких целях применяется инструмент Color Balance (Цветовой баланс)
Эта команда используется для коррекции цвета всего изображения, а не отдельной части. С ее помощью можно убрать желтизну со старой фотографии, устранить “паразитный” оттенок, полученный на снимке при неправильных настройках баланса белого в цифровом фотоаппарате, а также добавить изображению теплый или холодный оттенок.
Принцип работы инструмента Color Balance (Цветовой баланс)

Выберите в меню Image (Изображение) – Adjustments (Коррекция) – Color Balance (Цветовой баланс). Комбинация клавиш Ctrl+B.Но лучше щелкните по значку Create new fill or adjustment layer (Создать новый слой заливки или корректирующий слой). Его можно найти внизу палитры Layers (Слои). Выберите пункт Color Balance (Цветовой баланс). Появится диалоговое окно:
В появившемся окне находятся три ползунка, соответствующие основным цветам моделей CMYK и RGB.
Теплые и холодные тона расположены парами напротив друг друга. Увеличивая количество одного цвета, вы уменьшаете количество другого.
Количество тона можно увеличить, передвигая ползунок в сторону его наименования. Уменьшая количество красного цвета, мы, тем самым, увеличиваем количество голубого.
А также, для увеличения нужного цвета можно уменьшить количество цветов, соседних с противоположным. Чтобы увеличить Cyan (Голубой), можно добавить Green (Зеленый) и Blue (Синий).
Теплые оттенки создают романтическую атмосферу, они напоминают закат и рассвет, когда небо окрашивается в оранжево-красную гамму. Эти оттенки придают фотографии хорошее настроение. Холодные тона ассоциируются с облачным, пасмурным небом. Иногда создают ощущение тревоги, плохого настроения и холода, а иногда наоборот ассоциируются с морем и зимними пейзажами и заставляют восхищаться величием нашей матушки природы.
Для устранения желтизны старого снимка передвиньте немного ползунок желто-синей шкалы в сторону синего цвета.
В большинстве случаев следует устанавливать галочку Preserve Luminosity (Сохранять свечение или яркость), чтобы компенсировать изменения яркостей, которые будут происходить при настройке цветового баланса. Если этого не сделать, яркость фотографии будет изменяться вместе с изменением цвета.
Как изменять баланс в тенях, светах и средних тонах по отдельности.
Выберите диапазон,который собираетесь корректировать Shadows (Тени), Midtones (Средние тона) или Highlights (Света). Для этого в разделе Tonebalance(Тоновый баланс) выберите соответствующий пункт.
Для того чтобы эффект применялся ко всему снимку, отметьте пункт Midtones (Средние тона), тогда светлые и темные тона тоже будут слегка изменяться.
Коррекция по числам при помощи режима LAB.
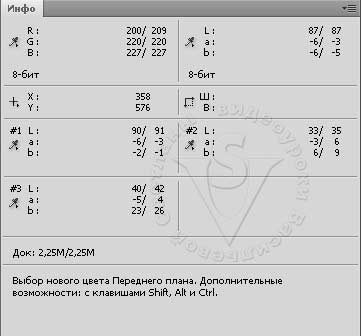
Используйте палитру Инфо, чтобы сделать корректировку по числам. Клавиша быстрого вызова F8
В режиме RGB белый цвет = 255, серый = 128, черный = 0.
Переключите одну из половин в режим Lab. Для этого наведите курсор на пипетку, в появившемся меню выберите цвета Lab. Поводите курсором по изображению, наблюдая, как меняются значения в палитре Инфо. Найдите на фотографии белый, серый и черный цвета. В каналах а и b режима Lab они должны равняться нулю. Если ваши значения сильно отличаются от нуля, значит, в фотографии присутствует цветовой сдвиг. Поставьте контрольные точки (где предположительно должен быть белый и серый цвета). Сделать это можно инструментом Color Sampler (Цветовой эталон) или инструментом Eyedropper (Пипетка), зажав клавишу Shift. В панели настроек инструмента выберите 3 by 3 Average(Среднее 3х3). Проанализировав, куда смещен серый цвет, подкорректируйте Midtones (Средние тона), затем Highlights (Света), отрегулируйте их, исходя из информации палитры Инфо о белом, сером и черном цвете. И в заключении, если необходимо Shadows (Тени) тоже немного подправьте.
В канале а:
отрицательные значения – Green (зеленые цвета)
положительные – Magenta (пурпурные цвета).
В канале b:
отрицательные значения – Blue (синие цвета)
положительные – Yellow (желтые цвета).
Можно обойтись и без палитры Инфо, полагаясь на свой глаз и вкус.
Режим наложения корректирующего слоя Color Balance (Цветовой баланс) установите Color (Цветность). Это нужно, чтобы контраст остался без изменений. Добавьте корректирующий слой Levels(Уровни) и нажмите кнопку авто, а затем проведите корректировку уровней поканально. Уменьшите непрозрачность и подберите режим наложения. Я выбрала Darken (Затемнение).
до коррекции после коррекции (Color balance)
Вопросы:
- Какой параметр нужно задействовать, чтобы при изменении цветового баланса яркость изображения не менялась?
– Preserve Luminosity(Сохранять свечение или яркость)
– В режиме LAB белый цвет = 0.
– В режиме LAB серый цвет = 0.
– В режиме LAB черный цвет = 0.
– В режиме RGB серый цвет = 128.
– В режиме RGB черный цвет = 255.
– В режиме RGB белый цвет = 255.
Домашнее задание:
Откройте фотографию 12.jpg. Отрегулируйте цветовой баланс изображения, используя информацию из текста и видеоурока.
Отзывы и замечания учеников из группы тестирования учебника. Ответы на заданные вопросы добавлены в урок:
Панова Светлана: - К данному уроку замечаний у меня нет. Все отлично. Высылаю на проверку свою работу. Что-то мне не нравится синий ореол по верху сугроба. Наверное переборщила.
P.s. Вот уже и 30 урок позади. Домашнее задание сделала давно, но оттягивала его отправку, так как совсем не хочется расставаться с Вашими уроками. Хочется получать снова и снова новые уроки и постигать неизведанное или расширять имеющиеся знания. Спасибо Вам.
Читайте также:


