Как распечатать учет в 1с
Организация должна утвердить форму инвентарной карточки для дальнейшего учета ОС. В 1С 8.3 используется карточка формы ОС-6. В ней отражаются все операции, осуществляемые с объектом ОС с момента принятия его в состав ОС (п. 12, п. 13 Методических указаний по бухгалтерскому учету ОС, утв. Приказом Минфина РФ от 13.10.2003 N 91н).
Инвентарная карточка ОС-6 в 1С 8.3 где найти? Карточка основного средства в 1С 8.3 находится в разделе Справочники — ОС и НМА — Основные средства .

Инвентарная карточка заводится при поступлении основного средства в организацию. В целом инвентарная карточка в 1С заполняется автоматически при проведении документов, но некоторые данные необходимо ввести вручную.
Данные в полях, заполненных автоматически, актуальны на текущую дату. Если анализируете (распечатываете) прошлые данные, то в поле Дата сведений укажите нужную дату.
Если в карточке не видно такого поля, добавьте его по кнопке Еще — Изменить форму .
Как распечатать инвентарную карточку в 1С 8.3
Где в 1С распечатать инвентарную карточку ОС.

Бланк инвентаризационной карточки ОС по форме ОС-6 в 1С заполнится актуальными данными на Дату сведений .
- перемещении ОС,
- изменении параметров учета ОС;
- при модернизации, ремонте (реконструкции и т.д.);
- при выбытии.
В 1С также можно распечатать инвентарную книгу учета объектов основных средств (форма ОС-6б), используемую для учета объектов ОС малого предприятия.
Отчет Инвентарная книга ОС находится в разделе ОС и НМА — Отчеты — Инвентарная книга ОС (ОС-6б) .
Мы рассмотрели где находится инвентарная карточка в 1С и как ее распечатать.
См. также:
Если Вы еще не подписаны:
Активировать демо-доступ бесплатно →
или
Оформить подписку на Рубрикатор →
После оформления подписки вам станут доступны все материалы по 1С:Бухгалтерия, записи поддерживающих эфиров и вы сможете задавать любые вопросы по 1С.
Помогла статья?
Получите еще секретный бонус и полный доступ к справочной системе БухЭксперт8 на 14 дней бесплатно
Похожие публикации
-
Рассмотрим аналитический учет расчетов с контрагентами в 1С Бухгалтерия 8.3.Личная карточка сотрудника в 1С — это печатная форма, которая.В программе 1С Бухгалтерия: 8.3 есть возможность вывода дополнительных полей.
Карточка публикации
(4 оценок, среднее: 4,00 из 5)
Функция печать документов в программах «1С Предприятие» имеет свои особенности настроек, при выводе на печать готового файла.
Настройка печатного документа
Перед печатью необходимо создать печатную форму и ввести необходимые реквизиты, которые могут быть обязательные, например, подписи ответственных лиц. Настройки для таких реквизитов можно установить по умолчанию для вывода в печатную форму. Для этого следует заполнить сведения об организациях, перейдя по ссылкам «Главное» - «Реквизиты организации».

В разделе «Подписи» указываются данные руководителя, кассира и главного бухгалтера. При изменении ответственных лиц в организации всю информацию действий можно проследить перейдя в раздел «История». Например, при необходимости вывода одного документа на печать под разными датами и за подписями разных ответственных лиц.

Для автоматического заполнения данных ответственных лиц за подготовку отчетов, следует ввести все необходимые параметры в разделе «Ответственные лица за подготовку отчетов».

На рисунке №4 представлен пример автоматического заполнения документа.

Необходимо знать, при формировании печатной формы существуют специальные закладки для внесения данных. На рисунке №5 представлен пример: при открытии вкладки «Инвентаризационная комиссия» требуется внести информацию о членах комиссии.

В печатной форме, при не заполнении данных, поля остаются пустыми.
Печать табличного документа 1С. Параметры печати
Для избежания ситуации, при которой на печати таблица делит документ на несколько листов, следует воспользоваться кнопкой «Предварительный просмотр документа». При ее нажатии, появляется окно с итоговым расположением таблицы на бумаге. Пример на рисунке №6. Внизу окна указывается количество страниц документа.

Если документ выходит за рамки листа, разбивает колонки таблицы и занимает несколько страниц, то следует воспользоваться разделом «Параметры страницы». Перейдя в данный раздел, появляется возможность настроить необходимые параметры, для правильного расположения таблиц и остальных частей документа на бумаге.


- Масштаб. Есть два варианта: «100%» и «По ширине страницы». При необходимости, можно изменить масштаб увеличив или уменьшив процент, или выбрав второй вариант, при котором размер таблицы автоматически подберется под размер страницы.
- Ориентация: «Книжная» - при горизонтальном расположении документа на бумаге, или «Альбомная» - при вертикальном расположении.
- Экземпляров на страницу. Здесь стоит указать сколько листов должно поместиться на одной странице — 1, 2 или автоматический вариант. При выводе на печать нескольких небольших документов, удобнее всего выбрать последний вариант, при котором будет происходить автоматический подбор. В противном случае, все документы напечатаются на отдельных листах.
- Поля. Данная настройка позволяет изменить отступы полей и сохранить масштаб документа. Но следует помнить, что отступ слева требуется для подшивки документа и должен составлять не менее 300 мм. В противном случае — часть документа не будет читаться при архивации.
- Чередование страниц и двусторонняя печать — эти функции позволяют напечатать документ на лицевой и обратной стороне листа.
- Колонтитулы, при необходимости следует уменьшить их размер для увеличения размера страницы.

В разделы «Предварительный просмотр» и «Параметры страницы» можно перейти через главное меню «Файл», находясь в печатной форме документа. Пример рисунок №10.



На рисунке №12 представлен вариант, при котором на печать выводятся страницы с 3 по 5, и дополнительно 10.
Ошибки печати
При отправке документа на печать, программа может выдавать ошибку или не печатать вовсе. Какие возможны причины неисправности?
Изменение принтера пользователя после переустановки. Система автоматически выбирает для печати принтер, на который ранее уже производилась печать. Для исправления этой ошибки можно попробовать выбрать другой принтер перед печатью документа, но такой вариант не всегда эффективен. В случае, когда первый вариант не подходит, следует сбросить настройки, выбрав в «Меню» следующий путь: «Администрирование», «Настройки пользователей и прав», «Настройки пользователей», «Прочие настройки», «Настройки печати табличных документов», «Очистить». (пример рисунки №13,№14 и №15)



Выполнив все вышеперечисленные действия, необходимо выбрать требуемый принтер в «Параметры страницы».
Еще один вариант ошибки — сохранение документа в формате PDF, а не вывод на печать, при работе в браузере. Такая ошибка может возникнуть при отсутствии подключения принтера. Для исправления проблемы, требуется изменить настройки в браузере перейдя в раздел «Печать» или «Предварительный просмотр», далее в «Изменить» и указать нужный принтер. Пример на рисунке №16.

Иногда ошибки в работе приложения «1С Предприятие» с принтерами могут возникать из-за сбоя в коде самой программы, в данном случае исправлением занимаются сами разработчики. Чаще всего ошибки при печати в приложении возникают при неправильном заполнении настроек.

Для отображения информации о дебиторах и кредиторах, с детализацией операций до первичного документа, предназначена карточка установленной формы №РТ-12.
Сразу отметим, что форма отчета данной карточки в конфигурации «1С:Бухгалтерия предприятия 3.0» не реализована. Но в программе имеются отчеты, содержащие необходимые для ее составления данные. Это всевозможные стандартные отчеты. Все они расположены в разделе меню «Отчеты» - «Стандартные отчеты».
Они имеют различную форму, но мы смело можем их использовать.
Карточка счета
Сформировав «Карточку счета», мы увидим детальную информацию по документам движения, по выбранному счету. Для отбора данных по контрагентам, сформируем карточку по счету 60 – «Расчеты с поставщиками и подрядчиками». Во всех отчетах 1С предусмотрена гибкая настройка по кнопке «Показать настройки». В ней мы можем установить дополнительный отбор, например, выбрать определенного контрагента.
В настройке имеется предопределенный отбор для данного счета – по контрагенту, договору, документу расчетов с контрагентами, но если надо, с помощью кнопки «Добавить» можно включить дополнительный вариант отбора в отчет. При этом пользователь может сохранять настройки отчета – кнопка «Сохранить настройки. ».
Все аналитические отчеты в 1С удобны тем, что двойным щелчком мышки на выбранной ячейке, мы можем открыть первичный документ и посмотреть при необходимости.
Отчет по проводкам
Когда пользователю необходимы данные сразу по нескольким счетам, то берут «Отчет о проводках». Кнопка «Показать настройки» в «Отборе» также настраивает отбор необходимых показателей. Можем установить отбор «Равно» и указать выбранный счет и задать субконто «Контрагенты», указав нужного контрагента.
При установке отбора могут быть использованы следующие условия.
Мы можем задать условие «Список значений» для отбора, например, счет 60.01 и 60.02.
Такие условия можно задать при формировании любого отчета в 1С.
Хотелось бы обратить внимание, что при выборе счета в отборе, необходимо выбирать конечный счет, с субсчетом (60.01, 60.02), который формирует проводку. Иначе, выбрав счет группы (в нашем примере – 60), отчет будет сформирован пустым, в отличие от карточки счета, где при выборе счета мы можем указать как конечный счет, так и счет группы.
Аналогично формируются и другие аналитические отчеты - «Анализ счета», «Анализ субконто» и другие из группы «Стандартные отчеты».
Универсальный отчет
Хотелось бы выделить еще один вид – «Универсальный отчет». С его помощью также можно выбрать аналитическую информацию для заполнения карточки аналитического учета. Находится он в разделе «Отчеты» - «Стандартные отчеты». Для формирования такого рода информации нужно выбрать вид отчета «Регистры бухгалтерии». В нем также можно устанавливать различного рода отборы по кнопке «Настройки».
С помощью кнопки «Добавить отбор» можно задавать разные условия для формирования данных.
Следует обратить внимание, что при выборе полей для отбора, если вы не находите нужного объекта для детализации, можно плюсиком развернуть данные и выбрать внутри. То есть любые данные можно указать в настройках отчета.
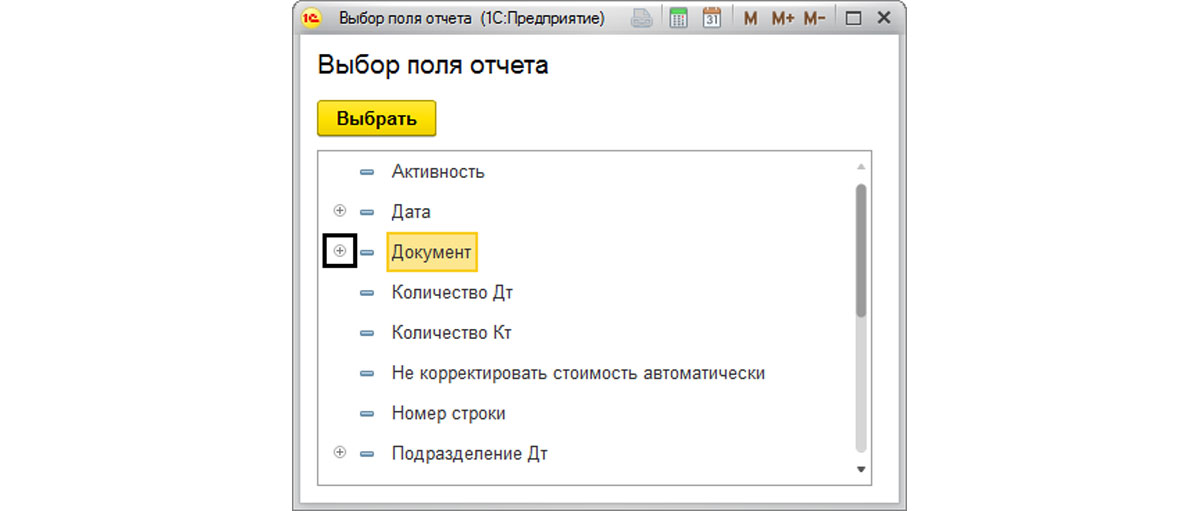
Кроме отбора, на закладке «Структура» необходимо задать, какие данные мы хотим видеть в отчете. Нажав на поле «Детальные записи», мы задаем поля, по которым группируются выводимые данные. Если строки нет по каким-то причинам, можно добавить детализацию с помощью кнопки «Добавить».
Так, мы добавляем поля с необходимой нам информацией.
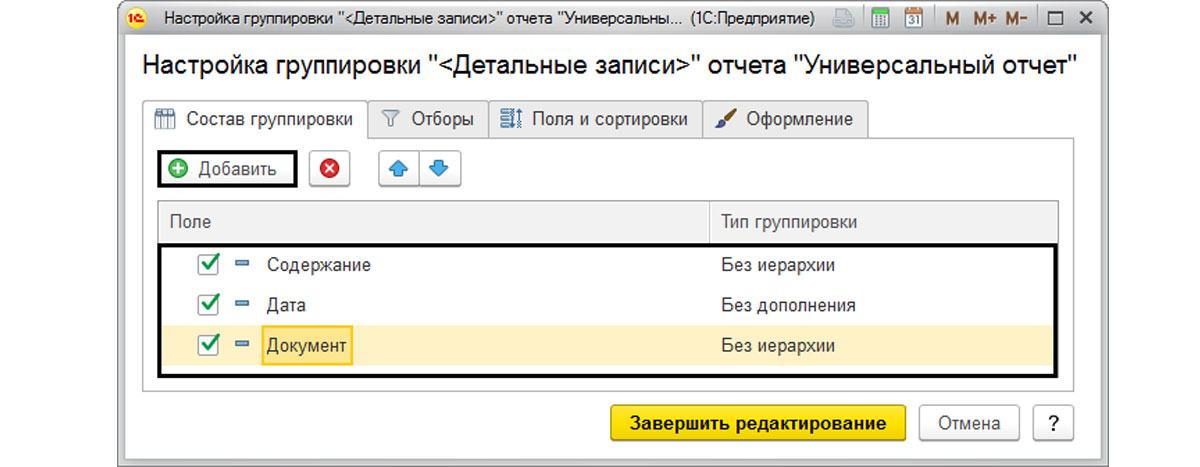
В результате настройки строка с детализацией выглядит следующим образом:
Выполнив данные настройки и нажав кнопку «Закрыть и сформировать», мы получили отчет, показанный выше.
Таким образом, умея оперировать стандартными отчетами, предусмотренными программой «1С:Бухгалтерия предприятия 3.0», пользователь может получить любую информацию по данным бухучета и выбрать необходимые данные, используя любой отбор и аналитику, на основании, которых составить любой требуемый отчет, унифицированной формы которого нет в программе.

От простой для отдельных компаний до комплексной автоматизации крупных холдингов.

Сдача регламентированной отчетности в соответствии с законодательством РФ.
Печать документов в программах «1С:Предприятие» осуществляется аналогично другим программам, но у пользователей могут возникать вопросы, связанные со спецификой настроек, например, печатной формы или параметров страницы, а также о выводе на печать необходимых реквизитов и т.п. Рассмотрим настройку и печать документов на примере программы «1С:Бухгалтерия предприятия 3.0».
Настройка печатного документа
Собравшись распечатать документы, первое, что необходимо сделать – сформировать печатную форму со всеми заполненными реквизитами. Большинство документов имеют обязательные реквизиты, например, подписи ответственных лиц. Для того чтобы они проставлялись в печатной форме по умолчанию, их необходимо заполнить в сведениях об организации через «Главное» - «Реквизиты организации».
Открыв раздел «Подписи», необходимо указать данные руководителя, главного бухгалтера и кассира. Если ответственные лица меняются, историю их изменения можно посмотреть, нажав гиперссылку «История». Это актуально, если нужно распечатать документы до определенного числа за подписью одного ответственного лица, а после определенной даты должна проставляться подпись другого ответственного лица.

Также необходимо заполнить данные ответственных лиц за подготовку отчетов через гиперссылку «Ответственные лица за подготовку отчетов». Эти данные будут автоматически попадать в сформированную печатную форму отчета.
Например, в печатной форме документа «Расходный кассовый ордер» отразились заполненные ранее данные ответственных лиц.
При заполнении документов важно обратить внимание на то, что для формирования печатной формы могут быть предусмотрены отдельные закладки, где вносят дополнительные данные. Например, в инвентаризационной описи или в актах на списание членов комиссии необходимо указать на отдельной закладке.
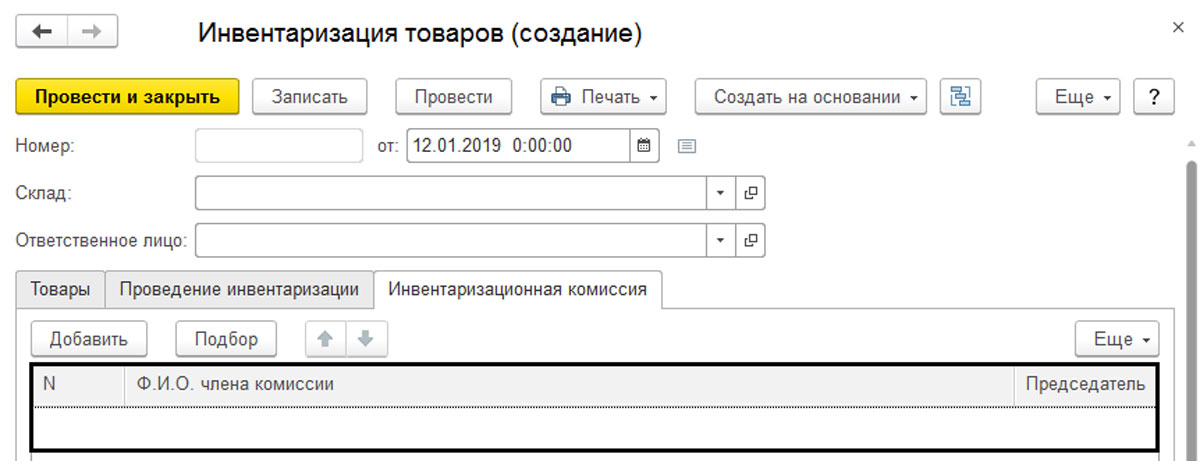
Если данные не будут заполнены, поля в печатной форме останутся пустыми.
Печать табличного документа 1С. Параметры печати
Все печатные формы документов или отчетов в 1С представлены в виде таблиц, и зачастую пользователь сталкивается с тем, что документ не помещается на лист, выходит за границы печати, разделяет отчет на два листа. В таких случаях перед печатью рекомендуется воспользоваться кнопкой «Предварительный просмотр документа». Она есть в любой печатной форме документа или отчета. Нажав ее, можно увидеть, как документ будет располагаться на листе бумаги и, допустим, сменить ориентацию документа.
В нижней части листа при этом можно увидеть, на скольких страницах помещается отчет или документ. Бывает, что за пределы листа выходит одна колонка, и пользователю было бы удобнее, если бы документ влезал полностью на один лист. Для настройки параметров в любой печатной форме имеется кнопка «Параметры страницы». Нажав ее, мы сможем настроить параметры для вывода на печать формы документа или отчета.
- Масштаб. Первая настройка, на которую следует обратить внимание. Автоматически программа устанавливает масштаб 100%, но при необходимости мы можем установить переключатель в положение «По ширине листа». В этом случае наша печатная форма автоматически разместится по ширине листа.
- Ориентация. При необходимости пользователь может задать ориентацию «Портрет» – вертикальное размещение, или «Альбомная» – горизонтальное размещение, для оптимального размещения документа на печатном листе.
- Поля. Бывает, что документ выходит за пределы полей немного, и чтобы не изменять масштаб документа, можно попробовать уменьшить отступы полей или увеличить отступ поля слева. Это поле необходимо для подшивки документов. Если оно будет сильно уменьшено, часть документа в подшивке окажется нечитаемой. Рекомендуется левое поле устанавливать примерно 3 сантиметра (поля в настройке указаны в миллиметрах).
- Экземпляров на странице. В этой настройке можно задать, сколько экземпляров разместить на одной странице. Установка переключателя в положение «Авто» приведет к автоматическому подбору, иначе – на лист будет выводиться по одному экземпляру. Этой настройкой удобно пользоваться при выводе на печать небольших документов, например расчетные листки сотрудников.
- Колонтитулы. Определяют размер печатной области листа. При необходимости мы можем уменьшить их размер.
- Чередование страниц и двусторонняя печать. Данные параметры позволяют распечатать документы с двух сторон листа. Актуально при больших объемах информации.
«Предварительный просмотр. » и «Параметры страницы. » доступны в главном меню программы в пункте «Файл». Для доступа к ним надо находиться в печатной форме документа. Но способ открыть их непосредственно из формы более простой.
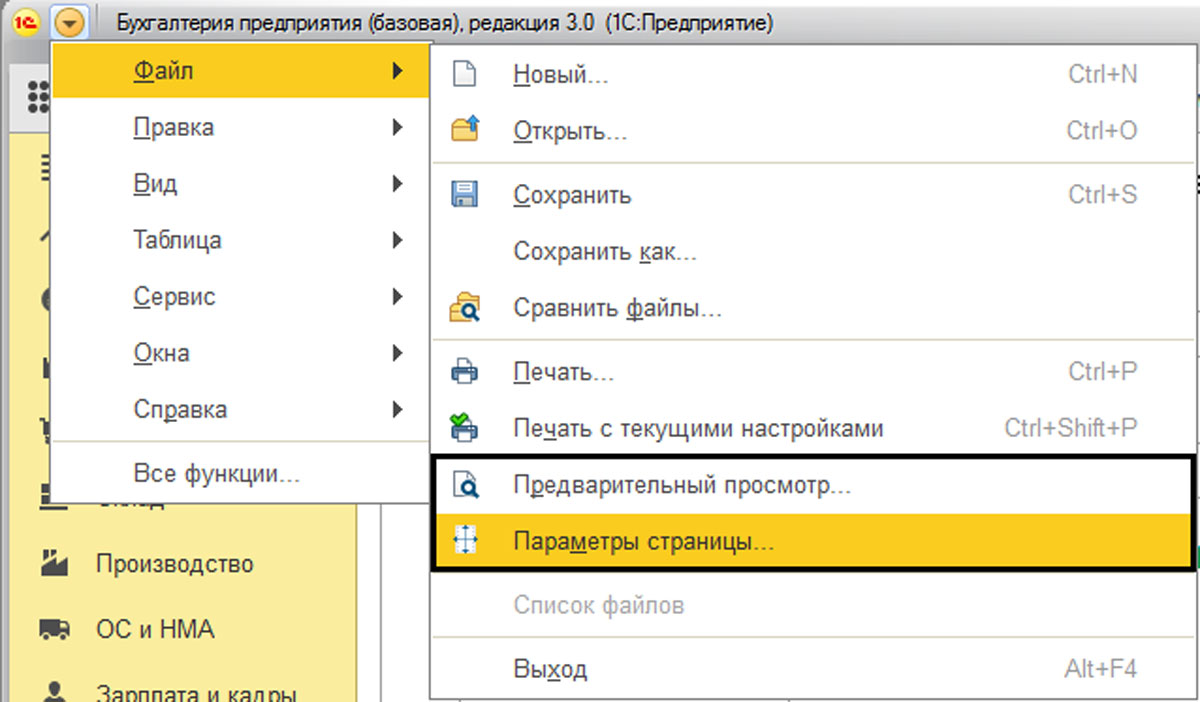
Настроив параметры страницы и нажав «Печать», мы выбираем принтер, задаем количество экземпляров и, если надо, диапазон печати.

В данном примере на печать выводятся страницы с 3 по 5 и 10 страница.
Ошибки печати
Бывает, пользователь отправляет на печать документ, а программа или выдает ошибку, или вообще ничего не происходит. Причиной этому может быть то, что у пользователя изменился принтер, например, его переустановили. Программа по умолчанию обращается к тому принтеру, на который ранее отправляли печатать документы. Изменение принтера в параметрах печати может не дать результата и выдавать ошибку печати. В этом случае необходимо сбросить настройки печати. Для этого зайдем в пункт меню «Администрирование» - «Настройки пользователей и прав».
Переходим по гиперссылке «Настройки пользователей».
На закладке «Прочие настройки» для выбранного пользователя выделить строку «Настройки печати табличных документов» и нажать кнопку «Очистить».
После сброса настроек следует еще раз изменить принтер в меню «Параметры страницы».
При работе с программой 1С через браузер может возникнуть ситуация, когда вместо печати документ сохраняется в формат PDF. В некоторых браузерах такое бывает, когда принтер не подключен. В этом случае необходимо проверить установлен ли принтер. При нажатии на «Печать» или «Предварительный просмотр» появится окно печати документа, где, нажав кнопку «Изменить», указываем нужный принтер. Окно выглядит иначе, чем в программе 1С, так как браузер имеет свои настройки печати.
Зачастую ошибки, возникающие при печати документов из 1С, непосредственно с работой программы не связаны. Их самой частой причиной становятся сбои в работе сети, неверные настройки принтера или сетевого доступа к принтерам. Реже проблемы печати возникают из-за ошибок в коде программы, но разработчики сразу их ликвидируют.
Читайте также:


