Где в фотошопе атрибуты
- Дважды щелкните фрагмент с выбранным инструментом «Выделение фрагмента» . (Если этот инструмент не отображается, нажмите и удерживайте инструменты «Рамка» или «Раскройка».)
- С активным инструментом «Выделение фрагмента» нажмите кнопку «Параметры фрагмента» на панели параметров. Этот метод нельзя применить в диалоговом окне «Сохранить для Web и устройств».
Можно указать в каком виде данные фрагмента появляются в веб-браузере при экспорте HTML-файла. Доступность параметров зависит от типа выбранного фрагмента.
Фрагменты типа «Изображение» содержат данные в виде изображений. Это тип содержимого по умолчанию.
Фрагменты типа «Без изображения» позволяют создавать пустые ячейки таблицы, которые могут быть заполнены текстом или закрашены определенным цветом. Во фрагмент типа «Без изображения» можно ввести HTML-текст. При выборе в диалоговом окне «Сохранить для Веб и устройств» параметра «HTML-текст» при просмотре в браузере текст интерпретируется как HTML-код. Фрагменты типа «Без изображения» нельзя экспортировать как изображения, но можно просматривать в браузере.
Параметры настройки автоматического фрагмента могут преобразовать его в пользовательский фрагмент.
Выберите фрагмент. При работе в Photoshop для открытия диалогового окна «Параметры фрагмента» выберите инструмент «Выделение фрагмента» и дважды щелкните фрагмент. В диалоговом окне «Параметры фрагмента» выберите тип фрагмента во всплывающем меню «Тип».При добавлении фрагментов к изображению может оказаться удобно переименовать фрагменты согласно их содержимому. По умолчанию пользовательские фрагменты получают названия в соответствии с настройками в диалоговом окне Настройки экспорта .
Чтобы открыть диалоговое окно «Параметры фрагмента», выберите инструмент «Выделение фрагмента» и дважды щелкните фрагмент. В диалоговом окне «Параметры фрагмента» введите новое имя в текстовое поле «Имя».Текстовое поле «Имя» недоступно для фрагментов типа «Без изображения».
Фоновый цвет можно выбрать для заполнения прозрачных областей (для фрагментов типа «Изображение») или для всей области фрагмента (для фрагментов типа «Без изображения»).
Photoshop не отображает выбранный фоновый цвет — необходимо загрузить изображение в браузере для просмотра выбранного фонового цвета.
Выберите фрагмент. Если вы работаете с диалоговым окном Photoshop «Сохранить для Web и устройств», выберите инструмент «Выделение фрагмента» и дважды щелкните фрагмент, чтобы вызвать диалоговое окно «Параметры фрагмента». В диалоговом окне «Параметры фрагмента» выберите фоновый цвет во всплывающем меню «Фоновый цвет» . Выберите «Нет», «Подложка», «Белый», «Черный» или «Другой» в палитре цветов Adobe.Назначение URL-ссылок фрагменту превращает всю область фрагмента в ссылку на заданную веб-страницу. Когда пользователь щелкает ссылку, веб-браузер переходит на указанный URL-адрес и целевой фрейм. Этот параметр доступен только для фрагментов типа «Изображение».
Выберите фрагмент. Чтобы открыть диалоговое окно «Параметры фрагмента» выберите инструмент «Выделение фрагмента» и дважды щелкните фрагмент. Также можно ввести имя целевого фрейма в текстовое поле «Цель».Отображает связанный файл в новом окне, оставляя открытым исходное окно браузера.
Отображает связанный файл в том же фрейме, что и исходный файл.
Отображает связанный файл в собственном исходном наборе фреймов. Используйте этот параметр, если HTML-документ содержит фреймы и текущий фрейм является дочерним. Связанный файл появится в текущем родительском фрейме.
Заменяет все окно браузера связанными файлами, удаляя все текущие кадры. Название должно соответствовать ранее заданному названию кадра в файле HTML документа. При щелчке ссылки указанный файл появляется в новом фрейме.
Дополнительные сведения о фреймах см. в руководстве по HTML.
Выберите фрагмент. Чтобы открыть диалоговое окно «Параметры фрагмента», выберите инструмент «Выделение фрагмента» и дважды щелкните фрагмент. В диалоговом окне «Параметры фрагмента» введите необходимый текст.Определяет атрибут «Alt» для выбранного фрагмента или фрагментов. Текст атрибута «Alt» появляется вместо изображения фрагмента в браузерах, не поддерживающих графику. Он также появляется вместо изображения во время его загрузки и отображается как подсказка в некоторых браузерах.
При выборе фрагмента типа «Без изображения» можно ввести текст, который будет отображаться в области фрагмента на веб-странице. Это может быть неформатированный текст или текст, отформатированный стандартными HTML-тегами. Также можно выбрать вертикальные и горизонтальные параметры выравнивания. Дополнительные сведения о HTML-тегах см. в руководстве по HTML.
Photoshop не отображает HTML-текст в окне документа. Для просмотра текста необходимо использовать веб-браузер. Следует просмотреть HTML-текст в различных браузерах, с различными настройками браузеров и на различных операционных системах, чтобы быть уверенным в том, что текст отображается правильно.
Количество текста во фрагменте типа «Без изображения» может влиять на макет экспортированной страницы.
Выберите фрагмент. Чтобы открыть диалоговое окно «Параметры фрагмента» выберите инструмент «Выделение фрагмента» и дважды щелкните фрагмент. Дважды щелкнув фрагмент в диалоговом меню «Сохранить для Web и устройств», можно установить дополнительные параметры форматирования. В диалоговом окне «Параметры фрагмента» в меню «Тип фрагмента» выберите тип фрагмента «Без изображения». Если текст содержит теги форматирования HTML, выберите параметр «HTML-текст» (только для диалогового окна «Сохранить для Web и устройств»). Если этот параметр не выбран, HTML-теги будут игнорироваться, а текст на итоговой веб-странице будет отображаться в виде неформатированного текста.Вы можете задать необходимые параметры в разделе «Выравнивание ячеек» (только для диалогового окна «Сохранить для Web и устройств»):
Используются установленные по умолчанию в браузере значения выравнивания по горизонтали.
Текст выравнивается по левой стороне области фрагмента.
Текст выравнивается по центру области фрагмента.
Выравнивание по правому краю
Текст выравнивается по правой стороне области фрагмента.
Используются установленные по умолчанию в браузере значения выравнивания по вертикали.
Текст выравнивается по верхней части области фрагмента.
По базовой линии
Устанавливает общую базовую линию для первой строки текста в ячейках одного ряда (итоговой HTML-страницы). Для каждой ячейки ряда должен быть установлен параметр «По базовой линии».
Программа фотошоп очень хорошо поддается настройке. Помимо установок каждой палитры, инструмента или панели, мы можем вносить значительные изменения в основные параметры самой программы, влияющие на весь ее функционал.
Настройки фотошопа позволяют включать или отключать функции, изменять режимы работы инструментов и корректировать работу программы на вашем компьютере.

Как видите, в этом меню есть другие команды. Это и есть все категории настроек фотошопа. Минуя лишние нажатия мыши, можно сразу перейти в конкретную категорию.
Подробно рассмотрим каждую категорию в отдельности и их основные установки .
Кликните, чтобы увеличить

Категория Основные (General) предоставляет доступ к настройкам, не вписывающимся в другие категории. Большинство из параметров говорят сами за себя, например параметр Масштабировать колесиком мыши.
Еще один значимый параметр в этом касается двух интересных функций, называющихся Масштабирование с анимацией и Захват рисования. Если ваш компьютер работает медленно, попробуйте отключить одну или обе эти функции, сбросив соответствующие флажки.
Кликните, чтобы увеличить

Настройки Интерфейса (Interface) позволяют изменить внешний вид фотошопа. Вы можете повысить производительность на слабом компьютере, выбрав в раскрывающихся списках группы Граница варианты Не показывать. Таким образом, он не будет тратить вычислетельную мощность на создание этих теней вокруг окон документов или вокруг окна самой программы.
Кроме того, если вы знаете все инструменты и не хотите видеть маленькие желтые подсказки, которые появляются при наведении на них либо на элементы управления указателя мыши, то сбросьте флажок Показывать подсказки. Если вам хочется, чтобы новые документы открывались в отдельных окнах, а не на новых вкладках, сбросьте флажок Открыть документы во вкладках.
Кликните, чтобы увеличить

Элементы управления категории Обработка файлов (File Handling) контролируют, как фотошоп открывает и сохраняет файлы.
Благодаря настройкам, по умолчанию каждый раз при сохранении файла программа отображает диалоговое окно, в котором спрашивается, хотите ли вы сохранить изображения максимально совместимыми с PSD и PSB файлами. Сохранение документов с максимальной совместимостью повышает вероятность того, что они будут поддерживаться другими программами, такими как Adobe InDesign. Если надоедливое окно вас раздражает, выберите в раскрывающемся списке Максимизировать совместимость файлов PSD и PSB вариант Всегда и вы никогда больше не увидите это диалоговое окно.
Кликните, чтобы увеличить

Также можно изменить число выполненных действий, которые запоминает программа.
Если на жестком диске вашего компьютера не хватает пространства, подумайте о том, как добавить другой жесткий диск, который фотошоп сможет использовать в качестве рабочего диска, чтобы записывать временные файлы, создаваемые при редактировании изображений, таких как различные состояния истории. Когда вы добавляете новый внутренний жесткий диск или подключаете внешний диск, он появляется в списке рабочих дисков. Вы можете разрешить программе использовать его, установив флажок напротив имени диска в столбце Активный и перетащив его вверх на первую позицию. Если вы пойдете по этому пути, то фотошоп будет работать немного энергичнее, поскольку у программы вместо одного появляется два жестких диска, с которых можно считывать и на которые можно записывать информацию.
Если вам нужно повысить производительность программы, сбросьте флажок Включить прорисовку Open GL. Недостаток отключения этого параметра в том, что вы не сможете использовать возможности, зависящие от него, такие, как захват рисования и поворот вида.
Кликните, чтобы увеличить

Параметры категории Курсоры (Cursors) позволяют определить вид курсоров мыши в процессе работы с изображениями. В данном случае не существует правильного или неправильного варианта, попробуйте различные варианты отображения курсоров и посмотрите, какой вам подходит.
В программе имеются два типа курсоров: рисующие и другие. При выборе различных вариантов фотошоп демонстрирует образец того, как выглядит каждый курсор. В Нижней части диалогового окна находится индикатор цвета Просмотр кисти, управляющий цветом образца кисти, отображающегося при изменении размера кисти с помощью сочетания клавиш Alt+правая кнопка мыши и перетаскивания мыши влево или вправо. чтобы изменить цвет образца, щелкните мышью по индикатору, выберите новый цвет в диалоговом окне Выберите цвет для просмотра кисти, а затем нажмите кнопку ОК.
Кликните, чтобы увеличить

Настройки категории Прозрачность и цветовой охват (Transparency & Gamut) позволяют корректировать вид прозрачных областей. Как и настройки курсора, эти параметры исключительно косметические, так что не бойтесь экспериментировать.
Индикатор в группе Предупреждение при выходе за пределы цветового охвата позволяет установить цвет выделения, показывающий, где на изображении цвета выходят за пределы безопасного диапазона цветового режима, с которым вы работаете, или принтера, который вы используете.
Кликните, чтобы увеличить

Элементы управления категории Единицы измерения и линейки (Units & Rulers) позволяют определить единицы измерения, которые будут использоваться в программе. Раскрывающийся список Линейки позволяет выбрать единицы измерения линеек документа. Можно выбрать такие единицы измерения как: пикселы, дюймы, сантиметры, миллиметры, пункты, пики или проценты.
В раскрывающемся списке Текст выберите пункты, если вам не нужно работать с текстом, измеряемом в пикселах или миллиметрах, что может быть удобно, когда необходимо выровнять текст для макета веб-страницы.
Настройки группы Колонка полезны при создании графики, которая должна вписаться в столбец определенного размера в программе наподобие Adobe InDesign.
Кликните, чтобы увеличить

Чтобы действительно сэкономить время, отрегулируйте настройки в группе Разрешение по умолчанию для новых документов. С этой минуты фотошоп будет автоматически устанавливать в диалоговом окне Новый указанные здесь настройки.
Кликните, чтобы увеличить

Вы можете делать в фотошопе еще более интересные вещи, установив сторонние программы, называемые внешними модулями (Plugins).
Элементы управления данной категории позволяют вам получить доступ к внешним модулям, расположенным вне папки Photoshop, что может помочь избежать их потери, если придется переустанавливать программу.
Кликните, чтобы увеличить

Элементы управления категории Шрифты (Type) позволяют включать и отключать режим Прямые кавычки, а также управлять параметром Размер образца для просмотра шрифта, используемого в меню шрифтов на панели атрибутов и на палитре Символ. Поскольку просмотр гарнитуры шрифта очень удобен при выборе шрифта, в CS5 этот параметр активирован по умолчанию.
Если вы хотите видеть образцы шрифтов, сбросьте флажок Размер образца для просмотра шрифта, и фотошоп будет отображать только названия шрифтов.
Если вы работаете с азиатскими символами, установить флажок Показывать параметры азиатского текста и убедитесь, что флажок Включить защиту отсутствующих глифов также установлен. Теперь, попытавшись использовать букву или символ шрифта, который не установлен на вашем компьютере, вы не получите странные иероглифы или квадратики.
При запуске Adobe Photoshop вы увидите главное окно программы, показанное на рис. 2.1.
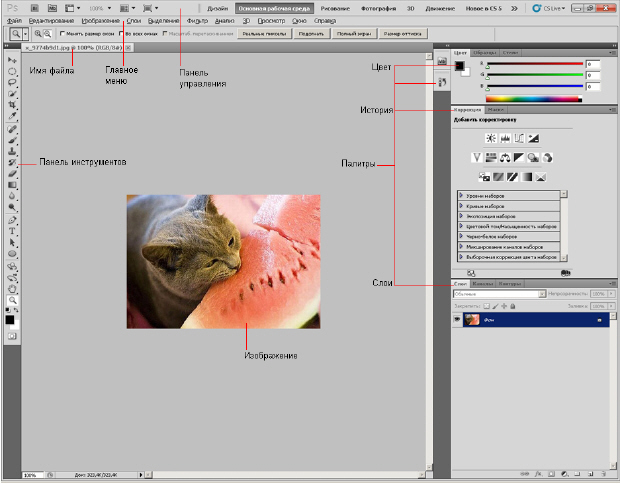
Панель управления и главное меню
В верхней части окна Photoshop находится главное меню, содержащее практически все команды для настройки и осуществления процесса редактирования изображения, а также панель управления, которая также предназначена для настройки и запуска множества функциональных возможностей программы - рис. 2.2.

Рассмотрим кнопки Панели управления.

Для запуска дополнительной программы для удобного просмотра фотографий в верхней части интерфейса есть кнопка под названием "Запустить Bridge". Данная функция позволяет непосредственно в окне CS5 открыть программу-библиотеку, с помощью которой можно удобно просматривать и сортировать все фото и видео файлы, находящиеся на вашем компьютере.

Кнопка под названием "Просмотреть вспомогательные элементы" предназначена для создания более удобной работы с графикой путем установки линейки, сетки и направляющих.

Далее находится выпадающий список "Масштаб", который позволяет задавать нужный для отображения на экране размер изображения. При нажатии на нее появляется на выбор четыре пункта: 25 %, 50 %, 100 % и 200 %. При этом в данном элементе можно самостоятельно указать нужный процент масштабирования.

В случае, если вы открыли несколько документов, то при работе с ними очень удобно использовать меню "Упорядочить документы", т.к. благодаря нему можно выбрать разные варианты отображения окон с открытыми изображениями. Например, есть команды "Расположить вертикально" или "Расположить в сетке", а функция "Актуальные пиксели", которая позволяет отображать документы по очередности в соответствии с размерами картинок, вообще в некоторых случаях просто незаменима. Также полезна команда под названием "Показать во весь экран", которая позволяет подогнать картинку таким образом, чтобы она полностью поместилась на рабочей области программы.

Далее рассмотрим инструмент "Режимы экрана". Их всего три: "Стандартное окно", "Целый экран с главным меню" и "Целый экран". Если выбрать один из последних двух режимов, то пространство рабочей области программы будет увеличено за счет скрытия некоторых или всех панелей соответственно. Кстати, как мы уже писали выше, для переключения между режимами можно использовать горячую клавишу Tab.
В CS5 можно решать различные задачи с помощью разнообразных инструментов, но иногда бывает сложно переключаться от одного набора панелей и палитр другому. Именно для решения этого вопроса разработчиками программы Adobe Photoshop CS5 и была создана панель под названием "Основная рабочая среда", которая предназначена для выбора рабочей среды. С ее помощью процесс работы в фотошопе значительно упрощается. Данная панель имеет наборы инструментов, которые предназначены для определенного вида работы с картинками. В каждый из наборов включены самые необходимые и часто используемые параметры и панели, которые собственно и позволяют достигать требуемых результатов, как при обработке фотографий, так при создании анимированных изображений или 3D-графики. Рассмотрим их более детально:
- Рабочая среда "Дизайн". Имеет набор палитры цветов, а также панель с оформлением текстовых символов, которые имеют всевозможные настройки вида шрифта и его расположения.
- Рабочая среда "Рисование" в основном имеет наборы кистей и инструментов, которые предназначены для рисования. Также в данной среде включена и палитра цветов.
- Рабочая среда "Фотография" имеет все необходимые элементы для редактирования фото, например, такие как панели: "Коррекция", "Операции" и "История".
- Рабочая среда "Движение" предназначена для удобного создания анимированных картинок.
- Рабочая среда "3D" пригодится вам в работе с 3D-объектами.
Есть и другие рабочие среды, однако мы описали только самые интересные. Стоит отметить, что вы также можете управлять рабочими средами, т.е. создавать новые либо удалять уже имеющиеся.
Главное меню CS5 имеет стандартный вид, который присутствует в аналогичном исполнении не только у большинства графических редакторов, но и вообще у любых программ, созданных для работы на операционных системах семейства Windows - рис. 2.3.

Пункт "Файл", который содержит основные команды по открытию, созданию, сохранению, закрытию графических документов, а также функции для импорта, печати и т.д.. Этим пунктом меню приходится пользоваться в основном в начале и конце работы, так как большинство его команд связаны с созданием, открытием и сохранением файлов.
Далее идет пункт "Редактирование", который содержит команды, предназначенные для выполнения основных операций над изображением, например, такие, как: копирование, вырезание, вставка, заливка, масштабирование, трансформирование и т.д.. Здесь находятся основные команды редактирования, многие из которых есть и в других программах, например, Undo (Отменить), Paste (Вставить), Сору (Копировать) и т. д. В конце данного списка находятся команды для настройки клавиатурных сокращений, а также для изменения установок самого Adobe Photoshop CS5.
Следующим идет пункт "Изображение". В этом подменю главного меню сосредоточены команды для работы с изображением. Здесь можно задать режим картинки, например, RGB или Grayscale, откорректировать уровни, контраст, изменить размеры фото и многое другое.
Затем идет следующая группа меню - "Слои". Команды данного пункта позволяют делать операции со слоями, а именно создавать, удалять изменять параметры, упорядочивать, объединять и применять различные эффекты.
Команды пункта "Выделение" - подменю для создания и редактирования выделений. Позволяют инвертировать выделение, задать цветовой диапазон, уточнить край, а также сохранять и загружать выделенные области.
Команды групп "Фильтр" предназначены для накладывания различных эффектов для изображений. Например, выбрав один из фильтров, картинку можно размыть, исказить, добавить ей резкости, наложить штрихи и т.д.
Инструмент "Анализ" позволяет сделать подробный анализ изображения, например, топографической карты. В Photoshop Extended можно определить и рассчитать расстояние, периметр, площадь и другие размеры. Возможность записи нужных данных в вычислительные логи и экспорт этих данных, включая показания гистограммы, в таблицу для дальнейшего анализа. Так, использование Маркера Масштаба (Scale Marker) позволяет легко масштабировать добавляемый в изображение графический объект, а инструмент Счетчик (Count tool) дает возможность легко и точно рассчитать данные объектов или их деталей в изображениях научного характера. Инструмент Count tool устраняет необходимость выполнять вычисления вручную или полагаться на визуальные оценки изменений.
Пункт "3D" служит для работы с трехмерными объектами. В CS5 есть возможность простого создания и добавления разнообразных 3D объектов в 2D изображения, возможность редактирования существующих текстур на трехмерных моделях непосредственно в Photoshop Extended, немедленная визуализация результата. Photoshop Extended поддерживает общепринятые 3D форматы, включая 3DS, OBJ, U3D, KMZ и COLLADA, таким образом, вы можете импортировать, рассматривать и работать с большинством трехмерных моделей.
Пункт "Просмотр" содержит группу команд, позволяющих изменять способ отображения картинки, режима экрана, а также таких дополнительных элементов, как линейки и направляющие.
Команды пункта "Окно" позволяют показывать/скрывать все окна, которые есть в программе.
Заключительным является пункт "Справка". Команды данной группы позволяют открывать документацию по работе с Adobe Photoshop.
Палитра инструментов
В палитре (ящике) инструментов находятся те инструменты, ради которых, собственно, графический редактор и создавался ( рис. 2.4).

Панель инструментов можно сделать одной колонкой или двумя (как обычно). Обратите внимание на то, что на кнопках многих инструментов нарисованы маленькие черные треугольники. Это значит, что за ними скрывается всплывающая панель с дополнительными инструментами, альтернативными основному. Все инструменты Photoshop условно можно разделить на четыре группы:
- инструменты рисования и закрашивания;
- инструменты для выделения и перемещения выделенных областей;
- инструменты редактирования и ретуши изображений;
- текстовые инструменты.
Пока мы не загружаем читателя подробным описанием всех инструментов Photoshop, поскольку приемы работы с инструментами и примеры их использования будут показаны позднее.
Панель атрибутов инструментов
На панели (палитре) атрибутов (параметров) для любого активного (выбранного) инструмента отображаются все его настройки. Иначе говоря, данная панель меняет свой вид в зависимости от выбранного инструмента ( рис. 2.5).

увеличить изображение
Рис. 2.5. Панель параметров для инструмента Кисть
Плавающие палитры
Палитры представляют собой расположенные в правой части интерфейса программы окна, в которых сгруппированы некоторые из элементов управления Photoshop. Палитры могут быть зафиксированы, минимизированы в иконки или перенесены за пределы окна.
Палитры называют "плавающие", потому, что размещение палитр не статично. Вы можете менять палитры местами, добавлять или убирать их. Но об этом будет рассказано позднее.
Отображать все палитры на экране одновременно не всегда целесообразно, так как они зачастую излишне загромождают рабочее пространство экрана. Поэтому ненужные вам для текущей работы палитры вы всегда можете спрятать. Восстановить все палитры, представленные на экране по умолчанию, можно с помощью команды Window (Окно) | Workspace (Рабочая область) | Default Workspace (Восстановить расположение палитр по умолчанию).
Итак, палитра (palette) - способ вывода и управления информацией посредством специальных окон, которые можно перемещать, сворачивать, разворачивать и убирать. Photoshop содержит несколько таких палитр. Палитры снабжены закладками (вкладками).
На палитре Color (Цвет) отображены значения текущих цветов переднего и заднего плана, которые можно отредактировать перемещением ползунков соответствующих компонентов цветовой модели. Вкладка Swatches (Образцы) этой палитры содержит набор доступных для использования цветов и позволяет добавлять в набор новые и удалить ненужные цвета. Вкладка Styles (Стили) содержит варианты заливок рабочей области ( рис. 2.6).
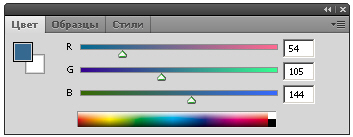
В палитре History (История) программа фиксирует каждый шаг редактирования изображения. Здесь отображаются все операции, проделанные вами с помощью инструментов и команд графического редактора ( рис. 2.7).
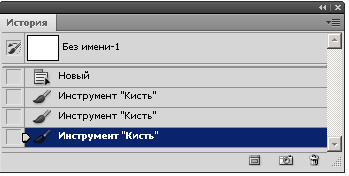
В палитре Layers (Слои) перечислены все слои изображения, начиная с верхнего и кончая фоновым. Эту палитру используют для определения параметров слоев ( рис. 2.8).
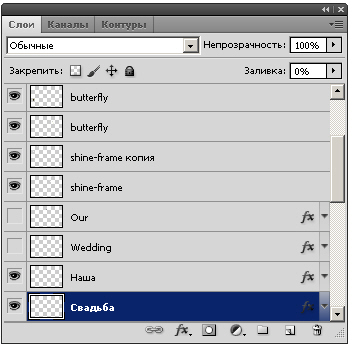
Вкладка Channels (Каналы) этой палитры предназначена для создания и редактирования каналов. Вкладка Paths (Контуры) содержит список всех созданных пользователем контуров.
Строка состояния
Вдоль нижней границы окна программы находится особая полоса, которая называется строкой состояния ( status bar ) ( рис. 2.9). Она предназначена для отображения информации о текущем файле, масштабе изображения и об активном в данный момент инструменте. В ней могут также предлагаться подсказки пользователю в его работе.
Введите значение в текстовое поле и нажмите клавишу «Ввод» (Windows) или «Return» (Mac OS).
Наведите указатель мыши на название ползунка или всплывающего ползунка. Когда курсор примет вид руки, перетащите динамический регулятор влево или вправо. Эта функция доступна только для выделенных ползунков или всплывающих ползунков.
Нажимайте на панели кнопки со стрелками, увеличивая или уменьшая значение.
Щелкните текстовое поле, а затем с помощью клавиш со стрелками вверх и вниз на клавиатуре увеличивайте или уменьшайте значение (в Windows).
Выберите значение из меню, связанного с текстовым полем.

A. Стрелка меню B. Динамический регулятор C. Текстовое поле D. Шкала E. Ползунок
Сведения о всплывающих ползунках
Некоторые рабочие панели, диалоговые окна и панели параметров содержат элементы настройки, использующие всплывающие ползунки (например, параметр «Непрозрачность» на панели «Слои»). Если рядом с текстовым полем есть треугольник, можно активировать всплывающий ползунок, щелкнув этот треугольник. Наведите курсор на треугольник рядом с параметром и, удерживая нажатой кнопку мыши, перетащите ползунок (или радиус угла) до нужной величины. Чтобы закрыть поле ползунка, щелкните за пределами поля или нажмите клавишу «Ввод». Чтобы отменить изменения, нажмите клавишу «Esc».
Чтобы увеличивать или уменьшать значение с шагом в 10 % при открытом поле ползунка, удерживайте клавишу «Shift» и нажимайте клавиши со стрелками вверх и вниз.

A. Щелкните, чтобы открыть поле всплывающего ползунка. B. Перетащите ползунок или радиус угла.
Кроме того, некоторые всплывающие ползунки можно «тереть». Например, если навести курсор на слово «Заливка» или «Непрозрачность» на панели «Слои», курсор примет вид руки. Можно перемещать курсор влево или вправо, чтобы изменить процентное значение заливки или непрозрачности.
Сведения о динамических регуляторах
В некоторых рабочих панелях, диалоговых окнах и панелях параметров для изменения значений параметров можно перетаскивать динамические регуляторы. Динамические регуляторы скрыты до тех пор, пока курсор не наведен на заголовки ползунков и всплывающих ползунков. Когда курсор принимает вид руки, перетащите его влево или вправо. При перетаскивании удерживайте клавишу «Shift», чтобы увеличить эффективность в 10 раз.

Всплывающие панели предоставляют простой доступ к параметрам кистей, образцов, градиентов, стилей, узоров, контуров и фигур. Всплывающие панели можно настраивать, переименовывая и удаляя элементы или загружая, сохраняя и заменяя библиотеки. Можно также изменить вид всплывающей панели, чтобы отображались имена элементов, миниатюры иконок или имена вместе с миниатюрами.
Щелкните миниатюру инструмента на панели параметров, чтобы он отображался на всплывающей панели. Чтобы выделить элемент на всплывающей панели, щелкните его.

A. Щелкните для отображения всплывающей панели. B. Щелкните для просмотра меню всплывающей панели.
Читайте также:


