Где установки в фотошопе 2020
Эта инструкция для тех, кто пользуется 64-битной версией Windows.
Воспользуйтесь ею, чтобы подключить плагины к графическому редактору Adobe Photoshop:
-
Установка плагинов в Photoshop 64 bit на Windows 64 bit
Скопируйте файл, заканчивающийся на _64.8bf, из папки AKVIS в папку плагинов редактора Adobe Photoshop 64 bit.
-
Photoshop CC 2019 :
- Photoshop CC 2018 :
C:\Program Files\Adobe\Adobe Photoshop CC 2018\Plug-ins\ - Photoshop CC 2017 :
C:\Program Files\Adobe\Adobe Photoshop CC 2017\Plug-ins\ - Photoshop CC 2015.5 :
C:\Program Files\Common Files\Adobe\Plug-Ins\CC --> - Photoshop CC 2021, CC 2020, CC 2019, CC 2018, CC 2017, CC 2015.5 :
C:\Program Files\Common Files\Adobe\Plug-Ins\CC - Photoshop CC 2015 :
C:\Program Files\Adobe\Adobe Photoshop CC 2015\Plug-ins - Photoshop CC 2014 :
C:\Program Files\Adobe\Adobe Photoshop CC 2014\Plug-ins - Photoshop CS6 :
C:\Program Files\Adobe\Adobe Photoshop CS6 (64 Bit)\Plug-ins
C:\Program Files\Adobe\Adobe Photoshop CC 2019\Plug-ins\
Перезапустите Photoshop и проверьте работоспособность плагина.
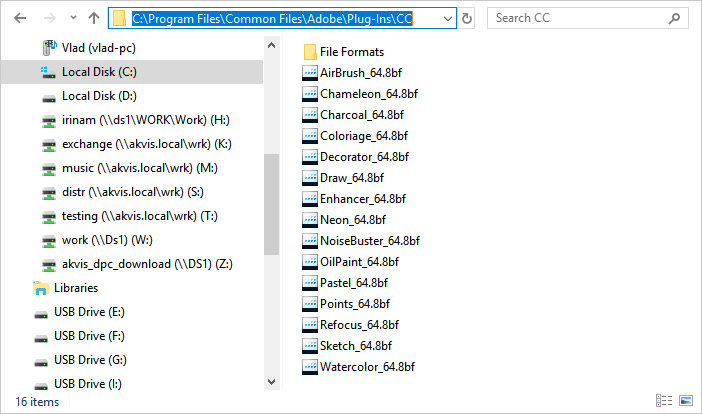
Скопируйте файл *.8bf из папки AKVIS в папку плагинов редактора Photoshop.
-
Photoshop CC 2018 :
- Photoshop CC 2017 :
C:\Program Files (x86)\Adobe\Adobe Photoshop CC 2017 (32 Bit)\Plug-ins - Photoshop CC 2015.5 :
C:\Program Files (x86)\Common Files\Adobe\Plug-Ins\CC\ --> - Photoshop CC 2018, CC 2017, CC 2015.5 :
C:\Program Files (x86)\Common Files\Adobe\Plug-Ins\CC - Photoshop CC 2015 :
C:\Program Files (x86)\Adobe\Adobe Photoshop CC 2015 (32 Bit)\Plug-ins - Photoshop CC 2014 :
C:\Program Files (x86)\Adobe\Adobe Photoshop CC 2014 (32 Bit)\Plug-ins - Photoshop CS6 :
C:\Program Files (x86)\Adobe\Adobe Photoshop CS6\Plug-ins
C:\Program Files (x86)\Adobe\Adobe Photoshop CC 2018 (32 Bit)\Plug-ins
Перезапустите Photoshop и проверьте работоспособность плагина.
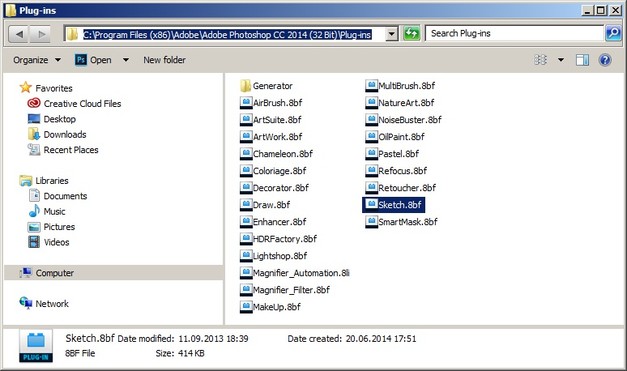
Скорее всего, это происходит потому, что в папке, выбранной в настройках Photoshop (например, C:\Program Files\AKVIS\Sketch), содержится 64-битный файл. Возможно, этот файл установился вместе с обычной версией плагина. Обычный 32-битный Photoshop пытается загрузить 64-битный файл и терпит неудачу.
Итак, давайте приступим.
Сначала настроим основные параметры самой программы, а затем перейдем к настройкам управления цветом.
Для того, чтобы открыть диалоговое окно настроек, нужно либо перейти в меню Редактирование – Настройки – Основные (Edit – Preferences – General) либо нажать комбинацию клавиш CTRL+K.
Появится следующее окно настроек (кликнув по картинке, вы можете просмотреть увеличенное изображение).

Здесь я обычно ставлю алгоритм интерполяции по умолчанию Бикубическая (наилучшая для плавных градиентов). Этот алгоритм наиболее универсален и подходит как для уменьшения, так и для увеличения размера изображения. Однако, после уменьшения придется поднимать резкость. Если же вы преимущественно уменьшаете изображения, то можете поставить алгоритм Билинейная. Тогда, в большинстве случаев, вам не придется повышать резкость после уменьшения либо делать это придется гораздо реже.
Также я снимаю флажок с параметра Смена инструмента клавишей SHIFT. Это ускоряет работу, так как позволяет быстро переключаться между инструментами одной подгруппы (например, между обычной и микс-кистью) нажатием всего одной клавиши, а не двух.
Теперь перейдем на следующую вкладку Интерфейс

Здесь настройки касаются в основном визуальных эффектов (обведено красным). Я их отключаю, так как это мешает в работе. Цвет интерфейса – это дело вкуса, но я привык по старинке работать в светлом интерфейсе.

Следующей вкладкой я не пользуюсь, так как функция синхронизации настроек еще недостаточно доработана. Никаких изменений я в нее не вношу.

Переходим на вкладку Обработка файлов

Здесь я изменяю настройку Максимизировать совместимость файлов PSD и PSB. Ставлю значение Всегда, чтобы каждый раз при сохранении не появлялось окно с этим запросом.
Следующая вкладка – Производительность.

Здесь нужно задать объем оперативной памяти, который будет использоваться программой, количество шагов истории изменений файла, доступное в палитре История, рабочие диски, а также настроить параметры использования графического процессора (видеокарты). Давайте пройдемся по порядку.
Оперативную память лучше задавать в пределах рекомендуемого программой диапазона, чтобы не замедлять работу операционной системы и других параллельно запущенных программ и процессов.
Рабочий диск нужно выбрать отличный от системного (того, на котором установлена операционная система). Рабочий диск используется для временных файлов, которые создает фотошоп в процессе работы. Очень хорошо, если это будет диск SSD, в этом случае многие операции будут выполняться быстрее.
Количество шагов в истории я оставляю по умолчанию равным 20, так как практически не пользуюсь историей изменений. Почему? Да потому что уже через пару минут ретуши даже 500 шагов истории уже будут использованы, а для хранения истории требуются большие ресурсы, что может привести к замедлению работы программы.
Поэтому вместо обращения к истории нужно просто правильно организовывать свою работу: производить операции на копиях слоев, использовать принципы неразрушающего редактирования.
В блоке настроек графического процессора нужно проверить, чтобы был включен флажок Использовать графический процессор. Для более подробной настройки нужно нажать кнопку Дополнительные параметры

Проверьте, чтобы параметры были настроены также, как на рисунке. Особое внимание обратите на два флажка – Использовать графический процессор для ускорения вычислений и Использовать OpenCL. Отключение этих функций приводит к невозможности использования многих операций и фильтров.
Из следующих вкладок практическое значение имеет вкладка Внешние модули. В ней должны быть включены флажки блока Фильтры и Панели расширения. Тогда все фильтры будут показываться в меню, а различные панели расширения будут работать.

Теперь настроим параметры системы управления цветом. Для этого нужно либо перейти в меню Редактирование – Настройки цветов (Edit – Color Settings) либо нажать комбинацию клавиш SHIFT+CTRL+K. Откроется окно настроек

В строке Настройки из выпадающего списка выберите Универсальные настройки для Европы. Таким образом, основным рабочим пространством для модели RGB станет sRGB IEC61966-2.1. На этом настройка цветов закончена.
В качестве рабочей среды можно использовать предустановленную среду Фотография. Выбрать ее можно в верхнем правом углу окна программы. Палитры программы вы можете затем настроить по своему желанию.

Теперь нужно перезапустить программу и можно приступать к работе.
Более подробную информацию вы можете получить в видеокурсе "Фотошоп для фотографа – 2013".
Этот урок поможет вам установить новый экшен для версии программы Photoshop CC 2017. Для других версий алгоритм будет тот же.
Для начала скачайте на нашем сайте или в Интернете файл с новым экшеном и распакуйте его, если он в архиве.
Откройте программу Photoshop.
Самый простой способ добавить экшен в программу это просто перетащить файл ATN в фотошоп и отпустить его в любой области программы вне рабочего документа. Если вы хотите узнать более подробный процесс, то читайте инструкцию ниже.
Открываем панель Операции
Нажмите комбинацию клавиш Alt + F9, чтобы вызвать на экран панель Операции (Actions):

Нажмите на маленький значок в правом верхнем углу панели, после чего на экране появится меню панели операций:

Закружаем экшены (операции) в Фотошоп
Из появившегося списка команд выберите команду Загрузить операции… (Load Actions):

В результате на экране появится новое окошко Загрузить (Load), где вы можете указать файл, который хотите установить. Этот файл находится у вас на рабочем столе или помещен в специальную папку для скачанных дополнений.
В моем случае, файл находится на Рабочем столе в папке.

Выберите ваш файл и нажмите Загрузить (Load)
Теперь этот файл должен появиться в числе других экшенов на панели «Операции»:

Вот и все, программа Photoshop скопировала указанный файл с экшеном в свой набор. Можете пользоваться!

До встречи на creativo.one!
Примечание: статья обновлена 21.03.2019
1 млн. 582 Печать Жалоба
Эти уроки могут вас заинтересовать
По заданным фильтрам ничего не найдено
Попробуйте изменить критерий поиска, или сбросить фильтры.
Комментарии 582
Спасибо за урок!
После установки экшены же можно с компьютера удалить?
Спасибо за урок)
КАК ИМИ ВООБЩЕ ПОЛЬЗОВАТЬСЯ? НИФИГА НЕ ПОНИМАЮ
я загрузила но не понимаю как его применить куда нажимать скажите пожалуйста
На до было прочитать readme :)
Однако не помогло, даже на английской версии (Photoshop CC 2019)
Klencov, А язык версии совпадает. Если экшен был написан на английском фотошопе, то чаще всего он и работать будет только в английском. Если только автор экшена специально не писал его под любой язык. Но англоязычные авторы как правило о других языках не заботятся.
Благодарю! Процветания вам!
а если расширение стоит PAT , скачал отсюда с сайта?
Супер, спасибо! Успехов вам и процветания!
Моя любимая книга детства.) Спасибо за урок!

Спасибо. Скачала, загрузила все работает.
Спасибо за очень полезный урок.
Пожалуйста, расскажите как работать с экшенами. Мне очень нужно сделать вот такую книгу, но я только начинаю осваивать ФШ. Если можно, расскажите по шагам.
Задайте вопрос на нашем форуме.
Этот экшен работает только с английским интерфейсом.
(Хорошему программисту не составит сложности поменять именование команд в скрипте экшена.)

Этот экшен работает во всех версиях

Для "sofia_v_kontakte", "приглашение на свадьбу", "ParaGraf0201" и многих других, кто столкнулся с проблемой:
= У меня экшен установился, но не работает с русской пиратской версией. Кто бы смог без выпендрячеств, на гражданском языке объяснить что,куда и как подсунуть,что-бы слои были доступными =
Это не из-за пиратской, а из-за Русской версии.
В некоторых скриптах экшенов команды имеют несовместимое с русским интерфейсом именование команд. В том числе несовместимы и с Официальной Русской версией.
Переключите версию интерфейса на английскую при перезагрузке Фотошопа.
И все заработает.
Для CS6 версия 13.0 х32 (В остальных версиях аналогично.)
Редактирование => Установки => Интерфейс => Язык интерфейса
Немного поспойлерю, но данный релиз фотошоп, на мой взгляд, получился удачнее 2019-го. В Photoshop CC2020 разработчики не только устранили все баги, которые присутствовали в 2019-й версии, но и доработали некоторые функции и даже добавили новый инструмент. Давайте по порядку, рассмотрим сначало все самые глобальные новшества, а потом перейдём к мелким, но приятным изменениям.
1. Инструмент "Выделения объектов"
В новом релизе разработчики сделали новый инструмент, который в русскоязычной версии называется "Выделение объектов". Данный инструмент расположен в панели, там же где и инструмент "Быстрое выделение"

"Выделение объектов" представляет из себя такой же инструмент выделения, как и "Быстрое выделение". Я лично не понял, зачем вообще данный инструмент был добавлен, как новый, если он является полным аналогом "Быстрого выделения", выполняет те же операции и смысла добавляеть его как новый инструмент не вижу ни какого. Может быть в будущем у разработчиков на данный инструмент имеются какие-то планы по расширению его возможностей, но в фотошоп СС2020 он не вносит каких-либо дополнительных удобств.
Для выделения объекта на изображении есть возможность выбрать способ выделения - прямоугольная область или лассо.

Выбрав способ выделения необходимо обозначить им нужный на изображении объект, после чего фотошоп автоматически распознает данный объект и сгенерирует его выделение по контуру. Конечно же, выделение не будет идеальным, его придётся немного подкорректировать, но такие инструменты служат именно для ускорения процесса, они и не могут быть идеальными.
В опциях данного инструмента имеются две кнопки "Выделить предмет" и "Выделение и маска". Такие же кнопки имеются и у инструмента "Быстрое выделение". Кнопка "Выделить предмет" позволяет программе автоматически распознать предмет на изображении и выделить его, если предметов будет несколько, то программа выделит их все. Кнопка "Выделение и маска", на мой взгляд для супер ленивых, она позволяетпрограмме выделить предмет и сразу наложить на него маску, т.е. буквально избавляет пользователя от одного клика мышкой, не больше ни меньше.
Короче говоря, инструмент "Выделение объектов" на данный момент отличается от "Быстрого выделения" только способом выделения объекта, если в "Быстром выделении" это производится автоматической кистью, то в "Выделении объектов" - лассо или прямоугольной областью. В любом случае я не нашёл каки-либо преимуществ выделения с помощью лассо или прямоугольной области.
2. Редактирование смарт-объектов
В версии фотошоп СС2020 разработчики добавили возможность редактирования смарт-объектов. Если ранее мы могли создавать смарт-объекты из нескольких слоёв, но чтобы потом отредавтировать часть этого объекта нужно было вырезать его на новый слой, то теперь функция смарт-объекта работает как функция группирования слоёв. То есть, вы можете создать смарт-объект из нужных слоёв, а потом можете всё вернуть обратно, просто разгруппировав смарт-объект.
Для редактирования смарт-объекта нужно кликнуть по данному слою правой кнопкой мыши и выбрать в открывшемся меню "Преобразовать в слои", для разгруппирования смарт-объекта. Либо выбрать "Редактировать содержимое", для редактирования нужного слоя прямо в смарт-объекте, без его разгруппирования.

Вот это обновление работы со смарт-объектами не может ни радовать, очень полезная функция.
3. Улучшенная деформация
В данном релизе разработчики значительно доработали функцию деформации.

Если в ранних версиях фотошоп данная функция позволяла деформировать изображение по строго установленной сетке, то в данной версии разработчики дали возможность пользователю самому строить сетку. Сетку для редактирования можно выставить точками в любом удобном месте, тем самым, деформацию можно производить очень точно и быстро.

Данные точки деформации можно группировать и работать с ними сразу в группе (увеличивать группой, искажать и т.п.). Для объединения точек в группу нужно просто удерживая клавишу "Shift" выбрать нужные точки, кликая по ним левой кнопкой мыши.
4. Позиционирование слоёв
Если во всех ранних версиях фотошоп, при работе, например, с коллажем для редактирования какого-то объекта на отдельном слое нужно было брать инструмент "Лупа", приближать объект, двигать и т.п., то теперь достаточно кликнуть по нужному слою правой кнопкой мыши, удерживая клавишу "Alt" программа автоматически отпозиционирует выбранное изображение слоя по всей рабочей области.

Маленькая, но очень удобная функция, позволяет комфортно работать со слоями и значительно экономить рабочее время.
5. Библиотека градиентов и узоров
В новую версию добавлены библиотеки градиентов и узоров. На узорах можно не останавливаться, так как ими мало кто пользуется, да и в библиотеке их не много, порядка 10шт. Что касается градиентов - тут дела обстоят иначе: широкий набор градиентов различных стилей и оттенков.

Теперь не нужно искать готовые красивые градиенты и не нужно самому изобретать их. В библиотеке достаточно большой выбор градиентов на любой вкус и цвет, что очень порадует любого дизайнера.
6. Поворот кисти по оси
Еще одна очень крутая фича от разработчиков - вращение кисти по оси с помощью стрелочек на клавиатуре. Если во всех предыдущих версиях фотошоп для поворота кисти нужно было заходить в её настроёки, корректировать угол наклона, потом смотреть на результат, снова корректировать, то в релизе CC2020 кисть можно вращать по оси используя стрелочки на клавиатуре.

7. Исправлены баги работы инструмента "Свободное трансформирование"
Во всех версиях фотошоп, до 2019-й трансформирование объекта производилось следующим образом: удерживая клавишу "Shift" можно было равномерно трансформировать объект, если отпустить "Shift", то трансформация объекта производилась не пропорционально, объект искажался. В версии 2019 разработчики сделали наоборот: пропорциональное трансформирование объектов можно производить без зажатой клавиши "Shift", а если её зажимать, то трансформация становится не пропорциональной. Связано это было с тем, что пропорциональной трансформацией пользуются гораздо чаще.
Так вот, в версии 2019 существовал баг, который был выражен тем, что все растровые слои деформировались по вышеописанному принципу, как и было задумано, но при трансформации векторных объектов (фигур) было всё наоборот, т.е. функция работала наоборот, как в старых версиях фотошоп. В Photoshop CC2020 разработчики всё исправили и теперь данная функция работает одинакого, как с векторными объектами, так и с растровыми.
8. Быстрое закрывание рабочих окон
Ну и последняя маленькая фишка, которую добавили в новый релиз. Если у вас в программе открыто несколько рабочих окон и вам нужно оставить одно, а остальные все закрыть, то теперь не нужно кликать по каждому окну, достаточно нажать правую кнопку мыши на той вкладке окна, которое вы хотите оставить открытым и выбрать в меню "Закрыть остальные".

Подводя итог по новому релизу Photoshop CC2020 можно сказать, что он действительно удался, разработчики явно прислушиваются к мнению пользователей и двигаются в верном направлении. Если Photoshop СС2019 я стал без особого интузиазма работать спустя 4-5 месяцев после релиза, то версия 2020 мне сразу понравилась и я готов ей пользоваться с самого первого запуска.
Читайте также:


