Как сделать рамку в презентации powerpoint

Визуальная составляющая презентации — это важный аспект, который позволяет украсить предоставленную информацию, а также подарить интересный дизайн. Но как можно установить рамку?
Как сделать рамку в презентации powerpoint?
У пользователя существует несколько способов создать красивую рамку для своих слайдов в PowerPoint. Можно выбрать подходящий вариант и украшать свою информацию. Вот первый список способов:

- Вставка — пользователь может сделать это за пару минут. Необходимо найти раздел Вставки и выбрать функцию Фигуры. В новом окне необходимо выбрать из фигур прямоугольник. Левой клавишей мыши нужно начертить прямоугольник по форме слайда. Получившуюся фигуру можно будет настраивать по цвету и толщине линий. Эти минималистичные линии могут выступать в роли красивой рамки. Внутри него можно будет вводить любой текст и загружать изображения.
- Фигуры — этот способ очень сильно похож на предыдущий. Пользователю снова потребуется раздел Вставки. Далее необходимо перейти в функции Надпись. Пользователю нужно будет выделить рамку текста и кликнуть правой клавишей мыши. Теперь необходимо перейти в Формат фигур и точно также отредактировать. Таким образом появляется рамка, состоящая из текста. Здесь можно написать ФИО создателя презентации, название и совершенно любую другую информацию. Если не присматриваться, то никто не заметит текст. Однако если присмотреться, то можно будет прочитать подписи.
- Пиктограммы — еще один похожий вариант. Пользователь может быстро отредактировать рамку с помощью готовых изображений. Необходимо всего лишь найти красивую рамку в поисковых системах в формате PNG. Данную рамку нужно будет загрузить в презентацию и разместить на слайде.
Это все доступные способы, которые пользователь может использовать для создания рамки.
Если нужно будет доставить новый объект на сайт, то необходимо будет использовать функционал раздела Формат. Так можно будет без лишних проблем разместить все необходимые элементы.
К сожалению, других вариантов украшения презентации рамками просто не получится. Также необходимо сразу же упомянуть, что данные рамки придется добавлять в каждую картинку презентации отдельно. Не существует отдельной клавиши, которая смогла бы применить внесенные изменения на все имеющиеся файлы. Также рамка может быть использована для выделения картинок, текста, названия нового раздела в презентации и многих других вариантах. Пользователь может бесконечно долго фантазировать с данным функционалом. Если использовать его просто для фона, то презентация будет выглядеть законченной и красивой. Остается только определиться с цветовой гаммой рамки, чтобы она красиво сочеталась с основной темой кадров. Это уже чуть сложнее.
Хотя в PowerPoint нет специальной функции для добавления бордюра (рамки) на целый слайд, тем не менее, имеется пара способов вставить обрамление для слайда. Один из способов создать бордюр — это использование контура фигуры. Второй способ — это использование встроенной в PowerPoint функции Поиск изображений Bing для поиска и вставки рамки. Давайте посмотрим, как выделить границу слайда.
Вставка бордюра слайда используя контур фигуры
Откройте вашу презентацию и выберите слайд для которого вы хотите добавить бордюр.
Переключитесь на вкладку «Вставка» и затем кликните кнопку «Фигуры». Выберите фигуру из категории «Прямоугольники». В этом примере мы используем простой прямоугольник с квадратными гранями.

Появится символ перекрестия. Используя мышь, поместите перекрестие на верхний левый угол вашего слайда.

Зажмите левую кнопку мыши и перетаскивайте курсор чтобы нарисовать прямоугольник, охватывающий целый слайд. Отпустите кнопку мыши для завершения рисования. Если вы не совсем точно нарисовали квадрат, то ничего страшного — вы можете подрегулировать расположение, перетаскивая за меленькие кружочки (ручки) фигуры, расположенные на её сторонах. Вы можете изменить размер и форму фигуры.

Теперь, когда мы получили правильный размер заготовки, нам хотелось бы устранить фоновый цвет из фигуры. На вкладке «Формат» кликните кнопку «Заливка фигуры» и затем в раскрывающемся меню кликните команду «Нет заливки».

По умолчанию прямоугольник имеет тонкий бордюр, но при желании вы можете сделать его толще. Во вкладке «Формат» кликните кнопку «Контур фигуры». В появившемся выпадающем меню перейдите на опцию «Толщина» и затем выберите толщину вашей рамки. Например, я собираюсь установить толщину 6 пт. Результатом станет толстая рамка вокруг нашего слайда.

Хотите бордюр ещё толще? В этом же выпадающем меню «Контур фигуры» → «Толщина» кликните команду «Другие линии» чтобы открылась панель «Формат фигуры». В разделе «Линия» вы можете установить настройку «Ширина» на любое значение, которое вам нравится. Это можно сделать введя размер в точках или кликая на стрелочки верх и низ. В этом примере я увеличил ширину до 20 пт.

Для добавления бордюра на другие слайды, выберите вашу форму и затем кликните кнопку «Копировать» на вкладке «Главная» (или просто нажмите Ctrl+c).

Переключитесь на другой слайд и там кликните кнопку «Вставить» (или нажмите Ctrl+v).

Поиск рамок с помощью Поиска изображений Bing
Вместо того, чтобы добавлять в качестве рамки контур простой фигуры, вы можете также найти красивые изображения рамок. Выберите слайд, где вы хотите добавить рамку, переключитесь на вкладку «Вставка», затем кликните кнопку «Изображения из Интернета».

Введите фразу для поиска «рамки» или «цветочные рамки» в поле поиска изображений Bing и кликните кнопку «Поиск» (или нажмите Enter).

Кликните на понравившуюся вам рамку и нажмите кнопку «Вставить» для добавления её на ваш слайд.

Рамка окажется на слайде — вот и всё!

При вставке рамки вам, возможно, придётся решить ещё целый ряд проблем. Например, рамки бывают с прозрачным фоном и без такового. В случае, если ваша рамка без прозрачного фона, то другие элементы нужно размещать на переднем плане — перед ней. Рамка может отличаться по размеру от вашего слайда — отрегулируйте размер тем же способом как и для любой другой фигуры. Чтобы получить рамки с прозрачным фоном, добавляйте соответствующие слова к поискойо фразе, например «цветочные рамки с прозрачным фоном». Даже если рамка с прозрачным фоном, то она «заблокирует» другие элементы — если вы будете пытаться выбрать другие фигуры на слайде, то будет выбираться только рамка, поскольку она самая большая и находится на переднем плане. Чтобы решить эту проблему, кликните на рамку, нажмите правую кнопку мыши для появления контекстного меню, в этом меню найдите «На задний план», затем в новом подменю кликните «Переместить назад».

У нас для вас ещё одна маленькая бонусная подсказка. Если вы используете фоновое изображение и всё, что вы хотите, это белое обрамление вокруг него, то вам даже не нужно добавлять рамку. Вы можете изменить фоновое изображение так, чтобы оно оказалось чуть меньше, чем ваш слайд. Сделав это вы создадите иллюзию, что имеется рамка вокруг вашего слайда. Давайте посмотрим:
Через главное меню PowerPoint заходим в опцию под названием Вставка. Далее выбираем Фигуры. Для создания рамки нам нужен Прямоугольник, его и выбираем. Захватываем рабочую область выделения левой кнопочкой мыши и тянем в нижний правый угол, чтобы нарисовать эту геометрическую фигуру. Не отпускаем этот элемент управления мыши, выбираем нужный формат. Это цвет, форма линии, ее толщина. Это и есть рамка, теперь внутри нее можем писать текст.

Сделать рамки в PowerPoint можно несколькими способами и все они имеют в своей основе общий принцип действия.
Нажмите вкладку "Вставка" из главного меню программы и выберите пункт Фигуры. В открывшемся окне выбора фигур найдите и выберите прямоугольник. Нажатием левой кнопки мыши и проведением мыши по рабочей области нарисуйте прямоугольник нужных размеров. Не снимая выделения с прямоугольника нажмите на нем правой кнопкой мыши и в контекстном меню выберите пункт "Формат фигуры. В окне "Формат фигуры" можно интуитивно понять как можно отредактировать прямоугольник по толщине цвету и форме линии. Этот прямоугольник будет играть роль рамки, так как в него можно вставить текст.
Нажимаем "Вставка" -> "Надпись". Выделяем рамку надписи и жмем на ней правой кнопкой мыши. Окно "Формат фигуры" вызывается и редактируется таким же способом.


- Рамку надписи или фигуры можно быстро редактировать воспользовавшись дополнительным меню пиктограмм открывающимся по нажатию ПКМ над контекстным меню. Для этого необходимо нажать пиктограмму "Контур фигуры".

Когда вы добавляете какой-то обьект на слайд (например, изображение), у вас сразу открывается меню "Формат", в котором, помимо прочего, можно выбрать и рамку для него. Вот пример:

Если "Формат" не открывается, можно щелкнуть правой кнопкой по обьекту, и в "формате фигуры" найти "формат линии" и оформить себе рамочку.
Проще всего поступить так:
1) На вкладке "Вставка" выбрать пункт "Фигуры".
2) Там вы увидите линии. Нужно щелкнуть на линии, а затем нарисовать ее - сделать это придется 4 раза, чтобы получилась рамка.
И лучше, если вы будете это делать после оформления содержимого слайда.
Еще есть вариант со вставкой прямоугольника, в этом прямоугольнике нужно сделать белый фон. Но здесь минус в том, что будет не совсем удобно размещать в нём какой-то контент (те же таблицы).
Также есть способ и без автофигур, можно просто заранее подготовить изображение , содержащее рамку, а затем использовать его в качестве фона для ваших слайдов.
Запустить PowerPoint. В открывшемся окне нажать "Файл"-"Создать",а справо в окне "Доступные шаблоны и темы"-"Образцы шаблонов".Далее выбрать "Рекламный буклет" и нажать "Создать".В левой части отображены эскизы слайдов,а справа текущий слайд.Поскольку слайды уже заполнены информацией, то вы кликаете на текст и редактируете его под себя.Текст можно менять на любых слайдах,если на них есть "место заполнителя"(обведено пунктирной рамкой).Чтобы сметить стиль надо открыть вкладку "Дизайн"(меняется стиль,фон,эффекты и тд).К слайду можно применить музыку,рисунок,диаграмму,то надо перейти на вкладку "Вставка".Если вы хотите добавить анимацию,то перейдите на вкладку "Анимация",выбирите объект на слайде и установите ему эффект.Очень важно не перегрузиь свою презентацию разными эффектами т.к.пойдёт нагрузка на глаза и будет плохая восприимчивость информации.После окончания своей презинтации можно проверить правописание для этого надо открыть вкладку "Рецензирование".На вкладке "Показ слайдов" можно настроить показ презентации(время показа слайда, с начало или в середине).Если вы обнаружили,что какой то из слайдов необходимо доработать,то нажмите кнопку "Esc",чтобы выйте из режима просмотра,затем отредактируйте её.Далее сохраняете презентацию на флэшку.Вставить флэшку.Выделить файл презентации с помощью мышки.Нажать Ctrl+V.Зайти на флэшку.Нажать Ctrl+V.Вот и всё!
их довольно много:
вот ссылки, где посмотреть можете и выбрать:
надеюсь этого вполне достаточно. даже слишком.
Скачайте пакет Microsoft Office 2003,2010 или новый 2013 , а так же рабочий активатор KMS nano v.14 на этом или этом сайте. В предложенные офисные пакеты входит полная версия искомой программы Microsoft PowerPoint. Все бесплатно. Проверено лично.
Вывод: работа по созданию Презентаций в Powerpoint достаточно дорогая.
В пункте меню "Показ слайдов" выбираем "Настройка времени". Нам начинают показываться все слайды с самого начала, постепенно прогружая все наши обьекты (это полезно, чтобы наглядно видеть, все ли успеет отобразиться и успеете ли вы дать пояснения). Пора к следующему слайду - жмите кнопку "далее" (синяя стрелочка слева). Но мне кажется, что если презентация будет проходить в таком режиме, что возможны задержки, лучше сделать переключение между слайдами щелчком мышки, чтобы не попасть в глупую ситуацию.
В PowerPoint, достаточно просто добавить границы к рисунку, чтобы подчеркнуть, самое важное содержание на слайде. В этом уроке, за 60 секунд, я научу вас, как создавать рамки для изображений в PowerPoint.
У нас так же есть полезное дополнение к этому уроку. Загрузите нашу Бесплатную электронную Книгу: Полное Руководство По Созданию Отличных Презентаций (англ.). Скачайте ее прежде чем продолжите читать.



Как Быстро Добавить Рамку в PowerPoint
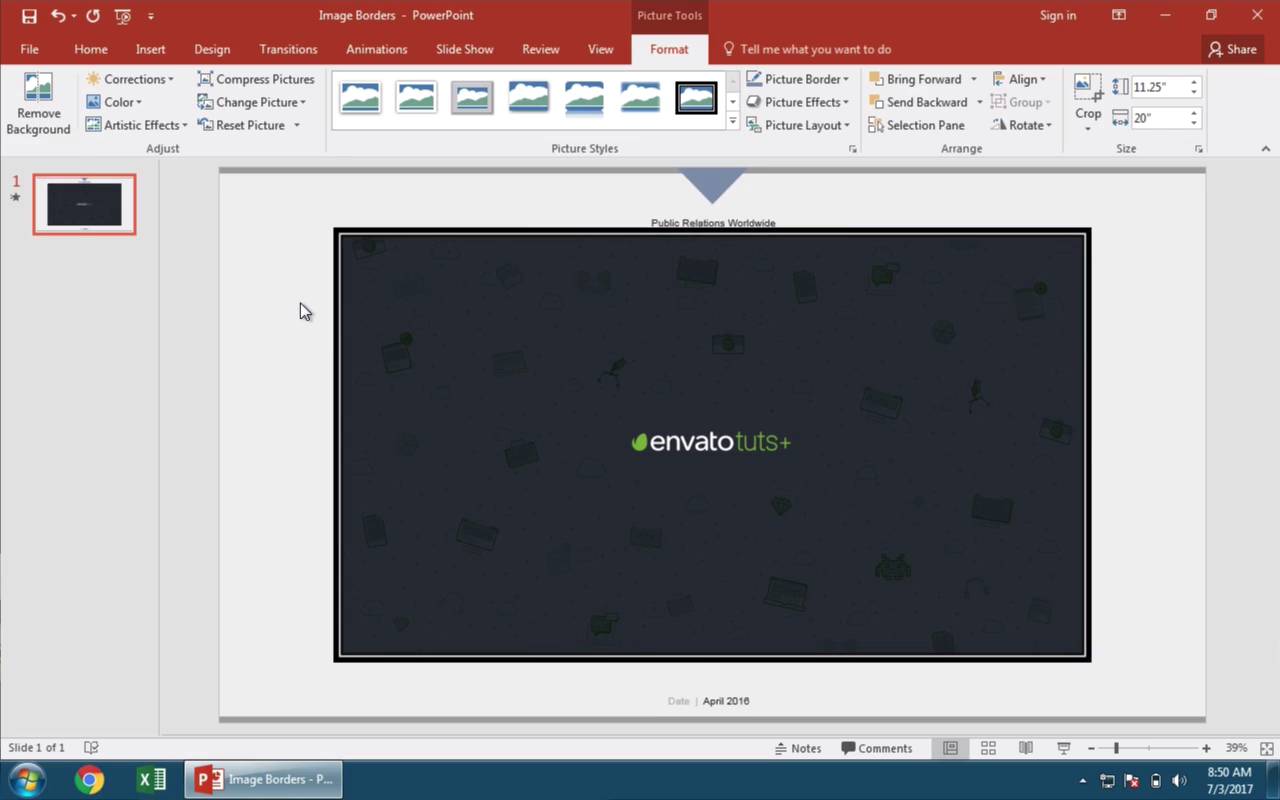
Примечание: Посмотрите этот короткий видеоурок или следуйте за описанием к видео ниже.
1. Выберите Границу Рисунка в Разделе Формат
Давайте начнем с пространства для изображения на слайде в PowerPoint. У меня выбрано изображение.
И теперь я захожу в меню Работа с Рисунками > Формат, и могу выбрать здесь рамку для рисунка. Мой любимый способ добавлять рамки - это использовать один из предустановленных стилей, из которых вы можете выбрать различные варианты для своего изображения.
Варианты рамок для изображений в PowerPoint
2. Применить Рамку к Вашему Изображению
Я щелкаю, по одному из вариантов, чтобы применить его к изображению. Заметьте, как мы быстро добавили оформление к нашей картинке.
Применение Оформления к Рисунку в PowerPoint.
3. Используйте Больше Опиций при Добавлении Рамок к Изображениям.
Другой способ более точной настройки рамок можно сделать с помощью меню Граница Рисунка, где вы можете выбрать цвет на палитре. Далее можно выбирать толщину границы, с помощью соответствующего меню.
Вы легко можете изменить цвет и толщину вашей рамки.
Завершаем Наш Урок!
И наконец, вы можете вернуться к меню и выбрать совершенно иной тип рамки, например точечную или пунктирную линию. Такие рамки, помогают лучше выделить картинку на слайде презентации PowerPoint. И есть множество способов, какими вы можете их создавать.
Еще Больше Отличных Уроков по PowerPoint на Envato Tuts+
Узнайте больше из наших уроков по PowerPoint и коротких видеоуроков на Envato Tuts+. У нас есть целый ряд материалов по PowerPoint, которые помогут вам создать отличную презентацию:
Вы так же можете найти отличные шаблоны PowerPoint презентаций с коммерческим дизайном на GraphicRiver или на Envato Elements. Или, посмотрите на нашу подборку лучших дизайнов для Microsoft PowerPoint:
Создавайте Отличные Презентации (Бесплатная Электронная Книга PDF)
У нас есть так же отличное дополнение к этому уроку, которое проведет вас через весть процесс создания презентации. Узнайте как написать вашу презентацию, сделайте профессиональный дизайн, и подготовьтесь к впечатляющему докладу.



Загрузите нашу новую электронную Книгу: Полное Руководство по Созданию Отличных Презентаций. Она доступна совершенно бесплатно по подписке на новостную рассылку Tuts+ Business Newsletter.
Читайте также:


