Где найти папку заготовки в paint

В данный момент вы не можете посмотреть или раздать видеоурок ученикам
Чтобы получить доступ к этому и другим видеоурокам комплекта, вам нужно добавить его в личный кабинет, приобрев в каталоге.
Получите невероятные возможности



Конспект урока "Работа с графическими фрагментами"
На прошлом занятии мы познакомились с инструментами графического редактора «Paint». А на этом уроке мы научимся работать с областью изображения – фрагментом. С фрагментом изображения можно совершать разнообразные действия. Его можно удалить, переместить, копировать, вырезать, вставить, размножить и преобразовать. Рассмотрим эти действия на практике.
Запустим графический редактор «Paint». Для этого нажмём кнопку меню «Пуск» – «Все программы» – «Стандартные» – «Paint». Откроем файл «Цветы» из папки «Заготовки». Для этого нажимаем кнопку основного меню «Paint», выбираем команду открыть, далее нужную папку и нажимаем на нужный файл. Нажимаем кнопку «Открыть». Открылось изображение. Сделаем масштаб меньше, чтобы увидеть картинку целиком.
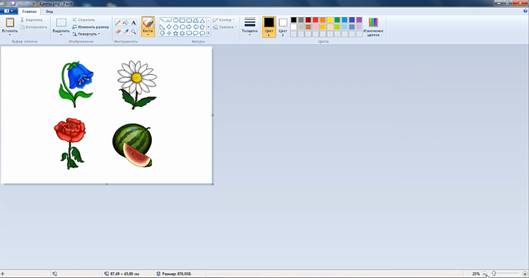
Давайте внимательно посмотрим на изображение и подумаем, какой из изображённых объектов можно назвать лишним? (Арбуз). Нам нужно удалить этот фрагмент изображения, а оставшиеся расположить в ряд. Но для того, чтобы производить операцию с фрагментом нужно его сначала выделить. На вкладке «Изображения» нажимаем кнопку «Выделить». Выбираем «Прямоугольная область». Выделяем фрагмент с изображением арбуза, перетаскивая указатель мыши по диагонали через область фрагмента. Удерживаем при этом левую кнопку мыши. Для того чтобы его удалить нажимаем на клавиатуре клавишу «Delete». Арбуз удален. Затем расположим цветы в ряд. Для этого поочередно выделяем оставшиеся фрагменты и перетаскиваем их, удерживая левую кнопку мыши. Чтобы снять выделение с фрагмента, нужно поместить указатель вне выделенного объекта и щелкнуть левой кнопкой мыши. Стоит обратить внимание на то, что «Цвет 2» должен быть таким же, как цвет фона рисунка. Иначе при удалении и переносе фрагмента останется прямоугольник цвета фона. Сохраним полученный рисунок в личной папке под именем «Цветы 1».
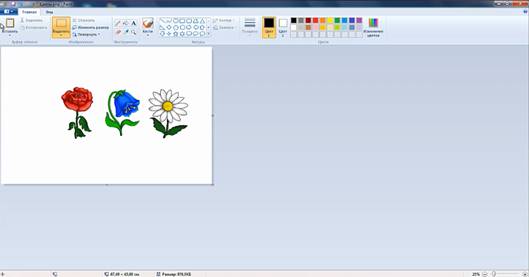
Выполним следующее задание. Откроем файл под названием «Ваза» из папки «Заготовки». Из имеющихся фрагментов необходимо собрать стоящий в вазе букет цветов и украсить его разноцветными бабочками. Как вы видите, в наших заготовках только половина вазы и половина бабочки. Но из этих фрагментов легко создать целые изображения. Выделим фрагмент половинки вазы. Скопируем его в буфер обмена. Это можно сделать несколькими способами.
· Первый: на вкладке «Буфер обмена» выбираем команду «Копировать».
· Второй: установить указатель мыши в область выделенного фрагмента, нажать правую кнопку мыши и из появившегося контекстного меню выбрать команду «Копировать».
· Третий: после выделения фрагмента нажать комбинацию клавиш «Ctrl» + «С».
Снимем выделение и вставим фрагмент из буфера. Аналогично копированию, вставку тоже можно сделать несколькими способами.
· Первый способ: нажать на кнопку «Вставить» на вкладке «Буфер обмена».
· Второй способ: установить указатель мыши в любое место рабочей области, нажать правую кнопку мыши и из появившегося контекстного меню выбрать команду «Вставить».
· Третий способ: после выделения фрагмента нажать комбинацию клавиш «Ctrl» + «V».
Но для создания вазы нам нужен не этот фрагмент, а его зеркальное отражение. Отразим фрагмент: выделим его, затем на вкладке «Изображение» в инструменте «Повернуть» выберем «Отразить по горизонтали». Перетащим получившийся фрагмент до соприкосновения со вторым фрагментом так, чтобы две половинки вазы склеились. Поставим в вазу цветы, начиная с колокольчика. Выделим цветок. Установим прозрачное выделение. Вырежем его в буфер обмена, затем вставим из буфера. Изменим размер цветка и поменяем угол наклона с помощью инструмента «Изменить размер» на вкладке «Изображения». Окно изменения размера и угла наклона также можно вызвать, удерживая одновременно клавиши «Ctrl» + «W». Уменьшим изображение на 50%, введя данные в соответствующее поле. Сделаем угол наклона по горизонтали в 15º. Перетащим преобразованное изображение в нужное место рабочей области. Выделяем следующий фрагмент, с изображением розы. Аналогичным способом поменяем его размер. Затем перетащим цветок в вазу. Выделяем фрагмент с изображением ромашки. Уменьшаем размер изображения и сделаем угол наклона по горизонтали в 15º. Отразим фрагмент по горизонтали. Затем перетянем его в нужное место.
Осталось украсить картинку цветными бабочками. Выделяем фрагмент с бабочкой и копируем его в буфер обмена. Вставляем из буфера на рабочую область и отражаем. Получившейся фрагмент соединяем с начальным. С помощью инструмента «Заливка» раскрасим брюшко бабочки в коричневый цвет. Выделим фрагмент с полученной бабочкой и с помощью операции размножение фрагмента, удерживая клавишу «Ctrl» и перетягивая бабочку, сделаем ещё 4 копии. Каждый раз, когда клавиша мыши будет отпущена на рабочей области появляется новая копия фрагмента. Преобразуем каждую из бабочек, меняя углы наклона по горизонтали и вертикали. Отразим некоторые фрагменты по горизонтали. С помощью инструмента «Заливка» раскрасим крылья бабочек, выбирая нужные цвета из палитры. Создадим эффект улетающей бабочки: повернём её на угол 90º влево. Бабочку можно перетащить так, чтобы она оставила за собой фигурный след. Такой эффект достигается если при перетаскивании удерживать нажатой клавишу «Shift».
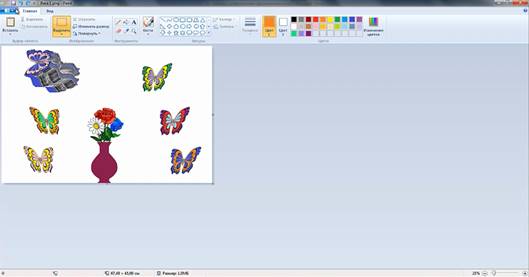
Сохраним готовую картинку под именем «Ваза 1» в личную папку.
Сегодня на уроке мы научились работать с фрагментами изображений, а именно: удалять, перемещать, копировать, вставлять, размножать и преобразовать фрагменты.
Читайте также:


