Сделать фото в одном стиле в фотошопе
Аккаунты с лентой, обработанной в едином стиле, смотрятся значительно приятнее и располагают к себе. Особенно, если все сделано со вкусом. Сейчас, для обработки фото в одном стиле, чаще всего используют пресеты Lightroom. Пресет - это набор настроек обработки фото, который вы можете сохранить, и применять при следующей обработке, простой их вставкой. В интернете можно найти множество пресетов для Lightroom, как платных, так и бесплатных. Но мы сегодня попробуем создать эти настройки самостоятельно, дабы не ограничиваться фантазией разработчика пресета. Итак, этот пост про то, как обрабатывать фото для инстаграм в одном стиле.
Если вы хотите добиться идеальных результатов в оформлении своей ленты в инстаграм в одном стиле, то прежде всего, до всяких обработок, вы должны решить для себя, какие фото вы будете выкладывать в свой аккаунт. Разнобойные фотографии, сделанные в разных обстоятельствах, с разным освещением и разноцветной обстановкой, все равно будут давать визуальное отличие, даже при профессиональной обработке. Чтобы все было прекрасно, старайтесь использовать фото:
- Которые делались при одинаковом освещении. Например, при дневном свете;
- Большая часть которых, имеет одни и те же цвета и оттенки. Остальные цвета допустимы в незначительной степени;
- Которые не будут противоречить общей структуре фида и портить восприятие ленты. Два селфи подряд - это ужасно!
Обработка фото в Lightroom
Для обработки фотографий в одном стиле, нам потребуется приложение Lightroom. Это достаточно мощный инструмент, который имеет множество настроек для обработки фото. Обо всех этих настройках мы говорить не будем, так как это не пост про обзор приложения Lightroom. Я лишь покажу, какие настройки для обработки использую я, и как применяю их для всех фото, которые публикую в свой аккаунт. Вы можете обработать фото в Lightroom так, как вам будет угодно и скопировать результирующие настройки как я покажу ниже.

Самое главное и любимое, что позволяет делать Lightroom - это работа с цветами на фото. Вы можете менять 3 параметра каждого цвета. Это оттенок, насыщенность и яркость. Играя с тремя этими параметрами, можно менять цвета на вашем фото, делая их более яркими или тусклыми, смещенными в сторону теплых или холодных оттенков. Причем одни цвета можно “погасить”, а другие, напротив, сделать яркими и выделяющимися.
Давайте посмотрим все на практике. Для этого запустите приложение Lightroom и загрузите в него фото, которое хотите обработать.



Далее, перейдите в раздел форматирования фото, нажав на значок с тремя ползунками, который находится выше остальных в правом меню. Тут же раскроется меню с теми настройками, которые вы можете применить для обработки вашей фотографии.


Ограничимся корректировкой цветов. Для этого перейдите в раздел “ЦВЕТ”, а на открывшейся панели, нажмите на разноцветную гистограмму. Опять же повторюсь, что мы опускаем все остальные настройки, которые вы самостоятельно можете задать для обработки вашего фото.


Перед вами появится панель с кружками в 8 цветах (7 цветов радуги + розовый), каждому из которых вы можете задать 3 настройки отображения: оттенок, насыщенность и яркость. Ваша задача, установить эти значения для каждого цвета так, чтобы фото соответствовало вашим желаниям. В моем случае, я использую холодную обработку, с низкой насыщенностью и яркостью цветов. Вот что я имею после установки значений для всех цветов.




Остается только сохранить фото на устройство для дальнейшей обработки. Для этого жмем на вертикальное троеточие в правом верхнем углу приложения и выбираем пункт “Сохранить на устройстве”. Помимо памяти вашего устройства, фото будет также храниться и в самом приложении Lightroom. Рекомендую не удалять фото из этой ленты, так как для обработки следующих фотографий вам будет достаточно скопировать настройки с этого фото.



Как применить настройки для следующего фото
Прежде чем приступить к обработке следующего фото, откройте приложение Lightroom и найдите в альбомах обработанное выше фото. Тапните по этому фото, после чего оно откроется для редактирования. Снова перейдите в раздел форматирования фото, нажав на значок с тремя ползунками, после чего нажмите на вертикальное троеточие в верхнем правом углу приложния. В выпавшем списке должен появится пункт “Скопировать настройки”.





Далее загрузите новое фото в Lightroom и снова перейдите в раздел форматирования фото, нажав на значок с тремя ползунками, после чего нажмите на вертикальное троеточие в верхнем правом углу приложния. Теперь в выпавшем меню будет доступна настройка - “Вставить настройки”. Нажав её, вы примените к текущей фотографии все настройки, которые установили при обработке предыдущего фото. Если на фото есть цвета, которых не было на предыдущем, то вы можете откорректировать их отдельно.
Получи 25 классных пресета со скидкой 60%! Только до конца месяца 500 199 рублей Купить




Фильтры VSCO
После того, как мои фотографии оказываются c одинаковыми настройками цветов, я начинаю применять к ним фильтры. Я использую 2 фильтра VSCO: A5(2-6 в зависимости от ситуации) и HB1(4-7 в зависимости от ситуации).
В результате, после применения двух фильтров, мои фотографии принимают еще более схожий вид.
В этом уроке я покажу вам три простых способа совмещения двух изображений в Фотошоп. Начнём мы с самого простого способа совмещения, используя параметр Opacity (Непрозрачность) на панели «Слои». Далее, рассмотрим способ получения более интересного и творческого результата с использованием режимов смешивания. И, наконец, вы узнаете, как легко скомбинировать два изображения при помощи маски слоя. В конце некоторых способов я дам вам полезные советы, как ускорить рабочий процесс и получить хорошие результаты. Я буду использовать Photoshop CC, но данный урок полностью совместим с версией SC6. Давайте приступим!
Способ 1: Использование опции Opacity (Непрозрачность)
Выбор изображений
В первом способе мы прибегнем к помощи опции «Непрозрачность». Вот первое изображение с девушкой , которое я буду использовать в качестве примера:
Они уже открыты у меня в Photoshop. Посмотрите на панель слоёв, эти два изображения располагаются на отдельных слоях. Изображение с пляжем открыто в качестве фона, портрет девушки находится чуть выше.
Опция «Непрозрачность»
Данная опция расположена в правом верхнем углу панели «Слои». По умолчанию установлено значение 100%, это означает, что текущий выбранный слой «Layer 1» полностью блокирует своей непрозрачностью нижний слой.
Значение непрозрачности контролирует уровень прозрачности слоя. Это очень просто, снижая значение, мы делаем слой более прозрачным, позволяя изображениям, расположенных ниже, проявляться. Чем больше мы уменьшаем непрозрачность, тем больше верхнее изображение будет растворяться в нижнем. Я изменил значение непрозрачности от 100% до 75%.
Это означает, что мы смешиваем 75% непрозрачности изображения на верхнем слое с 25% непрозрачности изображения на нижнем слое. Мы видим, что изображение девушки начинает смешиваться с изображением пляжа.
Здесь, я захотел сделать девушку ещё менее заметной и уменьшил значение непрозрачности до 30%.
В этом случае 30% непрозрачности портрета смешивается с 70% непрозрачности пейзажа, создавая приятный эффект наложения. Поиграйте с непрозрачностью и остановитесь на том значении, которое будет лучше для ваших изображений.
Способ 2: Режимы наложения
Во втором способе для совмещения двух изображений мы будем использовать режимы наложения. Они отлично подходят для смешивания любых двух изображений, в особенности они полезны при совмещении текстуры с фотографией. В качестве фотографии я буду использовать мужской портрет .
Снова посмотрите на панель слоёв, каждое изображение располагается на отдельном слое. Портрет находится на фоновом слое, а текстура над ним.
Опция «Режимы наложения»
Режимы наложения в Фотошоп – это разные способы взаимодействия слоёв друг с другом. Расположена данная опция в верхнем левом углу панели «Слои», прямо напротив опции «Непрозрачность». По умолчанию установлен режим Normal (Обычный), это означает, что верхний слой вообще не смешивается со слоями, расположенными под ним.
Кликните по раскрывающейся вкладке «Режимы наложения», чтобы открыть меню со множеством различных режимов. Мы не будем рассматривать их все, но более подробно вы можете прочитать о них в этом уроке: «Режимы наложения в Фотошоп». Сегодня мы будем использовать три самых популярных и часто используемых режимов смешивания: Multiply (Умножение), Screen (Экран) и Overlay (Перекрытие). Режим «Умножение» создаёт эффект затемнения, «Экран» придаёт эффект яркости, а «Перекрытие» смешивает два слоя, увеличивая общий контраст.
Результаты после применения режимов смешивания будут полностью зависеть от ваших изображений. В моём случае лучший результат получился с использованием режима наложения Soft Light (Мягкий свет).
Подобно режиму «Перекрытие», «Мягкий свет» смешивает два изображения вместе, повышая контрастность. Разница в том, что режим «Мягкий свет» производит более тонкий и естественный эффект.
Другой режим наложения, который отлично подходит для совмещения моих двух изображений – Divide (Разделить).
«Разделить» - один из менее известных и редко используемых режимов в Фотошоп. Но согласитесь, эффект действительно выглядит довольно крутым.
«Режимы наложения» и «Непрозрачность»
После того, как вы определились с режимом наложения, вы можете поиграть с непрозрачностью слоя, о чём я вам говорил в первом способе. Для слоя с текстурой я выбрал режим «Разделить» и непрозрачность уменьшил от 100% до 50%.
И вот результат:
Совет: циклическое переключение режимов смешивания с клавиатуры
Хочу дать вам полезный совет, который поможет ускорить рабочий процесс и облегчит работу с режимами смешивания. Вы можете переключаться между различными режимами смешивания в Фотошоп непосредственно с клавиатуры. Нажмите V, чтобы выбрать инструмент Move Tool (Перемещение). Затем нажмите и удерживайте Shift, и используйте клавиши плюс (+) и минус (-) для перемещения вверх и вниз по списку. Это позволит вам быстро попробовать различные режимы смешивания, чтобы найти тот, который подойдёт лучше всего.
Способ 3: Использование маски слоя
Третий способ смешивания двух изображений, который мы рассмотрим, безусловно, самый популярный – использование маски слоя. В отличие от опций «Непрозрачность» и «Режимы наложения», которые смешивают два изображения полностью, маска слоя позволяет нам контролировать, в какой области два изображения будут смешиваться. С маской открывается множество возможностей и манипуляций, их невозможно рассмотреть в одном уроке. Здесь мы просто изучим основы.
Вот первое фото с девочкой , которое я буду использовать:
Снова взглянем на панель слоёв, каждая фотография расположена на отдельном слое. Изображение с одуванчиками находится на фоновом слое, а девочка чуть выше.
Добавление маски
Чтобы добавить маску слоя, сначала убедитесь, что выбран верхний слой. Затем нажмите на значок Add Layer Mask (Добавить слой-маску) в нижней части панели «Слои».
Рядом с миниатюрой слоя появится миниатюра маски.
Как работает маска слоя
Маски слоя управляют прозрачностью слоя, подобно опции «Непрозрачность». Но опция «Непрозрачность» влияет на прозрачность всего слоя в целом, а «Маска слоя» позволяет добавлять различные уровни прозрачности на разные области слоя. Другими словами, вы можете использовать маску, чтобы показать некоторые области, скрывая другие, это делает маску идеальным инструментом для смешивания изображений.
В своей работе маска использует чёрный и белый цвета. Любая часть слоя, где маска заполнена белым, остаётся видимой. А где маска заполнена чёрным цветом, скрыта. Давайте посмотрим, как можно быстро скомбинировать два изображения вместе, используя чёрно-белый градиент на маске слоя.
Выбор инструмента Gradient Tool (G) (Градиент)
На панели инструментов выберите Градиент.
Выбор чёрно-белого градиента
Выбрав инструмент Градиент (G), перейдите на панель параметров и нажмите на стрелочку, смотрящую вниз, расположенную рядом с градиентом.
Из выпадающего списка градиентов выберите градиент «Чёрный, белый», дважды кликнув по его миниатюре (третий слева на вернем ряду).
Совмещение двух изображений
Перейдите на миниатюру маски, она должна выделиться в рамочку.
Затем на рабочем холсте кликните и, удерживая левую кнопку мыши, протяните линию градиента от чёрного к белому. Поскольку градиент начинается с чёрного и заканчивается белым, то я начну его создавать с правой стороны изображения и перемещу линию градиента влево. При создании градиента зажмите клавишу Shift, чтобы линия была прямой. Помните, что чёрный цвет скрывает, а белый отображает. В левой части рабочего документа я хочу оставить изображение девочки, поэтому эта часть маски должна быть белой. Правая сторона документа должна скрыться, значит правая сторона маски должна быть чёрной.
Когда вы отпустите кнопку мыши, Фотошоп создаст градиент на маске и смешает две фотографии вместе. На скриншоте ниже видно, как девочка из верхнего слоя смешивается с одуванчиками из нижнего слоя. Если вас не устраивает результат, то создайте ещё один градиент на маске.
Просмотр маски слоя
Посмотрите на миниатюру маски на панели «Слои», где мы создали градиент. Чёрная область справа – место, где верхнее изображение скрыто в документе, что позволяет проявиться нижнему изображению на фоновом слое. И белая область слева – область, где верхнее изображение с девочкой остаётся видимым.
Так же мы можем просмотреть фактическую маску в документе. Зажмите клавишу Alt на клавиатуре и кликните по миниатюре маски слоя, этими действиями вы переключите просмотр основного документа с изображения на маску слоя. Так вам будет легче всё понять. Снова повторюсь: чёрная область справа – область, где верхний слой скрыт, а белая слева - эта область видна.
Обратите внимание на серое пространство посередине, где градиент переходит от чёрного к белому. Эта область создаёт постепенный переход между двумя слоями, что позволяет создавать плавное смешивание двух изображений. Чтобы снова переключиться с маски на изображение, так же зажмите Alt и кликните по миниатюре маски на панели «Слои».
Совет: включение и отключение маски слоя
Хочу дать вам совет для быстрой и удобной работы с маской. Вы можете включать и выключать маску слоя, нажимая и удерживая Shift и кликая по миниатюре маски на панели «Слои». Нажатием по миниатюре один раз вы временно отключите маску и просмотрите весь слой полностью. Красный значок «Х» появится на миниатюре, сообщив нам, что маска отключена. Удерживая Shift, снова кликните по миниатюре, чтобы включить маску снова.
Вот и всё, что я хотел вам рассказать в этом уроке. Это 3 простых метода смешивания двух изображений, используя опцию «Непрозрачность», режимы смешивания и маску слоя в Photoshop.

Сложность урока: Легкий
Фотоманипуляция, коллажирование, фото-Арт – способы превращения фотографий во что-то новое и интересное. Одни из нескольких картинок могут создать детализированный пейзаж, а другие разрабатывают персонажей из множества отдельных стоковых фото.
Но это удел профессионалов. А с чего же начать покорять фотоманипуляцию, если вы всего лишь новичок?
В этом уроке я поделюсь с вами полезными советами по созданию коллажей, которые пригодятся начинающим Фотошоп-мастерам. Я покажу вам, какие инструменты полезны в работе, а также раскрою базовые принципы «сшивания» разных фото в целостную композицию.

Перед началом учтите один важный момент! Творческий процесс – это путешествие. Многие, прочитав статью или урок, закрывают ее, полагая, что все усвоили.
Но только через эксперименты, практику, пробы и ошибки вы усвоите материал. Поэтому действуйте и не забудьте поделиться своими результатами!
От идеи к готовому коллажу
Любой рисунок начинается с идеи. Возможно, у вас в голове понарошку загорается лампочка, которая сигнализирует о начале творческого процесса.
Так из каких же этапов состоит процесс от идеи до реализации?
На самом деле, это зависит от самого художника. И, в зависимости от уровня ваших навыков, некоторые шаги можно пропустить. Но есть несколько важных ключевых моментов в этом процессе.
Записывайте свои идеи
Для начала проанализируйте свою идею. Искусство – это как школьный проект. Чтобы максимально эффективно воплотить свой замысел, нужно проанализировать символы, цвета, свое окружение, которые необходимы для достижения реалистичного результата.
Все свои идеи и мысли можно записать на бумаге, в телефоне или даже на обычной салфетке в виде набора слов, которые максимально подробно опишут то, как вы себе представляете готовую работу.

Например, если вы хотите создать коллаж на тему Золушки, тогда можете записать следующие фразы:
- карета-тыква Золушки;
- яркий красный лес;
- мрачновато, но красиво;
- волшебные тыквы;
- центрированная композиция;
Этот небольшой набор слов вызывает в моей голове достаточно образов, чтобы соединить их в одну композицию. Обратите внимание, что я не только записала конкретные объекты, но и слова, описывающие настроение на картинке, а также цвета и особенности композиции.
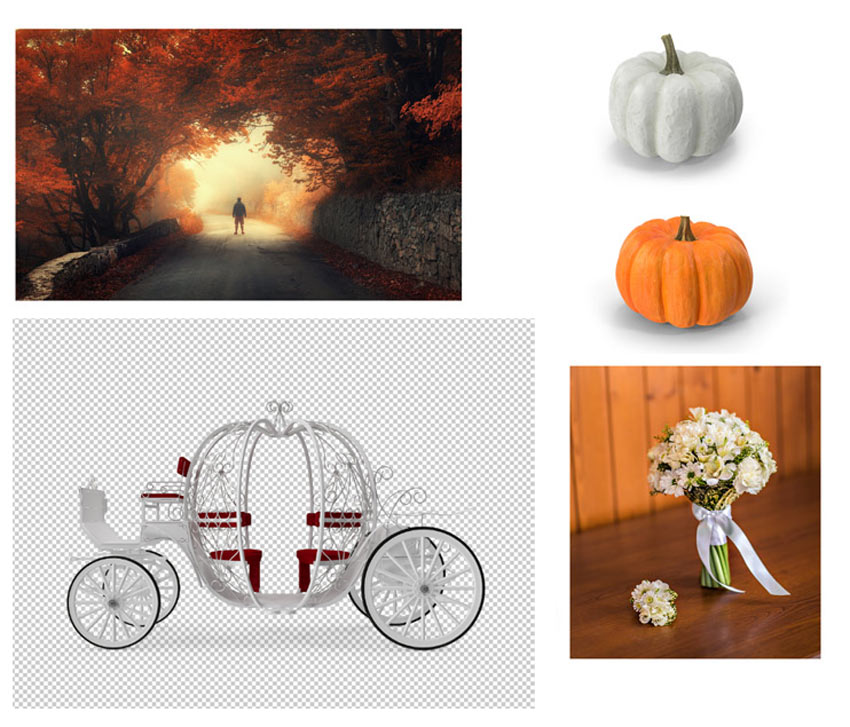
Каждый новый проект я начинаю с этих шагов. Это дает мне возможность понять, какие элементы должны быть на коллаже, а какие из них лишние. Если вам интересно, вот такой результат получился у меня, то смотрите урок Делаем в Фотошоп волшебный коллаж с каретой и тыквами.

Маленькие наброски
Переходим к следующему этапу – наброски. Да-да, именно наброски! Но для этого вам не нужно быть экспертом в рисовании. Набросок можно изобразить в виде нескольких линий и простых фигур, так что любой новичок с этим справится.
Фотоманипуляция, по сути, – это пазл. Поэтому главная цель наброска – визуализировать расположение композиционных элементов. Закончив с этим, вы можете начать подбирать подходящие для коллажа картинки.

Изобразите расположение элементов на маленьких набросках.
Кроме того, наброски дадут вам возможность поэкспериментировать с разными идеями перед тем, как приступить непосредственно к их реализации.
У вас могут возникнуть вопросы: «Должен ли основной объект находиться в центре? Или лучше справа?» Попробуйте разные варианты и посмотрите, какой из них наиболее удачный. Так вы сохраните время и силы на основной этап работы.
Для одной из последних работ со светлячками я набросала простенький рисунок, который вы видите на картинке ниже.

Я всего лишь нарисовала контуры банок, несколько букашек и траву в виде линий. Это дало мне достаточно визуальных образов для создания финального результата.
В самом начале работайте с простыми композициями, которые вы знаете и понимаете! Например, обычный портрет по центру. Не усложняйте работу перспективой и сложными ракурсами.
Такие сложные проекты, которые не соответствуют уровню ваших навыков, могут демотивировать и отбить желание учиться дальше. Так что старайтесь трезво оценивать свои возможности!
Как выбрать фото для фотоманипуляции
Определившись с идеей, пора переходить к подбору картинок!
Я могу уверенно сказать, что потратила тысячи часов на поиски стоковых фото. Понимаю, что это звучит грустно. Но есть множество причин, почему вам следует настолько тщательно подходить к подбору фото.
Далеко не все стоковые фото одинаковые. Качество, размер, тематика, композиция могут разительно отличаться.
Где найти стоковые фото
Чтобы избежать проблем с нарушением авторских прав, используйте фото с бесплатных стоков, по премиальной подписке или свои собственные снимки. Большое количество качественных исходников за ежемесячную оплату можно найти на Envato Elements и других премиум-стоках.

Но если вы не хотите тратить средства на премиум-аккаунт, по ссылкам ниже можете узнать, где скачать бесплатные исходники.
На данный момент сайты Unsplash и Pixabay – мои любимые. Pixabay – отличный бесплатный сток, но качество фото здесь разное. А на Unsplash можно найти отличные качественные снимки, добавленные самими пользователями.
Как искать стоковые фото
В процессе работы с фотоманипуляцией может случиться множество непредсказуемых ситуаций. Например, автор может удалить фото со стока, а порой очень сложно найти что-то подходящее.
Поэтому я поделюсь с вами несколькими советами по эффективному поиску фото на стоках:
- Держите рядом список слов, описывающих идею.
- Сперва просто добавляйте в закладки те фото, которые по вашему мнению могут подойти.
- Попробуйте использовать одновременно несколько ключевых слов в поисковом запросе, чтобы максимально сузить тематику поиска. Например, по запросам «девушка», «женщина» и «ребенок» вам выдадут множество снимков в совершенно разных категориях.
- Обращайте внимание на название/метки/тэги под фото.
- Добавьте в закладки несколько запасных фото, чтобы при необходимости можно было быстро и легко что-то заменить.
- Сразу скачивайте те снимки, которые вам на 100% нравятся и подходят.
- И не загоняйте себя в рамки. Будьте гибкими!

Подпись к картинке: Посмотрите, как авторы отмечают свои фото. Стоковое фото с сайта Pixabay.
Использование своих фото
Также вы можете воспользоваться своими собственными снимками. Я очень это рекомендую!
В прошлом году я запустила личный проект по созданию автопортретов, в котором использовала свои фото. Это позволило мне не только улучшить свои навыки, но и развить в себе уверенность. Медленно, но четко, мои знания увеличивались, потому что для каждого фото я придумывала что-то новое.

Использование своих фото даст вам больший простор для творчества. А в наши дни хороший снимок можно сделать даже на обычном смартфоне, если немного повозиться с освещением.
Ниже по ссылкам можете посмотреть уроки, в которых я использовала собственные портреты:
Многие новички недооценивают тщательный подбор стоковых фото. Конечно, вы можете взять и некачественные снимки, но это неизбежно отразиться на вашем коллаже. В таком случаем вам понадобятся хорошие знания Photoshop, чтобы максимально скрыть разницу в качестве.
Инструменты, которые нужны в работе
Собрать все части пазла помогут правильные инструменты.
Удивительно осознавать, что большинству, если не всем, инструментам в Adobe Photoshop можно найти применение в сфере фотоманипуляции. По крайней мере, я верю в это всем сердцем.
После 10 лет изучения программы и увеличивающегося в ней количества инструментов, я поняла, что чем больше инструментов ты знаешь, тем проще становится творческий процесс.
Основные инструменты
Давайте вернемся к основам. В Photoshop есть множество инструментов, подходящих для фотоманипуляций. Это мой личный список:
- Инструменты выделения;
- Кисть/Ластик;
- Слой-маски;
- Обтравочные маски;
- Режимы наложения;
- Корректирующие слои.
С помощью этих инструментов уже можно получить неплохой результат. Например, маски необходимы для удаления фона или других объектов. Изучение принципов работы с этими инструментами займет у вас не больше времени, чем поиск в Google примеров их использования.
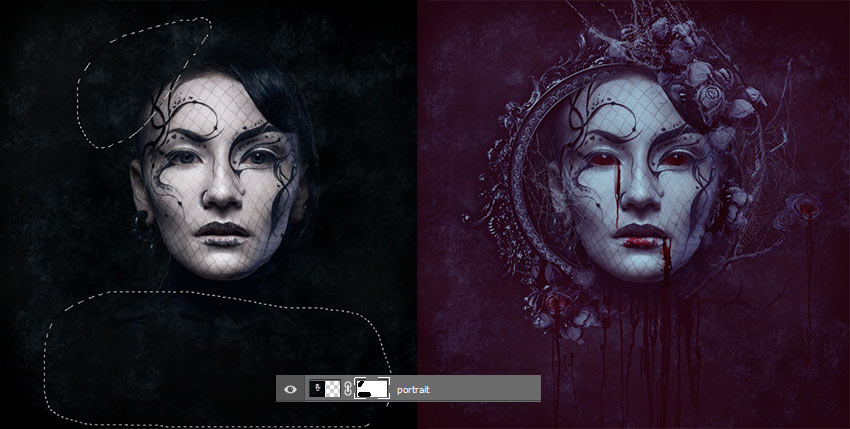
Подпись к картинке: В этом уроке Создаём готический портрет в Фотошоп Jenny Le использовала маски для вырезания головы.
Учтите, что многие из этих инструментов – это совокупность различных функций и параметров. Например, корректирующими слоями называют Brightness/Contrast (Яркость/Контрастность), Color Balance (Цветовой баланс), Levels (Уровни) и другие. Также существует множество режимов наложения, которые отвечают за то, как слои накладываются друг на друга. Уделите достаточно внимания изучению всех инструментов, не пожалеете!
Изучить основы можно с помощью этих уроков:
Продвинутые инструменты
Освоив базовые инструменты, можете переходить к экспериментам с более сложными. Некоторые из них используются в фоторетуши, 3D и даже анимации.
Вот некоторые из них:
- 3D-инструменты;
- Шкала времени;
- Галерея фильтров;
- Пластика.
С помощью Пластики можно, например, очень сильно деформировать черты лица. Для этого есть специальные «умные» инструменты.
Обратите внимание, как я обработала лицо на фото ниже:

Самостоятельно определите для себя в каком режиме и темпе вам удобнее работе. Например, завтра займитесь изучением 3D-инструментов, а затем сразу примените полученные знания на практике.
Вот несколько уроков, которые помогут вам разобраться в теме:
Как создать иллюзию глубины и движения с помощью размытия
В фотоманипуляции часто приходится хитрить, чтобы добиться реалистичности. Например, если мне нужно создать эффект расфокусировки, я четко разделяю задний, средний и передний планы.
Это можно сделать с помощью инструментов размытия в Photoshop. Позвольте им сделать всю магию за вас!
Недавно я закончила осенний коллаж. Для создания эффекта глубины, я заменила фон на осенние листья и слегка размыла его.
Затем на переднем плане я вставила размытый кленовый 3D-лист. Благодаря размытию, этот лист кажется ближе к зрителю, чем модель.

Подпись к картинке: С помощью нескольких стоковых фото я превратила обычную девушку в эльфа. Оригинальное фото находилось на Unsplash, но сейчас оно, к сожалению, недоступно.
Также это помогло сфокусировать внимание на главном объекте композиции. Подобные техники могут за считаные секунды преобразить вашу работу!
Так что, если вам нужно добавить размытие, используйте фильтры Filter – Blur Gallery (Фильтр – Галерея размытия). Подвигайте ползунки и подберите подходящий для вашей работы вариант размытия. Обратите внимание на разницу между незначительным и сильным уровнем размытия, как он выглядит на фото.

Подпись к картинке: Разница между слабым и сильным размытием. Кленовый лист можно скачать на Envato Elements.
Иногда я специально увеличиваю степень размытия, чтобы сразу определиться нужно ли оно. Это позволяет сузить варианты обработки и не тратить время на лишние действия.
В уроках ниже вы можете подробнее узнать об инструментах размытия:
Почему важна цветокоррекция?
Цветокоррекция – один из ключевых этапов в фотоманипуляции, без которого не обойтись.
С ее помощью можно изменить обычные фото до неузнаваемости. Например, чтобы превратить зеленое яблоко в красное, воспользуйтесь корректирующим слоем Hue/Saturation (Цветовой тон/Насыщенность).
Давайте попробуем это на примере 3D-яблока. Открываем картинку и переходим Layer – New Adjustment Layer – Hue/Saturation (Слой – Новый корректирующий слой – Цветовой тон/Насыщенность).
Двигаем ползунок Hue (Цветовой тон) пока яблоко не станет красным.

Подпись к картинке: С помощью маски можно регулировать на какие области будет действовать корректирующий слой.
Видите, как просто!
Представьте сколько всего можно сделать! Я использую эту технику для изменения цвета одежды, волос и других деталей!
На самом деле, в Photoshop есть множество других инструментов для цветокоррекции. Я советую изучить все и использовать по мере необходимости. Но это не значит, что они абсолютно точно пригодятся во всех случаях. Поэтому важно самому понимать, какой из инструментов полезен в той или иной работе.
Работа с 3D-объектами
Я обожаю 3D-объекты! Более того, мне кажется, в фотоманипуляции ими нужно пользоваться больше и чаще.
3D-объекты – это картинка с прозрачным фоном, созданная с помощью 3D-редактора. Иногда это обычные повседневные объекты, например, бутылки или машины, а иногда это что-то фэнтезийное, сказочное и т.д.
Подпись к картинке: Карета-тыква на сайте Envato Elements
Такие сайты, как Envato Elements, поддерживают работу с 3D-объектами. В некоторых уроках я достаточно много их использую (включая урок про карету Золушки).
Перед использованием 3D-кареты я предварительно подобрала в редакторе на сайте нужный угол и сохранила его в виде обычной картинки с прозрачным фоном в формате PSD или PNG.
После этого такую картинку можно вставить в композицию и подкорректировать детали.

Финальная настройка расположения объектов
Недавно я записала свой курс по созданию флайера. Меня восхищает то, что все техники из курса я использую я успешно применяю в других проектах, включая фотоарт!
Видите картинку ниже? Чем больше у вас знаний по техникам и способам обработки изображений, тем проще работать с ними.
Дальше я расскажу вам об одной хитрости по позиционированию объектов!

Подпись к картинке: Обратите внимание, как меняется положение листа в зависимости от направления стрелки.

Иногда мышки или направляющих в программе недостаточно, чтобы подобрать идеальное расположение элементов. Вместо этого воспользуйтесь клавишами со стрелками в сочетании с инструментом Move Tool (V) (Перемещение), чтобы попиксельно перемещать объект.

Для этого активируем инструмент Move Tool (V) (Перемещение) и жмем клавиши со стрелками Вверх/Вниз или Вправо/Влево. Это очень просто, и я пользуюсь этим практически во всех проектах!
Почему вам стоит использовать рисование в фотоманипуляции
Перед тем, как с головой погрузиться в процесс фотоманипуляции, я была художником. И я очень рада, что начала свой путь именно с этого, так как эти знания помогают мне во всех сферах творчества.
Но если вы новичок в рисовании, то советую изучить основы рисунка в контексте фотоманипуляции. В конце концов, гибкость ума и открытость к изучению нового – это ключ к развитию!
Свои навыки художника я применила в уроке Рисуем в фотошопе макияж в стиле Sugar Skull
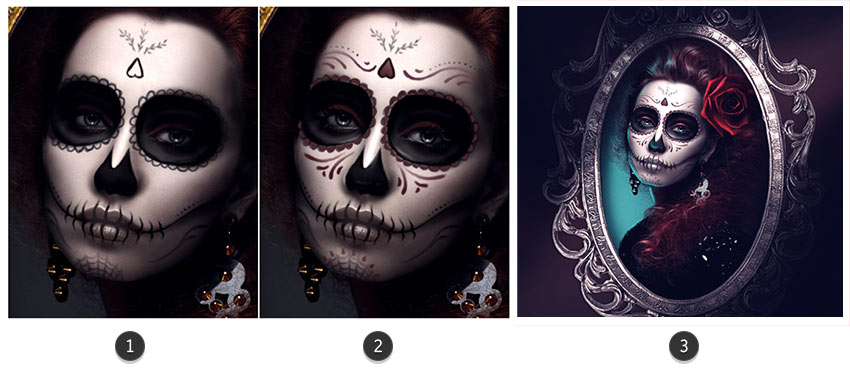
Навыки работы с цифровой живописью дадут вам хорошую базу для проработки композиции, работе с цветом, освещением и другими деталями коллажа. Кроме того, с помощью рисования можно подчеркнуть какие-то детали на фото, добавить глубины или атмосферности.
В общем, если вы не можете создать иллюзию с помощью фото, тогда нарисуйте ее! Только не спешите и не забывайте о терпении!
Заключение
Я очень рада, что однажды начала заниматься фотоманипуляцией. Это не только интересно. Фотоманипуляция – один из самых легких способов выразить свой творческий потенциал с помощью Adobe Photoshop.
Надеюсь, эта статья мотивировала вас, чтобы незамедлительно начать изучать принципы создания коллажей. Не забывайте уделять достаточно времени изучению необходимых инструментов Photoshop, которые улучшат ваши результаты и упростят рабочий процесс.
Если у вас остались вопросы, оставляйте их в комментариях ниже.
Ниже по ссылкам примеры интересных уроков по фотоманипуляции, которые я рекомендую изучить:
Умение создавать коллажи из фотографий – очень полезный навык, т.к. благодаря ним можно быстро и содержательно “рассказать” о каких-нибудь событиях из жизни и не только.
Именно поэтому этот урок будет целиком посвящен созданию коллажей в Фотошопе из одной и нескольких фотографий.
Содержание: “Как создать коллаж в Photoshop”
Создание коллажа из нескольких фотографий
Для того, чтобы начать работу, нам нужно определиться со снимками, из которых и будет создаваться коллаж. Мы в свое уроке будем использовать прекрасные пейзажи и достопримечательности Армении.
В качестве фона возьмем вот эту фотографию и загрузим в Photoshop.

Теперь необходимо открыть в программе несколько фотографий красивых мест/достопримечательностей, в нашем случае Армении.

Теперь можно начинать работу.
Чтобы перетащить все фотографии в тот же проект, где находится фоновое изображение, просто выделите нужные изображения и не отпуская левую кнопку мыши перетяните их в рабочую область.

После того, как все снимки загружены, необходимо оставить видимыми только фоновый слой и перый слой над ним:

Затем открываем “Параметры наложения (Настройки стилей)”, кликнув дважды на первый слой над фоновым (в нашем случае: kollazh-1). Можно также нажать на нужный слой правой кнопкой мыши и в выпадающем меню выбрать “Параметры наложения”:

Мы довольно часто в наших уроках используем параметры наложения, поэтому у вас не должно возникнуть проблем. Нужно задать слою тень и обводку (рамку) в соответствующих пунктах.
Наша обводка будет белого цвет, с положением “Внутри” и размером 10 пикс. Вы же, в свою очередь, должны подобрать подходящие параметры на свой вкус.

Теперь перейдем к настройкам тени. Для чего нужна тень? Просто таким образом наш снимок будет больше выделяться. Опять же, задаем настройки исходя из своих потребностей. У нас они такие:

Применяем изменения, щелкнув “ОК”.
Остается только подобрать подходящий размер и наклон снимка, а затем поставить его в подходящее место на фоне. Чтобы это сделать, вызовем инструмент “Свободное трансформирование” благодаря горячим клавишам “CTRL+T” или через меню “Редактирование”:

Мы не будем останавливаться на том, как работать с этим инструментом, т.к. уже подробно рассматривали этот вопрос в данном уроке: “Свободное трансформирование в Фотошопе”
После того, как мы перенесли наше первое фото в подходящее место, наш холст выглядит так:

Теперь, чтобы не выполнять лишнюю работу, просто берем и копируем стили со слоя с первым изображением на все остальные, кроме основного разумеется. Для этого нужно зажать клавишу “ALT” и, кликнув на пункт “Эффекты” прямо под слоем, перетянуть все эффекты на слой выше.

Не забудьте затем включить видимость слоя. После того, как стили вставлены, остается с помощью “Свободного трансформирования” также подогнать нужный размер и вставить очередной снимок в желаемое место.

Остается повторить вышеописанный алгоритм действий со всеми остальными слоями. У нас получился такой результат:

Как видите, весьма неплохой коллаж, на который мы потратили примерно 10 минут работы в Фотошопе. Чтобы финализировать нашу работу, необходимо добавить размытие на фоновый слой. Таким образом он не будет особо отвлекать на себя внимание.
Сделать это можно через главное меню “Фильтр”, выбрав “Размытие” – “Размытие по Гауссу”:

В появившемся окне настроек выставляем подходящее значение радиуса:

Кликаем “ОК” и применяем изменения. Теперь можно взглянуть на финальную версию коллажа:

Создание коллажа из одной фотографии
Сперва нужно, как всегда, определиться со снимком. Мы выбрали в качестве пример изображение Халка:

Когда выбираете фото для этого создания этого вида коллажа, учтите, что чем меньше мелких деталей на фоне, тем лучше.
Как обычно создаем копию основного слоя с помощью комбинации горячих клавиш CTRL+J.

Следом необходимо создать новый прозрачный слой:

Берем в панели инструментов “Заливку”:

В палитре цветов выбираем основным цветом белый:

Заливаем им прозрачный слой и помещаем его посередине. Не забываем также снять видимость с основного слоя.

Можно приступить к созданию первой части коллажа.
Для этого берем в панели инструментов “Прямоугольник”:

В верхней панели настроек инструмента выбираем заливку белым цветом, и убираем обводку:

Теперь на холсте нужно создать первый объект:

После, нужно переместить слой с прямоугольником под слой с нашим фото Халка:

Теперь, зажав “ALT”, необходимо кликнуть между самым верхним слоем и слоем с прямоугольником, прямо по границе (линии между слоями). Таким образом мы создадим обтравочную маску:

После, выбираем слой с нашим прямоугольником, смотрим, чтобы инструмент прямоугольник также был включен и переходим в к панели настроек инструмента.
Нам предстоит настроить рамку. Цвет выбираем белый, форму – сплошная линия, а размер в каждом случае нужно подбирать индивидуально.

На холсте вы сразу же заметите появившуюся рамку вокруг нашего кусочка:

После, остается настроить параметры наложения нашего фрагмента. Для этого кликаем дважды на нужный слой, в настройках стилей выбираем “Тень” и настраиваем на свое усмотрение.
Наши настройки таковы:

Затем применяем изменения, нажатием “ОК”. Теперь нужно на клавиатуре зажать CTRL и выбрать верхний слой, выделив 2 слоя. После остается нажать на CTRL+G – таким образом мы объединили их в одну группу.

На этом создание первого фрагмента подошло к концу.
Нужно его немного переместить/повернуть, чтобы он не стоял ровно. Так он будет выглядет намного лучше. Для в созданной группе необходимо выбрать слой с прямоугольником и нажать CTRL+T, вызвав тем самым свободное трансформирование. Действуем:

Теперь осталось создать остальные части нашего коллажа. Этот процесс будет куда проще. Для этого нужно свернуть группу и создать ее дубликат с помощью горячих клавиш “CTRL+J”.

А там уже остается открыть группу и передвинуть очередной прямоугольный фрагмент в нужное место благодаря свободному трансформированию (CTRL+T).

В общем-то создаем столько фрагментов, сколько нам нужно и получаем такой вот предфинальный вариант коллажа:

Почему предфинальный? Потому что, согласитесь, чего-то не хватает. А если быть точнее, то белый фон никуда не годится. Нужно подобрать что-то поинтереснее. За фоном мы обратимся к поиску картинок в Google. Мы остановились на этом варианте:

Помещаем это изображение поверх белого слоя

и получаем такой результат:

Как видите, получился очень даже интересный вариант коллажа, благодаря совсем несложному алгоритму действий в программе и использованию нескольких фотографий.
Остается только сохранить работу и похвастаться плодами трудов в соц. сетях.

Теперь вы знаете, что сделать коллаж из фотографий в Фотошопе не так сложно, как может показаться на первый взгляд.
Читайте также:


