Где найти инспектор документов в ворде
Как проверить документ на наличие исправлений и примечаний?
Начиная с Word и Excel 2010 доступна возможность под названием "Инспектор документов", которая позволяет проверить документ на наличие исправлений, примечаний, скрытого текста и других личных сведений. Чтобы проверить документ, выполните следующие действия:
Откройте документ, который необходимо проверить на наличие исправлений и примечаний.
Откройте вкладку Файл .
На вкладке Сведения нажмите кнопку Поиск проблем и выберите команду Инспектор документов .
В диалоговом окне Инспектор документов нажмите кнопку Проверить .
Просмотрите результаты проверки. Если обнаружатся примечания и записанные исправления, будет предложено нажать кнопку Удалить все записанные исправления рядом с Примечания, исправления, версии .
Как избавиться от исправлений и примечаний?
Чтобы в документе не осталось исправлений и примечаний, исправления необходимо принять или отклонить, а примечания — удалить. Выполните следующие действия:
На вкладке Рецензирование в группе Отслеживание щелкните стрелку Показать разметку .
Убедитесь, что установлен флажок рядом с каждым из следующих элементов:
Вставки и удаления
Рецензенты (наведите указатель мыши на элемент Рецензенты и убедитесь, что флажок Все рецензенты установлен)
Если тот или иной флажок не установлен, щелкните соответствующий элемент.
Выполните одно из указанных ниже действий.
В группе Изменения нажмите кнопку Принять .
В группе Изменения нажмите кнопку Отклонить .
В группе Примечания нажмите кнопку Удалить .
Повторяйте шаги 3 и 4 до тех пор, пока в документе не будут приняты или отклонены все исправления и удалены все примечания.
Если все исправления следует принять, щелкните стрелку рядом с кнопкой Принять , а затем выберите параметр Применить все изменения в документе .
Если нужно отклонить все исправления, щелкните стрелку рядом с кнопкой Отклонить , а затем выберите параметр Отклонить все изменения в документе .
Чтобы в документе не осталось никаких примечаний, их необходимо удалить. В группе Примечания щелкните стрелку рядом с кнопкой Удалить , а затем выберите параметр Удалить все примечания в документе .
Как исправления и примечания могли оказаться в документе?
Мог ли пользователь подумать, что удалил примечания и записанные исправления, или получил документ, совершенно не предполагая, что он их содержит? Почему же эти элементы сохраняются приложением Word, а он об этом даже не подозревает?
Возможно, он или отправитель документа сделали исправления или примечания скрытыми, чтобы можно было легче читать документ. Однако скрытые примечания не удаляются из документа. Они остаются в нем до тех пор, пока не будут выполнены определенные действия. В зависимости от версии приложения Word и используемых настроек эти исправления и примечания могут снова отобразиться, когда кто-то другой откроет документ.
Если необходимо, чтобы исправления и примечания не были видны другим пользователям, нужно принять или отклонить исправления и удалить примечания.
Как выявить скрытые исправления и примечания?
Существует несколько способов скрытия исправлений и примечаний так, чтобы пользователь не заметил их присутствия в документе.
Почему в Microsoft Office Word исправления и примечания отображаются по умолчанию?
Отображение исправлений и примечаний по умолчанию позволяет избежать нежелательного распространения документов, содержащих такие исправления и примечания. Параметр Исправления в измененном документе установлен в поле Отобразить для проверки по умолчанию.
Как сохранить исправления и одновременно скрыть их от посторонних?
Если вы хотите сохранить исправления и примечания в документе, а также предоставить его другим пользователям без исправлений и примечаний, рекомендуется создать отдельные копии документа.
Создайте общую копию для распространения и оставьте частную копию себе. В общей версии документа примите или отклоните все исправления и удалите все примечания, как описано в этой статье. В частной версии исправления и примечания можно сохранить.
Самый простой способ схватить за хвост нерадивого сотрудника или ученика, который отдал свой отчёт или курсовую «на аутсорс», — посмотреть автора или соавторов документа. Эта информация сохраняется вместе с другими метаданными файла и впоследствии может быть просмотрена кем угодно. Дело приобретает особо щекотливое положение, если реальным исполнителем окажется знакомое для проверяющего лицо: сотрудник той же компании или студент из того же потока. Конечно, многоэтажная ложь найдёт выход из ситуации, но как бы и она потом не вылезла на свет.
Обратите внимание на связанных пользователей документа в правом нижнем углуБанальный, конечно, пример, но именно на нём обычно и прокалываются.
Какая информация может утечь
Официальная справка Microsoft даёт полную выкладку того, что же может представлять потенциальную угрозу вашей репутации. Приведу здесь её выжимку:
- Следы присутствия других пользователей, а также указания на внесённые ими правки и добавленные комментарии, если вы работали над документом в соавторстве.
- Обесцвеченная информация, содержащаяся в верхнем и нижнем колонтитулах, а также подложке (водяном знаке).
- Скрытый текст Word, невидимые объекты PowerPoint, скрытые строки, столбцы и листы Excel.
- Контент, находящийся вне области слайда PowerPoint.
- Дополнительные свойства документа и другие метаданные, например сведения о пути к принтеру или заголовки электронных писем.
Инспектор документов
«Инспектор документов» — удобный инструмент для проверки файлов на наличие нежелательной информации. Удобен он как для отправителя, так и для получателя документа. Всего-то нужно зайти в «Сведения» и запустить проверку. Пара кликов и пять секунд вывернут наружу всю подноготную.
Исполнителю остаётся нажать на удаление, а проверяющему — исследовать документ на основе имеющихся улик.
Запрет сохранения персональных данных
В глуби настроек офисных программ можно установить запрет на сохранение персональных данных для текущего документа: «Параметры программы» → «Центр управления безопасностью» → «Параметры центра управления безопасностью» → «Параметры конфиденциальности» → «Параметры конкретного документа» → «Удалять персональные данные из свойств файла при сохранении».
Если пункт у вас неактивен, здесь же запустите проверку с помощью инструмента «Инспектор документов» и удалите свойства документа и его автора. Проставьте галочку, чтобы не выполнять эту операцию после каждого сохранения файла.
Эту опцию нельзя назвать универсальным спасением, но базовый уровень неприкосновенности в некоторых случаях она всё же обеспечивает. В остальном следует полагаться на собственную предусмотрительность, тот же «Инспектор документов» и удачу.

Обновления для Microsoft Office 2013 и Microsoft Office 2010 включают несколько модулей проверки, или инспекторов, для Excel, PowerPoint и Word. Ниже мы перечислили объекты, которые проверяют новые инспекторы, для каждого из приложений Microsoft Office. В Excel добавлено больше новых инспекторов, чем в PowerPoint и Word — просто потому, что некоторые проверяемые объекты встречаются только в этом приложении.

PowerPoint и Word:
- Внедренные документы
- Макросы, формы и элементы управления ActiveX
Excel:
- Внедренные документы
- Макросы, формы и элементы управления ActiveX
- Ссылки на другие файлы
- Сводные таблицы, сводные диаграммы, формулы куба, срезы и временные шкалы*
* Временные шкалы проверяются только в Excel 2013, так как Excel 2010 их не поддерживает. - Функции, использующие данные в режиме реального времени
- Опросы Excel*
* Опросы Excel проверяются только в Microsoft Excel 2013, так как Excel 2010 их не поддерживает. - Определенные сценарии
- Активные фильтры
- Свойства настраиваемого листа
- Скрытые имена
Примечание. Некоторые новые инспекторы могут не добавиться в Excel 2010 с ноябрьскими и декабрьскими обновлениями для Office 2010. Они будут добавлены в рамках другого обновления в начале 2015 г.
Описание объектов, которые обнаруживают новые инспекторы
- Внедренные документы
Если вы внедрили в файл документ или другой объект, их содержимое не всегда видно. Например, если вы копируете диаграмму из Excel и внедряете ее в слайд PowerPoint, вы, по существу, вставляете в этот слайд не только саму диаграмму, но и книгу Excel, в которой она содержится. Диаграмму вы будете видеть, а связанные с ней данные и остальная часть книги останутся невидимыми. Но если вы предоставите доступ к презентации другому пользователю, он сможет открыть всю книгу, щелкнув диаграмму правой кнопкой мыши и выбрав Изменить данные > Изменить данные в Excel.
- Макросы, формы и элементы управления ActiveX
Макросы (код, написанный в VBA), формы и элементы управления ActiveX могут содержать личные и конфиденциальные данные. Эта информация не отображается в вашем документе, но при желании ее там можно найти.
- Ссылки на другие файлы (только в Excel)
Книгу Excel можно связать с другими файлами, чтобы данные из них отображались в книге. Некоторая информация из этих файлов кэшируется в книге, но может не отображаться при ее просмотре в Excel.
- Сводные таблицы, сводные диаграммы, формулы куба, срезы и временные шкалы* (только в Excel)
Когда вы используете сводные таблицы, сводные диаграммы, формулы куба, срезы и временные шкалы, в книге Excel могут появиться кэшированные данные, которые не видны на листах.
* Временные шкалы проверяются только в Excel 2013, так как Excel 2010 их не поддерживает.
- Функции, использующие данные в режиме реального времени (ДРВ) (только в Excel)
Функции ДРВ могут извлекать и использовать данные из внешних по отношению к книге Excel источников. Когда вы отправите кому-либо такую книгу, эти данные могут измениться, поэтому может оказаться, что вы предоставили совсем не ту информацию, которую намеревались. Узнать больше о функциях ДРВ можно в статье Способы настройки и использования функции ДРВ в Excel.
- Опросы Excel* (только в Excel)
Опросы Excel — это компонент службы Excel Online, в котором можно создать опрос, а затем поделиться им и получить ответы в удобной форме. Если ваша книга содержит опрос Excel, вы не увидите в ней названия опроса и вопросов, если только не работаете в Excel Online. Поэтому инспектор предупредит вас, прежде чем вы поделитесь файлом с кем-либо еще.
* Опросы Excel проверяются только в Excel 2013, так как Excel 2010 их не поддерживает.
- Активные фильтры (только в Excel)
Когда вы используете в книге фильтры, их условия кэшируются и сохраняются, даже если вы удалите строки, содержащие соответствующие значения. Например, если в книге есть список данных и вы задали условие фильтра «Содержит “секрет”», а затем удалили все найденные строки, в условии фильтра все равно может отображаться слово «секрет».
Заключение
Инспектор документов помогает удалить личную и конфиденциальную информацию из документов Excel, PowerPoint и Word перед их публикацией. Этот инструмент может быть очень полезен, ведь он выявляет целый ряд объектов, которые содержат важные сведения и которые легко не заметить. Однако когда вы делитесь файлами, не забывайте, что в них могут быть данные, которые инспектор документов не найдет. Например, в Excel вы можете поместить что-то подальше от основной информации, в строку или столбец, которые не заметите при беглом просмотре листа перед публикацией, а в Word или PowerPoint вы можете вставить поверх информации изображение и забыть, что под ним что-то есть.
Важно также понимать, что инспектор документов не может заменить обычную проверку документов техническими специалистами, юристами, экспертами и редакторами. Не стоит также пренебрегать преобразованием документов в формат, в котором нет скрытой информации — например, в имитирующие бумажные документы форматы (OpenXPS, PDF и другие) или в формат веб-страницы в одном файле (MHT).

Многие люди годами по инерции работают со старыми версиями Word и не знают о том, что его возможности за последние годы значительно расширились. В частности, 10-я и 13-я версии изобилуют новыми функциями.
Кому-то некоторые нововведения покажутся лишними, но в данном случае важно попробовать. К тому же, из следующих 10 полезных функций вам обязательно что-то пригодится, передает Day.Az со ссылкой на Маркетиум.
1. Как начать печатать в любом месте листа
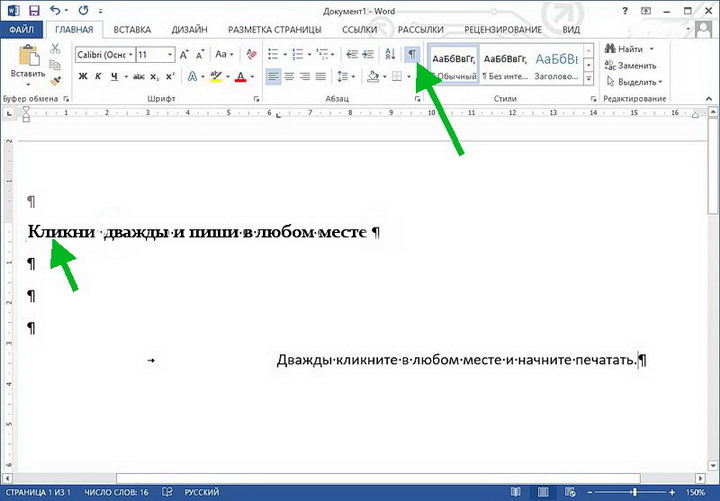
Начинайте печатать в любом месте! Функция эта совсем не новая, но пользуются ею далеко не все. Зато нередко можно увидеть, как человек долго клацает по кнопке "Enter" добираясь до конца страницы, чтобы вписать нужные сведения (имя исполнителя, дату и пр.).
Эту долгую процедуру клацанья заменяет двойной клик мышью. Наведите курсор на место начало печати и сделайте пару быстрых нажатий: Word расставит строки, табуляцию и отметки для того места, которые было указано. Кстати, увидите вы все это при включенном значке скрытых знаков форматирования.
2. Переводите сразу
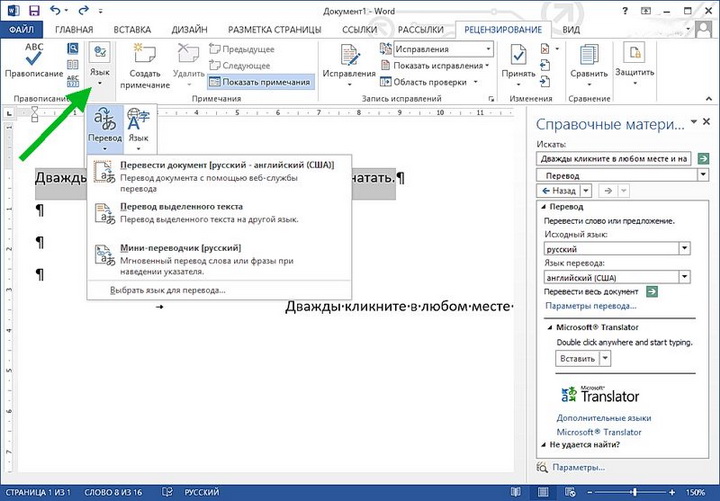
В числе переводчиков-"фаворитов" продукт Microsoft не числится. Многие предпочитают Google, "Яндекс", PROMT и прочих помощников. А зря! Ведь прямо в документе вы сможете осуществить быстрый перевод любого иностранного текста. К тому же вы избавите себя от постоянного "перепрыгивания" из браузера в Word в процессе копирования и перенесения информации.
Редакторская база включает более 40 языков и три варианта перевода. Начать работу вы сможете, кликнув по вкладке "Рецензирование", а затем "Язык".
3. "Всемогущий" кернинг
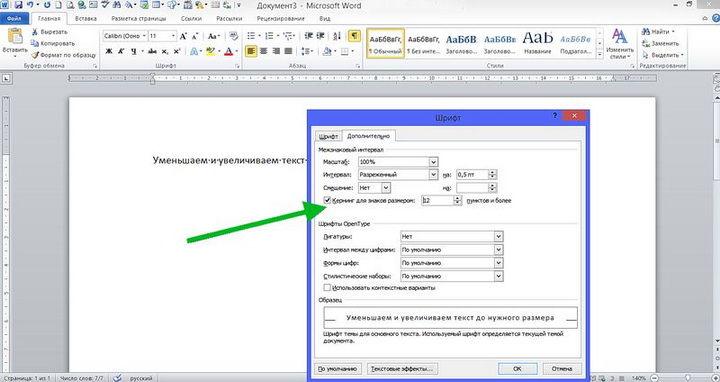
Для оформителей эта функция является незаменимой, ведь кернинг позволяет изменять интервал между символами, что дает возможность оптимизировать вид текста без добавления или удаления слов.
С помощью этого параметра вы сможете сжимать или расширять одно слово, одно предложение или весь текст. И больше вам никогда не нужно будет тратить время на подгонку текста способом добавления "воды" или вырезания нужных слов. Только важно в этом процессе иметь чувство меры, дабы ваши "игры" не бросались в глаза при просмотре всего текста.
Применения кернинга вам пригодится также при использовании крупных шрифтов, в ходе оформления титульных страниц, статей или докладов. Чтобы быстро актировать функцию "Шрифт" воспользуйтесь сочетанием клавиш "Ctrl + D" и перейдите на закладку "Дополнительно".
4. Скрытый текст
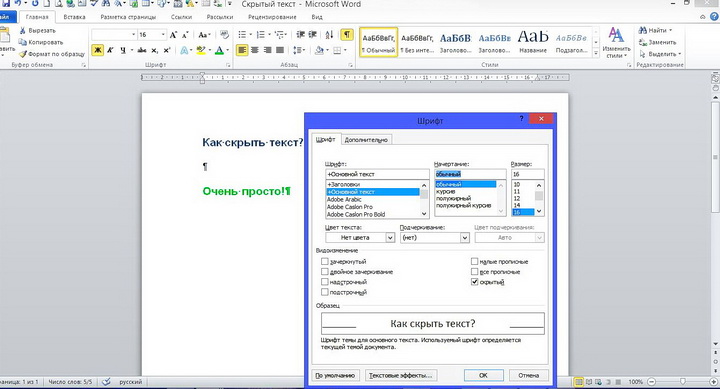
Иногда люди сталкиваются с загадочными файлами Word, объем которых составляет сотни мегабайт, но внутри они при этом совершенно пустые. Но помощь Шерлока Холмса в этой ситуации вам не потребуется. Все очень просто!
Вы можете скрывать текст, графики, картинки и личные примечания, а также распечатывать текст, скрывая некоторые его фрагменты. Воспользовавшись этой функцией для своих конфиденциальных целей, вы сохраните важную информацию без особого труда. Скрытые данные не будут видны на экране и не выведутся на печать без вашего согласия. Но вы-то знаете, что они там!
Для этого достаточно лишь выделить определенную часть текста, нажать "Ctrl + D" и поставить галочку в опции "Скрытый". После этого данные "исчезнут" и будут доступны для просмотра только в режиме отображения непечатаемых символов.
5. "Инспектор документов"
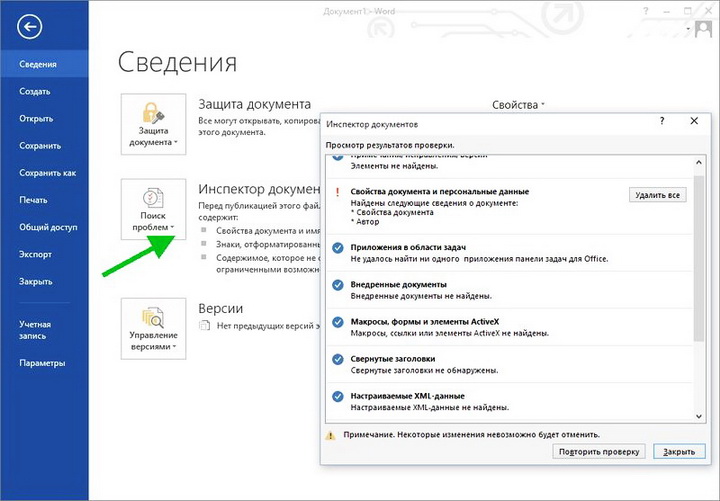
Многим знакома ситуация, когда старая версия Word не открывает файл или отображает его некорректно. Это реалии, ведь многие фирмы все еще пользуются MS Office 2003. По этой причине перед сохранением или отправкой документов имеет смысл проверять их на совместимость с предыдущими версиями программы. В этом вам поможет "Инспектор документов".
А еще опытный помощник умеет запускать проверку читабельности текста для людей с ограниченными возможностями и выявлять скрытые свойства и данные в документе.
Так, например, "Инспектор документов" определит наличие макросов, невидимого содержимого и прочих проблемных компонентов файла.
Читайте также:


