Где найти экспресс стили в ворде
Если Вы много работаете с MS Office Word, то наверняка сталкивались со стилями в документе. Стиль - это набор параметров форматирования (объединенных в одну общую именованную группу), который применяется к тексту документа, абзацам, таблицам или спискам, и позволяет мгновенно изменить сразу несколько настроек форматирования. Работа со стилями обычно происходит в правой части ленты на вкладке Главная.
Применение стилей даёт следующие преимущества:
- мгновенное редактирование фрагментов текста, путем изменения их формата в один клик;
- обеспечение единообразия оформления документа;
- создание удобной структуры документа, что упрощает дальнейшую навигацию по нему;
- создание автоматического оглавления (собирается из фрагментов текста, оформленных стилями "Заголовок" различных уровней);
- мгновенное редактирование множества фрагментов, ранее оформленных одним стилем и т.д.
Типы стилей
В Word существует несколько типов стилей:
- Стили абзаца. Определяют внешний вид текста в документе на уровне абзаца. Если применить к тексту стиль абзаца, он применяется ко всему абзацу;
- Стили символов. Определяют внешний вид текста в документе на уровне знаков. Содержат такие параметры форматирования, как шрифт, размер, цвет, полужирное начертание, курсив, подчеркивание, границы и заливка. Они не включают атрибуты форматирование уровня абзаца, например междустрочный интервал, выравнивание текста, отступ и табуляцию;
- Связанные. Содержат элементы форматирования и абзаца, и символов;
- Стили таблиц. Определяют настройки внешнего вида таблиц (шрифты, заливки, границы и т.д.);
- Стили списков. Определяют настройки маркированных и нумерованных списков (тип списка, настройки маркеров, уровни списка и т.д.).
Чтобы Вы могли определить тип стиля в списке, рядом с каждым из них имеется небольшая пиктограмма, характеризующая стиль. Например, на рисунке ниже есть стили абзаца (1), стили символов (2) и связанные, которые содержат и форматирование абзацев и форматирование символов (3).
Применение стилей
По умолчанию, к тексту в документе применяется стиль "Обычный", настроенный в шаблоне Normal.dot. Этот же стиль можно применить, когда бывает необходимо сбросить настройки оформления абзаца на значения по умолчанию (сочетание клавиш CTRL+SHIFT+N).
Чтобы применить к тексту другой стиль, выделите фрагмент текста (для применения стиля символов) или установите курсор внутри нужного абзаца (для применения стиля абзацев), выберите на ленте нужный стиль и кликните по нему.
К тексту можно применить одновременно и стиль абзаца, и стиль символов, и ручное форматирование. Причем приоритет их будет следующим: ручное - символы - абзацы.
Чтобы изменить стандартный набор предустановленных стилей (те, что расположены на вкладке "Главная"), можно воспользоваться следующими методами:
- изменить тему документа ("Конструктор" - "Темы")
- воспользоваться командой "Изменить стили" (в старых версиях Word она расположена на ленте рядом с блоком стилей, в новых - ее можно добавить на панель быстрого доступа из списка всех команд, как в этом примере ).
Чтобы увидеть больше возможных стилей, нужно открыть меню "Стили" (сочетание клавиш Alt+Ctrl+Shift+S или кликнуть на уголок со стрелкой в правом нижнем углу группы "Стили" на ленте). В появившемся меню выберите пункт "Параметры", а в открывшемся окне установите "Отображаемые стили" - "Все". После этого в меню "Стили" станут отображаться все доступные варианты.
Если нужно выделить в документе все фрагменты, оформленные определенным стилем, найдите этот стиль на ленте, кликните правой кнопкой мыши и выберите "Выделить все вхождения".
Изменение стилей
Существующие в документе стили можно изменять. Существует два способа внесения изменений в стиль:
- кликнуть правой кнопкой мыши на нужном стиле и выбрать команду "Изменить стиль". В результате откроется окно "Изменение стиля", в котором можно задать соответствующие настройки, большая часть из которых доступна при выборе команды "Формат" в левом нижнем углу окна.
- оформить абзац или фрагмент текста так, как должен выглядеть измененый стиль, найти нужный стиль на ленте, кликнуть на нем правой кнопкой мыши и выбрать пункт "Обновить "Стиль" в соответствии с выделенным фрагментом".
Чтобы измененные стили были доступны в других документах, в окне "Изменение стиля" выберите пункт "В новых документах, использующих этот шаблон".
Имейте в виду, что некоторые стили основаны на других (например, на стиле "Обычный"). Таким образом, при изменении родительского соответствующим образом изменятся и все основанные на нем стили.
Создание стиля
Чтобы создать новый стиль выберите команду "Создать стиль" на вкладке "Главная".
После выбора команды откроется окно, аналогичное окну "Изменение стиля", однако, в отличие от предыдущего окна, в этом можно изменить тип стиля (второе поле сверху).
При создании обращайте внимание на то, на основе какого стиля создается новый (можно создать с нуля, не опираясь на какой-то другой стиль). Еще один важный пункт - стиль следующего абзаца. Эта настройка определяет, какой стиль будет применен к новому абзацу (при завершении работы в текущем нажатием Enter). Для стилей заголовков лучше всего указать в этом пункте "Обычный", так как заголовки содержат только один абзац. Также рекомендуется давать максимально понятные и осмысленные названия, что в будущем упростит Вам работу с документами.
Чтобы удалить стиль из коллекции кликните на нем правой кнопкой мыши и выберите "Удалить из коллекции стилей". Пользовательские стили можно удалить из документа в окне "Стили" (Alt+Ctrl+Shift+S).
Копирование стилей между документами
Чтобы созданные стили были доступны во всех новых документах, их нужно сохранить в шаблон, на котором основываются новые файлы (пункт "В новых документах, использующих этот шаблон" окна "Изменение стиля").
В Microsoft Office Word стили — это наборы параметров форматирования для повторного применения к тексту. Предположим, например, что заголовки в документе должны отображаться полужирным шрифтом, определенным цветом и размером шрифта. Хотя параметры форматирования можно настроить вручную для каждого из них, гораздо проще использовать стиль, одновременно применяющий все эти параметры.
Вы можете быстро и легко применить определенный стиль из коллекции "Стили" на вкладке "Главная". Вы также можете управлять содержимым коллекции, добавляя новые или другие популярные стили и удаляя те, которые вам не нужны.
Создание стиля для коллекции "Стили"
Часто используемые стили можно хранить в коллекции "Стили" на вкладке "Главная" для удобства использования. Вы можете в любое время создать новый стиль и добавить его в галерею.
Вы можете выбрать текст, который вы хотите отформать как новый стиль.
Например, может быть нужно, чтобы текст, содержащий определенные сведения о вашей компании, всегда был полужирным и красным.
На мини-панели инструментов, которая отображается над выделением, укажите нужное форматирование. Например, можно щелкнуть Полужирный иКрасный .

Выобрав форматированный текст, щелкните стрелку Дополнительные в правом нижнем углу коллекции "Стили" и выберите создать стиль.
Появится диалоговое окно Создание стиля из форматирования.
Придай стилю имя, например Бизнес-факт,и нажмите кнопку ОК. Созданный стиль появится в коллекции "Стили" с именем, которое вы ему предоставили, и сможете применить его, когда текст будет полужирным и красным.
Перемещение стиля в галерею "Стили"
Вы можете переместить любой существующий стиль в коллекции "Стили" для удобного доступа.
На вкладке Главная нажмите кнопку запуска диалогового окна Стили.
Появится области Стили.
В правом нижнем углу области Стили нажмите кнопку Параметры.
В области Выбор стилей для показавыберите все стили.
Все стили отображаются в области Стили.
Выберите текст в документе в стиле, который вы хотите переместить, а затем щелкните его в области задач Стили.
Стиль появится в коллекции Стили.
Изменение стиля в коллекции "Стили"
Вы можете изменить определение стилей, доступных для документа. Предположим, например, что стиль "Заголовок 1" должен быть более выделяем. Вы можете использовать крупный или более крупный шрифт, а также добавить больше места над заголовком и под заголовком.
На вкладке Главная в группе Стили щелкните правой кнопкой мыши стиль коллекции, который вы хотите изменить, и выберитеизменить .
В диалоговом окне Изменение стиля измените стиль любым способом, а затем нажмите кнопку ОК.
Например, в области Форматированиещелкните стрелку рядом с полем Цвет и выберите новый цвет шрифта. Все экземпляры стиля автоматически обновляются во всем документе.
Удаление стиля из коллекции "Стили"
На вкладке Главная в группе Стили щелкните правой кнопкой мыши стиль, который вы хотите удалить из коллекции.
В меню выберите пункт Удалить из коллекции стилей.
Примечание: При удалении стиля из коллекции он не удаляется из записей, которые отображаются в области задач Стили. В области задач Стили перечислены все стили документа.
Помимо использования коллекции "Быстрые стили" на вкладке "Главная" для простого применения форматирования к тексту, вы также можете выбрать целый набор стилей, которые вместе создают документы, предназначенные для определенной цели. Например, можно использовать один набор быстрых стилей для отчетов. Оно может включать стили заголовков, абстрактное название, несколько уровней заголовков и текста. Все цвета и форматы стилей в одном наборе стилей предназначены для создания привлекательных и уместных документов.
Создание стиля для коллекции "Быстрые стили"
Набор быстрых стилей содержит основные стили, необходимые для создания документа. Однако вам может потребоваться добавить пользовательский стиль.
Вы можете выбрать текст, который вы хотите отформать как новый стиль.
Например, может быть нужно, чтобы текст, содержащий определенные сведения о вашей компании, всегда был полужирным и красным.
На мини-панели инструментов, которая отображается над выделением, укажите нужное форматирование. Например, можно щелкнуть Полужирный иКрасный .
Щелкните правой кнопкой мыши нужный пункт, найдите стилии выберите пункт Сохранить выделение как новый быстрый стиль.
Придай стилю имя, например Бизнес-факт,и нажмите кнопку ОК. Созданный стиль появится в коллекции "Быстрые стили" с его именем и будет готов к применении, когда текст будет полужирным и красным.
Перемещение стиля в галерею "Быстрые стили"
Вы можете переместить любой существующий стиль в галерею "Быстрые стили" для удобного доступа.
На вкладке Главная нажмите кнопку запуска диалогового окна Стили и выберите параметры.
В области Выбор стилей для показавыберите все стили.
Все стили отображаются в области задач Стили.
Вы можете выбрать текст в документе, а затем выбрать стиль в области задач Стили.
Стиль появится в коллекции "Быстрые стили".
Изменение стиля в наборе быстрых стилей
Вы можете изменить определение стилей в наборе быстрых стилей. Предположим, например, что стиль "Заголовок 1" должен быть более выделяем. Вы можете использовать крупный или более крупный шрифт, а также добавить больше места над заголовком и под заголовком.
На вкладке Главная в группе Стили щелкните правой кнопкой мыши стиль в коллекции "Быстрые стили", который вы хотите изменить, и выберитеизменить .
В диалоговом окне Изменение стиля измените стиль любым способом, а затем нажмите кнопку ОК.
Например, в области Форматированиещелкните стрелку рядом с полем Цвет и выберите новый цвет шрифта. Все экземпляры стиля автоматически обновляются во всем документе.
Сохранение стилей в качестве нового набора быстрых стилей
После изменения набора быстрых стилей вы можете сохранить новый набор стилей в списке наборов стилей, которые можно выбрать.
Создавайте новые стили или изменяйте их в наборе быстрых стилей.
Примечание: Вы также можете изменить цвета или шрифты, используемые в наборе быстрых стилей, щелкнув Изменить стили в группе Стили и щелкнув Цвета или Шрифты.
На вкладке Главная в группе Стили нажмите кнопку Изменить стилии выберите пункт Набор стилей.
В диалоговом окне Сохранение набора стилей введите имя нового набора быстрых стилей и нажмите кнопку Сохранить.
Чтобы просмотреть новый набор быстрых стилей, в группе Стили нажмите кнопку Изменить стили и выберите пункт Набор стилей. В списке появится новый набор быстрых стилей, который можно применить к документу в любое время.
Удаление стиля из коллекции "Быстрые стили"
На вкладке Главная в группе Стили щелкните правой кнопкой мыши стиль, который вы хотите удалить из коллекции.
В меню быстрого доступа выберите пункт Удалить из коллекции быстрых стилей.
Примечание: При удалении стиля из коллекции "Быстрые стили" он не удаляется из записей, которые отображаются в области задач Стили. В области задач Стили перечислены все стили документа.
Каждый раз, работая с вордовскими документами, мы обнаруживаем для себя новые приемы оформления текстов. Даже такой элемент как «Стили», значок которого находится прямо на главной ленте инструментов, используется не всеми, в том числе уже опытными пользователями.
Стили в Ворде
Стили в ворде – это определенные шаблоны оформления частей документа: шрифта, абзацев, заголовка и подзаголовков, списков, таблиц и др. Например, заголовок выполнен в одном стиле, подзаголовки одного уровня в другом, основной текст в следующем и т.д.
В Word Office есть возможность сохранить настройки оформления текста в виде различных стилей. Так, можно выделить целые абзацы, которые мы хотим оформить соответствующим образом и легко придать им нужное оформление.
Стили оформления документов в Word
Требования к оформлению официальных документов практически везде одинаковые, поэтому удобно сразу определиться с настройками стилей и применять их в каждом тексте. Стили в Word сохраняются в виде экспресс-стилей, т.е. для форматирования текста не нужно отдельно изменять абзацные отступы, шрифты, выравнивание и др., так как все эти параметры изменяются нажатием одной кнопки.
Где в Word найти панель управления стилями
Панель «Стили» располагается прямо на главной вкладке и имеет следующий вид (выделено красным):

Это экран доступных стилей оформления различных частей текста и кнопка «Изменить стили».
Как удалить экспресс-стиль
Как правило, те экспресс-стили, которые приложение предлагает по умолчанию не всегда устраивают пользователя, кроме того, большое их количество в коллекции несколько затрудняет работу с ними. Поэтому неиспользуемые экспресс-стили желательно удалить из списка.
Делается это очень просто, допустим, нужно удалить экспресс-стиль «Сильное выделение», для этого открываем список стилей и в поле «Сильное выделение» кликаем правой кнопкой мыши, а в появившемся окне кликаем по «Удалить из коллекции экспресс-стилей». Так ненужный экспресс-стиль будет удален из коллекции.

Как удалить экспресс-стиль в ворде
Как изменить или создать стиль в Word
Если предлагаемые по умолчанию шаблоны оформления текста нужны, но нас не удовлетворяет их оформление, то можно в этот экспресс-стиль внести изменения. Например, нам нужен стиль «Заголовок 1», но по умолчанию он представлен шрифтом Carambia, полужирный и синего цвета, кроме того выравнивается заголовок по левому краю. Нам же нужен заголовок выполненный шрифтом Times New Roman, полужирный, черного цвета, выравнивание по центру.
Такие изменения можно внести одним из следующих способов:
- Кликаем правой кнопкой мыши в поле экспресс стиля «Заголовок 1» и в появившемся окне выбираем Изменить…. Откроется окно редактирования стиля где нужно внести необходимые изменения. Как изменить экспресс-стиль в ворде
- Изменяем оформление заголовка, так как нам нужно, затем выделяем его и в поле экспресс стиля «Заголовок 1» кликаем правой кнопкой мыши и в окне кликаем «Обновить Заголовок 1 в соответствии с выделенным фрагментом» Как обносить стиль в соответствии с выделенным фрагментом
В дальнейшем нужно только выделять абзацы и нажимать на кнопку нашего стиля, которая появляется в основном меню быстрого доступа в разделе стили. Таким образом можно быстро изменить оформление документа.
Использование стилей не только придает документам единый вид, но и позволяет быстро изменять его оформление. Например, нам требуется изменить цвет текста всех подзаголовков.
Для этого нам не нужно выделять каждый из этих подзаголовков и изменять его цвет, а достаточно кликнуть по иконке этого стиля правой клавишей мышки и нажать «Изменить». В открывшемся окне изменяем цвет текста (здесь есть возможность отредактировать не только этот, но и другие параметры). Нажимаем ОК и видим, что все подзаголовки оформленные в одном стиле изменили свой цвет.
Таким образом, несмотря на то, что освоенного запаса инструментов текстового редактора для нас пока вполне достаточно, стоит присмотреться к этому стилям пристальнее. Ведь использование его значительно ускоряет работу с текстовыми документами и делает ее более рациональной.
В частности, при использовании этого инструмента можно изменить оформление отдельных частей текста оформленных в одном стиле всего лишь изменив сам стиль.
Стиль обычно создают на основе оформленного фрагмента документа.Можно создать новый стиль и сразу же добавить его в коллекцию Экспресс-стили.
- Выделите фрагмент текста, который требуется использовать для создания нового стиля.
- Щелкните правой кнопкой мыши по выделенному фрагменту документа, в контекстном меню выберите команду Стили, а затем в подчиненном меню – команду Сохранить выделенный фрагмент как новый экспресс-стиль (рис. 9.12).
- В окне Создание стиля в поле Имя введите наименование нового стиля и нажмите кнопку ОК (рис. 9.14).
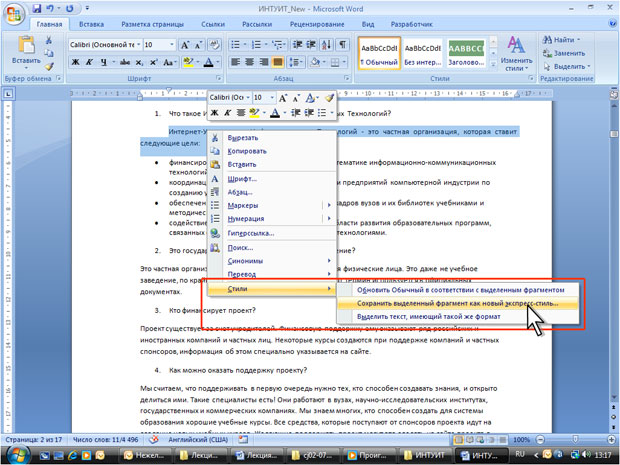

Существует другой способ создания нового стиля, обеспечивающий большие возможности управления.

Помещение стиля в коллекцию экспресс-стилей
Если стиль случайно удален из коллекции Экспресс-стили или не выводится в списке стилей, его можно поместить в коллекцию.
- Отобразите область задач Стили (щелкните по значку группы Стили вкладки Главная ).
- В области задач Стили щелкните мышью по названию нужного стиля и в контекстном меню выберите команду Добавить в коллекцию экспресс-стилей (рис. 9.16).
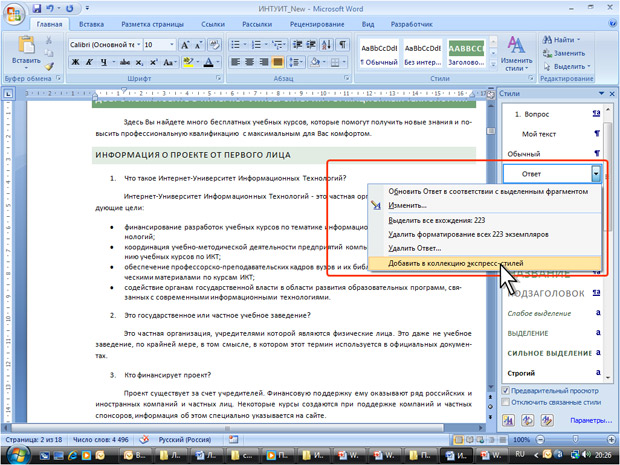
увеличить изображение
Рис. 9.16. Помещение стиля в коллекцию Экспресс-стили
Удаление стиля
Из коллекции экспресс-стилей можно удалить ненужный стиль.
- Щелкните правой кнопкой мыши по названию удаляемого стиля в галерее Экспресс-стили.
- В контекстном меню выберите команду Удалить из коллекции экспресс-стилей (рис. 9.17).
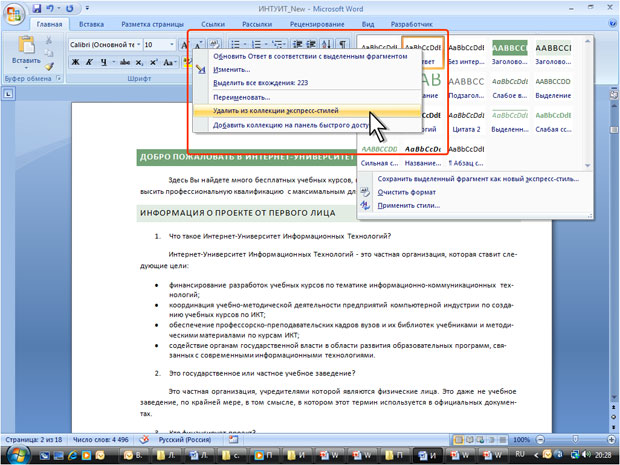
увеличить изображение
Рис. 9.17. Удаление стиля из коллекции Экспресс-стили
Следует обратить внимание, что при удалении стиля из коллекции экспресс-стилей он не удаляется из списка в области задач Стили.
Удаление стиля из коллекции экспресс-стилей не влечет за собой никаких изменений в документе.
Стиль можно удалить из документа.
- Отобразите область задач Стили (щелкните по значку группы Стили вкладки Главная ).
- В области задач Стили щелкните правой кнопкой мыши по названию нужного стиля и в контекстном меню выберите команду Удалить (рис. 9.18).
- Подтвердите удаление стиля.
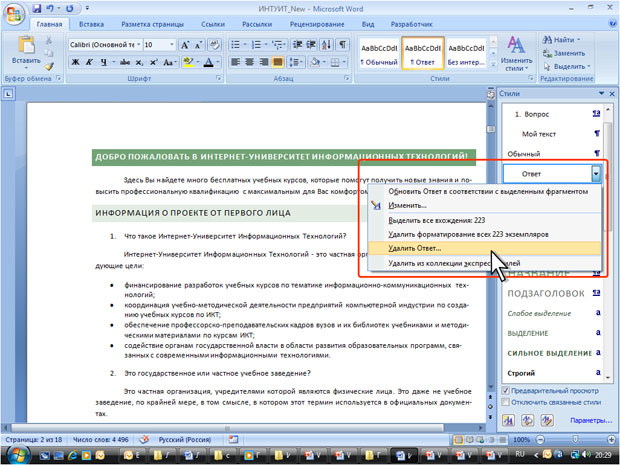
При удалении стиля из документа ко всем фрагментам, оформленным с его использованием, будет применен стиль Обычный.
Некоторые встроенные стили, например, Заголовок или Обычный, нельзя удалить из документа.
Сохранение коллекции экспресс-стилей
После изменения набора экспресс-стилей можно сохранить новый набор в списке наборов стилей, что позволит впоследствии использовать этот набор при оформлении любых документов.
- В группе Стили вкладки Главная нажмите кнопку Изменить стили, а затем выберите команду Набор стилей.
- В подчиненном меню выберите команду Сохранить как набор экспресс-стилей (рис. 9.19).
- В окне Сохранение набора экспресс-стилей введите имя файла (рис. 9.20). Не рекомендуется изменять папку, в которой сохраняется файл.
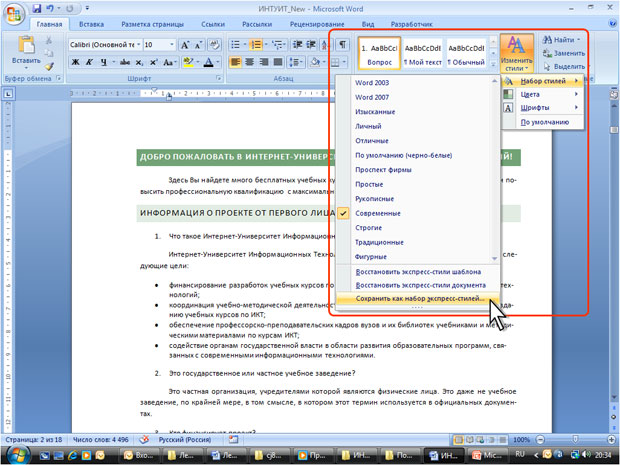

Рис. 9.20. Присвоение имени файлу коллекции экспресс-стилей
В последующем сохраненный набор будет отображаться среди других наборов стилей (см. рис. 9.10)
Инспекция стилей
Можно определить, какой стиль применен к фрагменту документа и не было ли применено к этому фрагменту оформление, отличающееся от параметров стиля.
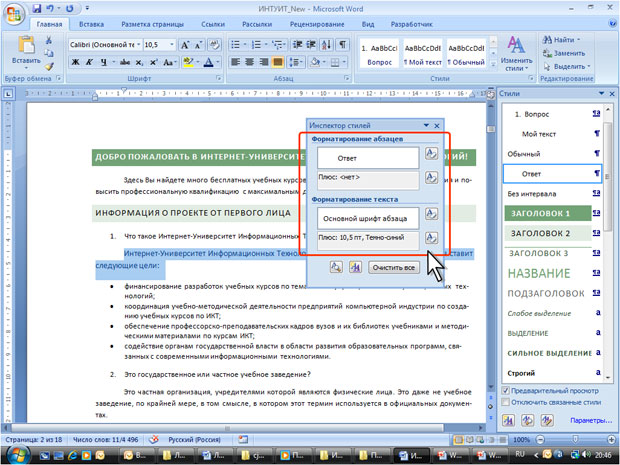
Для возвращения к параметрам используемого стиля следует нажать кнопку Очистить формат, расположенную справа от поля с информацией об отличии форматирования (рис. 9.21).
Читайте также:


