Почему не сохраняются макросы в ворде
Если вы часто выполняете одни и те же наборы действий в программах Microsoft Office, вы можете сэкономить время с помощью макросов.
Макросы позволяют записывать несколько действий, а затем быстро выполнять эти действия, нажимая кнопку или нажимая сочетание клавиш. Word и Excel позволяют записывать действия в макросы, а Outlook и PowerPoint - нет. Вы должны вручную создать макросы, написав код самостоятельно или скопировав или импортировав код из другого места.
Если вы записали макросы в Word или Excel или вручную создали макросы в Outlook или PowerPoint и вам нужно переместить их на другой компьютер, вы можете сохранить макросы и затем восстановить их. Сохранение ваших макросов также позволяет вам делиться ими с другими и дает вам резервную копию на случай, если произойдет что-то радикальное.
Сохраните макросы, создав резервную копию шаблона Normal.dotm (только Word)
Макросы обычно хранятся в шаблоне Normal.dotm для Word. Но шаблон Normal.dotm также содержит много других настроек, таких как стили и автозамены. Поэтому, если вы сохраняете свои макросы, чтобы поделиться ими с другими, вы можете использовать другой метод, который мы рассмотрим после этого раздела.
Эта опция действительно полезна только для макросов в Word. Excel, Outlook и PowerPoint работают с макросами по-разному. Наилучшие варианты сохранения макросов в Excel, Outlook или PowerPoint - это один из двух других методов, которые обсуждаются далее.
Если вы сохраняете макросы в качестве резервной копии для себя, вы можете скопировать файл шаблона Normal.dotm на внешний или сетевой диск.
Файл шаблона Normal.dotm обычно находится в следующей папке, заменяя «» именем пользователя Windows:
C: \ Users \\ AppData \ Roaming \ Microsoft \ Templates
Вы также можете выполнить поиск файла шаблона, если его нет в указанной выше папке.

Сохраните макросы, экспортировав их в файл .bas
Если вы хотите поделиться своими макросами Word с другими или импортировать их в Word на другом компьютере, не затрагивая шаблон Normal.dotm, вы можете сохранить свои макросы в файл .bas, который содержит только макросы и ничего больше. Этот метод также рекомендуется для сохранения макросов в Excel, Outlook и PowerPoint.
Во всех четырех программах Office вы можете просматривать свои макросы с помощью кнопки « Макросы» в разделе « Код » на вкладке « Разработчик » (которую вам может потребоваться включить). Или, в Word, вы можете просматривать свои макросы, используя опцию View Macros на кнопке Macros в разделе Macros вкладки View .

Чтобы получить доступ к коду для макросов, перечисленных в диалоговом окне « Макросы », нажмите « Изменить» .

Откроется редактор Microsoft Visual Basic для приложений (VBA). Вы также можете нажать Alt + F11, чтобы открыть редактор VBA.
На панели « Проект» слева щелкните знак «плюс», чтобы развернуть проект « Обычный » в Word, проект VBAP в Excel или PowerPoint или папку с пронумерованным проектом, например Project1 в Outlook. Затем разверните модули таким же образом и дважды щелкните NewMacros или пронумерованный модуль, например Module1 .
Имя модуля кода, содержащего ваши макросы, может отличаться, и у вас также может быть несколько модулей. Мы собираемся использовать NewMacros здесь, поскольку именно так называется наш модуль кода в Word.
Все макросы, которые вы записали, перечислены в окне кода справа. Вы также можете вручную написать свои макросы в этом окне.

В редакторе VBA выберите «Файл»> «Экспорт файла» .

Перейдите в папку, где вы хотите сохранить макросы. Затем введите имя файла в поле « Имя файла», убедившись, что вы сохранили расширение .bas .
Нажмите Сохранить .

Вы можете открыть файл .bas в любом текстовом редакторе, таком как Блокнот, и редактировать их.
Макросы начинаются с Sub и заканчиваются End Sub . Название макроса сразу следует за Sub . Например, имя одного из наших макросов - ArticleSetup . Комментарии в макросах начинаются с апострофа.

Сохранить макросы, скопировав их в файл Word
При желании вы также можете сохранить свои макросы из Word, Excel, Outlook или PowerPoint в файле Word.
Откройте Word и создайте новый файл для хранения макросов. Затем нажмите Alt + F11, чтобы открыть редактор VBA. Или откройте Excel, Outlook или PowerPoint, а затем нажмите Alt + F11 .
На панели Project слева дважды щелкните имя модуля, например NewMacros, в разделе « Обычный»> «Модули» (или VBAProject> «Модули» или « Project1> Модули» ).
Выделите весь текст в окне кода и нажмите Ctrl + C, чтобы скопировать его.

Перейдите в « Файл»> «Закрыть» и вернитесь в Microsoft Word (или в Outlook, Excel или PowerPoint ).
Вернитесь в Word и нажмите Ctrl + V, чтобы вставить макросы в документ Word, а затем сохраните документ.
Восстановить макросы, хранящиеся в шаблоне Normal.dotm (только Word)
Если вы сохранили свои макросы, создав резервную копию файла шаблона Normal.dotm, скопируйте файл шаблона обратно в следующую папку, заменив «» именем пользователя Windows.
C: \ Users \\ AppData \ Roaming \ Microsoft \ Templates
Вас спросят, хотите ли вы заменить файл Normal.dotm по умолчанию. Если нет, файл шаблона, вероятно, находится в другом месте. Используйте Windows Search, чтобы найти файл шаблона Normal.dotm и скопировать туда файл резервной копии.
Помните, что шаблон Normal.dotm в Word также содержит множество других настроек, таких как стили и автозамены. Итак, если вы уже настроили шаблон Normal.dotm на ПК, на который вы переносите макросы, вам следует сохранить макросы, используя один из двух других методов, которые мы описали выше.
Восстановить макросы из файла .bas
Чтобы восстановить макросы из файла .bas, откройте Word, Excel, Outlook или PowerPoint и нажмите Alt + F11, чтобы открыть редактор VBA.
В Word выберите « Обычный» на панели « Проект» слева в Word. В Excel или PowerPoint выберите VBAProject или в Outlook выберите пронумерованный проект, например Project1 .

Перейдите в Файл> Импортировать файл .

В диалоговом окне « Импорт файла » перейдите в папку, содержащую файл .bas, который вы хотите импортировать.
Выберите файл .bas и нажмите « Открыть» .

Макросы импортируются в папку « Модули ».

Восстановить макросы из файла Word
Чтобы восстановить макросы, сохраненные в файле Word, откройте файл Word, выделите текст макроса и скопируйте его ( Ctrl + C ).
Затем щелкните правой кнопкой мыши « Обычный» на панели « Проект» в Word, VBAProject на панели « Проект» в Excel или PowerPoint или пронумерованный проект, например « Проект1», на панели « Проект» в Outlook.
Пойдите, чтобы Вставить> Модуль .

Нажмите в окне кода, чтобы убедиться, что курсор находится в окне.
Нажмите Ctrl + V, чтобы вставить код макроса в окно кода .

Нажмите Сохранить или нажмите Ctrl + S, чтобы сохранить макросы.

Затем перейдите в « Файл»> «Закрыть» и вернитесь в Microsoft Word (или Outlook или Excel ).

Резервное копирование ваших макросов
Используя один из этих методов для сохранения ваших макросов, вы убедитесь, что у вас есть их резервные копии. И вы можете использовать резервные копии для передачи ваших макросов между компьютерами и делиться ими с другими.
Как сохранить и восстановить пароли в Google Chrome

Веб-браузер Google Chrome включает в себя множество функций для ваших нужд в серфинге. Стандартные функции включают вкладки, JavaScript, файлы cookie и поддержку расширений. Многие сайты требуют .
Как восстановить или восстановить веб-браузер microsoft edge в windows 10 1709 и более поздних версиях

Теперь Microsoft упрощает восстановление или сброс веб-браузера Edge, начиная с Windows 10 Fall Creators Update. Больше не нужно PowerShell.
Как сохранить и восстановить автозаполнение в Outlook 2003

Если вы не примете меры предосторожности при создании нового профиля Windows или Outlook, вы потеряете все сохраненные адреса в автозаполнении Outlook.
Макрос представляет собой набор команд, с помощью которых можно автоматизировать выполнение повторяющейся задачи. В этой статье описаны риски, связанные с использованием макросов, и приведены инструкции по включению и отключению макросов в центре управления безопасностью.
Предупреждение: Никогда не в включаете макрос в файле Office, если вы не знаете, что они делают. Непредвиденные макросы могут представлять значительную угрозу безопасности. Для этого не нужно, чтобы макрос мог видеть или редактировать файл. только в том случае, если вам нужны функции, предоставляемые макросом.
Сведения о создании макросов см. в статье Краткое руководство: создание макроса.
Если вам нужно узнать, как использовать макрос на компьютере с Windows S, см. Office в Windows 10 S.
Что такое макрос, кто их создает и в чем заключается угроза для безопасности?Макросы служат для автоматизации часто выполняемых задач, что позволяет сэкономить время за счет сокращения объема работы с клавиатурой и мышью. Многие из них созданы с использованием языка Visual Basic для приложений (VBA). Однако некоторые макросы представляют угрозу безопасности. Макрос часто используется злоумышленниками для бесшумной установки вредоносных программ, например вирусов, на компьютер или в сеть организации.
Включить макрос только для текущего сеанса
Выполнив приведенные ниже инструкции, можно включить макросы на то время, пока открыт файл. Если закрыть файл и открыть его снова, предупреждение появится опять.
Откройте вкладку Файл.
В области Предупреждение системы безопасности нажмите кнопку Включить содержимое.
Выберите элемент Дополнительные параметры .
В диалоговом окне Параметры безопасности Microsoft Office выберите команду Включить содержимое для этого сеанса для каждого макроса.
Изменение параметров макросов в центре управления безопасностью
Параметры макросов доступны в центре управления безопасностью. Однако администратор организации может изменить настройки по умолчанию, чтобы запретить изменение каких-либо параметров.
Важно: При изменении параметров макроса в центре управления доверием они изменяются только для Office, которую вы используете в данный момент. Параметры макроса не меняются для всех Office программ.
Откройте вкладку Файл.
Щелкните Параметры.
Затем выберите пункты Центр управления безопасностью и Параметры центра управления безопасностью.
В центре управления безопасностью щелкните элемент Параметры макросов.

Сделайте нужные выборки и нажмите кнопку ОК.
Примечание: Параметры немного отличаются в Excel, мы будем звонить из них по мере того, как мы будем звонить.
Отключить все макросы без уведомления. Этот параметр отключает макросы и связанные с ними оповещения безопасности.
В Excel этот параметр отключение макроса VBA без уведомления и применяется только к макросам VBA.
Отключить все макросы с уведомлением. Этот параметр отключает макросы без отключения оповещений системы безопасности, которые будут появляться при необходимости. Так вы можете включать макросы, когда это требуется.
В Excel этот параметр отключение макроса VBA с уведомлением и применяется только к макросам VBA.
Отключить все макросы кроме макросов с цифровой подписью Макрос отключен, и при этом отображаются оповещения системы безопасности, если есть неподписаные макросы. Однако если макрос имеет цифровую подпись надежного издателя, макрос просто запускается. Если макрос подписан издателем, которому вы еще не доверяете, вам будет предоставлена возможность включить подписанный макрос и доверять издателю.
В Excel этот параметр отключение макроса VBA за исключением макроов с цифровой подписью и применяется только к макросам VBA.
Включить все макросы (не рекомендуется, советуем выполнить потенциально опасный код) Все макросы запускались без подтверждения. Компьютер становится уязвимым для потенциально опасных программ.
В Excel этот параметр включает макрос VBA (не рекомендуется, советуем запускать потенциально опасный код), и он применяется только к макросам VBA.
Excel также естьExcel включить макросExcel 4.0при включенном макросах VBA. Если установить этот параметр, все вышеперечисленные параметры макроса VBA также будут применяться Excel 4.0 (XLM).
Если этот снимок не был выбран, макрос XLM отключается без уведомления.
Доверять доступ к объектной модели проектов VBA Отопустить или разрешить программный доступ к объектной модели Visual Basic для приложений (VBA) из клиента автоматизации. Этот параметр безопасности для кода, который позволяет автоматизировать Office и управлять средой и объектной моделью VBA. Этот параметр настраивается как для каждого пользователя, так и для каждого приложения и по умолчанию не позволяет неавторизованным программам создать вредоносный код самостоятельной репликации. Чтобы клиенты автоматизации получили доступ к объектной модели VBA, пользователь, работающий с кодом, должен предоставить доступ. Чтобы включить доступ, выберите этот квадрат.
Примечание: В Microsoft Publisher и Microsoft Access параметр Доверять доступ к объектной модели проектов VBA отсутствует.

Рассмотрим способы сохранения макросов в текстовом редакторе Word для дальнейшего использования или отправки другим пользователям.
Со временем у активных пользователей популярного текстового редактора Microsoft Office Word может собраться много макросов, которые не хотелось бы потерять после обновления, переустановки системы или других проблем с оборудованием или программным обеспечением.
Макросами часто нужно поделиться с коллегами по работе, знакомыми и тому подобное.
Все примеры показаны на версии Microsoft Office Word 2016.
Первый способ – это запись макросов в документ, который можно затем отсылать и использовать как шаблон.
Для сохранения макросов в шаблон нужна панель инструментов «Разработчик», которая по умолчанию отключена, поэтому в процессе работы ее нужно будет включить.
Для этого:
Открываем редактор Microsoft Office Word и создаем новый документ.
Нажимаем на «Файл», тогда открываем «Параметры».


Далее открываем «Настроить ленту» и ставим флажок на «Разработчик». Подтверждаем кнопкой «Ок».
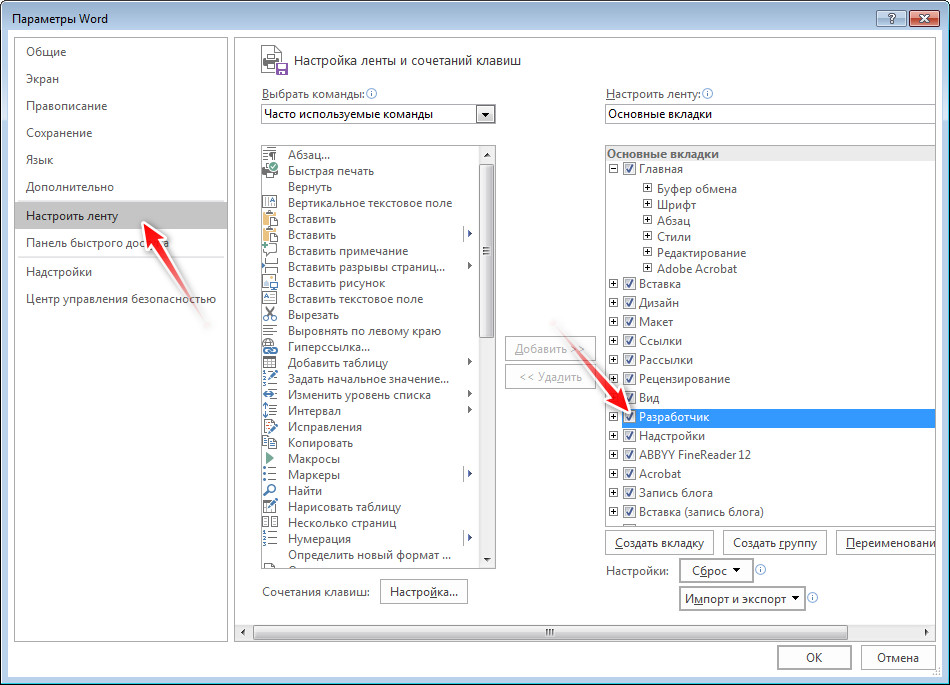
Теперь в нашей панели появится вкладка «Разработчик». Открываем ее и нажимаем на кнопку «Шаблон документа».

Находим там кнопку «Организатор» и нажимаем на нее.
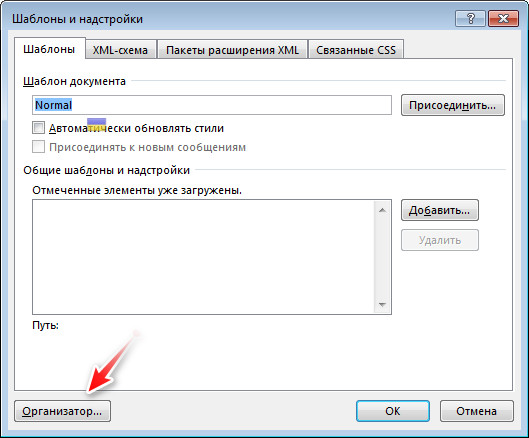
Далее открываем вкладку «Макросы». С правой стороны видим список наших макросов. Их с помощью кнопки «Копировать» нужно перенести в левую сторону. После этого можно закрыть окно.

Обратите внимание, что под текстом «Макросы и документы:» должно быть название нашего документа.
Теперь осталось сохранить наш документ с расширением *.docm. Данное расширение и будет вмещать наши добавленные макросы.

Такой документ можно использовать как шаблон, открывая и работая с ним. Все макросы, содержащиеся в данном документе можно будет применять в процессе работы.
При открытии документа с расширением *.docm, Word спросит разрешения на включение их содержимого. Чтобы можно было использовать макросы, нужно данное разрешение предоставить, нажав на кнопку «Включить содержимое».

Второй способ – сохранение файла модуля в окне визуального редактора Microsoft Visual Basic.
Открываем Microsoft Visual Basic с помощью сочетания клавиш Alt + F11 или открыв его с панели «Разработчик» (нужно нажать на кнопку Visual Basic).
В шаблоне Normal (обычно) находим папку Modules. Там можно видеть наши макросы.
Для удобства можно изменить имя. Для этого нужно выделить макрос (щелкнув на его имя левой клавишей мыши) и снизу в свойствах, напротив Name написать новое имя.
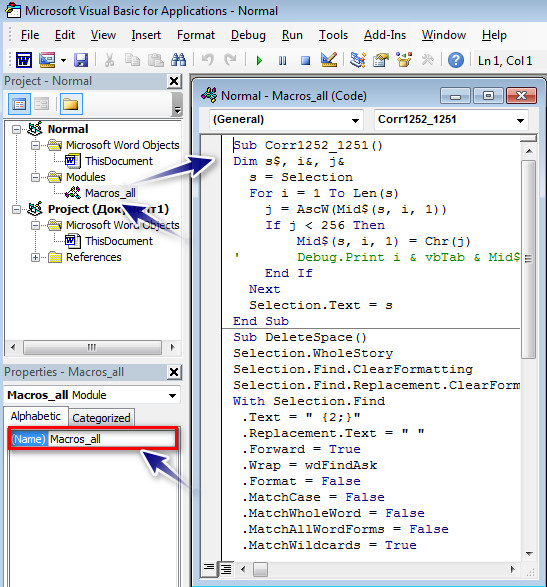
Дальше нужно экспортировать макросы. Для этого выделяем мышью макросы, идем в «File → Export File» и указываем место для сохранения файла.

Теперь данный файл можно импортировать на любой компьютер через команду «File → Import File», открыв Microsoft Visual Basic.
Читайте также:


