Где находится обзор в ворде
В свет уже давно вышла новая версия знаменитого офисного пакета компании Microsoft. Обновления не обошли стороной и мощный текстовый редактор Word. В данной статье на примере составления инструкции мы рассмотрим основные нововведения и изменения в этом компоненте.
Начало начал
Первый пункт «Сведения» отражает все свойства документа, а также параметры его защиты и ограничений работы с ним. Второй — это «Последние». Здесь собраны все последние открытые документы, а с правой стороны идет список мест, в которых они расположены, интегрирован так называемый быстрый доступ к директориям расположения файлов.
Третий пункт — «Создать». Это сборник шаблонов, в котором есть различные заготовки: конверты, анкеты, резюме и многое другое. Помимо встроенных шаблонов у пользователя есть возможность находить необходимые ему заготовки на официальном сайте компании, специально для этого встроено поле поиска по сайту.
Одним из самых приметных является пункт «Печать», который на порядок упрощает работу с принтерами. Все основные параметры управления печатью вынесены на эту страницу, поэтому пользователю не придется копаться в куче диалоговых окон, чтобы найти «те самые» настройки. Все четко разложено по полочкам. Число копий, выбор принтера, параметры печати — все это находится на виду.
Возможности форматирования текста в Word 2010
В новой версии Word 2010 значительно расширились возможности форматирования текста. Основным примером является создание свечения текста, формирование тени и отражения. Данный модуль назвали «Параметры анимации», он очень схож со всем знакомым Word Art, который присутствовал в предыдущих версиях, но имеет значительные отличия. Текст, к которому применен один из видов анимации — свечение, тень, отражение, — может быть отредактирован, как и любой другой текст в документе. То есть программа распознает его не как изображение, а как обычный текст.
Второе улучшение, касающееся форматирования текста — возможность форматирования шрифтов OpenType. Эти шрифты были разработаны компанией Microsoft и Adobe и до недавнего времени применялись только в профессиональных приложениях. С их помощью стала возможна работа с лигатурами (несколькими соединенными между собой символами), а также изменение уже существующих шрифтов. Для этого в диалоговом окне «Шрифт» на странице «Дополнительно» создан специальный радел по настройке шрифтов OpenType.
Введено еще такое понятие, как стилистические наборы. Это новые возможности по редактированию шрифтов, которые влияют на характеристики символов — к примеру, их вытянутость. Выбирая один из стилистических вариантов, вы немного изменяете шрифт, тем самым подбирая оптимальный и наиболее понравившийся.
Далее мы разберем, как можно применять те или иные нововведения при составлении нового документа. Начнем с форматирования текста.
Наводим блеск
Примером подготовки документа послужит инструкция для работы с текстовым редактором Word. В нашем случае инструкция взята с официального сайта Microsoft и будет состоять из отдельных статей, которые в сумме и составят ее. Для начала скопируем с сайта компании текст. В Word 2010 усовершенствовалась функция вставки, пользователь при нажатии на ярлык вставки может быстро выбрать параметры вставляемого объекта: сохранить исходное форматирование, объединить форматирование, сохранить только текст. Если после вставки нажать клавишу Ctrl, то с помощью стрелок можно переключать режим вставки, сразу же наблюдая результат. Клавиша Enter является подтверждением выбора.

Мы остановимся на третьем пункте «сохранить только текст», потому что неоформленный текст проще форматировать, чем тот, который насыщен форматированием. Первое, чем мы займемся, будет форматирование заголовков различных уровней.
Все основные настройки по редактированию текста находятся на вкладке «Главная». Первое, что мы сделаем — изменим шрифт текста в разделе «Шрифт» на Times New Roman, а его размер установим равным 14.
Далее выберем полуторный интервал. Кнопка «интервал» располагается в разделе «Абзац» и представляет собой значок с несколькими строками и двумя стрелками по вертикали. Выделим текст и нажмем на эту кнопку, после чего появится список, состоящий из числовых параметров межстрочного интервала — установим значение 1,5.

Чтобы текст в документе располагался красиво и не выглядел порванным, его нужно выравнять. Для оформления рефератов, статей и прочих документов для основного текста чаще всего используют «Выравнивание по ширине». Чтобы применить выравнивание к тексту, нужно его выделить и нажать на кнопку «Выравнивание по ширине», которая находится в разделе «Абзац». В этом случае наш текст растянется на ширину всей страницы, и его правая часть будет ровной.

Чтобы не проделывать эти действия несколько раз в каждом разделе, проще всего создать новый стиль. Для этого выделяем фрагмент текста, к которому мы уже применили необходимое форматирование, переходим в «Стили» и, раскрыв весь список, находим параметр «Создать выделенный фрагмент как новый экспресс-стиль».

Нажимаем на него и в появившемся окне вводим название нашего стиля, при необходимости его можно тут же отредактировать, нажав на кнопку «Изменить».
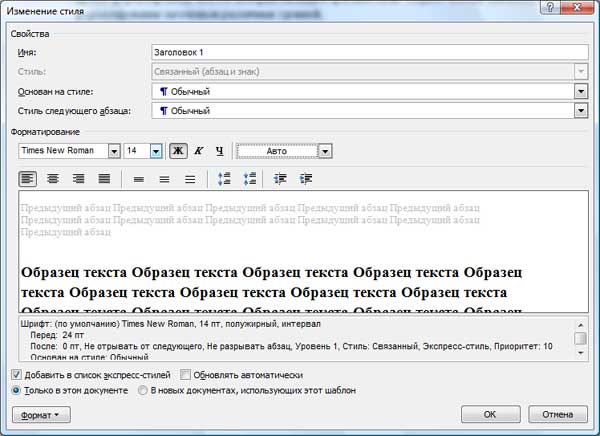
После того, как название указано, нажимаем кнопку «ОК», и наш стиль появится в списке основных стилей Microsoft Word. В дальнейшем его можно быстро применять к различным частям текста.

Для концентрации внимания читателя на определенной фразе или важном слове их можно выделять в тексте с помощью полужирного, курсивного и подчеркнутого начертания текста. Эти элементы расположены в разделе «Шрифт», здесь же редактируется цвет текста. С помощью полужирного начертания текста выделим основные команды, которые впервые встречаются в инструкции, чтобы пользователь мог легко найти их в уже прочтенном тексте. Красным цветом отметим информацию из категории «Внимание!», то есть основные ошибки, которые может совершить пользователь.
Но редактирование текста на этом еще не закончено. Нам необходимо создать маркерные или нумерованные списки в тех местах, в которых они нужны. Для этого выделяем те строки, которые впоследствии должны стать списком, и в разделе «Абзац» нажимаем на кнопку «Маркер» или «Нумерация», в зависимости от того, что нам нужно. На этом мы закончим редактирование текста и перейдем к вставке графических элементов в наш документ.
Вставка графических элементов
Любая инструкция должна быть снабжена пояснительными картинками, и наша инструкция не исключение. Поэтому переходим в начало документа и по порядку начинаем добавлять в него изображения, иллюстрирующие описываемые действия. Чтобы вставить изображение в документ, перейдем во вкладку «Вставка», раздел «Иллюстрации», здесь нажимаем кнопку «Рисунок». Откроется проводник, с помощью которого мы должны выбрать изображения для вставки. Находим его на своем компьютере и нажимаем кнопку «ОК». После этого изображение будет вставлено в то место, где был расположен курсор.

Параметры вставленного изображения можно в любой момент изменить. Для начала выделим изображение, нажав на нем левой кнопкой мыши один раз и выровняем его по центру. Когда картинка выделена, в ее углах можно заметить черные кубики, которые указывают на возможность изменения размера. Если потянуть за углы картинки, то она изменит свой размер.
Когда элемент выделен, открыта специальная вкладка «Работа с рисунками (Формат)» в ней расположены все настройки изображения. В разделе «Обтекание текстом» можно выбрать различные варианты расположения картинки в тексте. В нашем случае нужно отметить «Сверху и снизу», и желательно после изображения сделать отступ, нажав клавишу Enter.

В Word 2010 появилась еще такая интересная функция, как «Обрезание изображения», с ее помощью можно не обращаться к графическим редакторам, а «на лету» изменить изображение, обрезав те части, которые не должны отображаться в документе.
Также в новой версии популярного текстового редактора появилась функция захвата экрана монитора. Она расположена в том же разделе, что и «Рисунок», и называется «Снимок». При запуске функции вам предстоит выделить область экрана, которую вы хотите захватить. После того как вы «вырежете» часть экрана, этот кусок будет автоматически вставлен в то место, где располагался курсор. Эта новая функция очень полезна при составлении инструкций или пояснительных статей, где в текст необходимо вставлять снимки экрана. В нашей инструкции мы будем активно использовать эту функцию и сделаем несколько таких скриншотов.
Помимо нее, Microsoft добавила интересные графические элементы и назвала их SmartArt. Они представляют собой готовые блоки, схемы, стрелки, выполненные на высоком уровне. При правильной группировке из них можно составлять профессиональные иллюстрации. Данную функцию мы будем использовать, чтобы подчеркнуть взаимодействие элементов и добавим в свою инструкцию замкнутую схему.
Колонтитулы и сноски. Быть или не быть?
Как и в любой статье, инструкции или ином материале, у нас должны быть организованы сноски и созданы колонтитулы. Сноски нужны для того, чтобы указать описание нового термина или пояснение какого-либо высказывания. К примеру, в курсовых работах и дипломных проектах для студента создание сносок и ссылок является главным условием оформления своей научной работы. Мы тоже последуем данному принципу и создадим несколько сносок в нашем тексте.
Предположим, у нас есть цитата, указывающая на то, что в новой версии Word появилась возможность изменять отдельные части изображения — к примеру, удалять фон. Вначале выделяем предложение, в котором идет речь об этой новой функции, затем переходим в раздел меню «Ссылки» и выбираем пункт «Вставить сноску». После этого в конце листа появится сноска в виде цифры «1», здесь можно подробно описать мысль или указать источник. Мы напишем, что данная функция появилась только в новой версии и до этого нигде не использовалась. Теперь в тексте можно заметить, что в конце предложения чуть выше букв расположена маленькая цифра «1», которая указывает на номер сноски. Если зажать клавишу Ctrl и нажать на предложение, то мы автоматически будем переброшены к сноске. Аналогичным образом можно вернуться обратно от сноски к тексту.
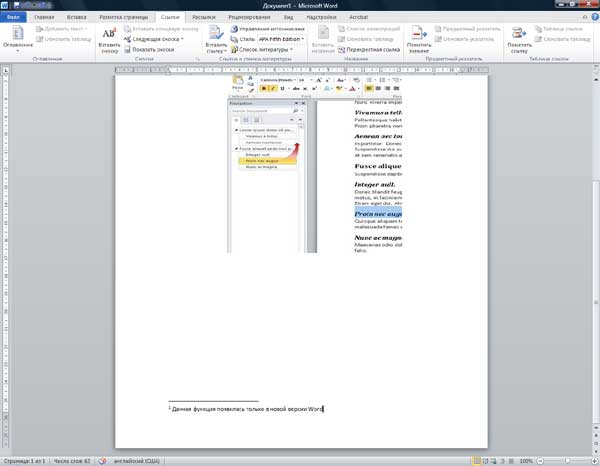
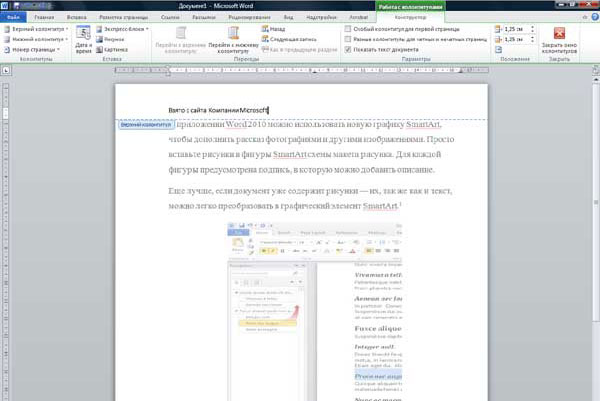
Помимо настроек для четных и нечетных страниц можно создать специальный колонтитул для первой страницы. Так как она практически всегда является титульным листом, то, следовательно, колонтитул должен быть пустым. Когда сноски и колонтитулы созданы, приступим к ответственному этапу — созданию оглавления.
Все четко и по полочкам
После того как заголовки созданы, оформление текста и его основные элементы выделены — можно приступить к созданию оглавления. Оно организуется буквально в два клика. Выбираем в меню вкладку «Ссылки» и находим там «Оглавление».

Из предложенных шаблонов выбираем понравившийся или же редактируем стиль оглавления под оформление документа. После того, как мы выбрали шаблон, оглавление будет вставлено в то место в котором находился курсор.

Выводы
В данном материале мы рассмотрели некоторые новые возможности Microsoft Word 2010, а также научились создавать руководство. Основываясь на полученном опыте, вы без труда сможете оформить диплом, реферат или книгу — все делается по аналогии с приведенным примером. Требуется лишь наличие текстового редактора Word 2010, который можно приобрести у партнеров сети 1Софт.

Предпросмотр документов в Ворде
Способ 1: Меню программы
Итак, чтобы включить предварительный просмотр документа перед его печатью, необходимо попасть в раздел «Печать». Сделать это можно следующим образом:
-
Откройте меню «Файл» (в версиях Word 2010 и выше) или нажмите на кнопку с логотипом «MS Office» (в версиях программы до 2007 года включительно).



Если вас устраивает то, как выглядит текстовый документ, можно смело отправлять его на печать. О нюансах данной процедуры, а также необходимых в некоторых случаях настройках мы рассказывали в отдельной статье.


Способ 2: Горячие клавиши
Попасть в раздел «Печать» можно и не обращаясь к меню изучаемого текстового редактора. Достаточно воспользоваться указанными ниже горячими клавишами – это откроет тот же раздел, в который мы с вами переходили через вкладку «Файл» или кнопку «MS Office» в 1-2 шагах предыдущего способа.
Дополнительно: Режимы просмотра документа
Если под предпросмотром вы подразумеваете не «оценку» документа перед его печатью на принтере, а просмотр его структуры, веб-версии или, например, более наглядное представление в режиме чтения, обращаться необходимо к другому разделу Майкрософт Ворд.
Доступны следующие варианты:





Заключение
Теперь вы знаете не только о том, как включить предварительный просмотр документа Microsoft Word перед его печатью на принтере, но и о том, как изменить режим отображения файла непосредственно в интерфейсе программы.

Отблагодарите автора, поделитесь статьей в социальных сетях.

Не стоит бояться, что что-то может не получиться или пойти не так. Эта программа создавалась для пользователей, и она продумана до мелочей, чтобы вам было максимально удобно использовать ее. И конечно же в каждом деле главное тренировка, не бойтесь делать ошибок. Если вы случайно нажали не туда, в левом верхнем углу всегда есть изогнутая стрелка, которая позволяет отменить последнее действие. Сделать это можно также используя сочетание клавиш Ctrl и Z.

Как создать документ
Программу можно найти в меню «Пуск» в разделе «Microsoft Office». Следуйте этим пошаговым инструкциям, чтобы запустить документ в Microsoft Word.
-
Шаг 1. На рабочем столе или в меню «Пуск» откройте Microsoft Word.



Навигация по программе
- Шаг 1. Мигающий курсор (указатель мыши) в документе сообщает вам, где вы печатаете. Где бы ни находился мигающий курсор, буквы, которые вы вводите, будут вставлены в эту точку. Когда вы начинаете пустой документ, мигающий курсор будет в начале вашего документа, это значит, что он готов для начала ввода.



Как выбрать (выделить) текст
Выбор или выделение текста позволяет вам изменять выделенный фрагмент с точки зрения стиля, шрифта и/или цвета и даже заменять слова, если это необходимо. Следуйте этим пошаговым инструкциям, чтобы выбрать текст в документе.
Шаг 1. Для выбора текста используется мышь. При перемещении указатель будет меняться.
Шаг 2. Переместите указатель на начало необходимого фрагмента. Нажмите и удерживайте левую кнопку мыши. Выполняя это, переместите указатель туда, где необходимо остановить выбор. При перемещении мыши текст будет выделяться. Когда вы закончите свой выбор, отпустите левую кнопку мыши.

Выбранный текст теперь может быть отформатирован или изменен.

Меняем размер и шрифт
Следующие действия могут помочь сделать ваш текст более интересным и привлекательным. Текст может быть изменен по-разному.
- Шаг 1. Для начала фрагмент текста нужно выделить, вы уже умеете это делать.
- Шаг 2. Чтобы поменять вид шрифта, щелкните на стрелку рядом со стилем шрифта в панели инструментов.



Выравнивание текста
Иногда создаваемый документ может требовать разное расположение абзацев. По умолчанию текст выравнивается по левому краю. Однако текст может выравниваться и по правому краю и по центру.

На заметку! Выделить весь текст Ctrl + A.
- Шаг 1. Чтобы изменить макет вашего текста, выделите текст, любым удобным для вас способом.
- Шаг 2. Чтобы выровнять его по центру, щелкните значок «Выровнять по центру» на ленте форматирования в верхней части документа.

Изменить выбранный текст можно, используя комбинацию сочетаний клавиш, что иногда бывает проще:

Как выделить текст жирным шрифтом, курсивом или подчеркиванием
Возможность изменить стиль шрифта может сделать ваш документ более интересным. Различные стили текста, такие как полужирный или курсив, могут выделять его. Подчеркивание может быть полезно для заголовков.


Копируем и вставляем
Говорить о важности этих двух функций не приходится. Они значительно экономят наше время, позволяют вставлять текст из сторонних источников, не перепечатывая его, как это было во времена печатных машинок.
- Шаг 1. Выделите нужный вам фрагмент.
- Шаг 2. Щелкните по значку копирования в левой части ленты форматирования. Текст тут же скопируется в буфер обмена вашего компьютера.

Сделать это можно и с помощью горячих клавиш. Все как и в прошлый раз: нажмите одновременно Ctrl и С, чтобы скопировать текст, и Ctrl и V, чтобы вставить.
Как создать нумерованный или маркированный список
Использование нумерованных или маркированных списков может помочь выделить элементы или показать важные шаги, иерархию или последовательность чего-либо.
-
Шаг 1. Чтобы создать нумерованный список, щелкните значок нумерации.



Чтобы остановить добавление новых элементов и вернуться к стандартному тексту, щелкните значок нумерации еще раз в верхней части документа.
Есть еще один способ создания списка. Сначала пользователем вводятся все пункты списка, каждый обязательно с новой строки. Когда все пункты набраны выделите их все и нажмите либо на нумерацию, либо на маркеры, в зависимости от того какой именно список вам нужен.

У вас получится тот же результат. Это разные способы и здесь нет правильного или неправильного, главное, что цель достигнута. Используйте удобный вам способ.

Вставляем таблицу
Таблицы помогают структурировать информацию, подавать ее в более презентабельном виде. Без этого навыка не обойтись.


Эти основные знания должны сформировать у вас основные принципы работы с текстом. Выделим основные:

Знаете ли вы, что Microsoft Word имеет встроенные инструменты для отслеживания ваших изменений, правок и комментариев во время просмотра документа? Если вы хотите вернуть отредактированный документ кому-то с выделенными изменениями, чтобы они могли принять или отклонить, предложенные изменения, отслеживать изменения, которые сделали для вас.
Включить режим отслеживания изменений
Чтобы использовать отслеживание изменений, все, что вам нужно сделать, это включить режим рецензирования при открытии документа Word и перед началом редактирования.
Теперь, если вы внесете какие-либо изменения в документ, такие как удаление, вставка и форматирование, они будут записаны.
Как сделать комментарий в ворде
Хотя комментарии не являются частью отслеживания изменений, они необходимы для проверки документов, поэтому мы также упомянем их здесь.
Чтобы оставить комментарий в документе:
- Наведите курсор на место, где вы хотите оставить комментарий, или выделите текст, который вы комментируете.
- Перейти к Рецензированию на ленте.
- В группе «Примечания» нажмите «Создать примечание» .

Показать изменения в ворде
Иногда вам может потребоваться просмотреть только определенные типы правок. Например, возможно, вы внесли много изменений в форматирование, например, выделение текста полужирным шрифтом, но вам действительно нужно видеть только вставки и удаления. Есть способы уменьшить количество разметки, которую вы видите!
ДИСПЛЕЙ ДЛЯ ОБЗОРА

- Исправления: сворачивает разметку и показывает изменения, интегрированные в текст. Единственным признаком того, что строка была изменена, является красная полоса слева от затронутых линий.

- Все исправления: показывает всю разметку, включая всплывающие подсказки для форматирования изменений.

- Безисправлений: показывает изменения, интегрированные в текст, без указания того, где эти изменения были сделаны. Эта и простая разметка хороши, если вы хотите переключиться на «чистую» версию измененного документа и прочитать его без отвлечения разметки.
- Исходный документ: показывает исходный текст до того, как была сделана какая-либо разметка. Это отличный способ переключения между отредактированной и неотредактированной версиями документа, чтобы увидеть, чем они отличаются.
ПОКАЗАТЬ РАЗМЕТКУ
Существует вторая опция для настройки того, какие типы правок вы видите для разметки. Скажем, например, что вас не волнует изменение форматирования, но вы хотите видеть вставки, удаления и комментарии.
Когда вы нажимаете на опцию «Показать исправления», в раскрывающемся списке можно включить или отключить разметку для:
- Примечания
- Рукописные примечания (изменения, сделанные с помощью параметров рисования в Word, например, на планшете)
- Добавление и удаления
- Форматирование

Вы также можете использовать параметры «Выноски» и «Конкретные пользователи» в списке, чтобы изменить их, если какая-либо разметка отображается внутри или в виде воздушных шариков на боковых сторонах документа, и сосредоточиться только на определенных рецензентах, если ваш документ был размечен более, чем одним человеком.
КАК ПРИНЯТЬ И ОТКЛОНИТЬ ИЗМЕНЕНИЯ
Как только вы закончите редактирование или если вы получите отредактированный документ с включенным отслеживанием изменений, вы можете принять или отклонить отдельные изменения.
- Перейти к «Рецензированию» на ленте
- В группе «Изменения» щелкните «Принять» или « Отклонить» .
- В появившемся раскрывающемся списке вы можете выполнить такие действия, как Принять / отклонить и Перейти к следующему, Принять / отклонить все изменения (или все оказанные) и Принять / отклонить все и остановить отслеживание.
- Вы также можете использовать кнопки «назад» и «далее» на ленте для перехода от одного изменения к другому.
- Чтобы немедленно принять или отклонить текущее изменение, нажмите верхнюю половину кнопок (без раскрывающихся опций).

Надеюсь, этот удобный инструмент поможет вам в процессе редактирования и рецензирования!
Читайте также:


