1с как добавить внешний отчет в конфигурацию
Речь пойдет об отчетах, созданных на базе СКД (на всякий случай пишу, если еще остались люди, которые делают отчеты не на СКД).
Добавить отчет в типовую конфигурацию 1С, построенную на базе БСП, можно одним из следующих способов:
Добавляемый отчет может быть:
Вроде все должно быть просто и интуитивно понятно, но есть нюансы, и в каждом случае добавление происходит по разному. В общем, разработчики БСП и других типовых продуктов не дают соскучиться J .

Варианты отчетов
Прежде чем приступить к описанию добавления отчетов, хочется сказать несколько слов о вариантах.
Варианты отчетов - это встроенный механизм СКД, который позволяет создавать для отчета произвольное количество предопределенных и пользовательских вариантов. По своей сути варианты – это отдельные отчеты, созданные на базе одной и той же системы компоновки данных.
Существует отдельная подсистема БСП, для управления вариантами отчетов, которая встроена во все типовые конфигурации. Подсистема предоставляет общее хранилище вариантов, общие формы для вывода и настройки отчетов, механизмы для отображения отчетов – формирование специальных панелей для каждого раздела системы. Пользователь может управлять настройками предопределенных вариантов отчетов, создавать и настраивать собственные варианты в режиме 1С Предприятие. Также подсистема позволяет создавать контекстные отчеты, привязанные к определенным объектам метаданных.
Для каждого отчета существует основной предопределенный вариант. В дальнейшем, говоря об отчете, я буду подразумевать именно его основной вариант.
Общая сравнительная таблица:
Тип добавления
В основную конфигурацию
В расширение конфигурации
В качестве внешнего отчета
Обновление вспомогательных данных (идентификаторы объектов)
Обновление вспомогательных данных (варианты отчетов)
Предопределенные настройки вариантов
Общий модуль: ВариантыОтчетовПереопределяемый
Модуль менеджера отчета
Возможность добавление обработчиков событий формы
Указывается в общем модуле: ВариантыОтчетовПереопределяемый
Указывается в модуле менеджера отчета:
ПриОпределенииНастроек
Доступна по умолчанию
Описание назначения для контекстного отчета
Модуль менеджера отчета, модуль менеджера объекта назначения
Модуль менеджера отчета
Модель объекта отчета
Описание основного варианта (по умолчанию)
Свойство отчета «Пояснение»
Добавление пользовательских вариантов отчета
Добавление нового отчета в основную конфигурацию
Рассмотрим добавление отчета в основную конфигурацию. В более старых конфигурациях типа УТ 10.3, УПП все было предельно просто. Добавляешь отчет, выводишь его в меню интерфейса или на панели быстрого доступа, и все работает.
В новых все несколько сложнее, и есть свои нюансы.
Для того, чтобы отчет выводился в основном окне раздела в группе «Отчеты», достаточно просто включить отчет в необходимую подсистему.
Однако, в этом случае, отчет не будет виден на специальной панели отчетов, которую предоставляет БСП. Панель открывается при переходе по ссылке «Отчеты по <Наименование раздела>» из каждого раздела системы:

Отчеты выводятся с разбивкой по подгруппам согласно иерархии подсистем, и имеют описания. Причем , могут быть выведены несколько вариантов одного и того же отчета. Если просто добавить отчет в конфигурацию и включить в нужную подсистему, отчет не будет виден в указанной панели. Отчет будет доступен только в группе «Отчеты» основного окна раздела. Кстати, не так давно, он бы даже не работал, пока не будут обновлены идентификаторы объектов метаданных.
Обновить идентификаторы можно одним из трех способов:
- Запустить 1С Предприятие в режиме обновления ИБ, задав параметр запуска: «ЗапуститьОбновлениеИнформационнойБазы»:

- Увеличить номер версии конфигурации.
- Воспользоваться обработкой из состава БСП: «Обновление вспомогательных данных»
В текущих версиях, идентификаторы обновляются при запуске 1С в пользовательском режиме автоматически . Наконец-то разработчики сделали это, слава богам!
Однако, для того, чтобы отчет, добавленный в основную конфигурацию появился на панели отчетов, все же необходимо обновить вспомогательные данные вручную, выбрав пункт «Варианты отчетов»:

После выполнения этих действия, отчет будет добавлен в специальные справочники: «Варианты отчетов» и «Предопределенные варианты отчетов», и его основной вариант будет виден в панелях отчетов согласно указанной подсистемы.
Конечно, все дальнейшие настройки, такие как добавление описания, вывод отчета или других его вариантов в другие подразделы или панели отчетов, можно выполнить непосредственно в пользовательском режиме, перейдя по ссылке «Все отчеты»:

Но, более правильно указать основные (предопределенные) настройки в конфигурации. Тем более, что некоторые виды настроек, например видимость варианта отчета в зависимости от функциональных опций, нельзя настроить в пользовательском режиме.
Настройки вариантов отчетов задаются в процедуре общего модуля: «ВариантыОтчетовПереопределяемый >> НастроитьВариантыОтчетов». Здесь описаны все типовые отчеты и их варианты. Все настройки необходимо создавать для двух объектов: «Описание отчета» и «Описание варианта», которые можно получить из общего списка настроек, переданных в процедуру:
Объект «ОписаниеОтчета» имеет следующие свойства:
Включен - если свойство имеет значение «ложь», отчет не регистрируется в справочнике «Варианты отчетов».
ОпределитьНастройкиФормы – свойство определяет наличие в модуле объекта отчета экспортной процедуры « ОпределитьНастройкиФормы ». В данной процедуре указывается наличие дополнительных обработчиков для событий модуля формы отчета, которые также должны присутствовать в модуле объекта отчета:
Объект «ОписаниеВарианта» имеет следующие свойства:
Описание - Описание варианта отчета, которое выводится на панели отчетов.
ВидимостьПоУмолчанию - если свойство имеет значение «ложь», вариант не виден по умолчанию в панели отчетов, но в справочнике «Варианты отчетов» он регистрируется.
Размещение – настройка размещения отчета. По умолчанию, коллекция содержит все подсистемы, выбранные для отчета. Можно добавить новые подсистемы для размещения или удалить существующие. Дополнительно, можно указать важность размещения: «Важный» или «СмТакже»:
ФункциональныеОпции – подключенные к команде вывода варианта отчета функциональные опции:
НастройкиДляПоиска – дополнительные сведения для поиска варианта отчета
Для вступления настроек в силу, требуется обновить вспомогательные данные, выбрав пункт «Варианты отчетов».
В пользовательском режиме, можно переопределить эти настройки для текущего пользователя или всех пользователей системы. Тем не менее, всегда остается возможность вернуться к предопределенным настройкам, заданным в конфигурации:

Добавление нового отчета в расширение конфигурации
На первый взгляд, добавление отчета в расширении не должно отличаться от его добавления в основную конфигурацию, но это не так.
Во-первых, для того, чтобы отчет был виден на панели отчетов, не нужно выполнять обновление вспомогательных данных. Необходимая информация в справочники: «Варианты отчетов» и «Предопределенные варианты отчетов» добавляется автоматически, при начале работы системы. Я думаю логика разработчиков следующая: расширение может подключить обычный пользователь в режиме 1С Предприятия. И он не должен знать о необходимости обновлении вспомогательных данных.
Для отчетов, добавленных в расширениях, также существует возможность описания предопределенных настроек: описание, подсистемы, функциональные опции. Однако, эти настройки выполняются не в переопределяемом общем модуле, а непосредственно в модуле менеджера отчета:
Все настройки аналогичны тем, которые выполнялись для отчетов основной конфигурации. Отличие только в том, что объект «НастройкиОтчета» уже передан в процедуру в качестве параметра.
Для применения созданных настроек обязательно должен быть установлен параметр «НастроитьВариантыОтчета» в экспортной процедуре модуля менеджера отчета «ПриОпределенииНастроек»:
Если флаг установлен, предопределенные настройки обновляются автоматически, без необходимости обновления вспомогательных данных.
В этой же процедуре указывается наличие дополнительных обработчиков событий модуля формы отчета:
На заметку. Для отчетов созданных в расширениях, есть возможность указания описания для основного варианта без использования менеджера отчета. Для задания описания «по умолчанию» используется свойство отчета «Пояснение»:

Добавление контекстного отчета в основную конфигурацию или в расширение
Алгоритм добавления контекстных отчетов одинаков для отчетов созданных в основной конфигурации и для отчетов, созданных в расширениях.
В обоих случаях, необходимо определить экспортную процедуру «ПриОпределенииНастроек» в модуле менеджера отчета, и указать объекты назначения:
Сами команды необходимо описать в отдельной процедуре:
Основные свойства команды:
Представление – наименование команды в интерфейсе объекта назначения,
КлючВарианта – идентификатор варианта отчета компоновки данных, который требуется запустить.
Дополнительные свойства команды:
Важность - группы в подменю «Отчеты», в которой следует вывести команду открытия отчета. Доступные значения: "Важное", "Обычное" и "СмТакже".
Порядок - п орядок размещения отчета по отношению к другим отчетам.
СочетаниеКлавиш - с очетание клавиш для быстрого открытия отчета (тип «СочетаниеКлавиш».
ВидимостьВФормах - и спользуется для указания перечня форм, в которых требуется выводить отчет. По умолчанию, отчет выводится во всех формах объекта, подключенных к БСП.
ФункциональныеОпции - имена функциональных опций, определяющих видимость команды открытия отчета в форме.
УсловияВидимости – дополнительные условия, о пределяющие видимость команды отчета (массив). Для добавления новых условий рекомендуется использовать процедуру общего модуля «ПодключаемыеКоманды.ДобавитьУсловиеВидимостиКоманды(Команда, Реквизит, Значение, Знач ВидСравнения = Неопределено)».
Параметр «Реквизит» - это имя реквизита объекта назначения.
ДополнительныеПараметры – можно указать дополнительные параметры, и потом их обработать в переопределенном обработчике события модуля формы отчета «ПриСозданииНаСервере».
Ссылка на объект назначения передается в контекстный отчет в качестве параметра формы «ПараметрКоманды» . Для указания отбора по переданному значению, необходимо переопределить событие модуля формы отчета «ПриСозданииНаСервере», и добавить значение параметра в структуру «ФормаПараметры.Отбор»:
При необходимости можно обработать данные, переданные в свойстве команды «ДополнительныеПараметры»:
Примечание. Описывать команды для вывода контекстных отчетов можно не только в модуле менеджера самого отчета, но и в модуле менеджера объекта назначения, в экспортной процедуре «ДобавитьКомандыОтчетов». В этом случае, команда должны иметь дополнительный обязательный параметр «Менеджер», в котором необходимо указать полное имя менеджера отчета. Контекстные отчеты в типовых конфигурациях описаны именно таким способом.
Добавление отчетов с помощью механизма внешних отчетов и обработок
Процесс добавления общих и контекстных отчетов с использованием механизма дополнительных отчетов и обработок подробно описан во многих статьях, например в этой .
Я не думаю, что у кого-то возникают сложности при добавлении отчетов таким способом. Отмечу лишь, что в данном случае не нужно обновлять вспомогательные данные. Также, нет возможности указания предопределенных настроек для вариантов отчета. Все настройки вариантов указываются в пользовательском режиме, прямо в форме элемента дополнительного отчета:

Возможность добавления в модуль объекта обработчиков событий формы отчета доступна по умолчанию.
Если я ошибаюсь, и существуют вопросы и непонятные моменты в работе механизма дополнительных отчетов и обработок, пишите в комментариях, и я напишу отдельную статью на эту тему.
Дополнительно хочу отметить, что варианты отчетов, созданные в пользовательском режиме настраиваются одинаково для любого из способов добавления основного отчета.
На этом все, спасибо за внимание, и за то, что читаете мои статьи J .
Другие мои статьи по использованию механизмов БСП в типовых конфигурациях 1С
В верхем меню заходим Сервис->Дополнительные отчеты и обработки->Дополнительные внешние обработки.

Появляется форма списка справочника внешних обработок. В верхнем меню нажимаем кнопку Добавить.

Появится форма добавление нового объект. Нажимаем но кнопку открыть, и выбираем файл с нужной обработкой. После того как вы выбрали нужный файл, при необходимости, задайте имя обработки(поле Наименование). После этого нужно нажать ОК, чтобы сохранить сделанные изменения.

После этого окно создания элемента справочника закрывается, и вы попадаете обратно на форму списка, в которой уже присутствует новая обработка.

На этом все! Процесс добавления обработки в конфигурацию завершен. Чтобы впоследствии открывать эту обработку, заходите по старому пути: Сервис->Дополнительные отчеты и обработки->Дополнительные внешние обработки.
Для БП 3.0, ЗУП 3.0, УТ 11, ERP 2.0.
Внешние обработки для 1С:Предприятие 8 бывают нескольких видов. В данной инструкции я покажу, как прикреплять обработки по групповой модификации и обработки по заполнению конкретных объектов.
Для первого случая добавим обработку по заполнению справочника номенклатуры из Эксель.
Переходим в соответствующий раздел программы:
Необходимо, чтобы был установлен признак использования дополнительных отчетов и обработок, переходим по гиперссылке в список внешних объектов:
В списке нажимаем Создать:
В открывшемся диалоговом окне выбираем нужный файл с обработкой:
Заполнилась карточка нового внешнего объекта в программе, осталось только настроить размещение (разделы программы, из которых будет доступна обработка):
В качестве размещения выбираем произвольный раздел (или несколько):
Записываем и закрываем карточку внешнего объекта:
Теперь откроем обработку из интерфейса:
Список пустой, нажимаем Настроить список:
Выбираем нашу обработку:
Теперь она доступна для выбора. Чтобы открыть обработку, нужно нажать Выполнить:
Теперь посмотрим, как добавляется обработка по заполнению (модификации) конкретных объектов. Для примера возьмем внешнюю обработку, которая прикрепляет сканы к выбранным элементам справочников или документам системы. Начало добавления такой обработки не отличается от предыдущего варианта. Различие в том, что в данном случае размещение заполняется автоматически (и не разделом программы, а типами объектов базы):
При желании список размещения можно скорректировать (не добавить дополнительное размещение, а убрать лишнее):
Для принятия изменения карточку внешнего объекта также нужно записать.
Для того, чтобы воспользоваться обработкой, необходимо зайти в конкретный объект базы (из списка размещения), нажать пункт Заполнить в командной панели и выбрать команду:
Для использования внешних (подключаемых) обработок, отчетов, печатных форм, нет необходимости снимать конфигурацию с поддержки и производить впоследствии нетиповое обновление конфигурации 1С. Достаточно включить их в состав вашей базы 1С 8. При обновлении конфигурации вам не придется в таком случае заново добавлять их в состав конфигурации, так как они будут храниться в информационной базе. О том как это сделать я расскажу в этой статье.
Как добавить внешнюю обработку в конфигурацию 1С: Бухгалтерия Предприятия 2.0?
Для добавления внешней обработки в конфигурацию 1С Бухгалтерия Предприятия 2.0 запустим программу в режиме Предприятие. Заходим в меню Сервис => Дополнительные отчеты и обработки => Дополнительные внешние обработки:

В появившемся окне нажимаем кнопку Открыть:

Выбираем файл внешней обработки и нажимаем “Открыть”:

Наименование заполнилось автоматически. Можно назначить права на использование этой обработки нажав на кнопку “Права” и записав обработку, но для этого в конфигурации должно быть включено использование ограничения прав доступа на уровне записей. Нажимаем “ОК” для записи обработки в справочник:
Получите понятные самоучители по 1С бесплатно:
Теперь обработку можно запускать из этого справочника. После обновления конфигурации обработка не удалится из него, так как она входит в состав информационной базы,а не конфигурации программы 1С: Бухгалтерия Предприятия 2.0.

Как добавить внешний отчет в конфигурацию 1С: Управление торговлей 11?
Для добавления внешнего отчета в конфигурацию 1С: УТ 11, заходим в программу в режиме Предприятие. Переходим в подсистему Администрирование => Печатные формы, отчеты и обработки => Дополнительные отчеты и обработки:

Попадаем в справочник “Дополнительные отчеты и обработки”. Здесь представлены все загруженные в информационную базу отчеты и обработки. Нажимаем “Создать”:

Указываем тип файлов “Внешние отчеты (*.erf)”, выбираем файл отчета и нажимаем “Открыть”:


Отмечаем галочками нужные разделы и нажимаем ОК:

Далее необходимо указать пользователей у которых будет доступ к этому отчету. Для этого нажимаем “Быстрый доступ к команде”:

Выбираем из списка либо каких то определенных пользователей, либо всех сразу и нажимаем ОК:

Нажимаем “Записать и закрыть”:

Теперь чтобы проверить переходим в раздел, который отметили в быстром доступе и нажимаем “Дополнительные отчеты”:

Чтобы запустить отчет нажимаем “Выполнить”:

Также здесь есть возможность настроить список отчетов, т.е. отображение, которые доступны текущему пользователю, для этого жмем “Настроить список моих отчетов”:

Здесь вы можете убрать отображение редко используемых отчетов, если их у вас много:

Как добавить внешнюю печатную форму в конфигурацию 1С: Зарплата и управление персоналом 2.5?
Чтобы добавить внешнюю печатную форму в конфигурацию 1С Зарплата и управление персоналом 2.5 запустим программу в режиме Предприятие. Заходим в меню Сервис => Дополнительные отчеты и обработки => Дополнительные внешние печатные формы:

Открывается справочник “Дополнительные внешние печатные формы”. Нажимаем “Добавить”:

В следующем окне нажимаем “Открыть”:

Выбираем файл внешней печатной формы и нажимаем Открыть:

Если обработка сделана как надо, то должно появиться окно с предложением использовать параметры авторегистрации. Это означает, что печатная форма будет добавлена в документ или справочник для которого она предназначена автоматически. Нажимаем Да:

В табличной части “Принадлежность печатной формы” указано для какого справочника или документа предназначена текущая внешняя печатная форма. Вы можете указать удобное для вас Наименование. Для сохранения нажимаем ОК:

Теперь видим что печатная форма появилась в справочнике “Дополнительные внешние печатные формы”:

Теперь по кнопке Печать появится ваша печатная форма,она будет последней в списке доступных печатных форм:

Смотрите видео по созданию внешней печатной формы для управляемого приложения:
Рассмотрим создание внешнего отчета в 1с 8 без использования системы компоновки данных. Для создания внешнего отчета будем использовать конфигурацию Бухгалтерия 2.0, исходные данные: “Написать отчет по 62 счету бухгалтерского учета в который будут выводится обороты за указанный период в разрезе Контрагентов и Договоров контрагентов.
1. Создание отчета
В первую очередь создадим файл внешнего отчета, для этого зайдем в 1с 8 в режиме Конфигуратор, перейдем в меню Файл -> Новый, либо нажмем на пиктограмму Новый документ.

В списке выберем пункт Внешний отчет. После создания внешнего отчета зададим ему Имя(например ПростейшийОтчет) и сохраним его на диск. Также добавим два реквизита: НачалоПериода и КонецПериодатипа Дата, они понадобятся нам для ограничения временного интервала выборки данных при формировании отчета.
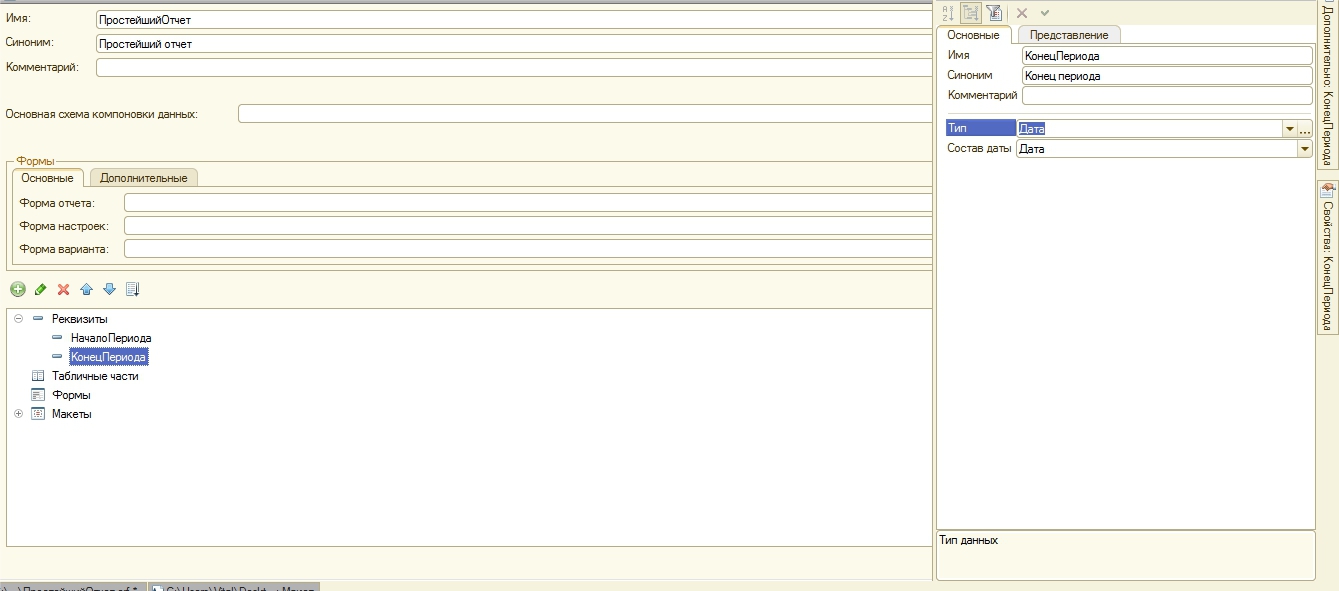
2. Создание макета внешнего отчета
Для формирования отчета в 1с 8 нужен макет, это шаблон для вывода данных в котором задаются все нужные параметры, рисуются таблицы и т.д. Добавим новый макет, для этого в дереве метаданных отчета выберем пункт Макеты и нажмем кнопку Добавить, при создании выберем для макета тип Табличный документ.
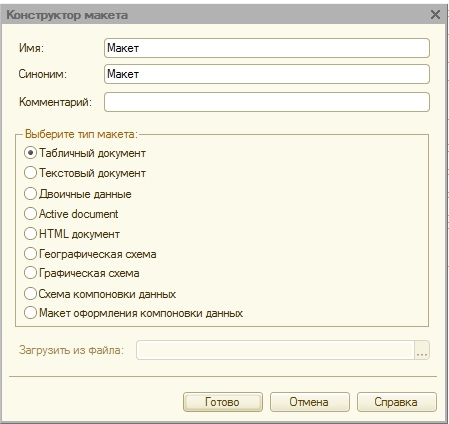
В нашем макете будет 4 области:
Приступим к созданию областей макета. Для того что бы создать область в макете выделите нужное количество строк и нажмите Меню Таблица -> Имена -> Назначить имя(Либо Ctrl + Shift + N). В область Шапканапишем наименование отчета: Обороты 62 счета, нарисуем при помощи инструмента Границы шапку отчета, а так же зададим параметры НачалоПериода и КонецПериода. При помощи параметров в отчет можно выводить нужные данные, мы будем заниматься эти на следующем этапе разработки, а именно при написании программного кода отчета. Что бы создать параметр в макете выберите нужную ячейку, напишите в ней наименование параметра(без пробелов), щелкните по ней правой кнопкой мыши, в открывшемся меню выберите пункт Свойства. В свойствах ячейки на закладке Макет выберите заполнение Параметр.
Получите понятные самоучители по 1С бесплатно:

После этого, в ячейке имя параметра будет заключено в угловые скобки(”<>“). В итоге область Шапкадолжна выглядеть так:

В области ДанныеКонтрагент создадим параметры для вывода наименования контрагента, а так же для прихода и расхода по 62 счету, при помощи инструмента Границы оформим область в виде строки таблицы.
![]()
В области ДанныеДоговорКонтрагента создадим параметры для вывода наименования договора, а так же для прихода и расхода по 62 счету, при помощи инструмента Границы оформим область в виде строки таблицы. Сделаем небольшой отступ перед параметром ДоговорКонтрагента(это можно сделать при помощи разбиения и объединения ячеек. Правой кнопкой мыши по ячейке -> Объединить или Разбить ячейку), он нужен для того что бы в отчете было видно, что строка по договору находится ниже по иерархии чем строка по контрагенту.
![]()
В области Подвал создадим параметры для итогов по приходу и расходу.
![]()
В итоге мы должны получить такой макет:
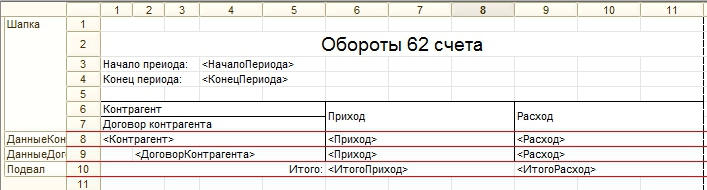
3. Создание формы отчета
Для вывода данных, задания периода формирования и кнопки Сформировать нашему отчету потребуется форма. Для создания формы найдите в дереве метаданных внешнего отчета пункт Формы и нажмите кнопку Добавить. На первой странице конструктора формы не нужно вносить никаких изменений, следует просто нажать кнопку Далее.
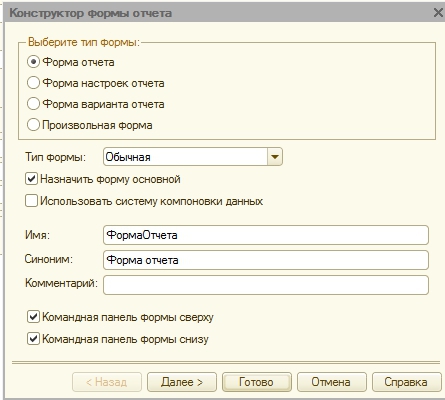
На следующей странице конструктора выберем оба доступных реквизита(НачалоПериода, КонецПериода) для расположения на форме.
В итоге у нас получится вот такая форма:
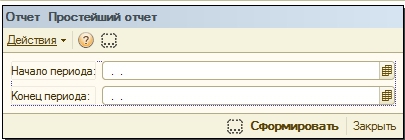
Но в таком виде она нас не устраивает, внесем в нее некоторые изменения:
- Перетащим кнопку Сформировать из нижней панели отчета на верхнюю(так будет удобнее для пользователя);
- Растянем форму по вертикали и горизонтали;
- Расположим поля НачалоПериода и КонецПериода по горизонтали;
- Добавим на форму элемент управления Поле табличного документа(в него и будет выводиться наш отчет), зададим ему имя ТабДок;
- Создадим кнопку выбора периода(при ее нажатии будет выводиться диалог с удобным выбором нужного периода). Программный код для нее мы писать пока не будем, поэтому просто расположим кнопку рядом с полями периода.
В итоге наша форма будет иметь такой вид:
4. Программирование
После создания формы отчета приступим к программированию. Для начала создадим процедуру вывода диалога выбора периода(кнопку для этого мы уже создали на предыдущем этапе). Щелкнем правой кнопкой мыши на кнопке и выберем пункт меню Свойства, в свойствах кнопки перейдем на закладку События, где при помощи кнопки со значком лупы создадим процедуру Кнопка1Нажатие в модуле формы.
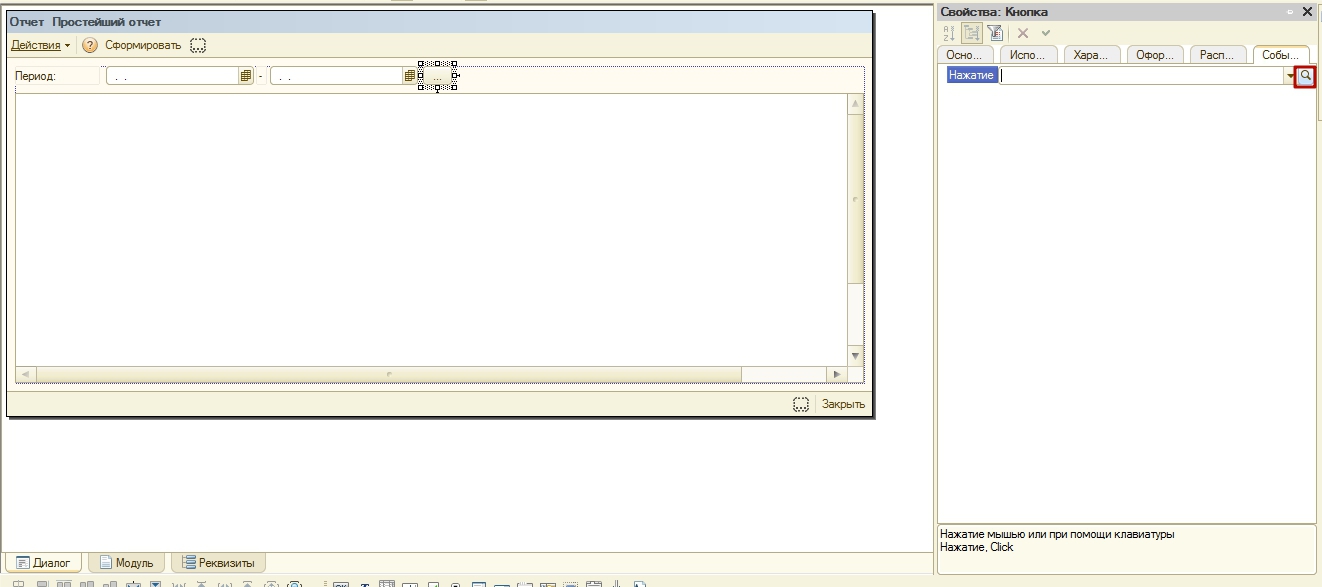
Переключатся между формой и ее модулем можно при помощи закладок внизу формы
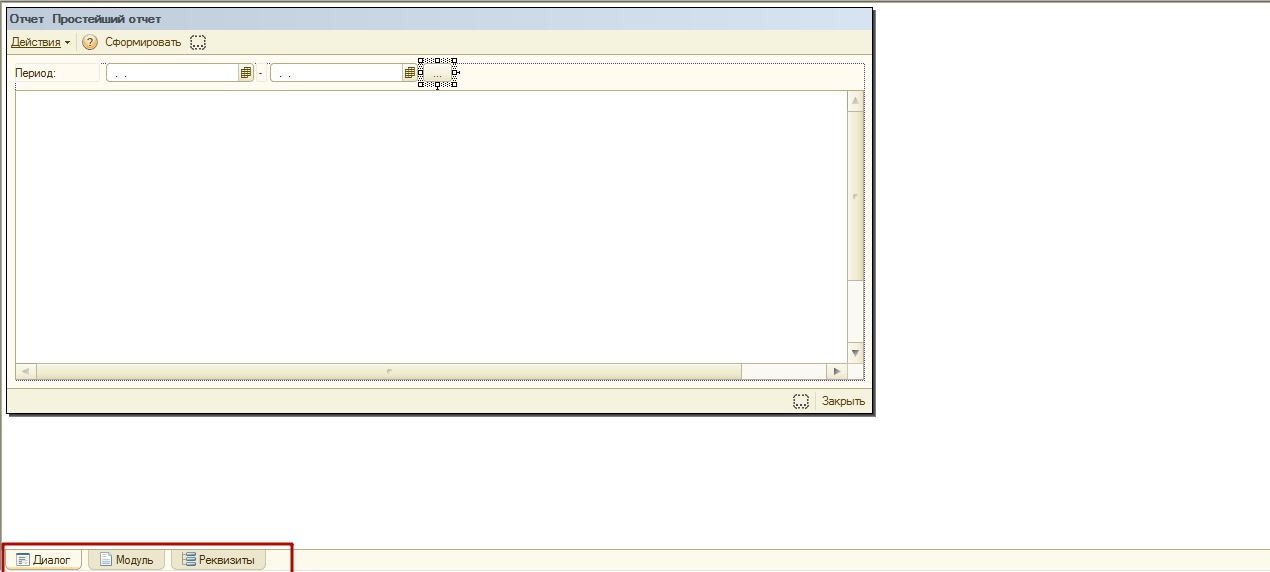
Теперь перейдем к написанию кода, который будет формировать и выводить наш отчет. В модуле формы уже есть процедура КнопкаСформироватьНажатие, которая будет выполняться при нажатии кнопки Сформировать, там то мы и будем писать наш код. Начнем с инициализации нужных переменных. В первую очередь создадим переменную для поля табличного документа в которое мы будем выводить данные, это не обязательно, просто запись обращений к нему станет короче, а значит программный код будет более понятен для чтения.
Получим макет внешнего отчета воспользовавшись функцией ПолучитьМакет(<ИмяМакета>), в параметр ему передадим имя макета, и если такой макет существует, то функция его найдет.
После того как макет получен, создадим переменные для каждой из его областей, воспользуемся для этого методом макета ПолучитьОбласть(<ИмяОбласти>).
Очистим поле табличного документа. Это нужно для того что бы при каждом новом формировании отчета старые данные удалялись.
Теперь, когда инициализация переменных закончена, перейдем к поочередному заполнению и выводу областей макета. Начнем с шапки. Если вы помните мы создали в этой области два параметра НачалоПериода и КонецПериода, передадим туда значения периода формирования отчета, для этого воспользуемcя свойством Параметры области макета.
Больше никаких действий с областью Шапка производитель не надо, поэтому выведем ее поле в табличного документа.
Далее займемся написанием запроса к базе данных, при помощи которого возьмем обороты по счету 62 из регистра бухгалтерии Хозрасчетный. Определим переменную, в которой будет находиться наш запрос.
Перед тем как приступить к написанию текста запроса передадим в него нужные параметры. Так как мы пишем запрос по счету 62 бухгалтерского учета, то в первую очередь создадим параметр для него
Так же в запрос необходимо передать период формирования отчета. Не забываем, что для периода формирования у нас есть специальные реквизиты отчета, их и передаем в качестве параметров.
Приступим к написанию текста запроса, делать это будем при помощи конструктора запросов. Во многих учебных пособиях пишут, что нужно уметь писать запрос и вручную и используя конструктор, но на практике это не так. В задачах, которые постоянно встречаются перед программистом 1С, приоритетом является быстрое и качественное написание кода, а при составлении запроса к базе в ручную этого достичь практически невозможно, вы будете тратить кучу драгоценного времени на то, что бы правильно воспроизвести все конструкции запроса, найти опечатки которые вы сделали при написании и т.п.. Поэтому не тратьте зря время на попытки писать запросы вручную, а пользуйтесь конструктором запросом. Он сэкономит ваше время и позволит без особых усилий писать сложные запросы. Что бы начать писать текст запроса напишем в коде:
После этого поставим курсор между кавычками, нажмем правую кнопку мыши и выберем пункт Конструктор запроса. Откроется окно конструктора запроса.
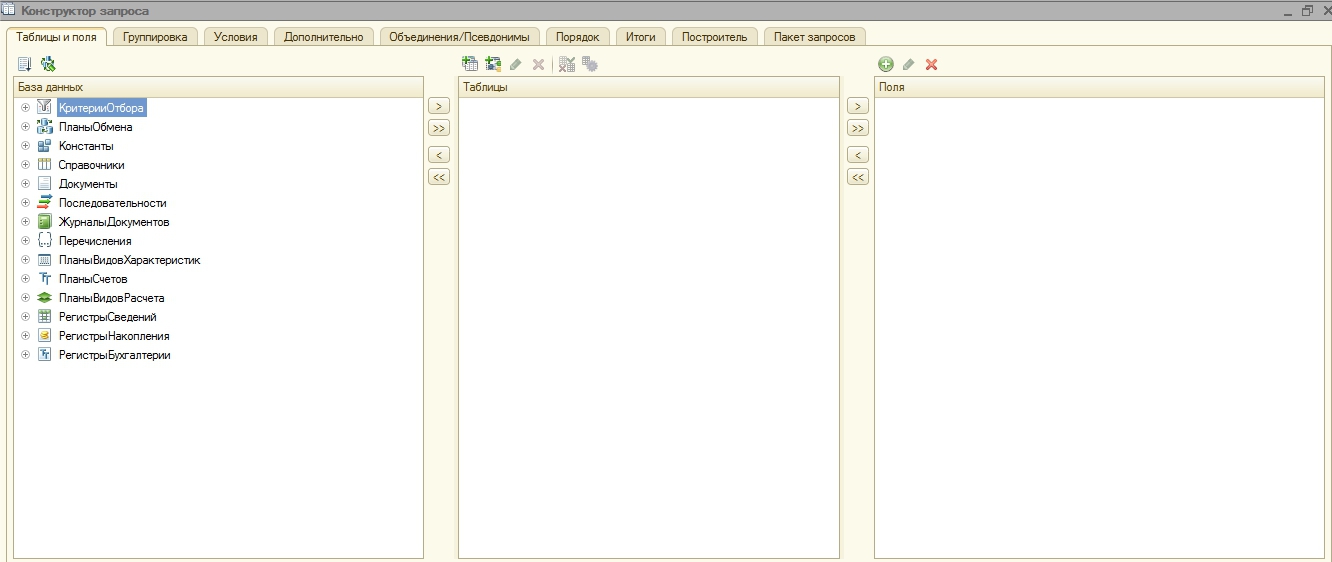
Теперь необходимо выбрать нужную нам таблицу базы данных 1С 8. Нам необходима виртуальная таблица Обороты регистра бухгалтерии Хозрасчетный. Найдем ее в левой части окна конструктора
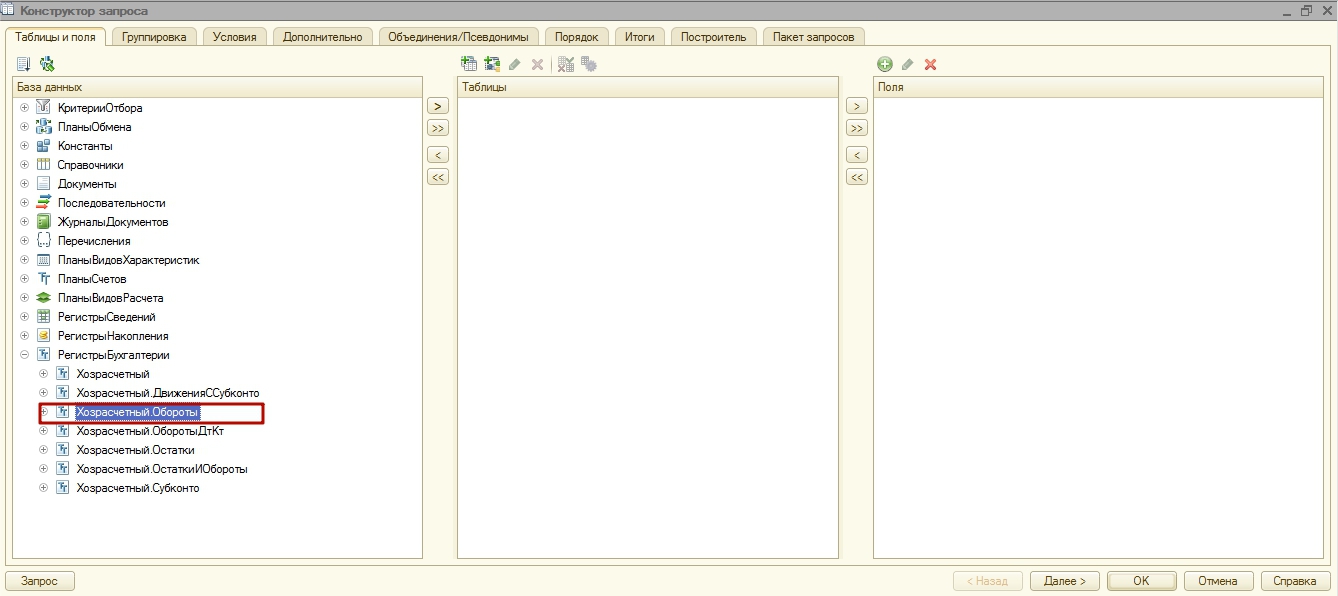
Переместим ее в область Таблицы и займемся заполнением параметров. Для всех виртуальных таблиц запроса есть специальный набор параметров, позволяющих выбирать нужные данные из основной таблицы(в нашем случае основная таблица Регистр бухгалтерии Хозрасчетный). Откроем окно параметров виртуальной таблицы.
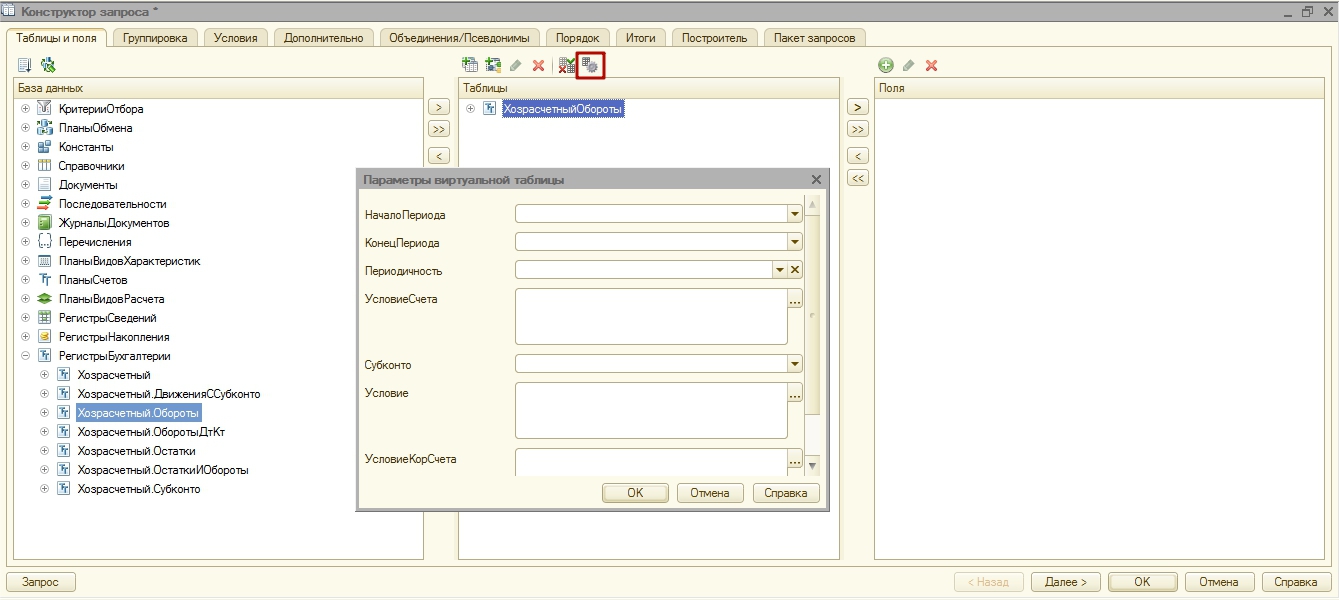
Заполним параметры, периода которые мы передали в запрос. Что бы в тексте запроса использовать параметр следует перед его именем писать символ амперсанда(&)
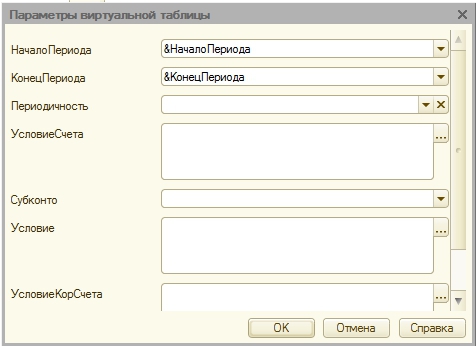
Осталось заполнить условие по счету бух. учета. Для этого найдем в параметрах виртуальной таблицы строку УсловиеСчета и напишем там
Также можно воспользоваться конструктором составления условий нажав на кнопку с тремя точками.
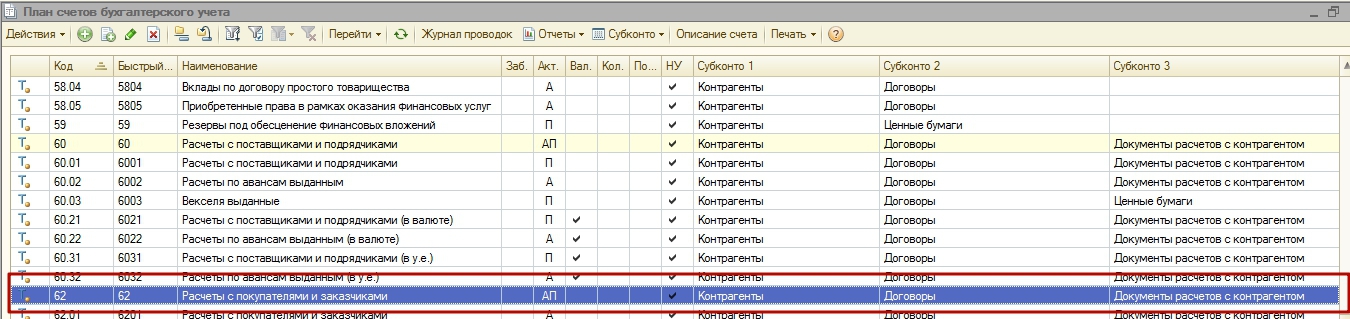
Поэтому из полей виртуальной таблицы выбираем Субконто1 и Субконто2. Так как нам необходим приход и расход по сумме, то выбираем также поля СуммаОборотДт и СуммаОборотКт

Заполним псевдонимы выбранных нами полей, для этого перейдем на закладку Объединения/Псевдонимы и зададим нужные имена полей.

Так как в нашем отчете данные будут выводиться иерархично(Контрагент на первом уровне, а все его договоры на втором), то настроим вывод данных в иерархии при помощи Итогов. Перейдем в конструкторе на закладку Итоги. В группировочные поля перетащим последовательно Контрагент и ДоговорКонтрагента, а в итоговые Приход и Расход.

На этом работа в конструкторе запроса завершена, нажимаем кнопку ОК и видим, что текст нашего запроса появился в программном коде.
После того как мы закончили написание запроса, приступим к заполнению областей ДанныеКонтрагент, ДанныеДоговорКонтрагент и Подвал. Все эти области мы заполним данными полученными при выполнении запроса. Так как наш запрос содержит группировки(Контрагент и ДоговорКонтрагента) выберем из него данные следующим образом:
Таким образом мы получим записи с итогами по всем контрагентам.
Перед тем как обходить данные выборки при помощи цикла инициализируем переменные предназначенные для подсчета общих итогов по отчету:
Для того чтобы данные отчета выводились с иерархией(и разворотами по ”+“) зададим начало автогруппировки строк табличного документа:
Все приготовления закончены, теперь приступим к обходу результатов запроса. Обход будем осуществлять при помощи цикла Пока
В начале цикла обнулим параметры Приход и Расход области ДанныеКонтрагент. Для чего это нужно? Представим ситуацию, что по контрагенту Дядя Вася, приход 10, а расход 5, а для за ним следующего контрагента Дядя Петя нет ни прихода ни расхода, в таком случае если мы не обнулим параметры Приход и Расход, то по в строке по контрагенту Дядя Петя попадет приход 5 и расход 10.
После этого заполняем область ДанныеКонтрагент данными элемента выборки
После заполнения данным можно выводить область в Табличный документ, Так как мы используем автогруппировку строк, то нужно указать уровень строки в группировке(в нашем отчете будет два уровня, для контрагентов первый для договоров второй).
Теперь для данного контрагента сделаем выборку по его договорам.
Обход будем осуществлять при помощи цикла Пока.
В цикле по договорам контрагентов обнулим параметры Приход и Расход, заполним область ДанныеДоговориз выборки и выведем ее в табличный документ на второй уровень записей.
Также в этом цикле к переменным расчета итоговых значений по приходу и расходу прибавим текущие значения.
На этом вывод данных в области ДанныеКонтрагент, ДанныеДоговорКонтрагент завершен, осталось завершить автогруппировку строк табличного документа.
Полностью циклы отвечающие за вывод данных в области ДанныеКонтрагент и ДанныеДоговорКонтрагент выглядят так:
Осталось вывести итоговые данные в область Подвал и вывести саму область в Табличный документ.
На этом процесс написания внешнего отчета для 1С 8 без использования СКД завершен. Теперь его можно сформировать в режиме 1С:Предприятие 8 и добавить в справочник ВнешниеОбработки Файл отчета рассмотренного в статье вы можете скачать по ссылке.
Смотрите видео по созданию внешней печатной формы для управляемого приложения:
Читайте также:


